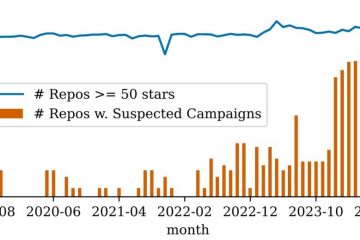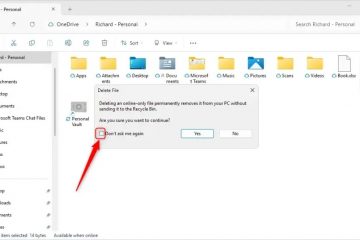Cách tắt máy tính xách tay, máy tính bảng hoặc máy tính để bàn Windows 10 LÊN
Khi bạn làm việc xong trên máy tính Windows 10, có thể bạn sẽ muốn tắt nó đi. Windows 10 cung cấp cho bạn rất nhiều sự lựa chọn về cách thực hiện điều đó. Mặc dù điều này không khó chút nào nhưng bạn nên biết các cách khác nhau để tắt máy tính xách tay, máy tính để bàn hoặc máy tính bảng chạy Windows 10 của mình. Dưới đây là chín phương pháp bạn có thể sử dụng để tắt nguồn Windows 10, vì vậy hãy kiểm tra và chọn phương pháp phù hợp với bạn nhất:
1. Cách tắt máy tính xách tay hoặc máy tính để bàn chạy Windows 10 bằng Menu Bắt đầu
Phương pháp đóng Windows 10 đơn giản và cơ bản nhất là sử dụng Menu Bắt đầu, đây cũng là tùy chọn tiêu chuẩn trong hệ điều hành này hệ thống:
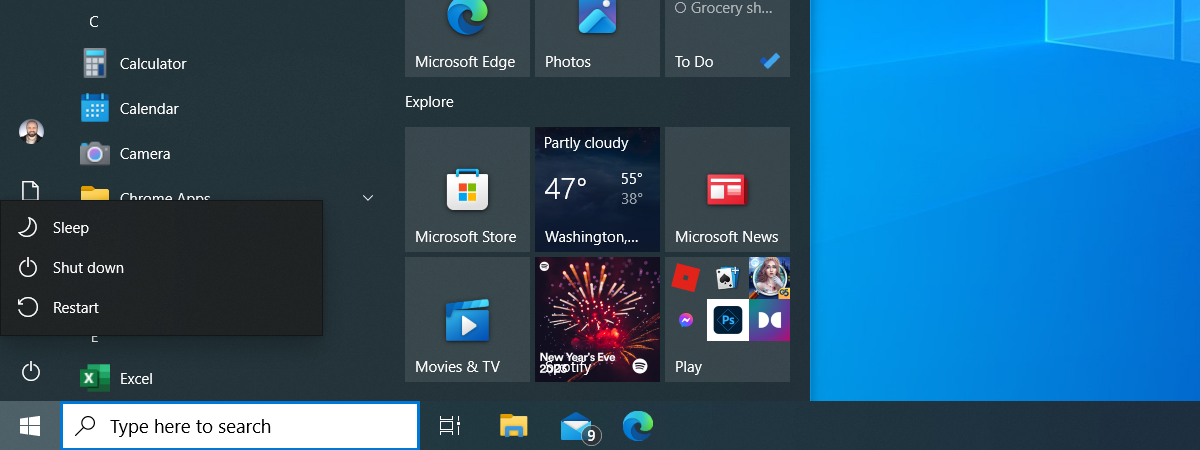
Mở Menu Bắt đầu bằng cách nhấp hoặc nhấn vào nút Windows ở góc dưới bên trái của màn hình. Sau đó, nhấp hoặc nhấn vào nút Nguồn. Từ các tùy chọn xuất hiện, hãy chọn Tắt máy để tắt hoàn toàn.
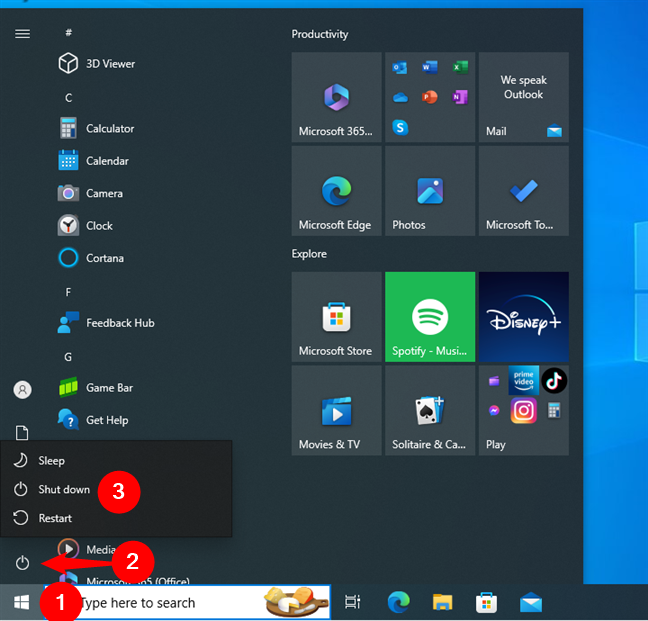
Cách tắt máy tính xách tay hoặc PC chạy Windows 10 từ Menu Bắt đầu
Nếu Menu Bắt đầu được đặt ở chế độ toàn màn hình hoặc nếu bạn đang sử dụng Windows 10 ở chế độ máy tính bảng, mọi thứ trông hơi khác một chút nhưng bạn vẫn cần nhấn vào nút Bắt đầu tương tự để truy cập Menu Bắt đầu và mở menu phụ Nguồn của nó.
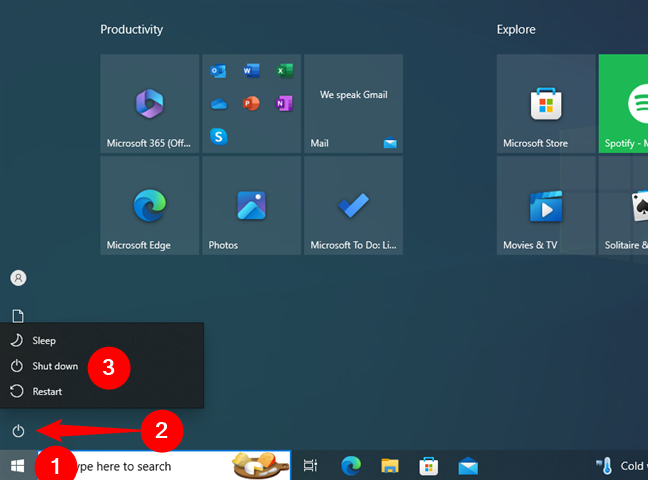
Cách tắt Windows 10 từ màn hình Bắt đầu
MẸO: Nếu việc Menu Bắt đầu hiển thị trên toàn bộ màn hình nghe có vẻ thú vị thì đây là cách đặt Menu Bắt đầu của Windows 10 chiếm toàn bộ màn hình.
2. Cách tắt Windows 10 bằng menu WinX
Bạn cũng có thể truy cập menu power user hay còn gọi là menu WinX bằng phím tắt Windows + X. Ngoài ra, bạn có thể nhấp chuột phải (nhấn và giữ) nút Windows từ góc dưới bên trái của màn hình. Trong menu WinX, di chuột, nhấp hoặc nhấn vào tùy chọn “Tắt máy hoặc đăng xuất”. Sau đó, chọn Tắt máy trong menu phụ và Windows 10 sẽ tắt máy tính của bạn.
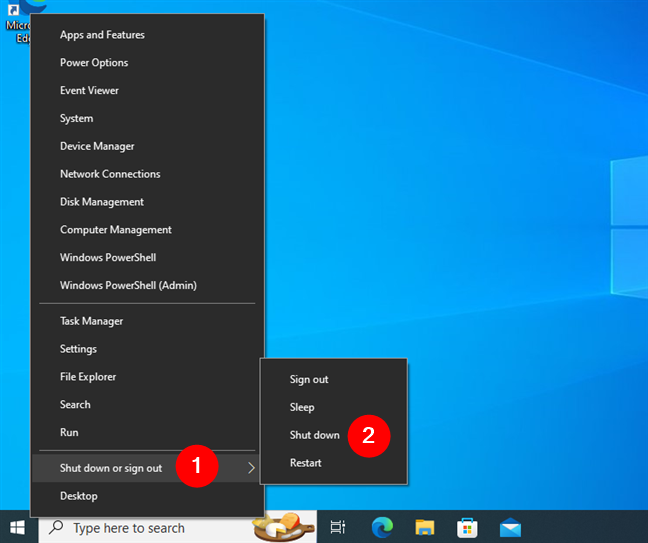
Cách tắt Windows 10 từ menu WinX
3. Cách tắt Windows 10 bằng bàn phím bằng Alt + F4
Bất cứ khi nào tiêu điểm trong Windows 10 nằm trên màn hình nền, bạn có thể sử dụng phím tắt tắt máy Alt + F4 để mở menu Tắt Windows và tắt máy tính xách tay hoặc máy tính để bàn của bạn. Cách nhanh nhất để đạt được điều này là nhấn các phím sau:
Win + D
Alt + F4
Nhập
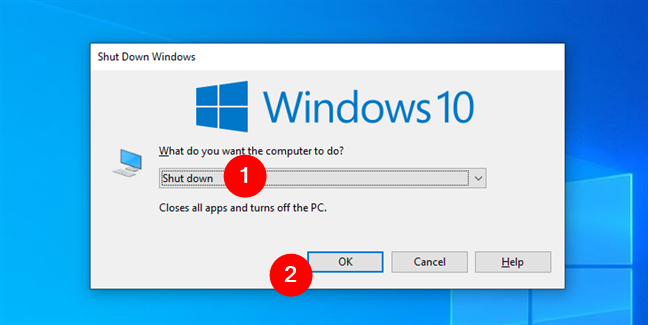
Tắt Windows 10 từ cửa sổ hộp thoại Tắt Windows
MẸO: Trong cửa sổ hộp thoại Tắt Windows, bạn cũng có thể mở danh sách thả xuống để chọn các hành động khác thay vì Tắt máy, như khởi động lại hoặc đặt máy tính xách tay/PC chạy Windows 10 của bạn ở chế độ ngủ. Bạn cũng có thể đăng xuất khỏi hồ sơ người dùng của mình hoặc chuyển sang một hồ sơ khác. Chọn tùy chọn bạn muốn và nhấp hoặc nhấn vào OK để xác nhận.
4. Cách tắt Windows 10 từ dòng lệnh
Nếu bạn thích sử dụng giao diện dòng lệnh cho mọi việc mình làm, bạn cũng có thể sử dụng Dấu nhắc lệnh hoặc PowerShell để đóng Windows 10. Hơn nữa, một số lệnh sau có thể cũng được thực thi từ cửa sổ Run.
4.1. Cách tắt Windows 10 bằng lệnh tắt máy
Mở cửa sổ Dấu nhắc Lệnh, PowerShell hoặc Chạy và nhập lệnh này:
shutdown/s
Sau đó nhấn Enter trên bàn phím để tắt máy tính xách tay hoặc máy tính để bàn Windows 10 của bạn.
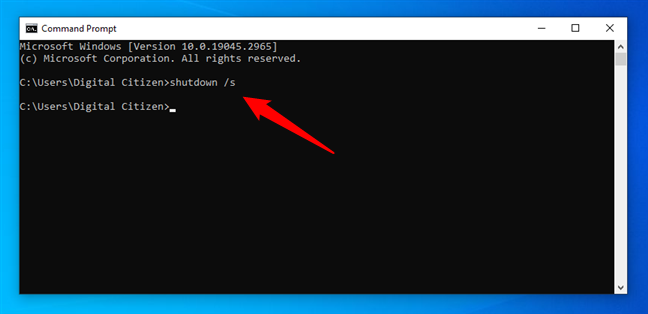
Cách tắt Windows 10 bằng lệnh tắt máy
Sau một thời gian ngắn, máy tính Windows 10 của bạn sẽ tắt. Cho đến khi điều đó xảy ra, hệ điều hành sẽ hiển thị một cửa sổ cho bạn biết rằng nó sẽ “[…] tắt sau chưa đầy một phút.”
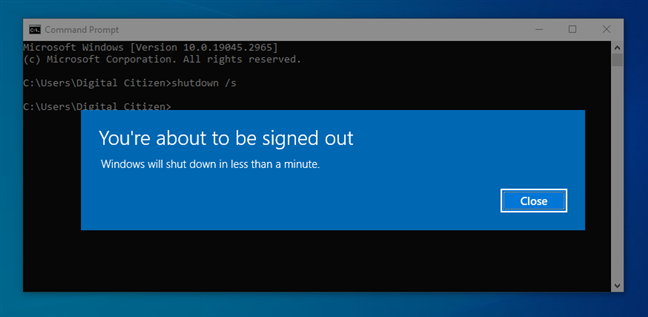
Cảnh báo tắt máy do lệnh tắt máy đưa ra
Lưu ý rằng việc đóng cửa sổ thông báo sẽ không ngăn PC Windows 10 của bạn tắt.
4.2. Cách tắt Windows 10 bằng lệnh Stop-Computer trong PowerShell
PowerShell có các lệnh riêng, còn được gọi là lệnh ghép ngắn. Các lệnh này chỉ có thể chạy trong PowerShell: chúng không hoạt động trong Dấu nhắc Lệnh hoặc trong cửa sổ Chạy. Một lệnh như vậy là:
Stop-Computer
Chạy nó trong PowerShell và hệ thống Windows 10 của bạn sẽ tắt ngay lập tức mà không cần hỏi thêm câu hỏi nào.
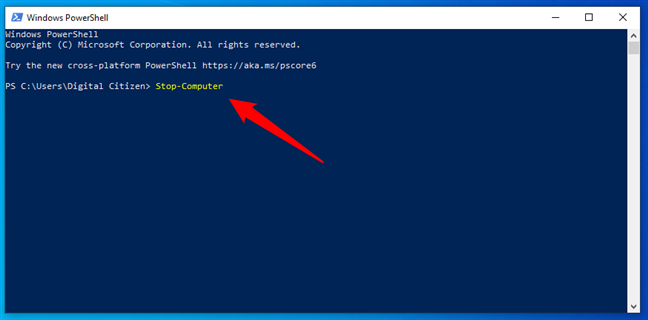
Cách tắt Windows 10 bằng lệnh ghép ngắn Stop-Computer trong PowerShell
MẸO: Bạn cũng có thể chạy lệnh này trong Windows Terminal, trong tab PowerShell.
4.3. Cách tắt Windows 10 bằng lệnh slidetoshutdown
Mặc dù lệnh slidetoshutdown không phải là một tính năng nổi tiếng của Windows nhưng bạn vẫn có thể sử dụng nó. Mở Dấu nhắc Lệnh, PowerShell hoặc cửa sổ Chạy và chạy:
slidetoshutdown
Cách tắt Windows 10 bằng lệnh slidetoshutdown
Lệnh làm cho Windows 10 thả hình ảnh màn hình khóa của bạn từ trên xuống, che gần hết một nửa màn hình của bạn. Trượt hình ảnh xuống cuối màn hình bằng chuột (hoặc ngón tay nếu bạn đang sử dụng màn hình cảm ứng) để tắt thiết bị Windows 10 của mình. Để hủy tắt máy, nhấn phím bất kỳ hoặc trượt hình ảnh lên trên.
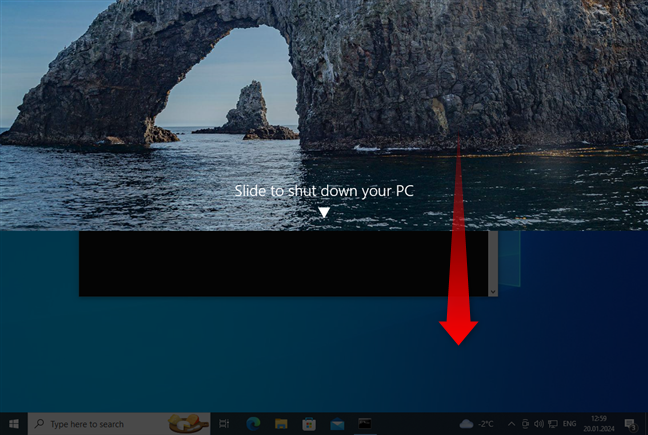
Trượt để tắt PC của bạn trong Windows 10
MẸO: Bạn cũng có thể tạo lối tắt đến ứng dụng slidetoshutdown.exe nếu bạn thích phương pháp này.
5. Cách tắt Windows 10 từ màn hình khóa
Bạn cũng có thể tắt thiết bị của mình từ màn hình đăng nhập hoặc màn hình khóa. Bạn có thể nhìn thấy màn hình này trước khi đăng nhập vào Windows 10 hoặc nếu bạn đăng xuất hoặc khóa thiết bị của mình. Trên đó, nhấn biểu tượng I/O từ góc dưới bên phải, sau đó nhấp hoặc nhấn vào Tắt máy.
Cách tắt Windows 10 từ màn hình khóa
6. Cách tắt Windows 10 từ màn hình “Control + Alt + Delete”
Nếu bạn sử dụng PC Windows 10 có bàn phím, bạn có thể sử dụng màn hình “Control + Alt + Delete”để truy cập nguồn tùy chọn. Nhấn đồng thời các phím Control, Alt và Delete trên bàn phím, sau đó nhấp hoặc nhấn vào nút I/O từ góc dưới bên phải của màn hình. Menu thông thường mở ra với các tùy chọn Ngủ, Tắt máy và Khởi động lại. Nhấp hoặc nhấn vào Tắt máy.
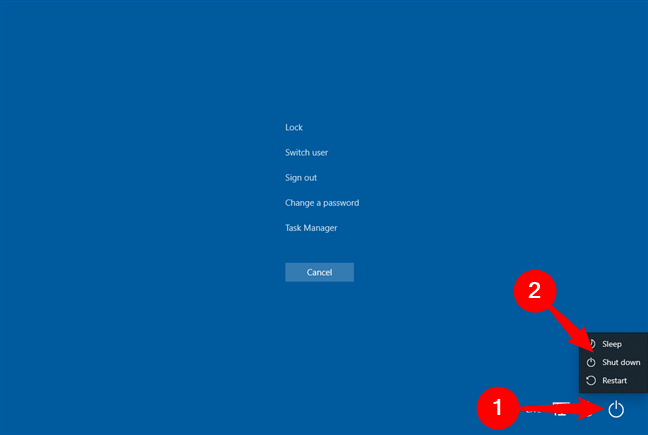
Cách tắt Windows 10 từ màn hình Control + Alt + Delete
7. Cách tắt Windows 10 bằng nút nguồn
Nếu bạn đang chạy Windows 10 trên thiết bị có màn hình cảm ứng, chẳng hạn như máy tính xách tay hoặc máy tính bảng, thì có một cách khác nhanh hơn để tắt thiết bị đó. Trước tiên, bạn cần nhấn và giữ nút nguồn của thiết bị (nút bật/tắt), nút này sẽ thả màn hình khóa của bạn theo cách tương tự như lệnh slidetoshutdown.

Nhấn và giữ nút nguồn trên thiết bị màn hình cảm ứng chạy Windows 10
Bây giờ, bạn cần trượt màn hình xuống để tắt thiết bị.
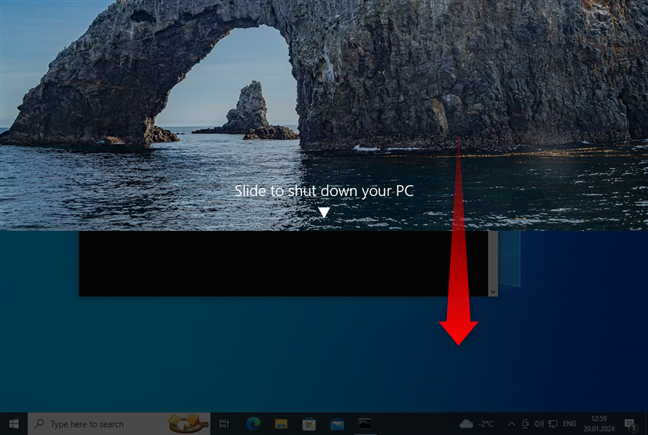
Trượt để tắt PC của bạn trong Windows 10
LƯU Ý: Nếu bạn muốn định cấu hình hành vi của nút nguồn cho các thiết bị Windows 10 khác, hãy đọc Cách thay đổi chức năng của nút Nguồn hoặc Tắt máy khi bạn nhấn nút đó.
8. Cách tắt máy tính Windows 10 bằng phím tắt tắt máy
Có lẽ cách nhanh nhất có thể để tắt máy tính xách tay hoặc máy tính để bàn của bạn là sử dụng phím tắt Tắt máy Windows của chúng tôi, cho phép bạn tắt hoặc khởi động lại trong một vài giây. Đó là lối tắt mà chúng tôi đã tạo cho bạn và nó hoạt động trên mọi máy tính Windows, cho dù bạn có Windows 10 hay Windows 11. Dưới đây là cách tải xuống và sử dụng lối tắt này: Tải xuống lối tắt cho “Tắt Windows”.
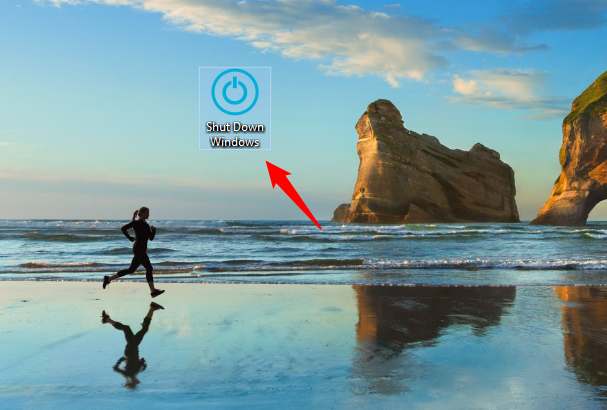
Phím tắt Tắt Windows chúng tôi đã thực hiện
9. Cách tắt Windows 10 bằng ứng dụng Trình lập lịch tắt máy đơn giản
Bạn cũng có thể tải xuống và cài đặt một ứng dụng nhỏ và có chức năng có tên là Trình lập lịch tắt máy đơn giản. Bạn có thể cần cài đặt thêm tính năng.NET Framework 3.5 của Windows 10 để ứng dụng hoạt động. Ngoài chức năng lập lịch, bạn có thể sử dụng nó để tắt xuống hoặc khởi động lại Windows 10 ngay lập tức.
Mở ứng dụng và từ tab mặc định có tên Chung, hãy mở menu thả xuống Hành động ngay lập tức. Chọn hành động mong muốn và nhấn nút Bắt đầu bên cạnh hành động đó.
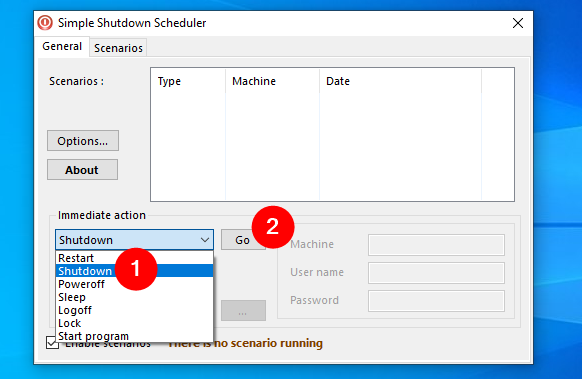
Hành động ngay lập tức trong Trình lập lịch tắt máy đơn giản
Để biết thêm chi tiết về ứng dụng này, hãy đọc bài viết này: Đặt cho PC Windows của bạn tắt hoặc khởi động lại vào một thời điểm nhất định với Trình lập lịch tắt máy đơn giản.
Bạn làm thế nào tắt máy tính xách tay, máy tính bảng hoặc PC Windows 10 của bạn?
Như bạn đã thấy, có nhiều cách để tắt máy tính Windows 10 của bạn. Trong hướng dẫn này, tôi đã chỉ cho bạn các tùy chọn khác nhau mà bạn có và cách sử dụng chúng. cái nào là sở thích của bạn? Ngoài ra, nếu bạn gặp bất kỳ vấn đề nào khi tắt máy tính xách tay hoặc máy tính để bàn chạy Windows 10, vui lòng hỏi trong phần nhận xét bên dưới.