Trên Windows, bạn có thể đóng bất kỳ ứng dụng đang mở nào bằng cách nhấp vào nút X trên thanh tiêu đề. Ngoài ra, bạn cũng có thể nhấp chuột phải vào biểu tượng ứng dụng trên thanh tác vụ và chọn Đóng cửa sổ hoặc Kết thúc tác vụ. Tuy nhiên, hạn chế của phương pháp này là bạn chỉ có thể đóng một cửa sổ mỗi lần. Nếu bạn muốn đóng nhiều cửa sổ cùng một lúc thì sao? Trong hướng dẫn này, chúng tôi sẽ chỉ cho bạn hai phương pháp đơn giản để đóng nhanh tất cả các cửa sổ bằng PowerShell, Dấu nhắc Lệnh hoặc thậm chí là phím tắt tùy chỉnh. Hãy bắt đầu.
Lệnh đóng tất cả ứng dụng cùng một lúc
Để bắt đầu, nhấp chuột phải vào biểu tượng Windows và chọn Thiết bị đầu cuối (Quản trị viên). Thao tác này sẽ mở thiết bị đầu cuối Windows với tab PowerShell đang hoạt động. Nếu không, hãy nhấp vào biểu tượng mũi tên xuống trên thanh tiêu đề của thiết bị đầu cuối và chọn Windows PowerShell.
Trong cửa sổ thiết bị đầu cuối, sao chép & dán lệnh bên dưới và nhấn Enter để chạy nó.
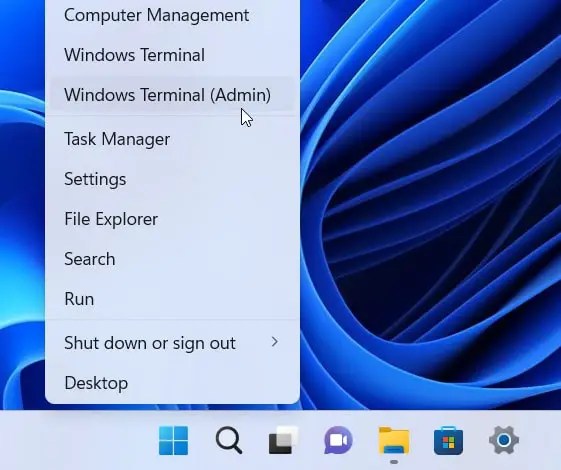
Xử lý quy trình |? {$_.MainWindowTitle-ne””-và $_.Id-ne $PID-và $_.ProcessName-ne”explorer”} | Stop-Process-Force
Vậy đó. Ngay sau khi bạn chạy lệnh, ngoại trừ File Explorer, tất cả các ứng dụng đang mở sẽ bị đóng mạnh, dù được thu nhỏ hay phóng to.
Tạo lối tắt để đóng tất cả ứng dụng
Nếu bạn đang tìm kiếm một cách nhanh hơn để đóng tất cả các ứng dụng, bạn có thể tạo lối tắt trên màn hình. Dưới đây là cách thực hiện:
Đầu tiên, hãy chuyển tới màn hình nền bằng cách nhấn Phím Windows + D. Trên màn hình, nhấp chuột phải rồi chọn Mới rồi chọn Phím tắt.
Dán lệnh bên dưới trong trường vị trí và nhấp vào Tiếp theo.
PowerShell-Command”Get-Process |? {$_.MainWindowTitle-ne \”\”-và $_. Id-ne $PID-and $_.ProcessName-ne \”explorer\”} | Dừng quá trình-Force”
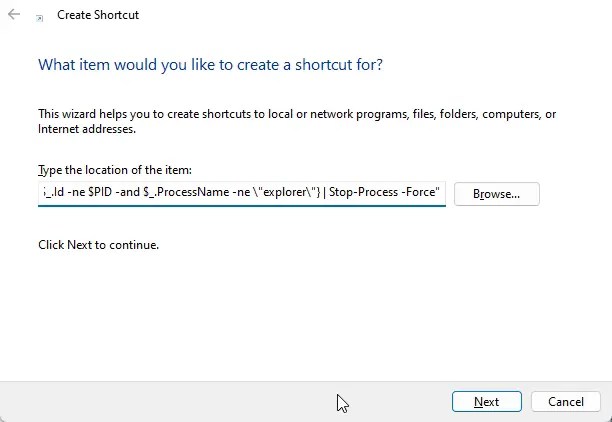
Nhập Đóng tất cả Windows trong trường tên và nhấn Hoàn tất.
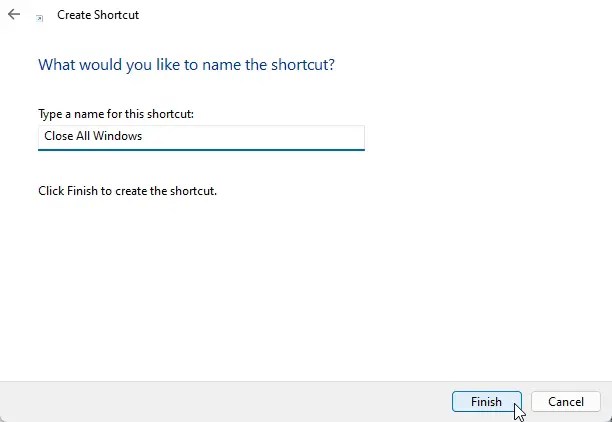
Vậy thôi. Nhấp đúp vào phím tắt bất cứ khi nào bạn muốn đóng tất cả ứng dụng và mở cửa sổ nhanh chóng. Cũng giống như phương pháp đầu tiên, phím tắt sẽ đóng tất cả ngoại trừ File Explorer.
(Tùy chọn) Nếu không thích biểu tượng phím tắt mặc định, bạn có thể thay đổi biểu tượng đó. Để làm điều đó, nhấp chuột phải vào biểu tượng phím tắt, chọn Thuộc tính, sau đó nhấp vào Thay đổi Biểu tượng. Chọn biểu tượng bạn muốn và nhấp vào OK.
Và bạn đã có nó. Thật đơn giản.