Để chỉnh sửa tệp “Máy chủ” trên Windows 11, hãy mở Notepad với tư cách quản trị viên. Sử dụng phím tắt “Ctrl + O” và mở tệp Máy chủ từ Vị trí “C: \ Windows \ System32 \ Drivers \ etc”. Thêm địa chỉ IP mới và ánh xạ miền-ví dụ: 127.0.0.1 domain.com. Nếu bạn không thể chỉnh sửa tệp Máy chủ, đó là do bạn cần quyền quản trị.
Trên Windows 11, bạn có thể chỉnh sửa tệp “Máy chủ lưu trữ” để ghi đè thủ công cài đặt Hệ thống tên miền (DNS) của hệ thống cho một miền internet cụ thể (trang web) hoặc thiết bị được kết nối vào mạng cục bộ.
Thông thường, bạn không phải lo lắng về việc ánh xạ thủ công địa chỉ IP tới một tên miền bằng cách sử dụng tệp Máy chủ lưu trữ nằm trong C: \ Windows \ System32 \ Drivers \ etc path trên Windows 11. Tuy nhiên, nó có thể hữu ích trong nhiều trường hợp. Ví dụ, khi bạn muốn chặn các trang web nhất định. Khi bạn không có máy chủ DNS cục bộ trong mạng, bạn phải ánh xạ địa chỉ IP với tên máy tính hoặc chuẩn bị chuyển trang web sang nhà cung cấp dịch vụ lưu trữ mới.
Bất kể lý do của bạn là gì, Windows 11 sẽ thật đơn giản để chỉnh sửa tệp Máy chủ lưu trữ bằng Notepad hoặc bất kỳ ứng dụng soạn thảo văn bản nào khác miễn là bạn mở ứng dụng với tư cách quản trị viên. Nếu không, bạn sẽ không thể chỉnh sửa tệp.
Trong hướng dẫn này, bạn sẽ tìm hiểu các bước sửa đổi tệp Máy chủ trên Windows 11 để ánh xạ tên máy chủ với địa chỉ IP.
Cách chỉnh sửa tệp Máy chủ lưu trữ trên Windows 11
Để chỉnh sửa tệp “Máy chủ lưu trữ” trên Windows 11, hãy sử dụng các bước sau:
Mở Bắt đầu trên Windows 11.
Tìm kiếm Notepad , nhấp chuột phải vào kết quả trên cùng và chọn tùy chọn Chạy với tư cách quản trị viên .
Nhấp vào Tệp và chọn tùy chọn Mở .
Duyệt đến vị trí tệp Máy chủ:
C: \ Windows \ System32 \ Drivers \ etc \
Sử dụng trình đơn thả xuống bên cạnh “Tên tệp”và chọn tùy chọn “Tất cả tệp”.
Chọn Hosts tệp.
Nhấp vào nút Mở .
Trong một dòng mới, hãy nhập địa chỉ IP của máy chủ từ xa, thêm ít nhất một dấu cách và xác nhận tên miền hoặc tên máy tính để sử dụng dịch vụ. Ví dụ: 159.223.126.251 google.com # PC này chuyển hướng Google.com đến địa chỉ IP được chỉ định.
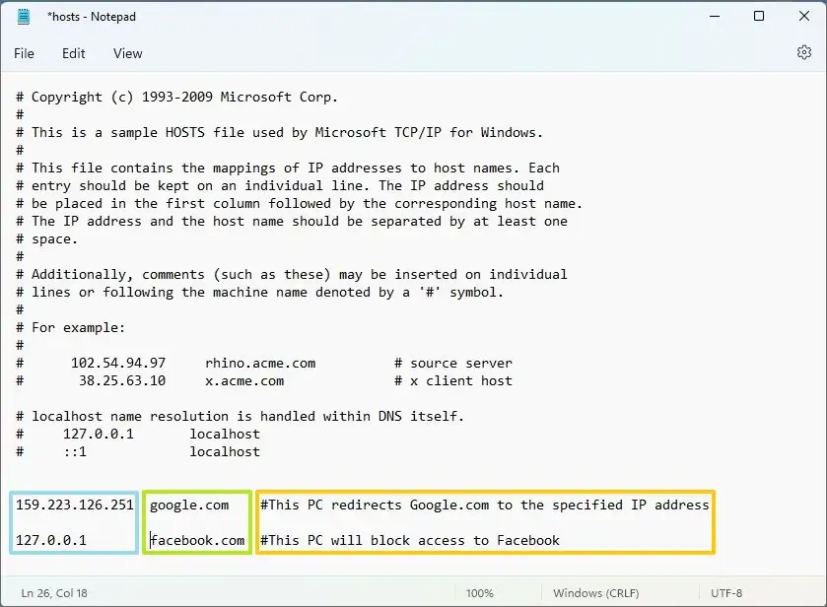 Ghi chú nhanh: Nếu bạn muốn thêm một mục nhập khác, sử dụng một dòng mới và không sử dụng dấu thăng (#) vì biểu tượng đó chỉ được sử dụng để nhận xét.
Ghi chú nhanh: Nếu bạn muốn thêm một mục nhập khác, sử dụng một dòng mới và không sử dụng dấu thăng (#) vì biểu tượng đó chỉ được sử dụng để nhận xét.
(Tùy chọn) Nhập dòng sau để chặn một trang web cụ thể (ví dụ: Facebook): 127.0.0.1 facebook.com # PC này sẽ chặn quyền truy cập vào Facebook
Nhấp vào Tệp .
Chọn tùy chọn Lưu .
Sau khi hoàn tất các bước, bạn có thể kiểm tra các thay đổi bằng cách mở Command Prompt và sử dụng ping để đảm bảo máy chủ có thể truy cập được.
Nếu bạn muốn chặn máy tính của mình truy cập các trang web nhất định, bạn có thể sử dụng địa chỉ loopback (127.0.0.1) theo sau là tên miền ( 127.0.0.1 trang web.com). Ngoài ra, nếu bạn có thể chỉnh sửa tệp “Máy chủ” trên Windows 11, đó là vì bạn cần quyền quản trị.
Cách chỉnh sửa tệp Máy chủ từ PowerToys trên Windows 11
PowerToys 0.64 trở lên các bản phát hành bao gồm “Trình chỉnh sửa tệp máy chủ” mới giúp thêm và xóa các mục nhập khỏi tệp Máy chủ trên Windows 11.
Để chỉnh sửa tệp Máy chủ bằng trình chỉnh sửa PowerToys, hãy sử dụng các bước sau:
Mở PowerToys .
Nhấp vào Trình chỉnh sửa tệp máy chủ .
Trong “Kích hoạt”, nhấp vào tùy chọn “Khởi chạy trình chỉnh sửa tệp trên máy chủ”.
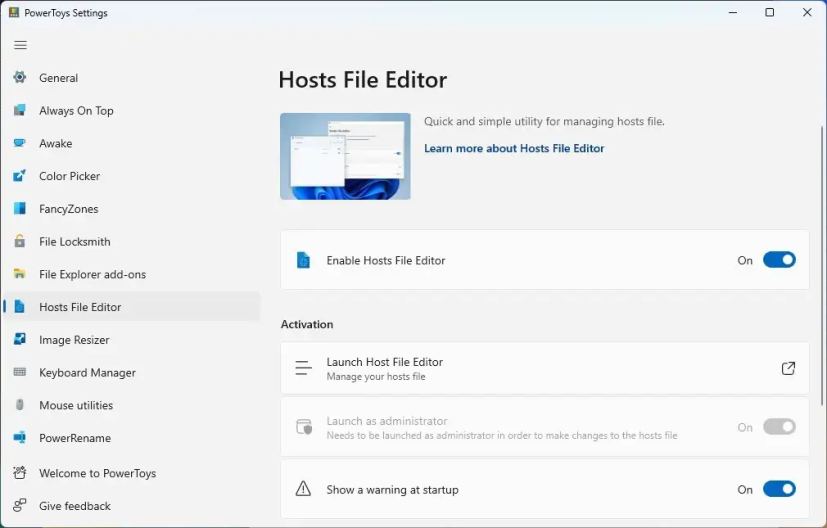
Nhấp vào nút Chấp nhận cho cảnh báo.
Nhấp vào nút Mục nhập mới .
Xác nhận địa chỉ IP, tên máy chủ và nhận xét (nếu cần).
Bật nút Hoạt động .
Nhấp vào Thêm .
Sau khi bạn hoàn tất các bước, tệp Máy chủ lưu trữ sẽ lưu cùng với các mục nhập mới và bây giờ bạn có thể kiểm tra cấu hình mới. Ngoài ra, trong trình chỉnh sửa, bạn có thể bật hoặc tắt các mục nhập bằng một nút chuyển đổi duy nhất.
@media only screen and (min-width: 0px) and (min-height: 0px) {div [id ^=”bsa-zone_1659356403005-2_123456″] {min-width: 300px; chiều cao tối thiểu: 250px; }} Chỉ màn hình @media và (min-width: 640px) và (min-height: 0px) {div [id ^=”bsa-zone_1659356403005-2_123456″] {min-width: 300px; chiều cao tối thiểu: 250px; }}