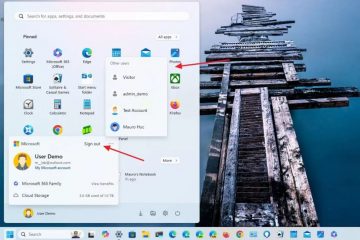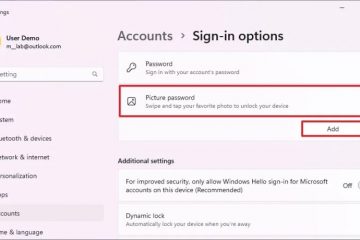Bài viết này giải thích cách bật hoặc tắt “Sử dụng màn hình kép“trong ứng dụng Zoom trên Windows 11.
Zoom là một nền tảng hội nghị truyền hình và cuộc họp trực tuyến cho phép người dùng kết nối từ xa. Nó cung cấp các tính năng hội nghị video và âm thanh, chia sẻ màn hình và ghi âm.
Có nhiều cài đặt mà người ta có thể định cấu hình trong ứng dụng Zoom trên Windows. Người dùng có thể tải xuống và cài đặt, khởi động Zoom tự động khi Windows khởi động và hơn thế nữa.
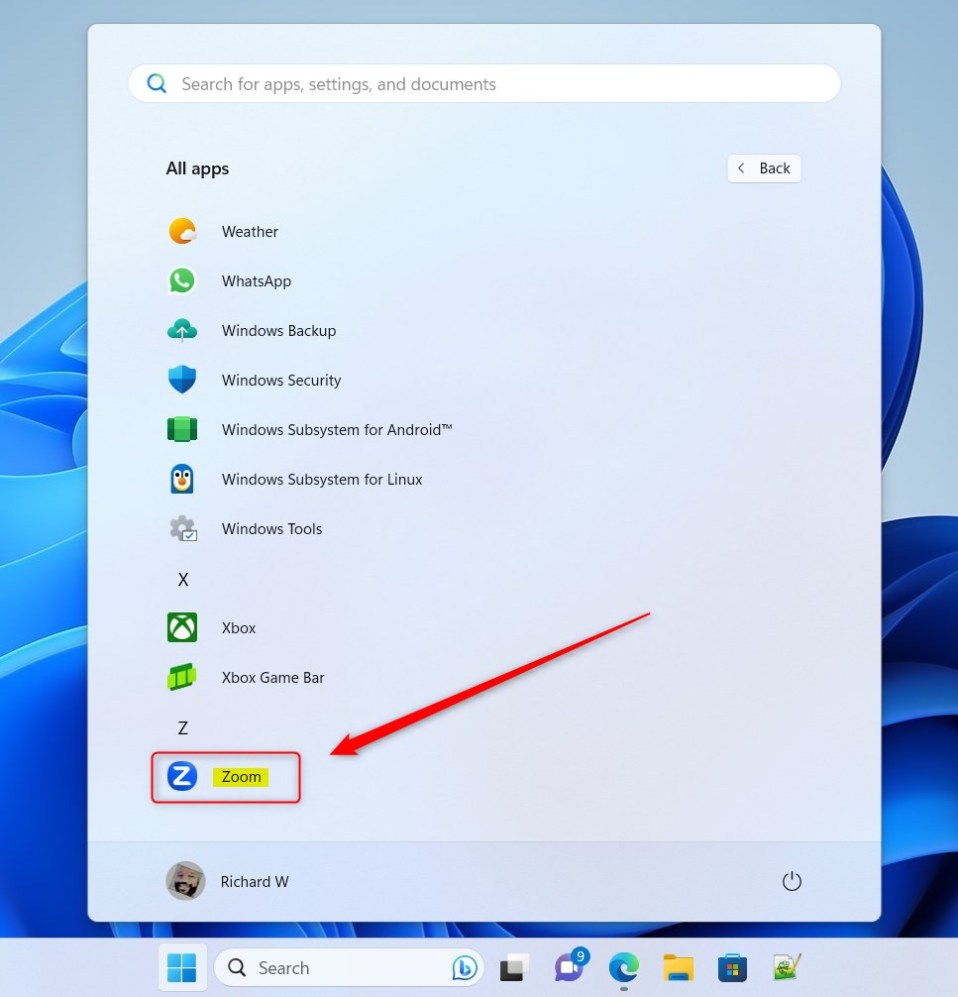
Một cài đặt khác mà người dùng có thể định cấu hình trong ứng dụng Zoom là bật hoặc tắt “Sử dụng màn hình kép”. Video và màn hình chia sẻ của người tham gia sẽ được hiển thị trên các màn hình riêng biệt khi tính năng này được bật.
Người dùng có thể muốn bật hoặc tắt màn hình kép trong Zoom vì nhiều lý do. Một số người dùng có thể thích sử dụng một màn hình duy nhất cho các phiên hội nghị truyền hình. Ngược lại, những người khác có thể thấy thuận tiện hơn khi sử dụng màn hình kép để xem đồng thời video và màn hình được chia sẻ của người tham gia.
Ngoài ra, bật màn hình kép có thể hữu ích khi trình bày trang trình bày hoặc tài liệu trong cuộc họp, chẳng hạn như nó cho phép người thuyết trình xem nội dung trên một màn hình trong khi xem phản ứng của người tham gia trên màn hình kia.
Cuối cùng, điều đó phụ thuộc vào sở thích và trường hợp sử dụng của người dùng.
Bật “Sử dụng màn hình kép”bật hoặc tắt trong Zoom
Như đã đề cập ở trên, nếu bạn có màn hình kép và muốn xem đồng thời video và màn hình chia sẻ của người tham gia, bạn có thể bật tính năng này trong Zoom.
Hãy tắt nó đi nếu bạn muốn sử dụng một màn hình duy nhất cho các phiên hội nghị truyền hình.
Dưới đây là cách thực hiện.
Trước tiên, hãy mở ứng dụng Zoom. Bạn có thể thực hiện điều đó bằng cách nhấp vào Bắt đầu và chọn nút’Tất cả ứng dụng’ trên menu Bắt đầu.
Trong Tất cả ứng dụng, cuộn xuống phía dưới theo thứ tự bảng chữ cái và mở Thu phóng ứng dụng.
Khi ứng dụng Zoom mở ra, hãy nhấp vào Cài đặt (bánh răng) để mở ngăn Cài đặt của nó.
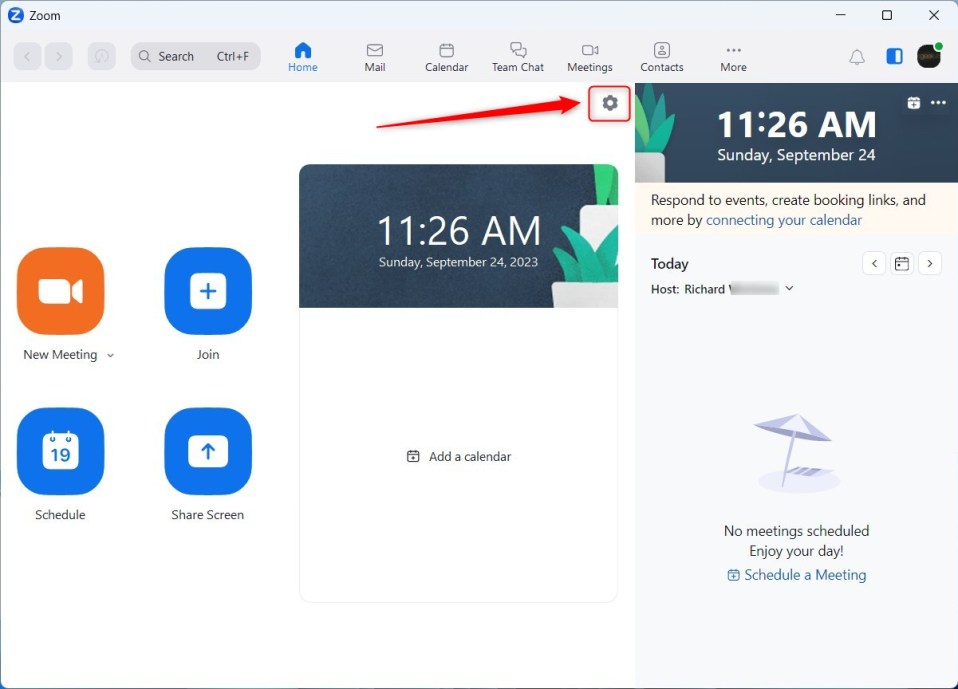
Ngoài ra, hãy nhấp vào ảnh hồ sơ của bạn ở trên cùng bên phải và chọn Cài đặt trên menu ngữ cảnh.
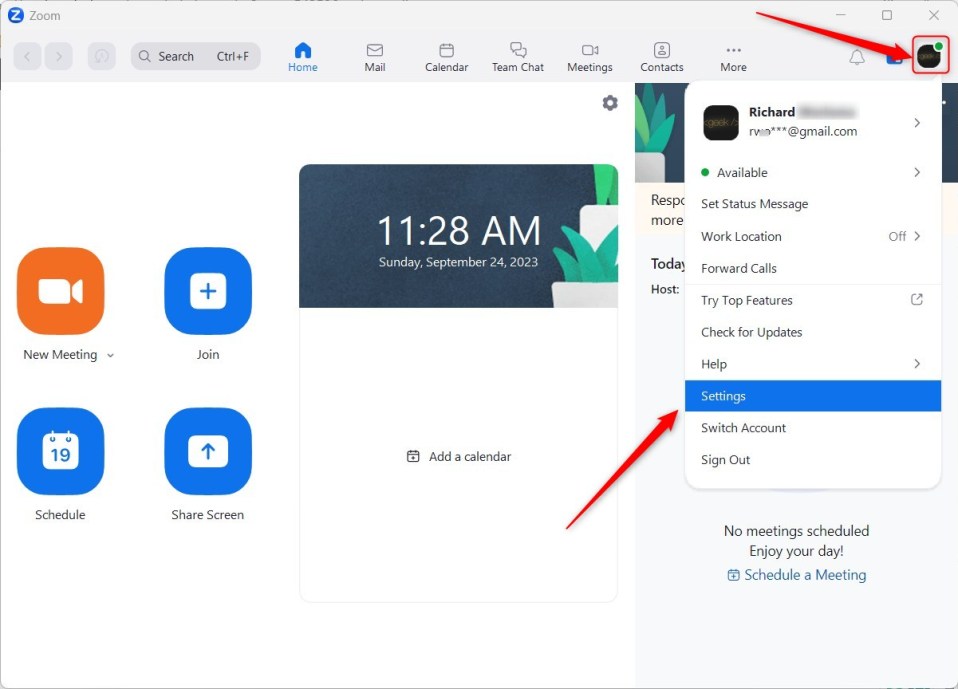
Khi ngăn Cài đặt mở ra, trong phần Chung, hãy chọn hộp bên cạnh dòng có nội dung “Sử dụng màn hình kép“để hiển thị đồng thời video và màn hình chia sẻ của người tham gia trên các màn hình riêng biệt.
Để tắt tính năng này, hãy bỏ chọn hộp.
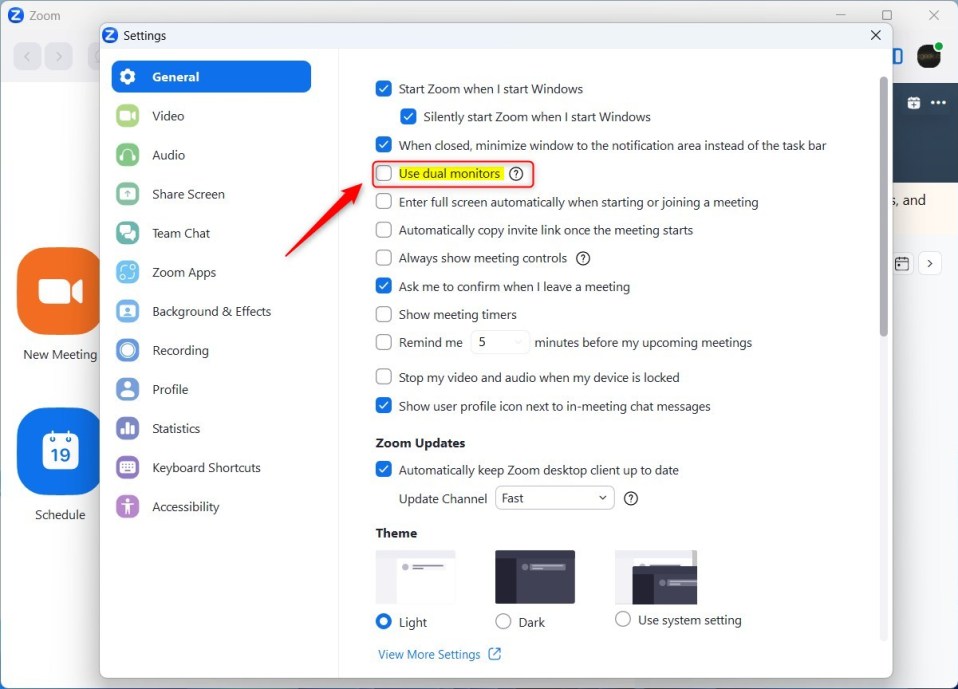
Thoát ứng dụng Zoom để lưu các thay đổi của bạn.
Bạn nên làm như vậy!
Kết luận:
Bài đăng này hướng dẫn bạn cách bật hoặc tắt “Sử dụng màn hình kép”trong ứng dụng Zoom trên Windows 11. Nếu bạn phát hiện bất kỳ lỗi nào ở trên hoặc có điều gì cần bổ sung, vui lòng sử dụng biểu mẫu nhận xét bên dưới.