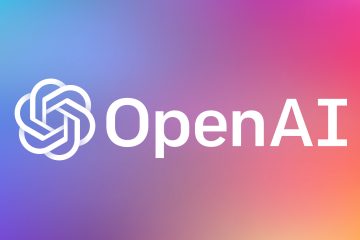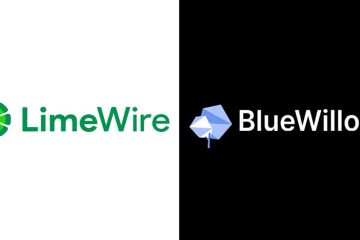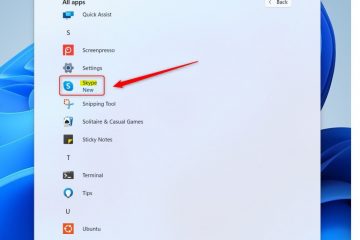Bạn có lo ngại về tính toàn vẹn của dữ liệu quan trọng hoặc hiệu suất của máy tính không? Trong bài viết này, chúng tôi sẽ hướng dẫn bạn các bước đơn giản để kiểm tra trạng thái của Ổ đĩa thể rắn (SSD) và Ổ đĩa cứng (HDD) trên PC chạy Windows của bạn.
Đảm bảo tình trạng ổ đĩa lưu trữ của bạn là điều quan trọng. Để giữ cho hệ thống của bạn chạy trơn tru và bảo mật dữ liệu của bạn, hãy tìm hiểu cách giám sát và bảo trì các thiết bị lưu trữ của bạn trong Windows.
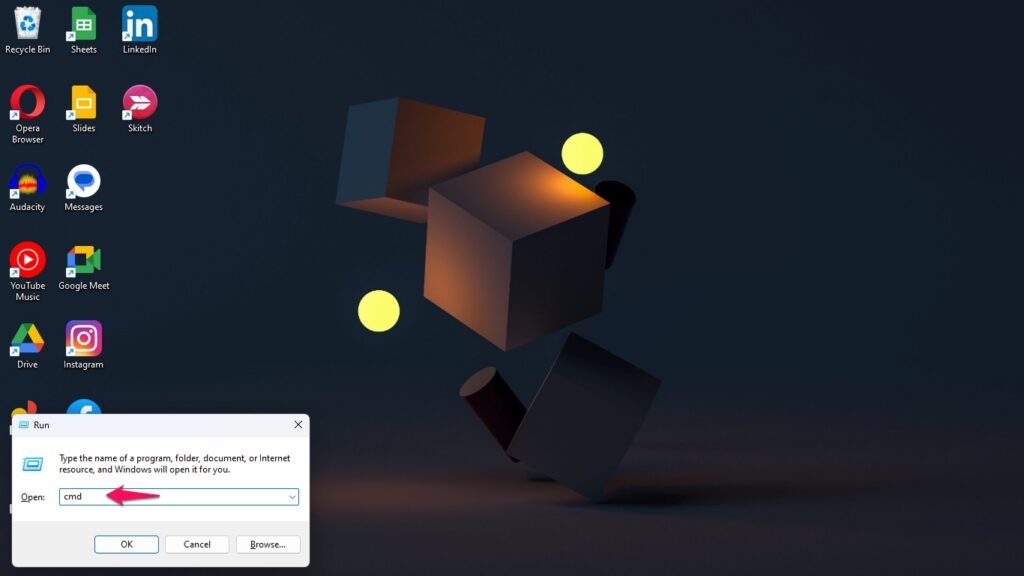
Kiểm tra tình trạng SSD và HDD trong Windows
Ổ đĩa thể rắn (SSD) nhanh nhẹn và Ổ đĩa cứng (HDD) dung lượng lớn cạnh tranh để giành vị trí dẫn đầu trong lĩnh vực lưu trữ máy tính. Tiêu chuẩn về hiệu suất được đặt ra bởi SSD, vốn nổi tiếng về tốc độ và độ tin cậy.
Nhưng khả năng này thường có giá cao, khiến chúng trở thành một khoản đầu tư đắt đỏ hơn. Tuy nhiên, ổ cứng HDD cung cấp một giải pháp thay thế hợp lý hơn với dung lượng lưu trữ rộng rãi khiến SSD không còn hoạt động nữa. Tuy nhiên, chúng có nhược điểm là hơi không đáng tin cậy và chậm.
Trong thời đại kỹ thuật số, điều quan trọng là phải theo dõi tình trạng ổ SSD và HDD của bạn. Chức năng của máy tính của bạn được bảo toàn và tránh được hiện tượng mất dữ liệu bằng cách duy trì các thiết bị này ở trạng thái hoạt động tốt nhất.
Có rất nhiều cách và công cụ để kiểm tra tình trạng ổ SSD và HDD của bạn trong môi trường Windows khó hiểu, mang đến cho bạn sức mạnh để bảo vệ dữ liệu số của mình.
Sử dụng Dấu nhắc lệnh của Windows
Khi bạn muốn đảm bảo rằng SSD và HDD của mình được trong tình trạng tốt, Dấu nhắc lệnh của Windows là một công cụ tích hợp hữu ích có thể trợ giúp. Nhấn phím Windows và chữ “R”cùng lúc để khởi chạy hộp thoại Run. Sau đó, nhập “cmd” và nhấn Enter.
Tín dụng: Jeeva/TechLatest – Kiểm tra dung lượng SSD và HDD trong Windows
Hãy kiểm tra tình trạng ổ lưu trữ vô giá của bạn ngay lập tức. Nhập lệnh sau vào Dấu nhắc Lệnh và nhấn Enter để hoàn tất việc này.
wmic diskdrive get status 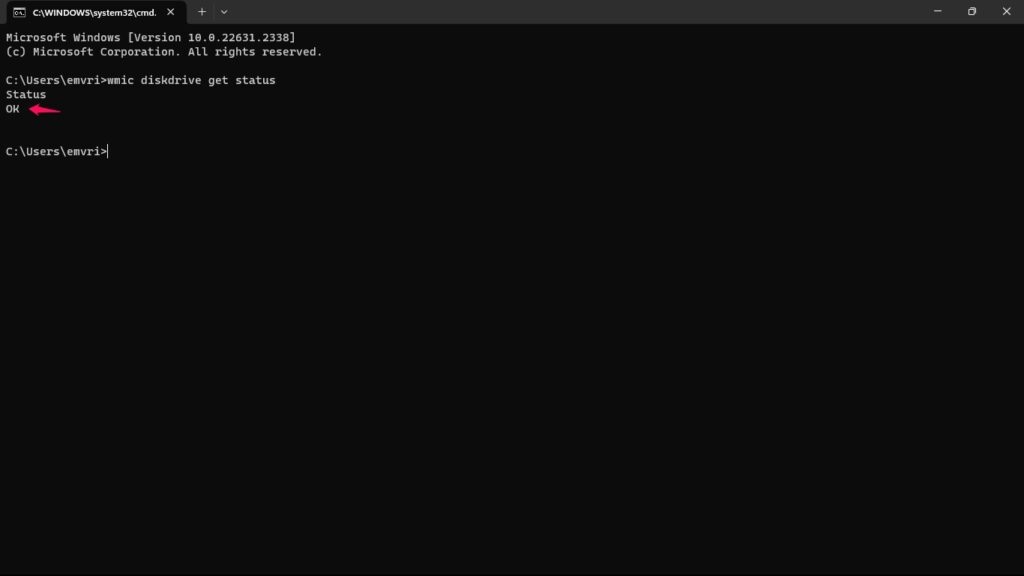 Credits: Jeeva/TechLatest – Kiểm tra tình trạng hệ thống
Credits: Jeeva/TechLatest – Kiểm tra tình trạng hệ thống
Bạn có thể xem danh sách tất cả các ổ đĩa nằm bên trong máy tính của bạn, mỗi ổ đĩa đều có trạng thái hiện tại, bằng cách chạy lệnh này. Tình huống lý tưởng là nhìn thấy “OK“bên cạnh mỗi ổ đĩa, cho biết mọi thứ đang hoạt động bình thường.
Tuy nhiên, nếu một ổ đĩa có trạng thái “Pred Fail”, rõ ràng là nó sắp hỏng, bạn nên cân nhắc nghiêm túc việc thay thế nó ngay để tránh mất dữ liệu hoặc trục trặc hệ thống.
Sử dụng CystalDiskInfo
Có Bạn có bao giờ thắc mắc làm cách nào để kiểm tra tình trạng ổ cứng đáng tin cậy hoặc ổ SSD nhanh trên máy tính Windows của mình không? Tin vui là tác vụ này được thực hiện đơn giản nhờ công cụ hữu ích CrystalDiskInfo, đây cũng là công cụ mã nguồn mở và miễn phí. Truy cập trang web CrystalDiskInfo tại
https://crystalmark.info/en/software/Crystaldiskinfo/ để bắt đầu. rồi tải xuống và thiết lập chương trình.
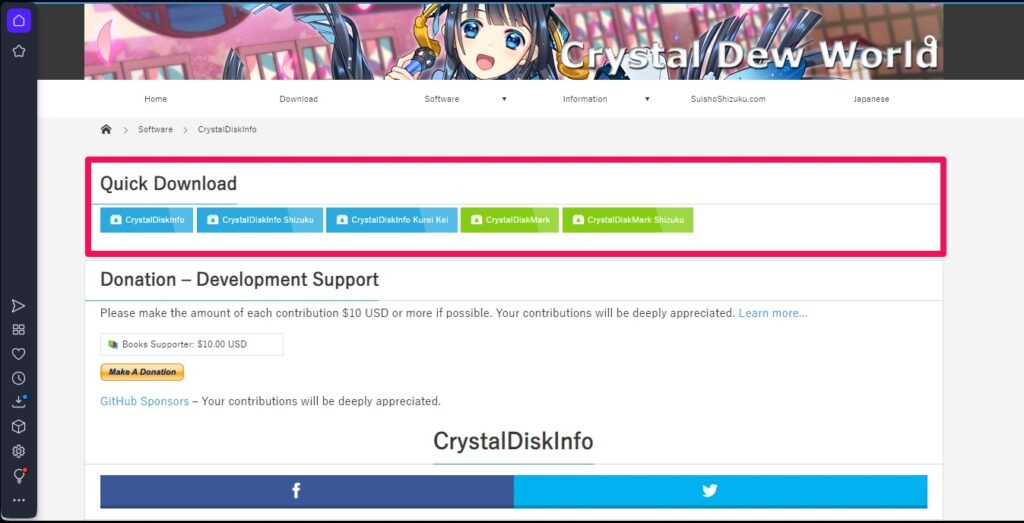 Nhà cung cấp dịch vụ: Jeeva/Tech-Latest – CystalDiskInfo
Nhà cung cấp dịch vụ: Jeeva/Tech-Latest – CystalDiskInfo
Sau khi CrystalDiskInfo hoạt động, bạn có thể kiểm tra hoạt động bên trong ổ lưu trữ của mình. Phần mềm cung cấp cho bạn quyền truy cập vào vô số dữ liệu về ổ SSD hoặc HDD của bạn, bao gồm cả tình trạng sức khỏe quan trọng.
Bạn có thể tìm thấy thông tin quan trọng này trong phần có tên”Sức khỏe tổng thể.”Nếu nó nói “Tốt,”thì bạn có thể tiếp tục; ổ đĩa của bạn vẫn mạnh mẽ như vậy.
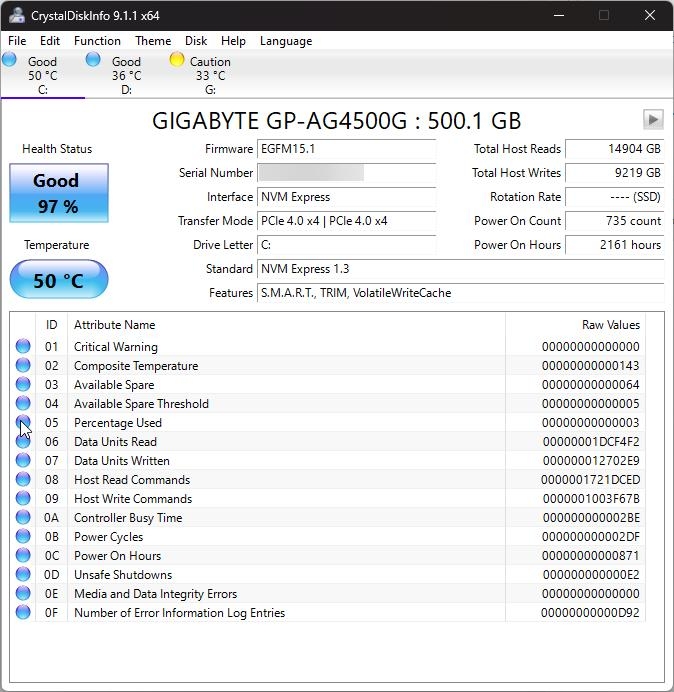 CrystalDisk – Good(SSD) – Shekhar/TechLatest
CrystalDisk – Good(SSD) – Shekhar/TechLatest
Nhưng nếu nó báo”Xấu”hoặc”Thận trọng”, điều này sẽ giương cờ đỏ. Điều này cho biết rằng ổ đĩa của bạn sắp hỏng và bạn nên bắt đầu tìm kiếm ổ đĩa thay thế.
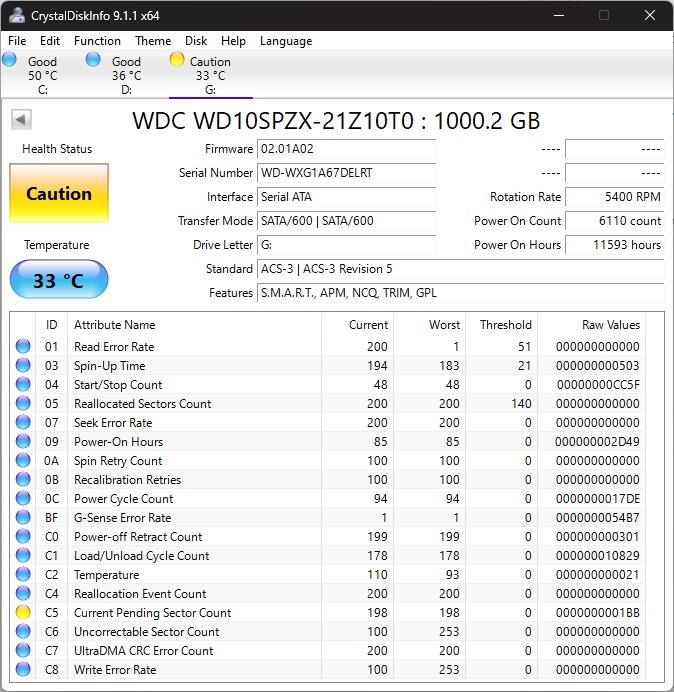 CrystalDisk – Thận trọng(HDD) – Shekhar/TechLatest
CrystalDisk – Thận trọng(HDD) – Shekhar/TechLatest
Nhưng còn hơn thế nữa! Bổ sung hữu ích thông tin về ổ đĩa của bạn, chẳng hạn như nhiệt độ, số giờ ổ đĩa đã được bật và khối lượng dữ liệu được ghi vào ổ đĩa, được chia sẻ bởi CrystalDiskInfo.
Những nhận thức này có thể cực kỳ hữu ích trong việc xác định tiềm năng trước khi chúng phát triển thành những vấn đề đau đầu. Do đó, bạn có thể giữ ổ lưu trữ của mình ở tình trạng tốt nhất và bảo mật dữ liệu của mình bằng cách đưa CrystalDiskInfo vào bộ công cụ của mình.
Các công cụ khác của bên thứ ba
Có rất nhiều công cụ của bên thứ ba, mỗi công cụ đều có những ưu điểm riêng. Dưới đây là danh sách một số lựa chọn đã được thử nghiệm và thực hiện:
HD Tune: Đây là một tùy chọn linh hoạt cung cấp nhiều tính năng khác nhau để đánh giá ổ SSD và HDD của bạn. Nó giám sát dữ liệu SMART, tiến hành quét bề mặt và thậm chí cho phép đo điểm chuẩn hiệu suất cho ổ đĩa của bạn. Seagate SeaTools: Nếu bạn có ổ Seagate, SeaTools là chương trình bạn nên luôn mang theo bên mình. Nó cung cấp khả năng chẩn đoán để đảm bảo ổ đĩa của bạn ở trạng thái tốt nhất và được điều chỉnh phù hợp với phần cứng Seagate. Chẩn đoán nhân viên cứu hộ dữ liệu kỹ thuật số phương Tây: Công cụ này được người hâm mộ Western Digital tin cậy để thực hiện kiểm tra tình trạng ổ đĩa kỹ lưỡng. Nó là đồng minh của bạn trong việc bảo vệ tính toàn vẹn của ổ WD của bạn. Samsung Magician: Người dùng SSD Samsung không cần phải tìm đâu xa nhờ Samsung Magician. Magician không chỉ đánh giá tình trạng ổ đĩa của bạn mà còn tối ưu hóa hiệu suất của nó.
Tầm nhìn của bạn được mở rộng nhờ các tùy chọn bên ngoài này, mang đến cho bạn kiến thức chuyên sâu về tình trạng thiết bị lưu trữ của bạn. Những công cụ này cung cấp cho bạn sức mạnh để duy trì tình trạng ổ SSD và HDD một cách hiệu quả thông qua việc giám sát dữ liệu SMART, quét các vấn đề bề mặt và đánh giá hiệu suất.
Các cách khác để kiểm tra tình trạng ổ SSD và HDD của bạn
Ngoài các bước chính mà chúng ta đã thảo luận trước đó, bạn có thể thực hiện những hành động khác để theo dõi chặt chẽ tình trạng của SSD và HDD, đảm bảo rằng máy tính của bạn chạy trơn tru và dữ liệu nhạy cảm của bạn được an toàn.
Trước tiên, hãy chú ý đến hiệu suất tổng thể của máy tính của bạn. Đây có thể là dấu hiệu nhận biết ổ SSD hoặc HDD bị hỏng nếu bạn nhận thấy ổ SSD hoặc HDD thường xuyên chạy chậm hoặc hỏng.
Hãy chú ý kỹ đến bất kỳ âm thanh lạ nào phát ra từ máy tính của bạn, chẳng hạn như tiếng click hoặc tiếng ồn mài. Những tiếng ồn này có thể là dấu hiệu cho thấy ổ lưu trữ của bạn không hoạt động bình thường.
Ngoài ra, hãy chú ý đến nhiệt độ vì cả HDD và SSD đều có thể quá nóng và hỏng. Sẽ là khôn ngoan nếu bạn sử dụng các công cụ của bên thứ ba để theo dõi nhiệt độ ổ đĩa của mình.
Đừng chờ đợi nếu bạn cho rằng SSD hoặc HDD của mình bị lỗi. Hãy bắt đầu sao lưu dữ liệu của bạn ngay lập tức và chuẩn bị thay thế ổ đĩa.
Bây giờ, chúng ta hãy chú ý đến các biện pháp phòng ngừa mà bạn có thể thực hiện để bảo vệ tình trạng ổ SSD và HDD của mình. Để tránh hiện tượng quá nhiệt, kẻ thù chung của các thiết bị lưu trữ, điều cần thiết là phải giữ cho máy tính của bạn luôn sạch sẽ và thông thoáng.
Để tránh những cú sốc vật lý, hãy xử lý máy tính của bạn một cách nhẹ nhàng. SSD và HDD là những thiết bị nhạy cảm, vì vậy hãy cẩn thận khi sử dụng chúng. Chống phân mảnh ổ cứng của bạn thường xuyên để cải thiện hiệu suất và kéo dài tuổi thọ của nó.
Gói tất cả – Kiểm tra tình trạng ổ cứng và SSD trong Windows
Tóm lại, hãy giữ ổ cứng và SSD của bạn ở trạng thái an toàn tình trạng tốt là điều cần thiết để có một môi trường điện toán đáng tin cậy và bảo mật dữ liệu. Các bước này cung cấp cho bạn khả năng chủ động giám sát và xử lý sự cố, cho dù bạn sử dụng các công cụ Windows, phần mềm thân thiện với người dùng hay giải pháp của bên thứ ba.
Bạn có thể tránh mất dữ liệu bằng cách theo dõi nhiệt độ, âm thanh và hiệu suất. Để giữ cho ổ lưu trữ của bạn đáng tin cậy và dữ liệu của bạn được an toàn, hãy giữ cho máy tính của bạn sạch sẽ, xử lý nhẹ nhàng và tiến hành bảo trì và sao lưu định kỳ.
Đọc thêm: