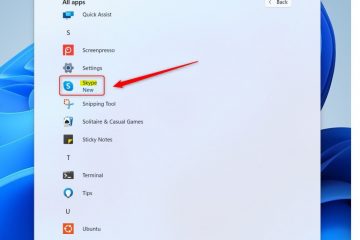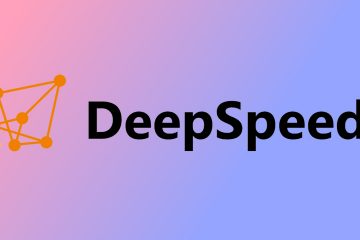Microsoft đã thêm sơ đồ năng lượng “Chế độ hiệu suất tối ưu“vào Windows Cập nhật ngày 10 tháng 4 năm 2018 để tối ưu hóa hiệu suất của hệ thống. Trong tính năng này, tôi sẽ chỉ cho bạn cách bật chế độ Hiệu suất tối ưu trong Windows 10 bằng PowerShell với tư cách quản trị viên vì tùy chọn gói năng lượng “Hiệu suất tối ưu“có thể không khả dụng trên một số hệ thống, đặc biệt nếu bạn đang sử dụng máy tính xách tay.
Tuy nhiên, Hiệu suất tối ưu Power Plan chỉ khả dụng với các PC cao cấp chạy trực tiếp bằng nguồn điện và không có cách nào dễ dàng để tất cả các PC đều cho phép điều này. Điều đó có nghĩa là tôi sẽ không đề xuất chế độ này cho máy tính xách tay vì nó sẽ sử dụng nhiều pin nhưng bạn có thể sử dụng nó để có trải nghiệm chơi game tốt nhất nếu bạn chắc chắn muốn.
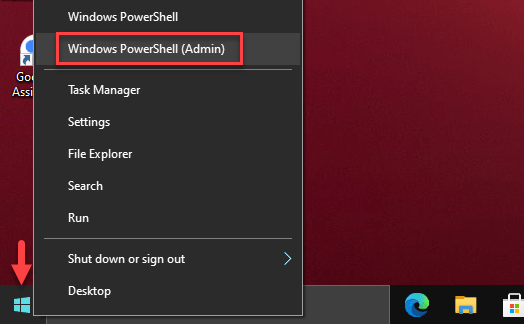
Gói hiệu suất tối ưu là gì?
Những gì Gói năng lượng hiệu suất tối ưu trong Windows 10 làm là cải thiện hiệu quả của hệ thống năng lượng cao. Nó được thiết kế để giảm hoặc loại bỏ các kỹ thuật quản lý năng lượng chi tiết có liên quan đến độ trễ vi mô. Bạn gặp phải độ trễ vi mô nếu bạn nhận thấy có một chút chậm trễ giữa thời điểm hệ điều hành của bạn hiểu rằng một phần cứng cần nhiều năng lượng hơn và thời gian nó thực sự được phân phối. Nó vẫn có thể tạo ra sự khác biệt, bất kể độ trễ ngắn đến đâu.
Hơn nữa, The Ultimate Performance Plan loại bỏ việc thăm dò phần cứng để xem liệu có cần thêm năng lượng hay không và cho phép phần cứng sử dụng toàn bộ năng lượng cần thiết. Mọi tính năng tiết kiệm năng lượng cũng bị vô hiệu hóa để nâng cao hiệu suất hơn nữa. Do đó, các thiết bị chạy bằng pin không được cung cấp tùy chọn này theo mặc định vì nó có thể tiêu thụ nhiều năng lượng hơn và phá hủy pin nhanh hơn nhiều.
Cũng đọc: Cách đặt lại Windows 10 Đến Cài đặt gốc
Cách nhận Gói năng lượng hiệu suất tối ưu trong Windows 10 bằng PowerShell
Như tôi đã đề cập trước đó, tùy chọn gói năng lượng Hiệu suất tối ưu trong Windows 10 hoặc Windows 8 có thể không có sẵn trên một số hệ thống, đặc biệt nếu bạn đang sử dụng máy tính xách tay. Tuy nhiên, bạn vẫn có thể kích hoạt tính năng này bằng PowerShell. Để thực hiện việc này, bạn cần làm theo hướng dẫn bên dưới:
LƯU Ý: Chế độ Ultimate Performance sẽ giúp các ứng dụng hoạt động nhanh hơn và đồng thời cũng sẽ tiêu tốn rất nhiều pin.
Bước 1. Nhấp chuột phải biểu tượng Windows trên thanh tác vụ của bạn rồi chọn Windows PowerShell (Quản trị viên) từ danh sách.
Windows PowerShell (Quản trị viên)
Bước 2. Nếu được nhắc cấp quyền cho ứng dụng, hãy nhấp vào Có.
Bước 3. Cửa sổ Windows PowerShell sẽ xuất hiện. Bây giờ, sao chép lệnh bên dưới và chạy nó qua Windows PowerShell:
powercfg-duplicatescheme e9a42b02-d5df-448d-aa00-03f14749eb61
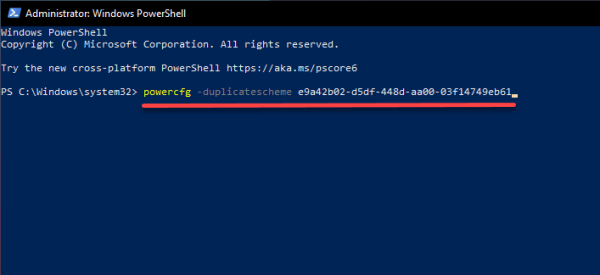
Bước 4. Nếu thành công trong việc thêm sơ đồ Sức mạnh Hiệu suất Tối thượng, nó sẽ hiển thị Hiệu suất Tối thượng. Nếu không, nó sẽ hiển thị “Không thể tạo sơ đồ nguồn điện mới”.
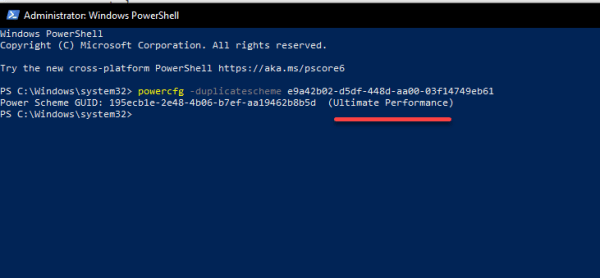
Cách bật Gói năng lượng hiệu suất tối ưu
Nhấn phím Windows + Tôi để mở Cài đặt. Chọn Hệ thống. Chọn Nguồn và ngủ rồi nhấp vào Cài đặt nguồn bổ sung. 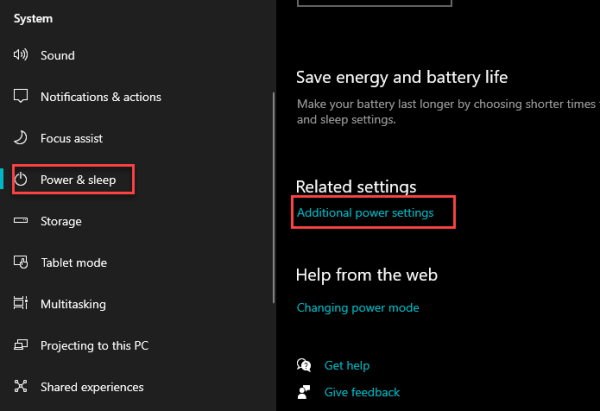
Cài đặt nguồn bổ sung
Nhấp vào biểu tượng mũi tên xuống để mở rộng. Bây giờ, chỉ cần bật chế độ Hiệu suất tối ưu. 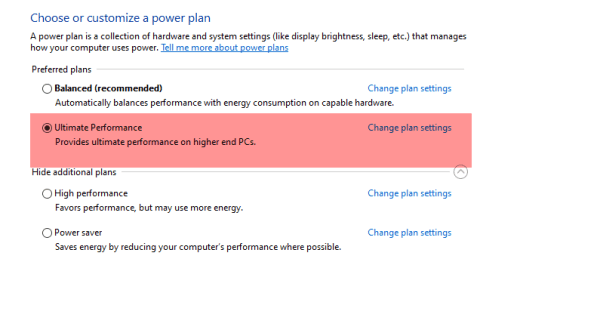
Hiệu suất tối ưu
Các tìm kiếm liên quan: chơi game chế độ hiệu suất tối ưu Windows 10 Điểm chuẩn chế độ hiệu suất tối ưu Windows 10 điểm chuẩn hiệu suất tối ưu của Windows 10 là gì
Vậy thôi. Tính năng này là về cách kích hoạt Power Plan ở chế độ Hiệu suất tối ưu trong Windows 10 bằng PowerShell mặc dù tính năng này cũng có thể thực hiện được thông qua Dấu nhắc Lệnh. Nhìn chung, chế độ Hiệu suất tối ưu là một tính năng tốt để sử dụng. Nếu bạn có một chiếc PC không sử dụng pin, tôi thực sự khuyên bạn nên sử dụng nó khi chơi game hoặc khi bạn đang sử dụng phần mềm chỉnh sửa video cần nhiều năng lượng. Sức mạnh CPU/GPU để đạt được kết quả tốt nhất trong thời gian ngắn hơn nhiều.