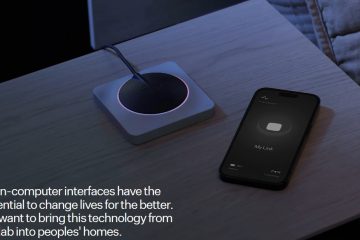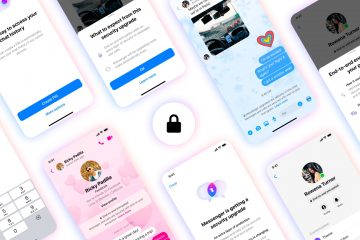Bài viết này giải thích cách bật tính năng tải lên (nhập) camera cho ảnh và video trong ứng dụng Dropbox trên Windows 11.
Dropbox là dịch vụ lưu trữ đám mây cho phép người dùng lưu trữ và chia sẻ tệp và thư mục trực tuyến. Nó cung cấp các tính năng như đồng bộ hóa tệp, tạo phiên bản tệp và các công cụ cộng tác, giúp các nhóm cộng tác trong dự án dễ dàng hơn.
Người ta có thể định cấu hình nhiều cài đặt với ứng dụng Dropbox trong Windows, bao gồm cả khởi động Dropbox khi khởi động hệ thống , tắt tính năng khởi động Dropbox trong nền, thêm phần bổ trợ Microsoft Office, bật hoặc tắt thông báo, quản lý bản sao lưu, bật bật hoặc tắt tính năng sao lưu tự động, đổi tên tên thiết bị sao lưu, thay đổi tần suất sao lưu, chọn thư mục sao lưu, di chuyển vị trí thư mục sao lưu, và hơn thế nữa.
Khi sử dụng Dropbox trên Windows, bạn có thể chọn tự động tải ảnh và video từ máy ảnh của mình lên Dropbox bằng cách định cấu hình cài đặt Tự động phát của Windows. Theo mặc định, Tự động phát sẽ nhắc những việc cần làm với máy ảnh hoặc thiết bị bạn lắp vào khi kết nối máy ảnh hoặc thiết bị bên ngoài.
Ứng dụng có tùy chọn chỉ tải ảnh của bạn lên hoặc tải lên cả ảnh và video.
Tải ảnh và video lên Dropbox cung cấp một cách an toàn và thuận tiện để lưu trữ và chia sẻ ảnh của bạn. Bằng cách tải ảnh lên Dropbox, bạn có thể truy cập chúng từ mọi nơi, trên mọi thiết bị và chia sẻ chúng dễ dàng với bạn bè, gia đình hoặc đồng nghiệp.
Ngoài ra, Dropbox còn cung cấp các tính năng như đồng bộ hóa tệp, lập phiên bản tệp và các công cụ cộng tác, giúp các nhóm cộng tác trong các dự án dễ dàng hơn. Cuối cùng, việc tải ảnh lên Dropbox có thể giúp giải phóng dung lượng trên thiết bị cục bộ của bạn vì thay vào đó, bạn có thể truy cập chúng từ đám mây.
Nhập Ảnh và Video vào Dropbox
Như đã đề cập, người dùng có thể tải lên hoặc nhập ảnh và video của họ bằng ứng dụng Dropbox trên Windows. Khi bạn thay đổi cài đặt Tự động phát của Windows để gửi tới Dropbox, ảnh và video của bạn sẽ được tải lên tài khoản Dropbox bất cứ lúc nào bạn lắp máy ảnh.
Dưới đây là cách thực hiện điều đó.
Đầu tiên , bạn phải thay đổi hành vi Tự động phát của Windows để ảnh và video được tự động tải lên Dropbox khi bạn lắp máy ảnh.
Bài đăng dưới đây hướng dẫn bạn cách thay đổi hành vi Tự động phát trong Windows 11
Cách thay đổi hành vi của Windows AutoPlay trong Windows 11
Nhấp vào Bắt đầu-> Cài đặt-> Bluetooth & thiết bị-> Tự động phát. Trong “Chọn mặc định Tự động phát“, hãy chọn Nhập ảnh và video (Dropbox) để biết những việc cần làm với Ổ đĩa di động.
Sau khi bạn thiết lập hành vi sử dụng Dropbox, hãy mở ứng dụng Dropbox bên dưới.
Bạn có thể làm điều đó bằng cách nhấp vào Tràn thanh tác vụ và chọn biểu tượng của Dropbox để mở cửa sổ thả xuống.
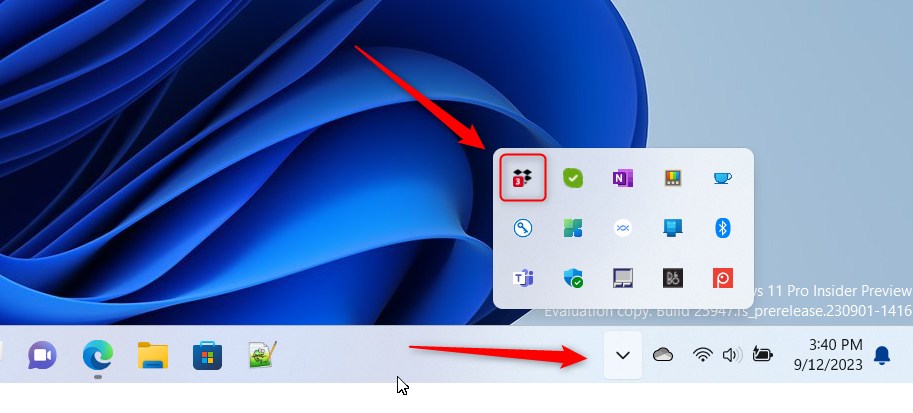
Khi hộp thả xuống mở ra, hãy chọn Cài đặt (bánh răng) ở đầu màn hình và nhấp vào Tùy chọn.
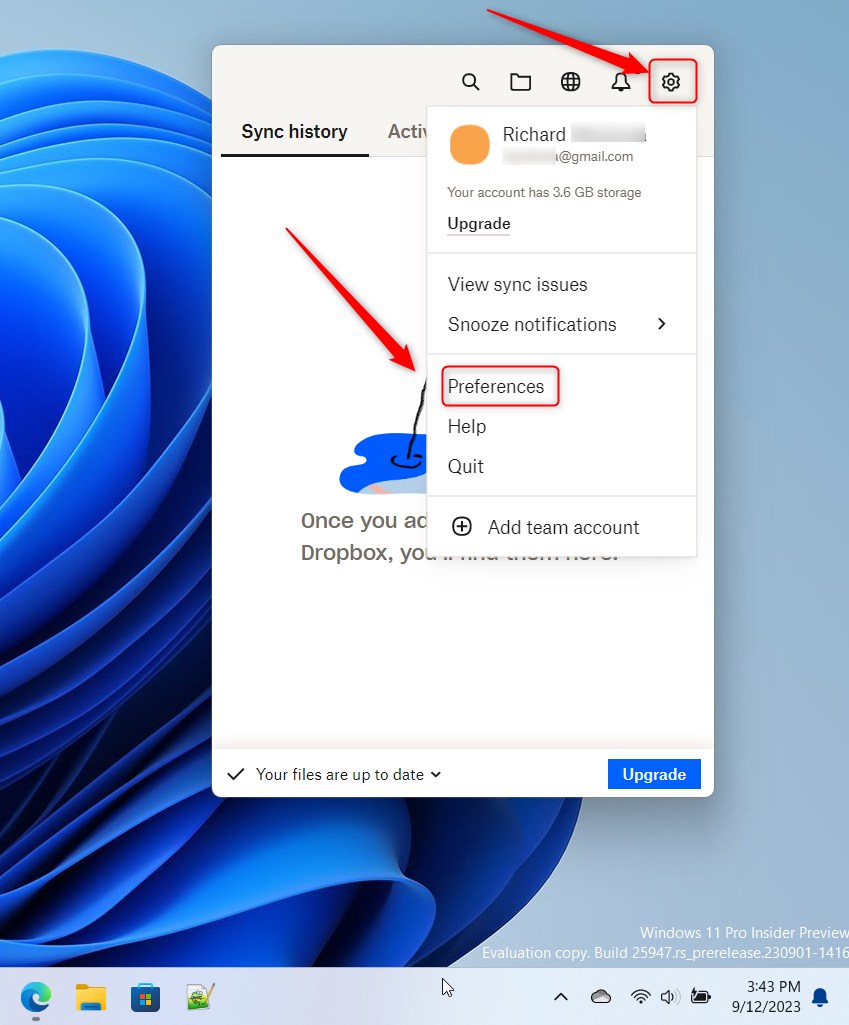
Trên trang Tùy chọn , chọn tab Sao lưu . Trong “Máy ảnh Tải lên,”chọn “Chỉ ảnh hoặc Ảnh và video“khi bạn bật tính năng tải lên bằng camera.
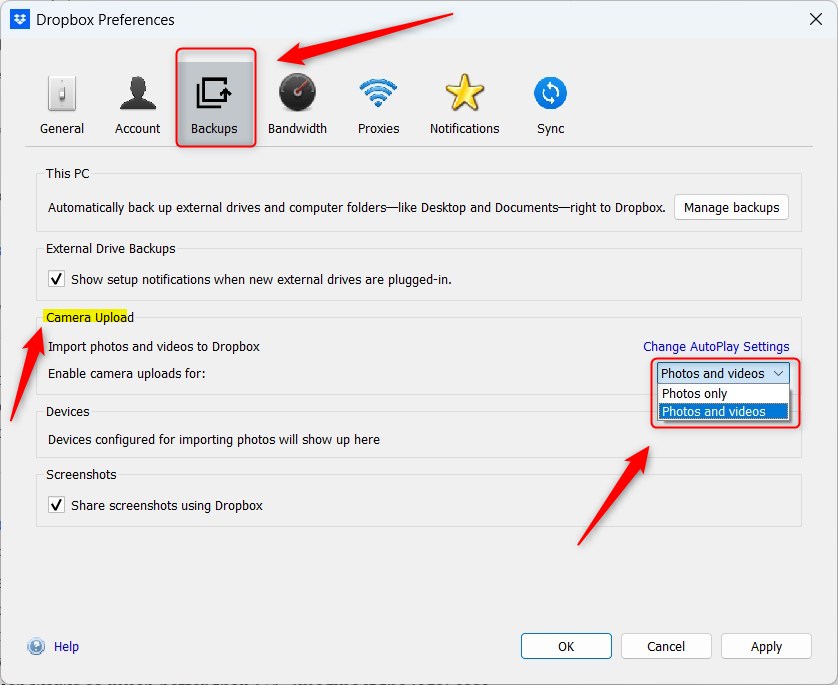
Nhấp vào nút Áp dụng/OK để lưu các thay đổi của bạn.
Bạn nên làm như vậy!
Kết luận
strong>:
Bài đăng này đã hướng dẫn bạn cách tự động tải ảnh và video của mình lên Dropbox trên Windows 11. Nếu bạn tìm thấy bất kỳ lỗi nào ở trên hoặc có điều gì cần bổ sung, vui lòng sử dụng biểu mẫu nhận xét bên dưới.