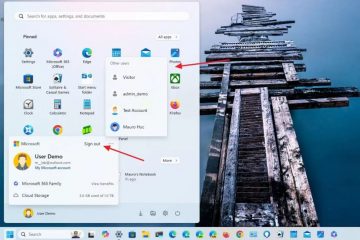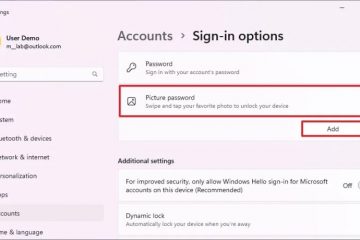Khi máy in không in, sự cố thường nằm ở máy tính chứ không phải ở phía máy in. Máy in của tôi thường bắt đầu hoạt động khi hàng đợi in bị tắc và làm hỏng dịch vụ bộ đệm.
Tuy nhiên, vẫn tồn tại một số tình trạng khi máy in thực sự gặp sự cố và từ chối xử lý in. Ví dụ: khi máy hết mực hoặc gặp kẹt giấy.
Để khắc phục máy in không in được, hãy bắt đầu bằng cách tìm xem đó có phải là lỗi ở máy in hoặc máy tính của bạn không. Kiểm tra mọi mã lỗi hoặc thông báo trên màn hình máy in và sắp xếp chúng. Sau đó, xóa lệnh in bị kẹt và khởi động lại dịch vụ bộ đệm. Nếu vẫn thất bại, bạn cần phải cài đặt lại máy in.

Xin lưu ý rằng có thể khá khó khăn để tìm ra điều gì thực sự ngăn máy in in. Vì vậy, đây là hướng dẫn khắc phục sự cố từng bước để giúp bạn.
Loại trừ thiết bị bị lỗi
Nếu máy in của bạn không in, điều đó không nhất thiết có nghĩa là máy in đang bị lỗi. bị lỗi. Thiết bị bạn đang sử dụng để in cũng có thể có lỗi.
Trừ khi bạn đang sử dụng máy in cũ, tôi khá chắc chắn rằng nó có bộ phận quét riêng để quét và in tài liệu.
Vì vậy, điều bạn nên làm là đưa tài liệu vào bộ máy quét và sao chụp nó.

Nếu máy in sao chép tài liệu thành công thì không có vấn đề gì xảy ra với máy in.
Điều này cũng cho thấy rằng máy in có đủ lượng mực và không gặp phải bất kỳ lỗi nghiêm trọng nào như kẹt giấy.
Nó cho thấy rõ ràng rằng có sự cố kết nối hoặc một số loại lỗi cấu hình máy in trong quá trình in của bạn thiết bị.
Chúng ta sẽ thảo luận về cấu hình máy in sau. Hiện tại, vui lòng kiểm tra tất cả các cáp được kết nối với máy in.


Trong trường hợp máy in không dây, hãy kiểm tra kết nối Wi-Fi và đảm bảo tất cả đều tốt.
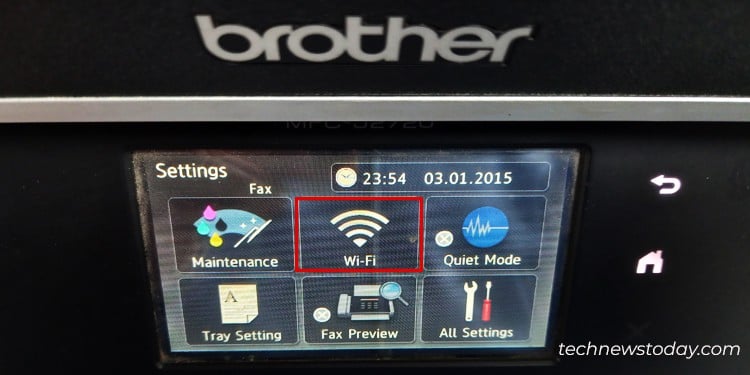
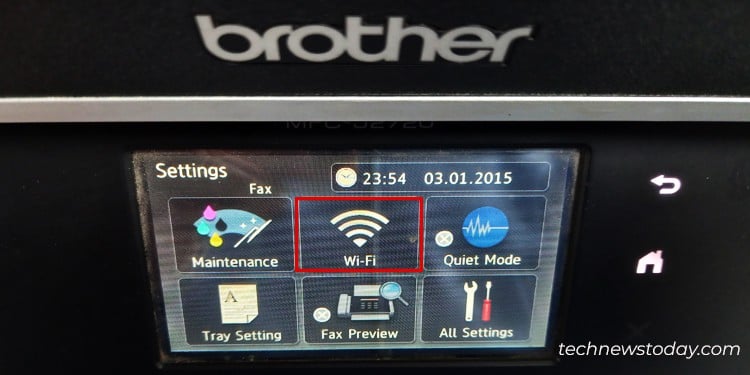
Chú ý đến âm thanh máy in
Nếu bạn in thường xuyên, tôi chắc chắn rằng bạn đã quen với âm thanh “brrrh,” “whirr” hoặc “cạch cạch”, bất kể bạn gọi nó là gì.
Âm thanh này thực sự có thể cho bạn biết liệu máy in có hoạt động tốt hay không.
Chỉ cần thử in tài liệu và chú ý đến âm thanh.


Nếu không có âm thanh, máy in sẽ không nhận được lệnh in từ thiết bị của bạn.
Mặt khác, nếu bạn nghe thấy âm thanh nhưng không nhận được bản in thì có thể xảy ra nhiều sự cố.
Ví dụ: máy in của bạn có thể sắp hết mực, có thể bị kẹt giấy hoặc cài đặt giấy bị định cấu hình sai.
Kiểm tra màn hình máy in
Hầu hết các máy in ngày nay đều được trang bị màn hình điều khiển LCD. Trong trường hợp máy in gặp sự cố, bạn cũng sẽ thấy thông báo lỗi nhấp nháy ở đó.
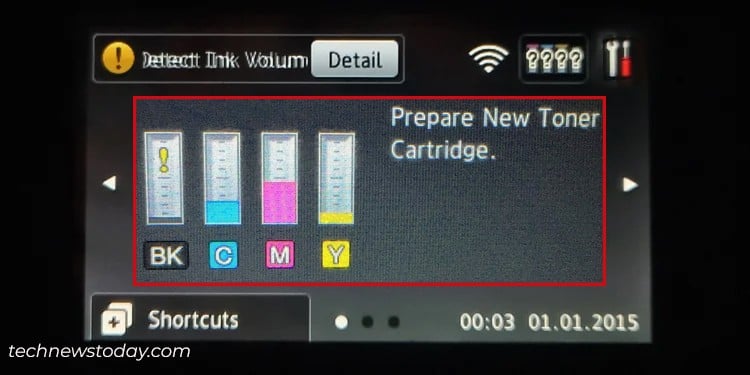
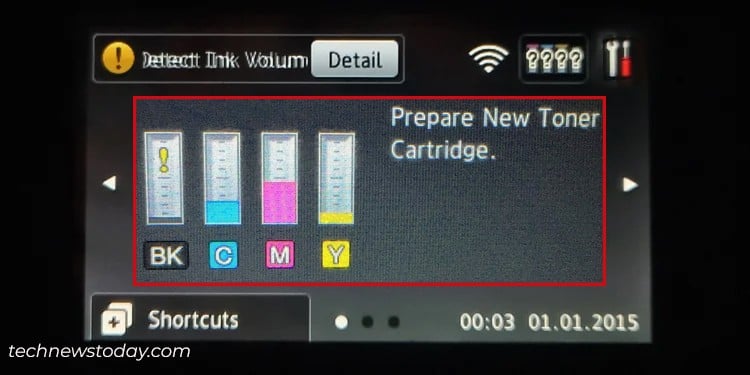
Ví dụ: tôi có một máy in HP hiển thị lỗi “E2″khi có kích thước giấy không khớp.
Một số máy in thậm chí còn nháy đèn để báo hiệu sự cố.
Tương tự, bạn có thể kiểm tra màn hình máy in và tìm cách khắc phục tương ứng.
Kiểm tra trạng thái máy in của bạn
Mặc dù máy in của bạn không có màn hình nhưng bạn vẫn có thể xác minh xem máy in có chuyển sang trạng thái lỗi hay không. Dưới đây là các bước nhanh chóng để giúp bạn.
Mở Bảng điều khiển.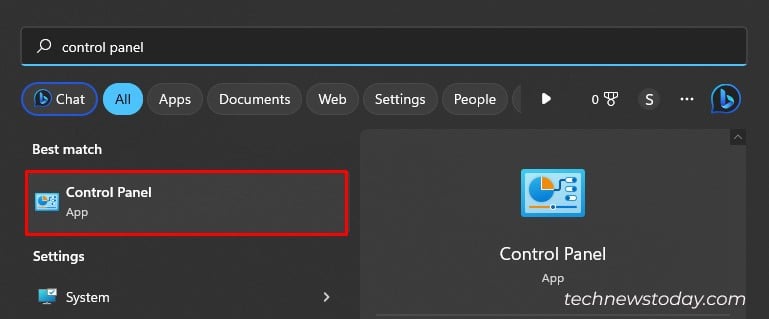
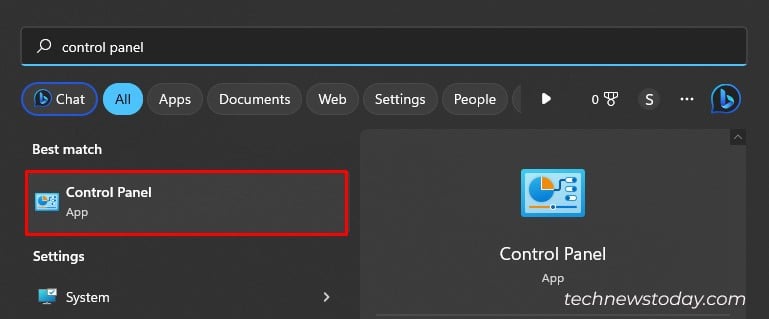 Chuyển đến trình đơn được đánh dấu như hiển thị bên dưới.
Chuyển đến trình đơn được đánh dấu như hiển thị bên dưới.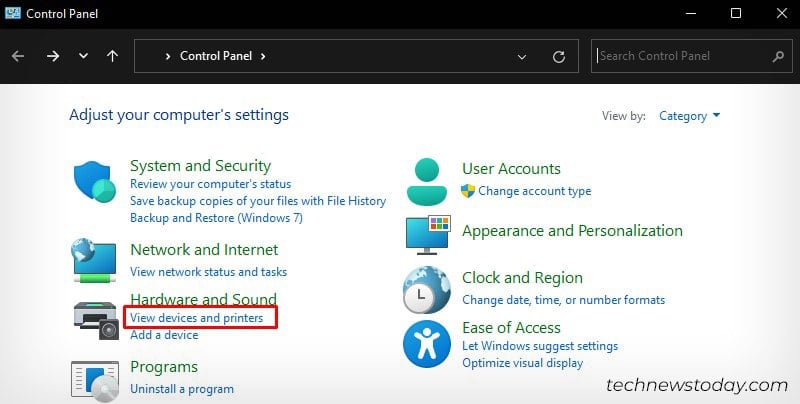
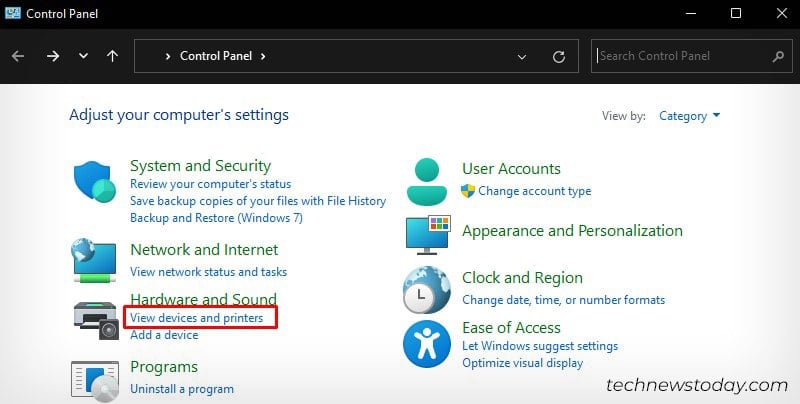 Nhấp vào cấu hình máy in của bạn. Xem trạng thái.
Nhấp vào cấu hình máy in của bạn. Xem trạng thái.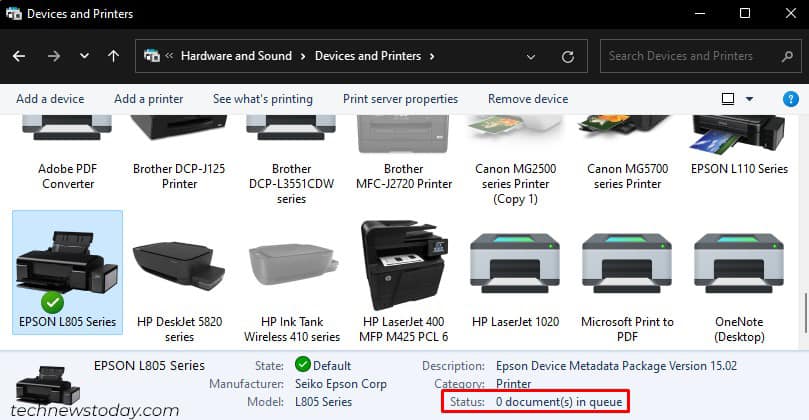
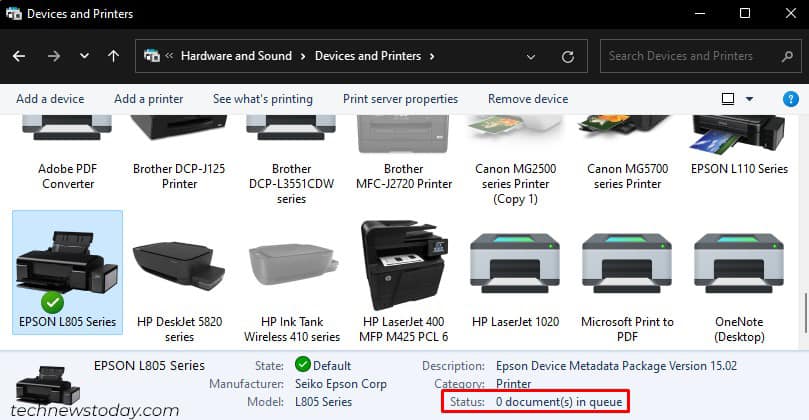 Nhìn chung, bạn sẽ thấy 0 tài liệu đang xếp hàng nếu máy in sẵn sàng chấp nhận yêu cầu in.
Nhìn chung, bạn sẽ thấy 0 tài liệu đang xếp hàng nếu máy in sẵn sàng chấp nhận yêu cầu in.
Nếu nó đề cập đến “Ngoại tuyến,”thì đây là cách khắc phục máy in liên tục ngoại tuyến.
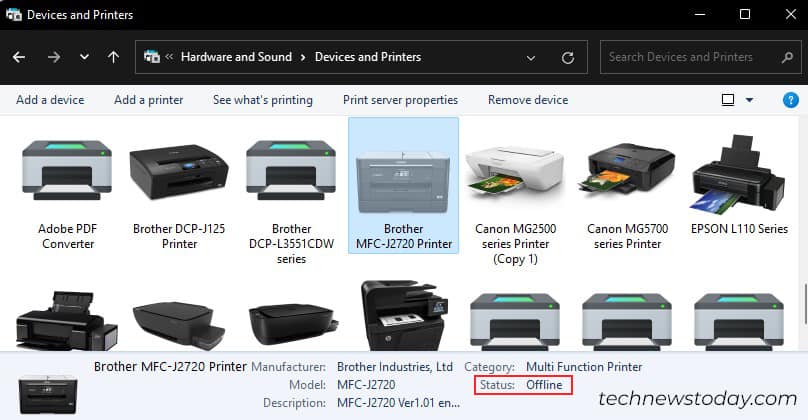
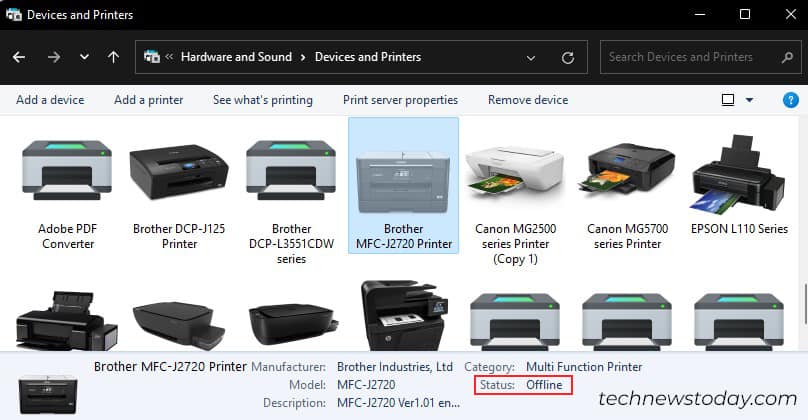
Tương tự như vậy, nếu thấy “Lỗi“, bạn cần sửa máy in ở trạng thái lỗi.
Đôi khi, bạn cũng có thể thấy trạng thái như “Cần khắc phục sự cố“hoặc “Không có trình điều khiển.”
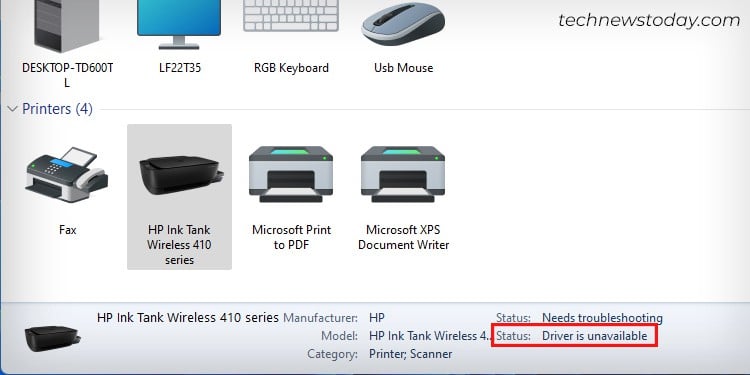
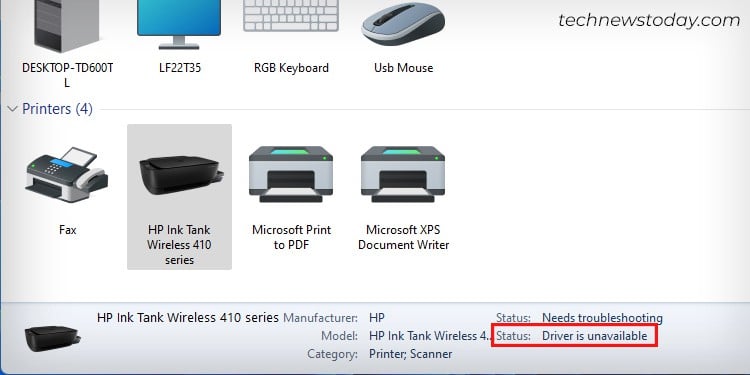
Xin vui lòng tải xuống trình điều khiển tương thích từ trang web chính thức của nhà sản xuất máy in của bạn để bắt đầu in lại.
Xóa các yêu cầu in đang chờ xử lý và khởi động lại dịch vụ bộ đệm
Bạn cảm thấy khó chịu khi máy in của bạn không hoạt động’t print.
Tôi vẫn nhớ lần đầu tiên tôi có một chiếc máy in ở nhà. Bất cứ khi nào máy in ngừng in, tôi thường đưa ra nhiều yêu cầu in cho máy in vì thất vọng.
Sau đó, tôi nhận ra rằng điều này khiến vấn đề trở nên phức tạp hơn là việc giải quyết nó.
Nếu Cuối cùng, bạn cũng giống như tôi, bạn nên xóa tất cả các yêu cầu in đó và khởi động lại dịch vụ bộ đệm máy in.
Khởi động lại dịch vụ bộ đệm in thực sự là một điều kỳ diệu. Tin tôi đi, tôi đã khắc phục được nhiều sự cố máy in chỉ bằng cách khởi động lại nó. Sau đây là cách thực hiện.
Trên máy tính Windows của bạn, khởi chạy CMD với đặc quyền của quản trị viên.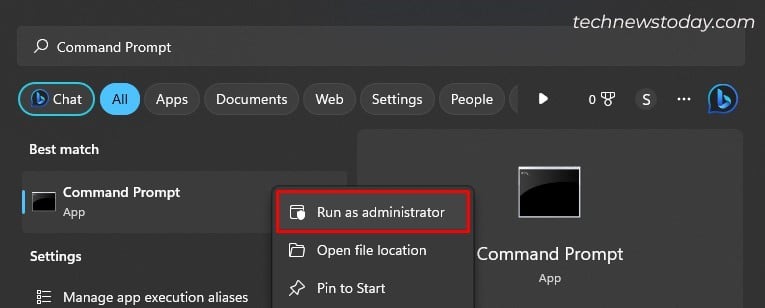
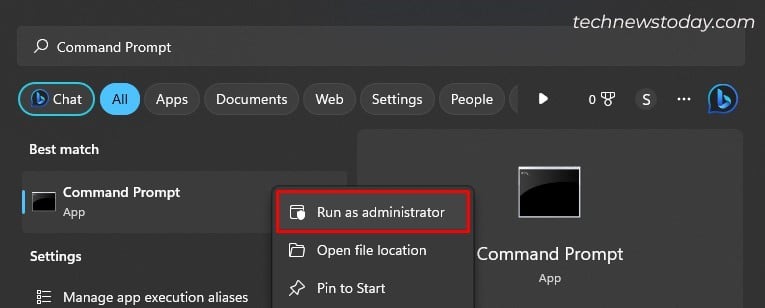 Sao chép-dán các lệnh này vào đó. net stop spooler del %systemroot%\System32\spool\printers\*/Q net start spooler exit
Sao chép-dán các lệnh này vào đó. net stop spooler del %systemroot%\System32\spool\printers\*/Q net start spooler exit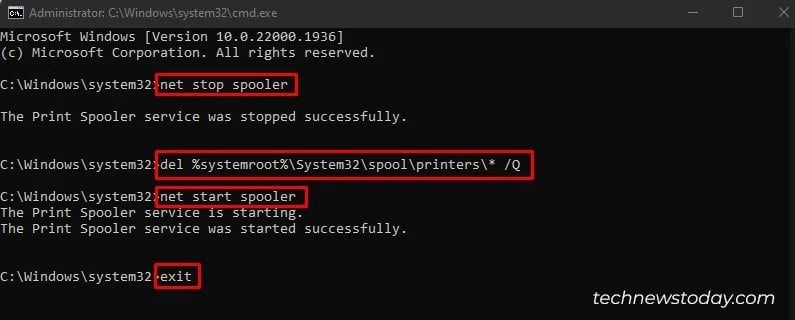
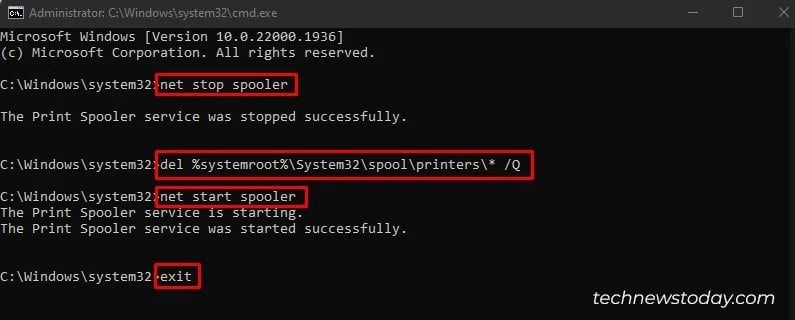
Đặt máy in mặc định
Bạn có thể dễ dàng chọn máy in mong muốn của mình để in tài liệu sau khi bắt đầu in. Vì vậy, không có ích gì khi đặt máy in mặc định.
Nhưng vâng, sẽ rất hữu ích nếu có nhiều máy in được cài đặt trên thiết bị của bạn.
Đôi khi, bạn có thể đang vội và cuối cùng đưa ra lệnh in cho máy in sai. Do đó, bạn có thể hiểu sai máy in đang hoạt động của mình là máy in bị lỗi.
Tôi khuyên bạn nên chọn máy in chính xác trong khi in hoặc đặt máy in mặc định.
Mở Cài đặt rồi đi tới Bluetooth và thiết bị > Máy in và máy quét.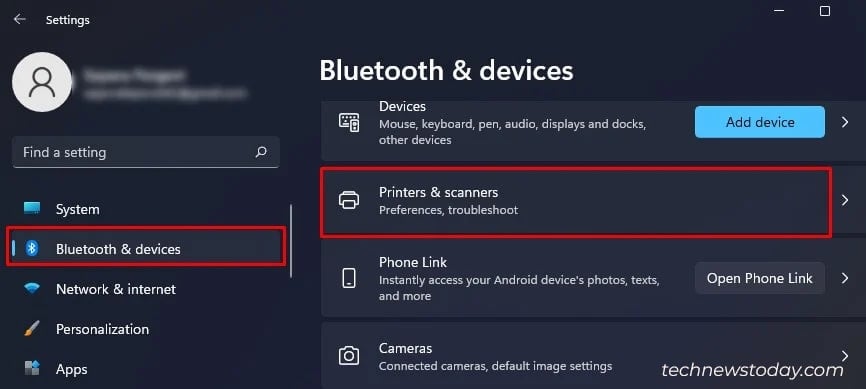
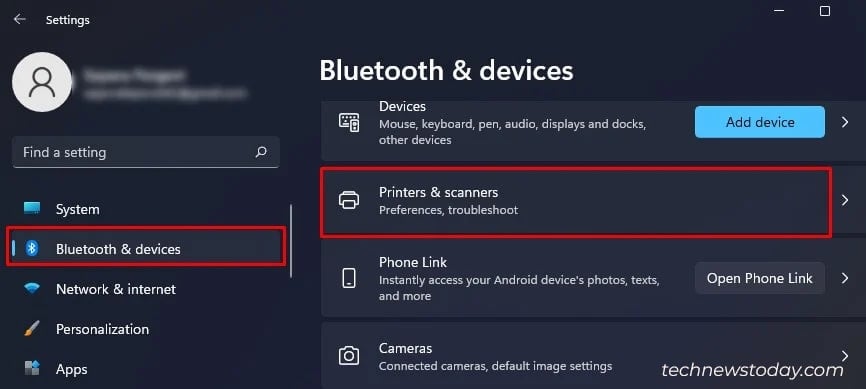 Chọn máy in ưa thích của bạn. Nhấp vào Đặt làm mặc định.
Chọn máy in ưa thích của bạn. Nhấp vào Đặt làm mặc định.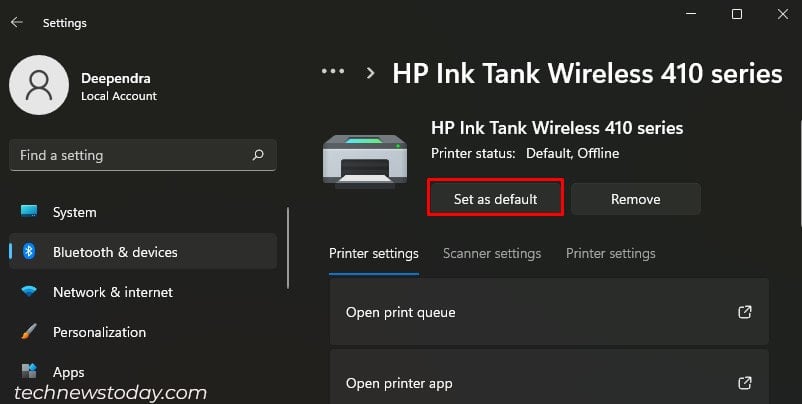
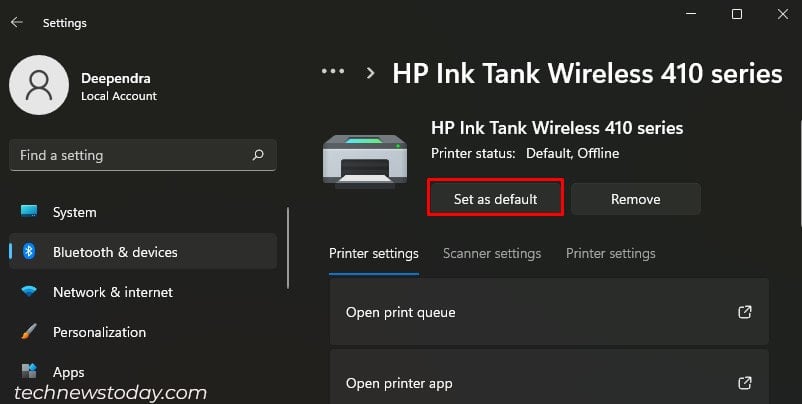
Xóa và thêm lại máy in
Nếu có điều gì đó không ổn, tôi khuyên bạn nên xóa và thêm lại máy in.
Chúng tôi cũng sẽ khắc phục các sự cố không khớp cổng khi đang di chuyển có thể xảy ra do cài đặt nhiều máy in.
Đi tới Cài đặt và mở Máy in menu.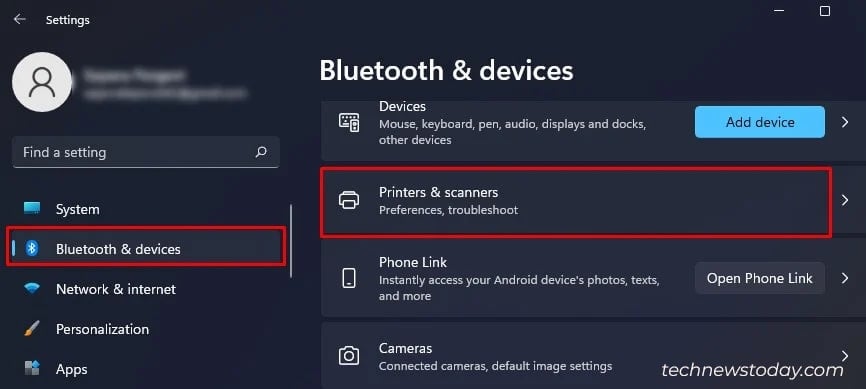
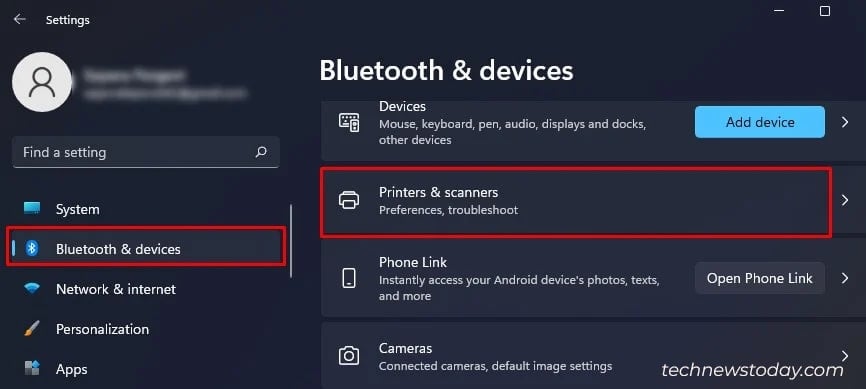 Chọn máy in của bạn.
Chọn máy in của bạn.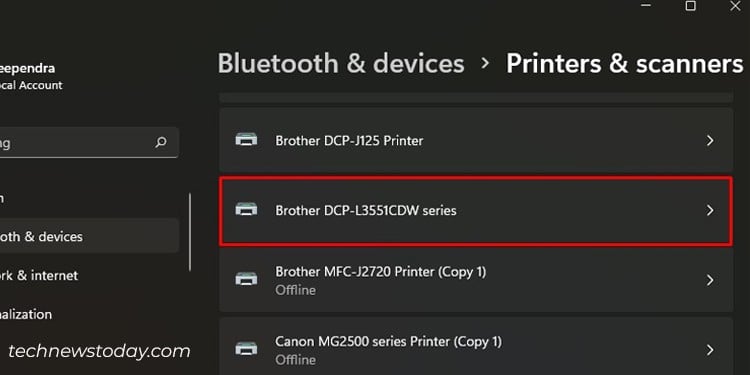
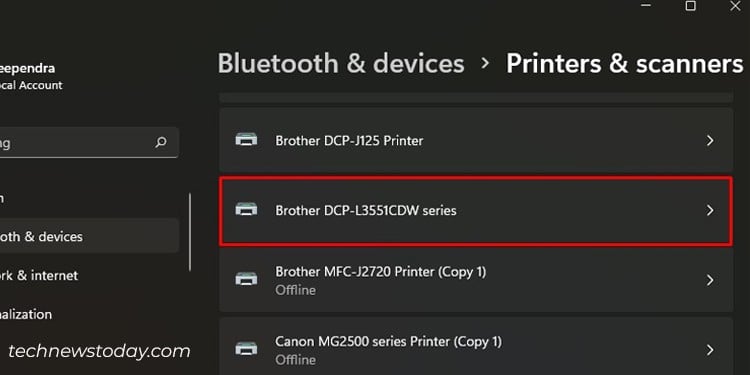 Nhấp vào Xóa > Có. Nhấp vào Thêm thiết bị rồi Thêm thủ công.
Nhấp vào Xóa > Có. Nhấp vào Thêm thiết bị rồi Thêm thủ công.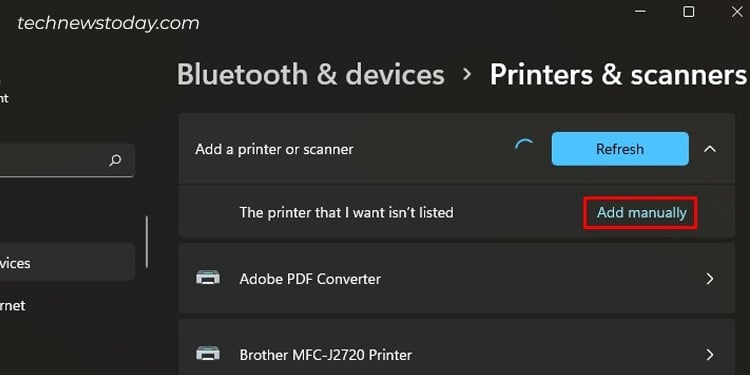
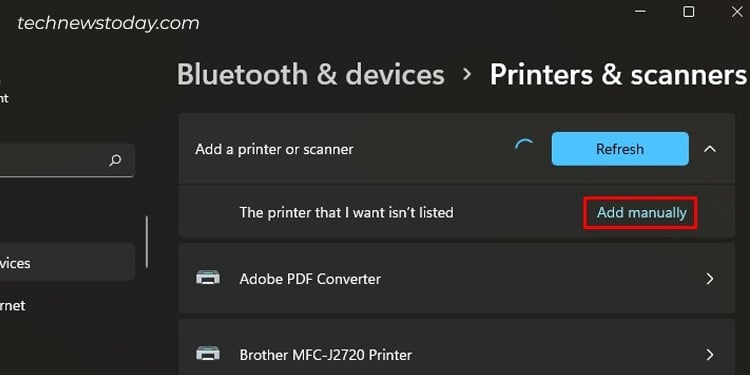 Chọn tùy chọn cuối cùng có nội dung như thế này.
Chọn tùy chọn cuối cùng có nội dung như thế này.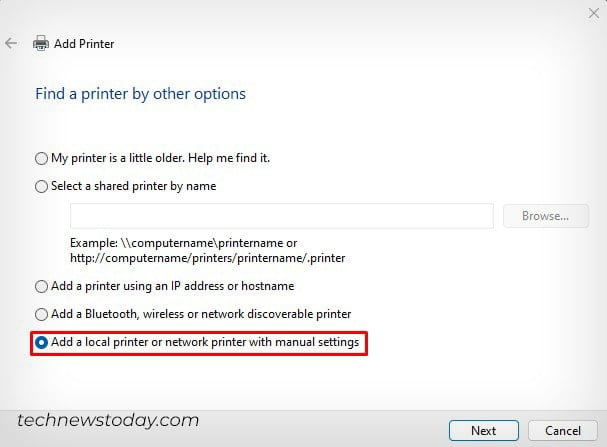
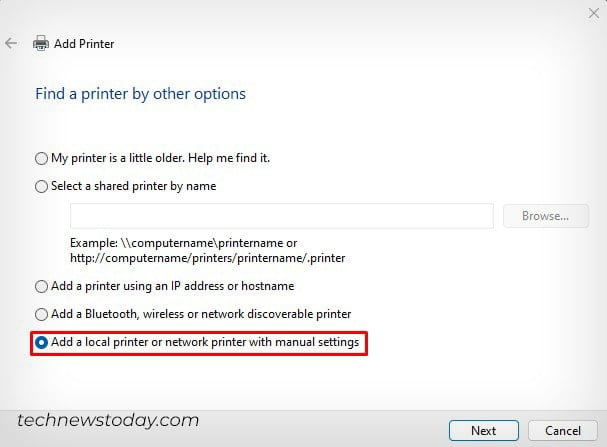 Chọn đúng cổng—USB001 dành cho máy in USB hoặc WSD hoặc TCP/IP tiêu chuẩn tùy thuộc vào chế độ kết nối không dây.
Chọn đúng cổng—USB001 dành cho máy in USB hoặc WSD hoặc TCP/IP tiêu chuẩn tùy thuộc vào chế độ kết nối không dây.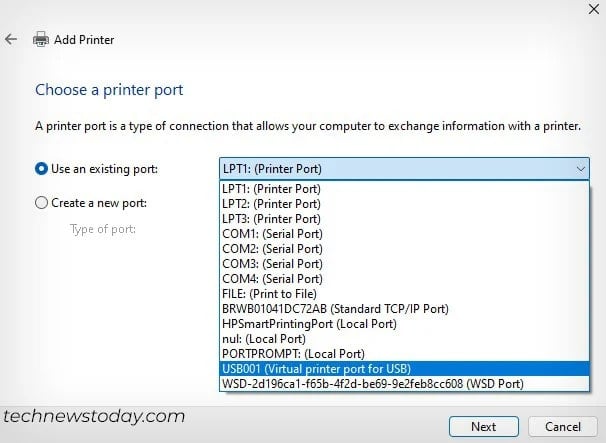
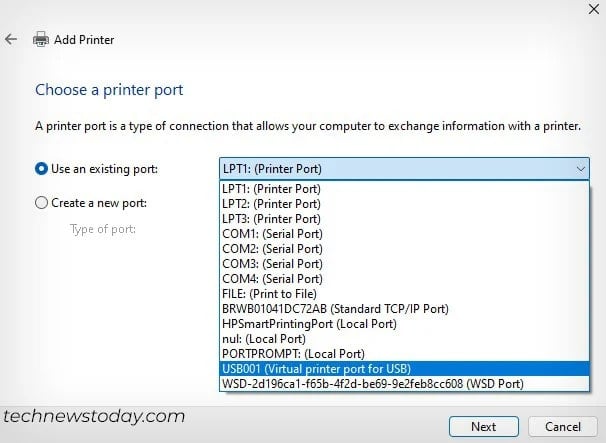 Chọn trình điều khiển máy in phù hợp và tiếp tục.
Chọn trình điều khiển máy in phù hợp và tiếp tục.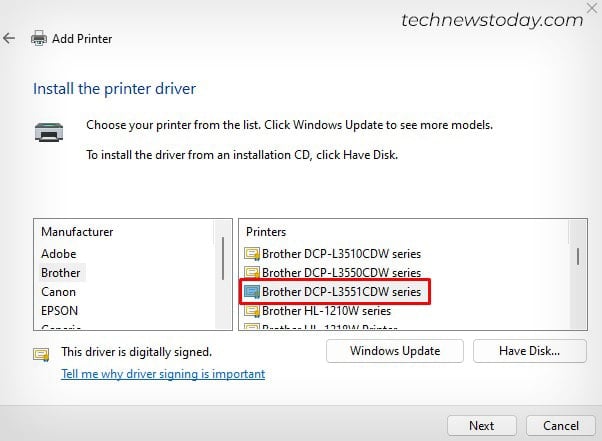
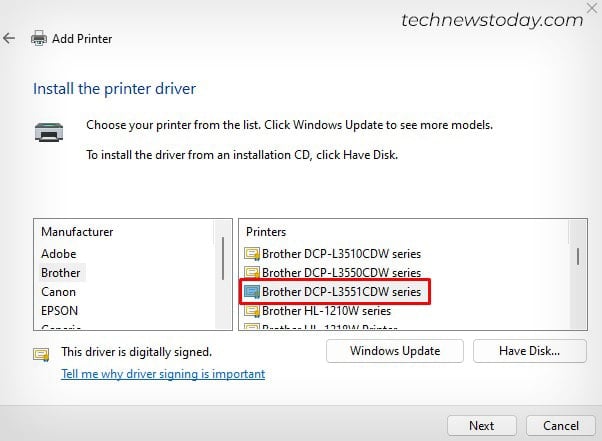 Chọn tùy chọn này và làm theo-hướng dẫn trên màn hình để hoàn tất quá trình cài đặt.
Chọn tùy chọn này và làm theo-hướng dẫn trên màn hình để hoàn tất quá trình cài đặt.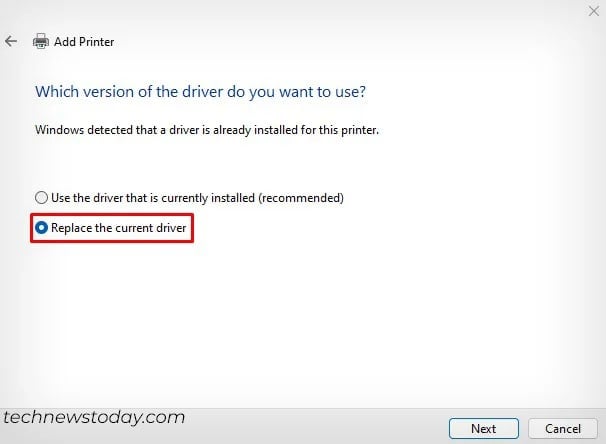
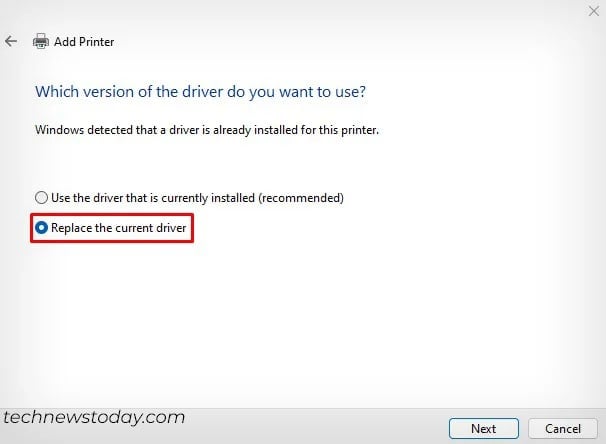
Nếu cách này cũng không hiệu quả thì đây là giải pháp chắc chắn—cài đặt máy in của bạn từ đầu.