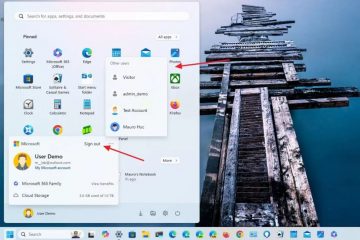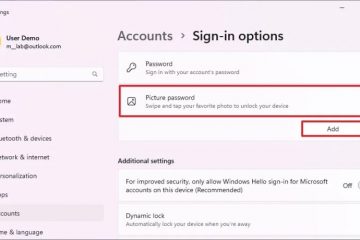Microsoft đã thêm một số tính năng mới thú vị cho Windows 11 với bản cập nhật Chương trình nội bộ gần đây. Một trong số đó là khả năng trích xuất văn bản từ hình ảnh sang Snipping Tool. Trước đó, người dùng phải dựa vào ứng dụng của bên thứ ba hoặc các công cụ trực tuyến để sao chép văn bản từ hình ảnh. Giờ đây, người dùng có thể dễ dàng trích xuất văn bản từ bất kỳ hình ảnh nào bằng Snipping Tool trên máy tính Windows. Dưới đây là cách sử dụng Snipping Tool để trích xuất văn bản từ hình ảnh.
Mục lục
Văn bản được trích xuất từ hình ảnh như thế nào
Văn bản được trích xuất từ hình ảnh bằng cách sử dụng OCR hoặc Nhận dạng ký tự quang học. Nó sử dụng thuật toán và học máy để phân tích các yếu tố hình ảnh trong hình ảnh và chuyển đổi chúng thành văn bản có thể đọc và chỉnh sửa bằng máy. Một số ứng dụng OCR phổ biến là Microsoft Lens, Adobe Scan, Google Lens, CamScanner và Google Docs.
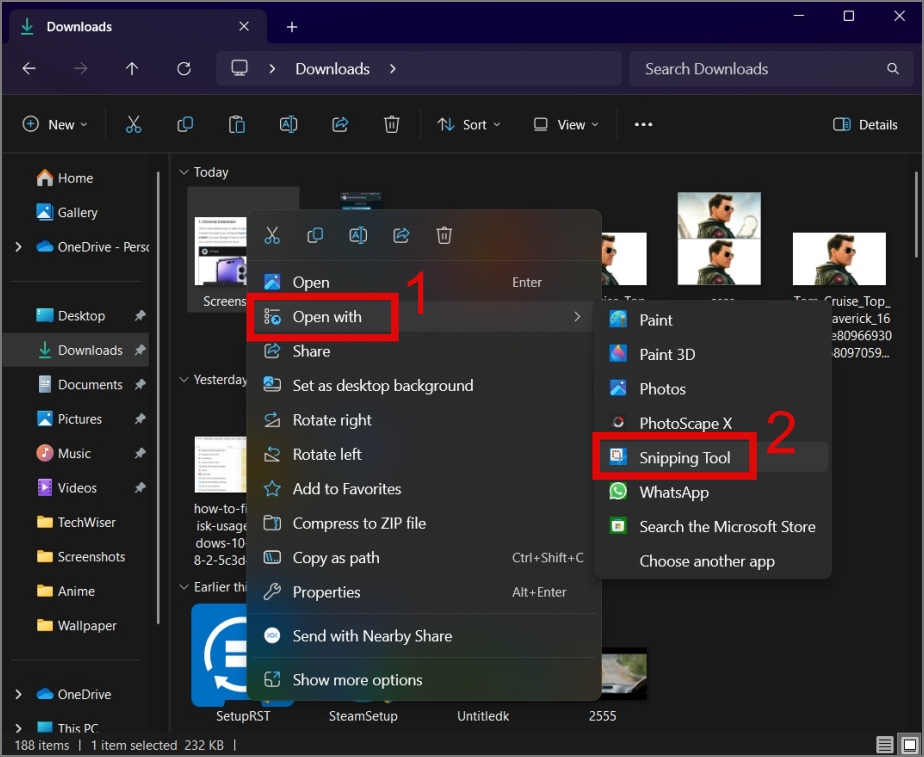
Cũng đọc: So sánh chuyên sâu giữa CamScanner, Adobe Scan và Microsoft Lens.
Sử dụng Snipping Tool để trích xuất văn bản từ hình ảnh trong Windows
Trước khi tiếp tục, chúng tôi khuyên bạn nên cập nhật Snipping Tool từ Microsoft Store. Mở Microsoft Store, chọn Thư viện ở góc dưới bên trái rồi nhấp vào Nhận bản cập nhật ở góc trên bên phải.
Sau khi hoàn tất, bạn có thể làm theo hướng dẫn bên dưới:
1. Nhấp chuột phải vào hình ảnh mà bạn muốn trích xuất văn bản. Sau đó, nhấp vào ‘Mở bằng’ và chọn tùy chọn Snipping Tool.
Lưu ý: Bạn cũng có thể thực hiện ảnh chụp màn hình của bất kỳ văn bản nào và sau đó trích xuất văn bản từ đó. Không cần lưu hình ảnh trước.
2. Nhấp vào nút Tác vụ văn bản (biểu tượng hình vuông tròn có ba dòng bên trong) và nó sẽ bắt đầu phân tích hình ảnh.

3. Sau khi quá trình xử lý hoàn tất, bạn sẽ thấy hai tùy chọn: Sao chép tất cả văn bản và Xóa lại nhanh.
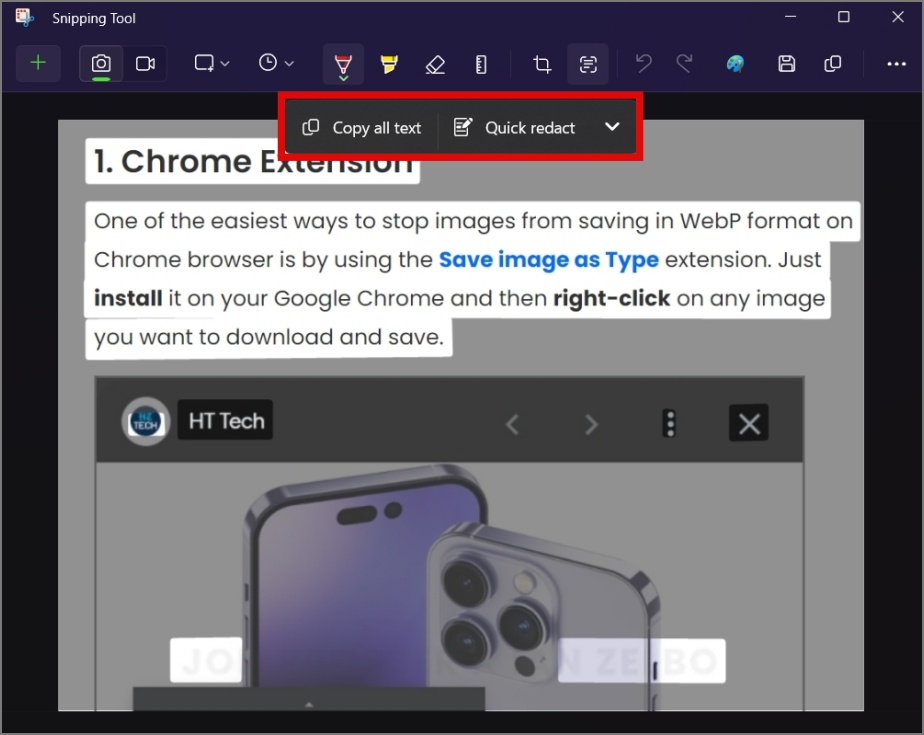
4. Bây giờ, bạn có thể chọn sao chép tất cả văn bản được đánh dấu hay văn bản cụ thể.
Ví dụ: trong hình ảnh sau, chúng tôi sẽ chỉ sao chép đoạn văn và xác minh tính chính xác của nó.
Như bạn có thể thấy, nó đã sao chép văn bản một cách chính xác mà không đặt sai vị trí bất kỳ ký tự nào.
Như bạn có thể thấy, nó đã sao chép văn bản một cách chính xác mà không đặt sai vị trí.
p>
Nhưng điều thực sự làm chúng tôi ngạc nhiên là cách Công cụ Snipping mới có thể trích xuất văn bản hình mờ mà hầu như không thể nhìn thấy được. Chúng tôi chỉ nhận thấy điều đó khi nó làm nổi bật văn bản.
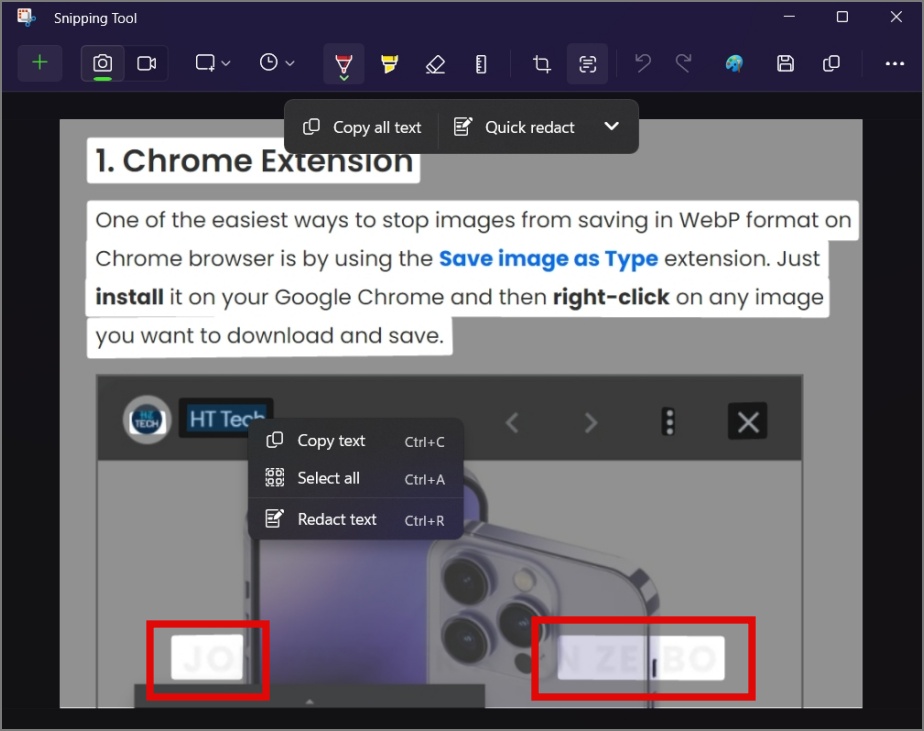
Nhưng đúng vậy, ở đây không phải mọi thứ đều có nắng và cầu vồng. Sẽ có lúc Snipping Tool không trích xuất được văn bản từ hình ảnh. Ví dụ: bạn có thể thấy trong ảnh chụp màn hình bên dưới nó hoạt động kém như thế nào. Nó thậm chí còn không thể trích xuất một văn bản đơn giản từ email.

Ngoài ra, theo như chúng tôi biết, tính năng này hiện chỉ khả dụng trong Windows 11 Insider và chưa có xác nhận nào về việc liệu tính năng này có hoạt động hay không. cũng đến với Windows 10. Vì vậy, hiện tại, người dùng Windows 10 có thể sử dụng Microsoft Power Toys để trích xuất văn bản từ mọi nơi trên Windows.
Các tính năng khác
Khác với OCR để trích xuất văn bản , Snipping Tool cũng có thể kiểm duyệt thông tin nhạy cảm trên hình ảnh. Ví dụ: trong ảnh chụp màn hình bên dưới, thông tin nhạy cảm như OTP và ID email có thể dễ dàng hiển thị.
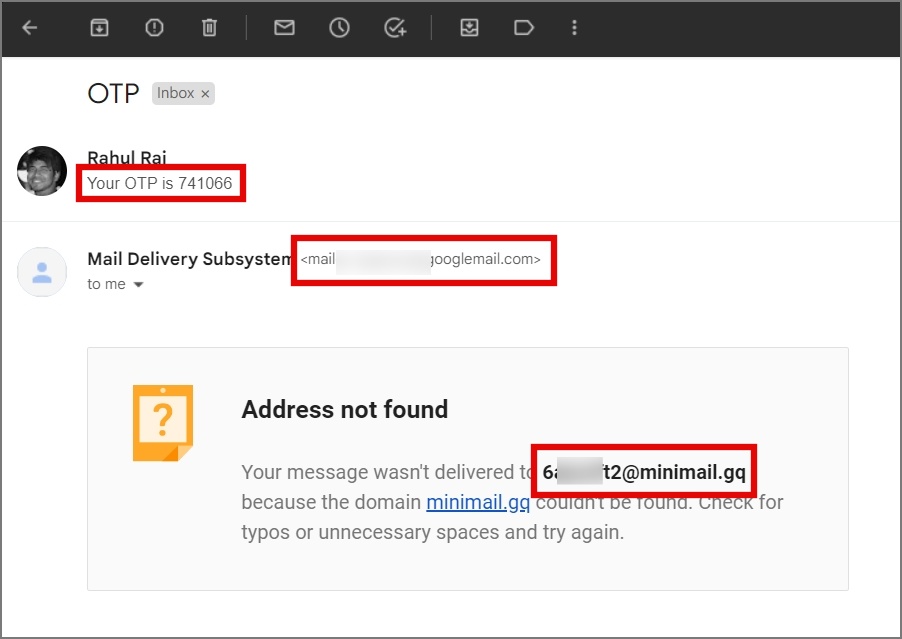
Để ẩn chúng, tất cả những gì chúng ta cần làm là nhấp vào nút Xóa lại nhanh và nó sẽ tự động chọn và ẩn nó cho bạn.
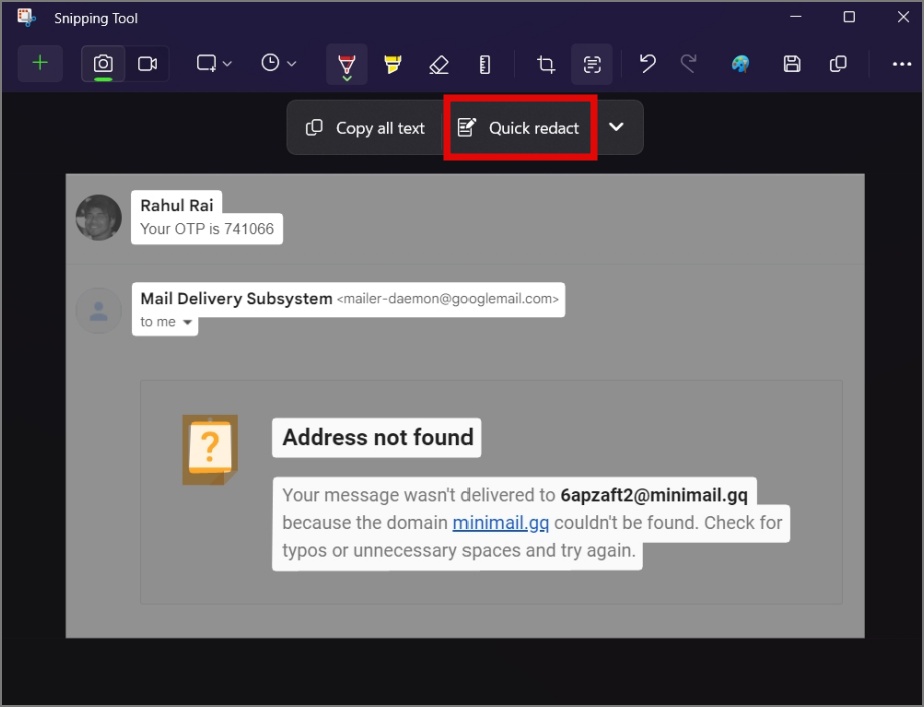
Lưu ý: Nó sẽ chỉ có thể tự động biên tập lại văn bản là số điện thoại hoặc ID email.
Trong trường hợp nó thiếu bất kỳ văn bản nào, bạn có thể chọn văn bản theo cách thủ công, nhấp chuột phải vào văn bản đó và chọn tùy chọn Làm lại văn bản.
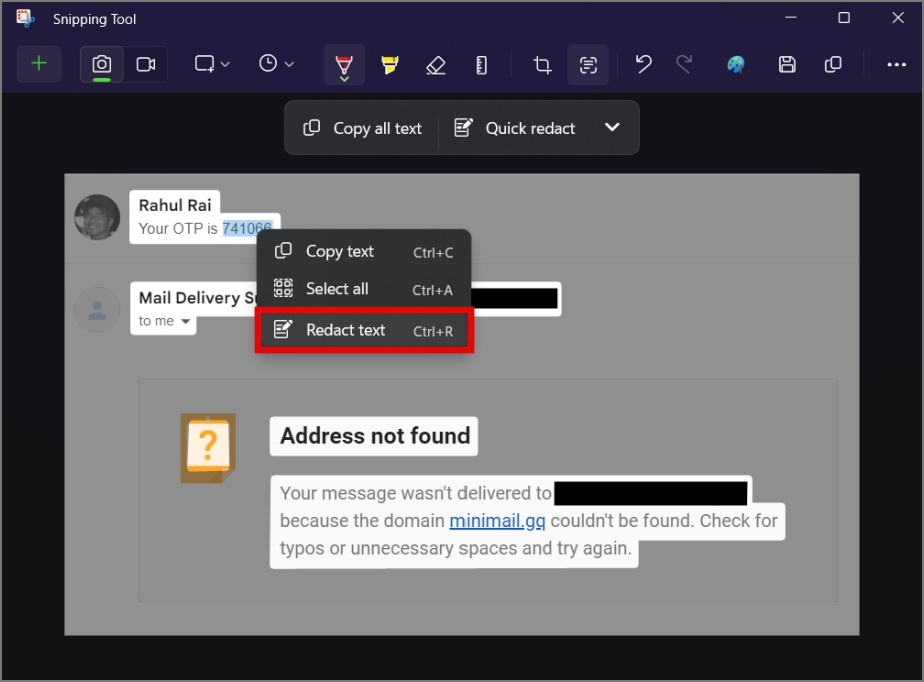
Bây giờ, tất cả thông tin nhạy cảm của bạn thông tin bị ẩn sau một đường màu đen hoặc được biên tập lại.
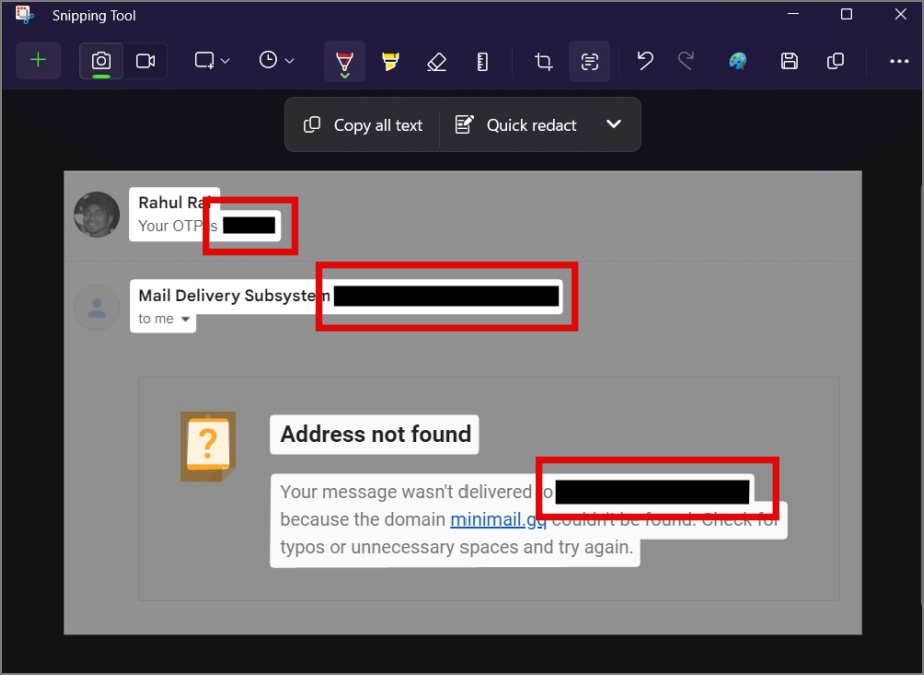
Câu hỏi thường gặp
1. Tôi có thể sử dụng Snipping Tool để trích xuất văn bản từ video YouTube không?
Có, tất nhiên. Bạn chỉ cần tạm dừng video và chụp ảnh màn hình của khung hình. Sau này, bạn có thể mở hình ảnh bằng Snipping Tool và từ đó, bạn có thể trích xuất văn bản.
2. Liệu Snipping Tool cũng có thể sao chép định dạng văn bản tương tự không?
Thật không may là không. Nó sẽ chỉ sao chép văn bản ở định dạng thuần túy, bất kể văn bản ở định dạng bảng tính hay có màu sắc, kiểu dáng hoặc kích thước khác nhau.
Chuyển hình ảnh thành từ
Khi ở đó có rất nhiều ứng dụng OCR và công cụ web có sẵn, việc tích hợp tính năng này ngay trong Snipping Tool sẽ loại bỏ nhu cầu sử dụng ứng dụng của bên thứ 3. Theo thời gian, Microsoft đã mở rộng chức năng của Snipping Tool ngoài khả năng chụp ảnh màn hình ban đầu của nó.
Ví dụ: bạn có biết bạn có thể sử dụng Snipping Tool để ghi màn hình không?