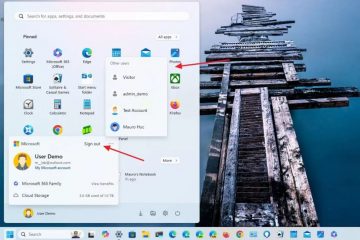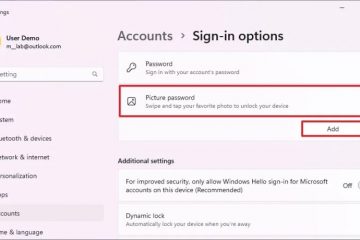Trên Windows 11, bạn có thể tắt các công cụ đăng ký nếu không cần truy cập vào chúng. Công cụ Trình chỉnh sửa sổ đăng ký trong Windows cho phép bạn thay đổi cài đặt nâng cao ngay cả khi chúng không có sẵn trực tiếp trong ứng dụng Cài đặt hoặc Bảng điều khiển. Nó là một công cụ có giá trị cho bất kỳ người dùng Windows chuyên nghiệp hoặc dày dạn kinh nghiệm nào. Tuy nhiên, tùy thuộc vào ai và sử dụng như thế nào, nó có thể là con dao hai lưỡi. Ví dụ: một cấu hình sai đơn giản trong sổ đăng ký có thể làm hỏng hệ thống của bạn, khiến hệ thống không khởi động được hoặc gây mất dữ liệu.
Hướng dẫn này chỉ ra hai cách dễ dàng để tắt trình chỉnh sửa sổ đăng ký trên Windows 11 và chặn người dùng truy cập vào công cụ đăng ký. Cho dù bạn là người dùng quan tâm đến bảo mật hay quản lý hệ thống dùng chung, hướng dẫn này sẽ giúp bảo mật hệ thống của bạn trước những thay đổi đăng ký không mong muốn hoặc ngoài ý muốn. Hãy bắt đầu.
Lệnh tắt trình chỉnh sửa sổ đăng ký
Cách dễ nhất để tắt trình chỉnh sửa sổ đăng ký trên Windows 11 là chạy lệnh. Sau đây là cách thực hiện:
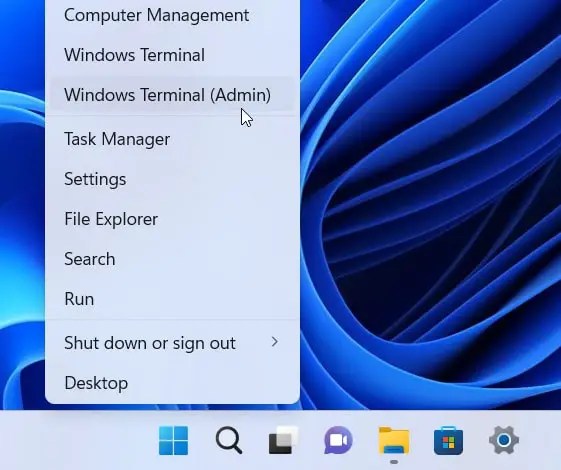
Bước 1: Mở ứng dụng Windows Terminal với tư cách quản trị viên. Bạn có thể nhấp chuột phải vào biểu tượng bắt đầu và chọn Windows Terminal (Quản trị viên).
Bước 2: Nhấp vào tùy chọn Có trong lời nhắc UAC.
Bước 3: Chạy lệnh bên dưới. Bạn có thể sao chép, dán và nhấn Enter trong cửa sổ terminal.
PowerShell Set-ItemProperty-Path HKCU:\Software\Microsoft\Windows\CurrentVersion\Policies\System-Name Vô hiệu hóaRegistryTools-Value 2-Force;PowerShell Set-ItemProperty-Path HKLM:\Software\Microsoft\Windows\CurrentVersion\Policies\System-Name Vô hiệu hóaRegistryTools-Value 2-Force
Bước 4: Sau khi chạy lệnh, đóng cửa sổ terminal.
Bước 5: Khởi động lại máy tính của bạn.
Sau khi hệ thống được khởi động lại, trình chỉnh sửa sổ đăng ký bị vô hiệu hóa trên Windows 11. Nếu bạn thắc mắc, lệnh trên sẽ tạo một vài khóa trong Sổ đăng ký và đặt dữ liệu giá trị của chúng thành 2. Thao tác này sẽ vô hiệu hóa các công cụ đăng ký trên Windows 11.
Vô hiệu hóa Trình chỉnh sửa Sổ đăng ký khỏi Chính sách nhóm
Người dùng Windows 11 Pro có thể sử dụng Trình chỉnh sửa chính sách nhóm để tắt Trình chỉnh sửa sổ đăng ký. Dưới đây là cách thực hiện:
Bước 1: Mở cửa sổ Chạy bằng Win + R và nhập “gpedit.msc“vào trường trống.
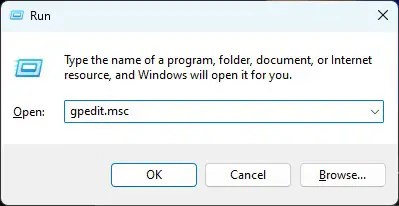
Bước 2: Nhấp vào nút OK.
Bước 3: Đi tới thư mục Cấu hình người dùng trong Trình chỉnh sửa chính sách nhóm.
Bước 4: Tiếp theo, điều hướng đến thư mục Mẫu quản trị > Hệ thống.
Bước 5: Trên bảng bên phải, nhấp đúp vào chính sách Ngăn chặn quyền truy cập vào các công cụ chỉnh sửa sổ đăng ký.
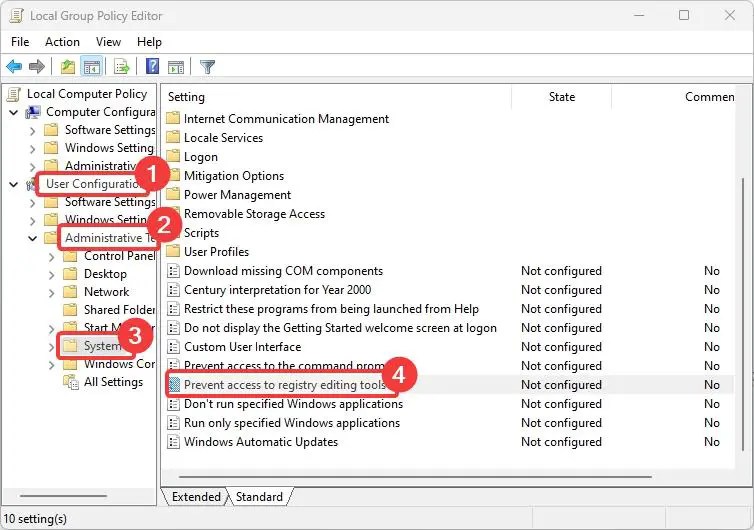
Bước 6: Chọn tùy chọn radio Đã bật.
Bước 7: Nhấn nút OK để lưu các thay đổi chính sách.
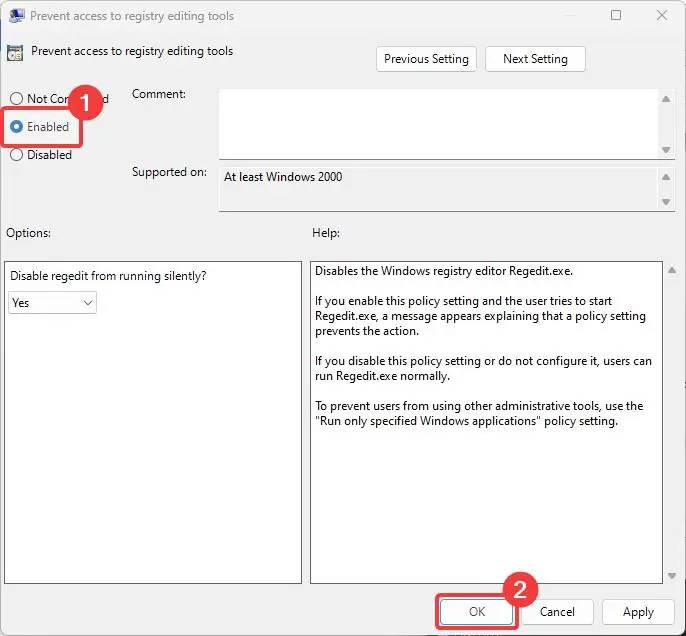
Bước 8: Đóng cửa sổ chính sách.
Bước 9: Khởi động lại máy tính Windows 11 của bạn.
Sau khi khởi động lại máy tính, thay đổi chính sách sẽ tự động tắt Trình chỉnh sửa sổ đăng ký. Nếu bất kỳ ai cố gắng mở trình chỉnh sửa sổ đăng ký, người dùng sẽ nhận được thông báo lỗi “việc chỉnh sửa sổ đăng ký đã bị quản trị viên của bạn vô hiệu hóa”.
Bật Trình chỉnh sửa sổ đăng ký trên Windows 11
Nếu bạn muốn để bật trình chỉnh sửa sổ đăng ký bị vô hiệu hóa, hãy làm theo các bước dưới đây:
Thông qua lệnh
Nếu bạn đã tắt các công cụ đăng ký bằng lệnh thì hãy mở Windows Terminal với tư cách quản trị viên và chạy lệnh bên dưới trong đó.
PowerShell Remove-ItemProperty-Path HKCU:\Software\Microsoft\Windows\CurrentVersion\Policies\System-Name Vô hiệu hóaRegistryTools-Force;PowerShell Remove-ItemProperty-Path HKLM:\Software\Microsoft\Windows\CurrentVersion\Policies\System-Name Vô hiệu hóaRegistryTools-Force
Thông qua Trình chỉnh sửa chính sách nhóm
Mở Trình chỉnh sửa chính sách nhóm bằng lệnh chạy gpedit.msc hoặc bằng cách tìm kiếm Chỉnh sửa chính sách nhóm trong menu Bắt đầu. Tiếp theo, đi tới Người dùng Cấu hình > Mẫu quản trị > Thư mục hệ thống, nhấp đúp vào chính sách “Ngăn chặn quyền truy cập vào các công cụ chỉnh sửa sổ đăng ký”, chọn tùy chọn “Không được định cấu hình” và nhấp vào nút OK. Cuối cùng, khởi động lại máy tính của bạn.
Vậy là xong. Tôi hy vọng hướng dẫn này đã giúp bạn vô hiệu hóa trình chỉnh sửa sổ đăng ký trên Windows 11.
Nếu bạn gặp khó khăn hoặc cần trợ giúp, hãy gửi email và tôi sẽ cố gắng trợ giúp nhiều nhất có thể.