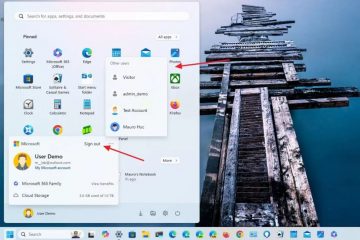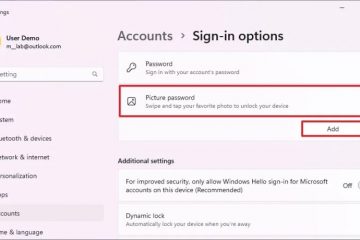Hãy cùng tìm hiểu cách tắt chế độ ngủ đông trên Windows 11. Mặc dù bạn không thấy tùy chọn ngủ đông nhưng Windows 11 vẫn sử dụng tùy chọn này trong nền cho Chế độ ngủ kết hợp. Trong trường hợp bạn chưa biết, bất cứ khi nào bạn đặt hệ thống ở chế độ ngủ, Windows 11 sẽ tự động lưu trạng thái hiện tại vào đĩa để ngay cả trong trường hợp mất điện, bạn vẫn có thể tiếp tục trạng thái hệ thống. Điều này được gọi là Giấc ngủ kết hợp. Mặc dù hữu ích nhưng chế độ ngủ đông có thể chiếm nhiều dung lượng đĩa. Để kiểm tra xem chế độ ngủ đông đang sử dụng bao nhiêu dung lượng trên Windows 11, hãy mở ứng dụng Cài đặt và đi tới Hệ thống > Bộ nhớ > Hiển thị thêm danh mục > trang Dành riêng cho hệ thống. Bạn sẽ tìm thấy dung lượng được sử dụng cho chế độ ngủ đông trong phần “Tệp ngủ đông”.
Nếu sắp hết dung lượng ổ đĩa, bạn không muốn sử dụng chế độ ngủ đông hoặc nếu chế độ ngủ đông gây ra sự cố tương thích, hãy làm theo các bước được đưa ra bên dưới để tắt chế độ ngủ đông trên Windows 11 và lấy lại dung lượng ổ đĩa đã sử dụng.
Vô hiệu hóa chế độ ngủ đông trên Windows 11 từ Dấu nhắc lệnh
Sử dụng lệnh powercfg đơn giản, bạn có thể tắt chế độ ngủ đông trên Windows 11. Dưới đây là cách thực hiện:
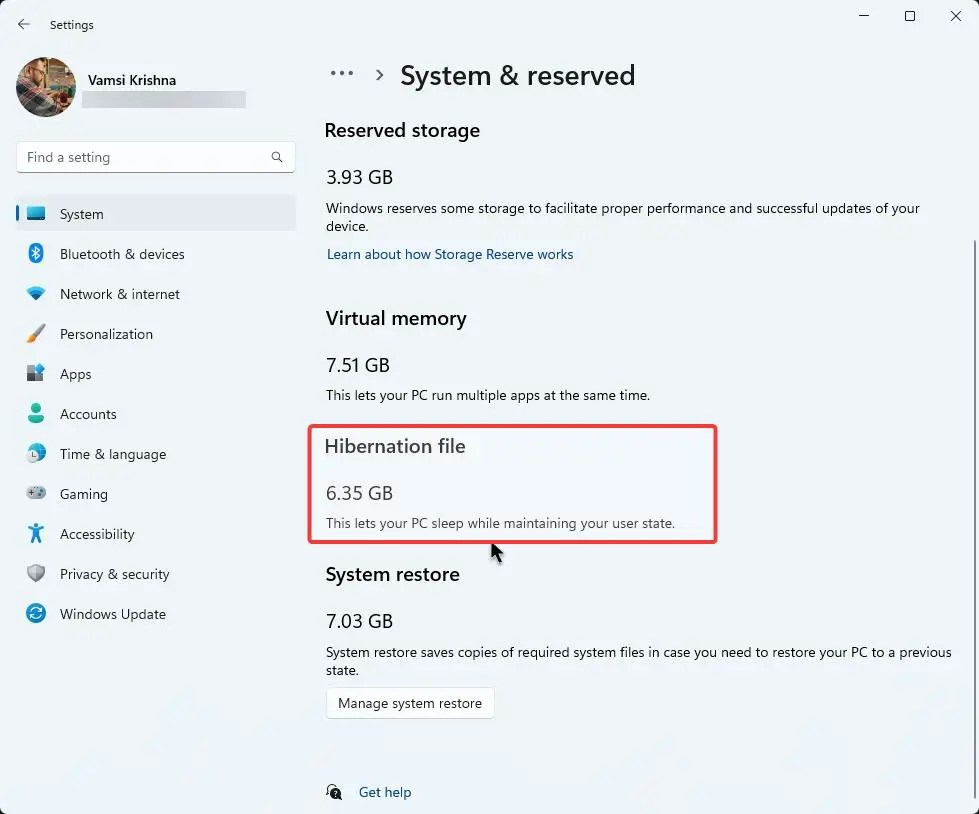
Bước 1: Đầu tiên, nhấp chuột phải vào biểu tượng Bắt đầu và chọn Tùy chọn Windows Terminal (Quản trị viên).
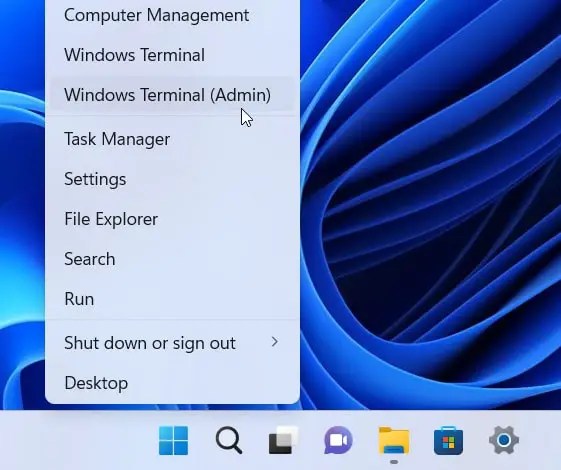
Bước 2: Nhấn Có trong Lời nhắc UAC.
Bước 3: Trong cửa sổ Terminal, nhập powercfg-h off và nhấn phím Enter trên bàn phím của bạn.
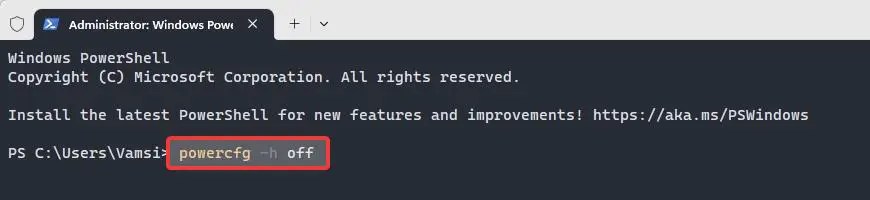
Bước 4: Bạn sẽ không thấy bất kỳ phản hồi hoặc đầu ra nào trong cửa sổ Terminal nhưng tính năng Ngủ đông bị tắt trên Windows 11.
Bước 5: Đóng cửa sổ Terminal.
Bước 6: Khởi động lại máy tính để áp dụng các thay đổi về chế độ ngủ đông.
Tắt chế độ Ngủ đông trên Windows 11 khỏi Sổ đăng ký
Là một phương pháp thay thế, bạn cũng có thể tắt tắt tính năng ngủ đông của Windows 11 khỏi Trình chỉnh sửa sổ đăng ký. Hãy làm theo các bước được cung cấp bên dưới:
Bước 1: Mở Registry Editor bằng cách nhập regedit vào cửa sổ Run (Win + R).
Bước 2: Đi tới thư mục “HKEY_LOCAL_MACHINE\SYSTEM\CurrentControlSet\Control\Power“trong trình chỉnh sửa sổ đăng ký.
Bước 3: Nhấp chuột phải vào “HibernateEnabledDefault“trên bảng bên phải.
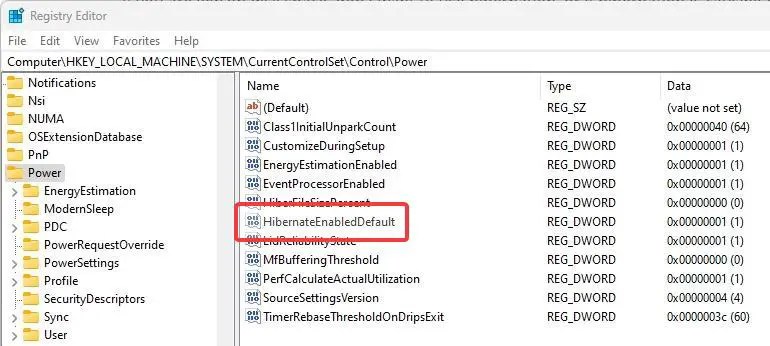
Bước 4: Chọn tùy chọn Sửa đổi.
Bước 5: Thay đổi dữ liệu giá trị từ 1 thành 0 .
Bước 6: Nhấp vào nút OK để lưu thay đổi giá trị.
Bước 7: Đóng cửa sổ Trình chỉnh sửa sổ đăng ký.
Bước 8: Khởi động lại máy tính Windows 11 của bạn.
Sau khi máy tính được khởi động lại (khởi động lại), các thay đổi trong sổ đăng ký sẽ được áp dụng và chế độ ngủ đông bị tắt hoàn toàn trên Windows 11.
Kết luận:
Cho dù bạn sử dụng lệnh hay sửa đổi sổ đăng ký thì việc tắt chế độ ngủ đông trên Windows 11 cũng khá dễ dàng. Ngay cả khi chế độ ngủ đông bị tắt, bạn vẫn có thể đặt hệ thống của mình ở chế độ ngủ bằng cách nhấp chuột phải vào biểu tượng bắt đầu và chọn tùy chọn “Tắt hoặc đăng xuất > Ngủ”. Tuy nhiên, một điều cần lưu ý là nếu có nguồn điện mất mát sau khi bạn đặt hệ thống ở chế độ ngủ, bạn sẽ mất trạng thái hệ thống đã lưu. Điều đó có nghĩa là bạn sẽ khởi động nguội máy tính của mình. Vì vậy, hãy đảm bảo lưu tất cả công việc của bạn trước khi chuyển sang chế độ ngủ.
Tôi hy vọng hướng dẫn đơn giản và dễ dàng này đã giúp bạn thay đổi trạng thái ngủ đông thành tắt trên Windows 11.
Nếu bạn gặp khó khăn hoặc cần trợ giúp, hãy gửi email và tôi sẽ cố gắng trợ giúp nhiều nhất có thể.
Các hướng dẫn liên quan: