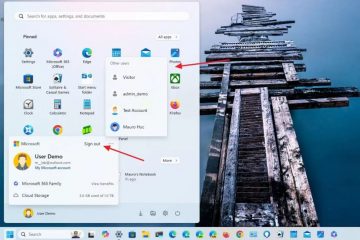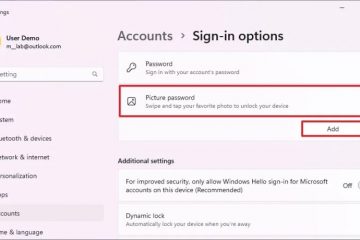Bài viết này giải thích cách che giấu thông tin nhạy cảm trong ảnh chụp màn hình bằng Công cụ cắt trong Windows 11.
Công cụ cắt là một công cụ chụp màn hình tích hợp trong Windows cho phép bạn chụp ảnh màn hình của bất kỳ phần nào của màn hình của bạn, bao gồm ảnh chụp toàn màn hình, cửa sổ riêng lẻ hoặc khu vực chụp do người dùng xác định.
Bắt đầu với phiên bản 11.2308.33.0, Microsoft đã thêm Tác vụ văn bản tính năng cho phép người dùng sử dụng ứng dụng Snipping Tool để phát hiện và trích xuất Văn bản từ ảnh chụp màn hình đã chụp và loại bỏ thông tin nhạy cảm trong ảnh chụp màn hình trước khi chia sẻ.
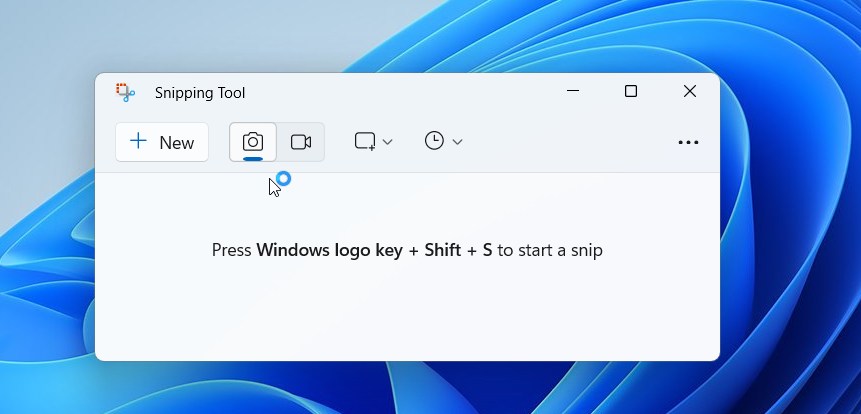
Sử dụng tính năng Nhanh Tính năng Redact, bạn có thể tự động ẩn email và số điện thoại hoặc chọn bất kỳ văn bản nào và chọn Redact Text từ menu chuột phải để ẩn Text.
Việc biên tập lại thông tin trong Snipping Tool có thể giúp bạn bảo vệ thông tin nhạy cảm hoặc bí mật thông tin trước khi chia sẻ ảnh chụp màn hình với người khác. Bằng cách ẩn hoặc che đậy thông tin như email hoặc số điện thoại, bạn có thể ngăn chặn những người khác có thể xem ảnh chụp màn hình truy cập hoặc sử dụng trái phép thông tin đó.
Điều này có thể đặc biệt quan trọng khi bạn cần chia sẻ ảnh chụp màn hình với đồng nghiệp, khách hàng hoặc các bên khác nhưng muốn đảm bảo rằng một số thông tin nhất định vẫn được giữ bí mật.
Xóa thông tin nhạy cảm trên ảnh chụp màn hình bằng Công cụ cắt
Như đã đề cập, Công cụ cắt mới cho phép bạn biên tập lại thông tin nhạy cảm trong ảnh chụp màn hình trước khi chia sẻ. Nó cũng đi kèm với tính năng Biên tập nhanh, tự động ẩn email và số điện thoại hoặc chọn bất kỳ văn bản và Biên tập lại văn bản nào từ menu chuột phải để ẩn Văn bản.
Dưới đây là cách sử dụng tính năng này.
Trước tiên, hãy mở ứng dụng Snipping Tool. Sau đó, chụp ảnh màn hình của hình ảnh bạn muốn trích xuất Văn bản của nó.
Với hình ảnh đã chụp, hãy nhấp vào nút Thao tác văn bản trên thanh công cụ để hiển thị tất cả Văn bản có thể chọn trên hình ảnh đã chụp ảnh chụp màn hình.
Để ẩn nhanh thông tin nhạy cảm như email và số điện thoại trên ảnh chụp màn hình, hãy nhấp vào nút “Xóa lại nhanh“trên thanh công cụ.
Sau đó chọn Địa chỉ email và Số điện thoại.
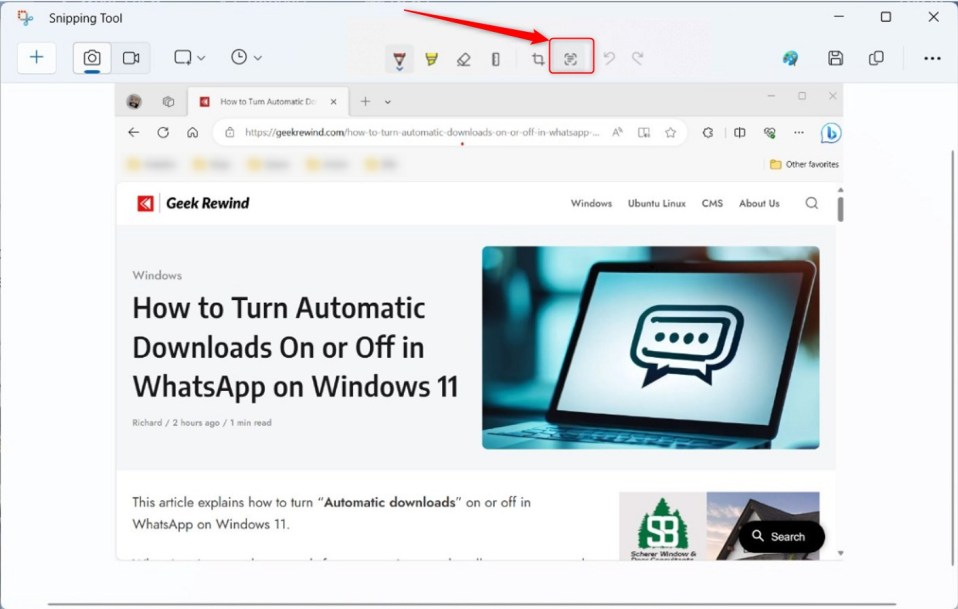
Để biên tập lại Văn bản, hãy chọn và đánh dấu Văn bản bạn muốn biên tập lại. Nhấp chuột phải vào vùng đã chọn và nhấp vào “Sắp xếp lại văn bản“hoặc CTRL + R phím tắt.
Nhấp vào Hoàn tác ( CTRL + Z ) để hoàn tác hành động cuối cùng.
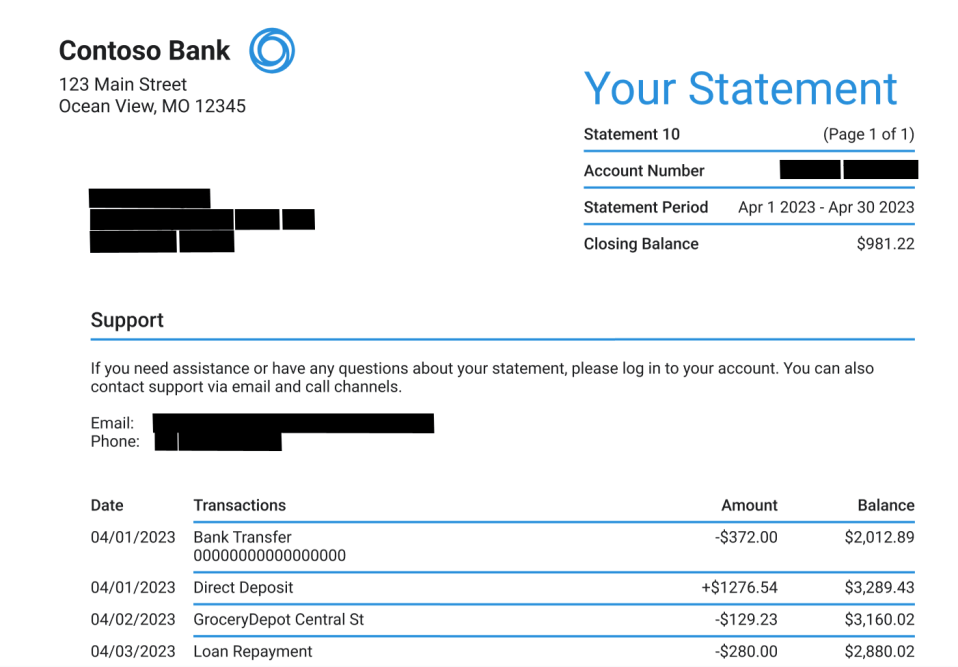
Khi bạn hoàn tất, hãy lưu hoặc chia sẻ hình ảnh đã chụp với bất kỳ ai.
Điều đó sẽ làm được!
Tham khảo:
Kết luận:
Bài đăng này đã hướng dẫn bạn cách biên tập lại văn bản trên hình ảnh được chụp bằng Snipping Tool trong Windows 11. Nếu bạn tìm thấy bất kỳ lỗi nào ở trên hoặc có cần bổ sung thêm điều gì đó, vui lòng sử dụng biểu mẫu nhận xét bên dưới.