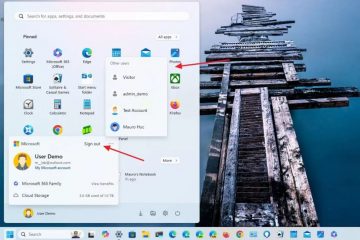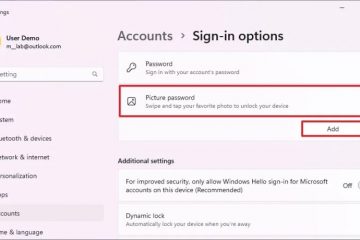Bài viết này giải thích cách trích xuất văn bản từ ảnh chụp màn hình bằng Công cụ Snipping trong Windows 11.
Snipping Tool là một công cụ chụp màn hình tích hợp trong Windows cho phép bạn chụp ảnh màn hình của bất kỳ phần nào trên máy tính của bạn. màn hình, bao gồm ảnh chụp toàn màn hình, cửa sổ riêng lẻ hoặc vùng chụp do người dùng xác định.
Bắt đầu với phiên bản 11.2308.33.0, Microsoft đã thêm Tác vụ văn bản tính năng cho phép người dùng sử dụng ứng dụng Snipping Tool để phát hiện văn bản trong ảnh chụp màn hình đã chụp, giúp dễ dàng sao chép văn bản vào khay nhớ tạm.
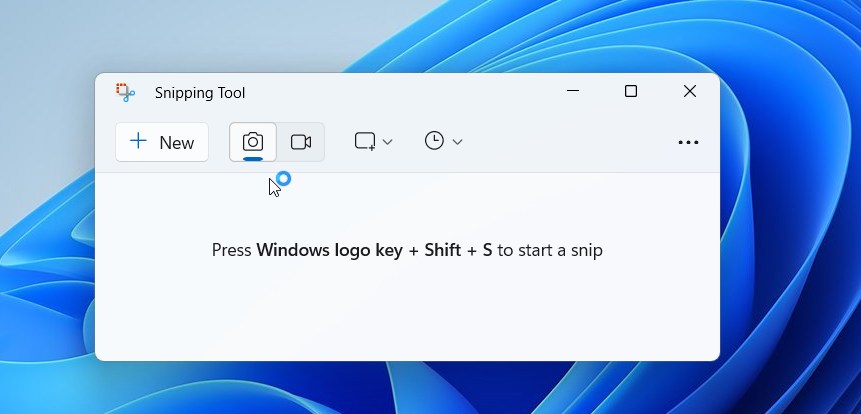
Một tiện ích trích xuất văn bản tương tự trong ứng dụng Microsoft PowerToys cho phép người dùng sao chép văn bản từ mọi nơi trên màn hình của họ, bao gồm cả hình ảnh hoặc video bên trong.
Tính năng này có thể hữu ích đối với một số người dùng. Một trường hợp sử dụng phổ biến là khi bạn gặp một đoạn văn bản trong hình ảnh hoặc video mà bạn muốn sao chép và dán vào nơi khác. Thay vì nhập văn bản theo cách thủ công, bạn có thể sử dụng tính năng Thao tác văn bản trong ứng dụng Công cụ cắt để trích xuất và sao chép văn bản vào bảng nhớ tạm một cách dễ dàng.
Tính năng này đặc biệt hữu ích cho các tác vụ như sao chép văn bản từ hình ảnh, chụp văn bản từ các hướng dẫn trực tuyến hoặc đánh giá video hoặc trích xuất văn bản từ meme hoặc bài đăng trên mạng xã hội.
Sao chép văn bản trong ảnh chụp màn hình bằng Công cụ cắt
Như đã đề cập ở trên, Microsoft đang giới thiệu tính năng Tác vụ văn bản cho Công cụ cắt. Nó phát hiện văn bản trong ảnh chụp màn hình đã chụp của bạn, giúp bạn dễ dàng sao chép văn bản từ bất kỳ hình ảnh nào để chia sẻ với người khác hoặc dán vào một ứng dụng khác.
Dưới đây là cách sử dụng nó trong Công cụ cắt.
Trước tiên, hãy mở ứng dụng Snipping Tool. Sau đó, chụp ảnh màn hình của hình ảnh bạn muốn trích xuất văn bản.
Với hình ảnh đã chụp, hãy nhấp vào nút Thao tác văn bản trên thanh công cụ để hiển thị tất cả văn bản có thể chọn trên hình ảnh đã chụp ảnh chụp màn hình.
Để sao chép tất cả văn bản, hãy nhấp vào nút “Sao chép tất cả văn bản” trên thanh công cụ hoặc nhấn CTRL + A phím tắt, sau đó dùng phím tắt CTRL + C để chọn và sao chép tất cả văn bản vào bảng nhớ tạm
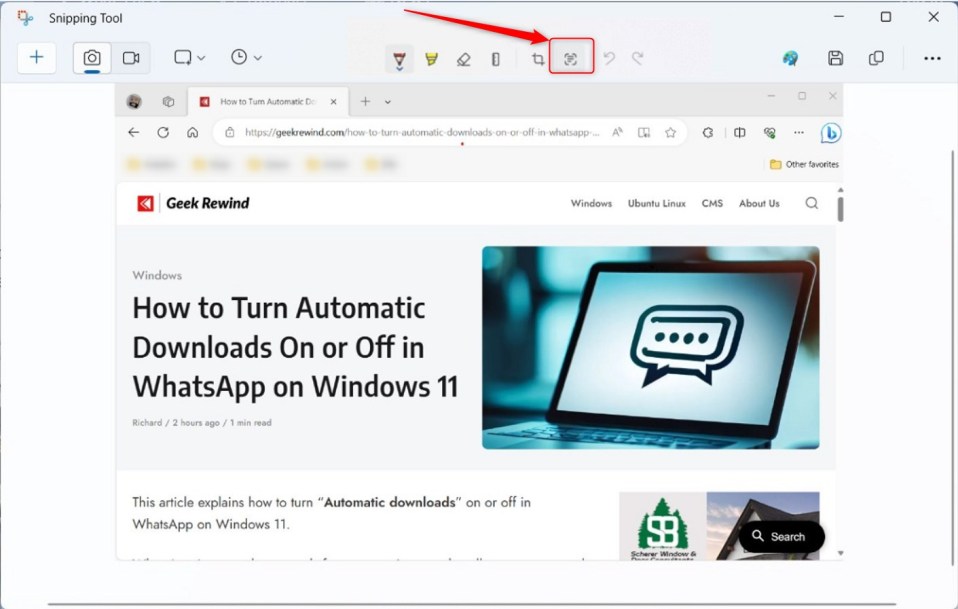
Để sao chép văn bản đã chọn, hãy sử dụng chuột để chọn và đánh dấu văn bản bạn muốn sao chép. Sau đó, nhấp chuột phải vào văn bản đã chọn và chọn Sao chép văn bản CTRL+ C phím tắt.
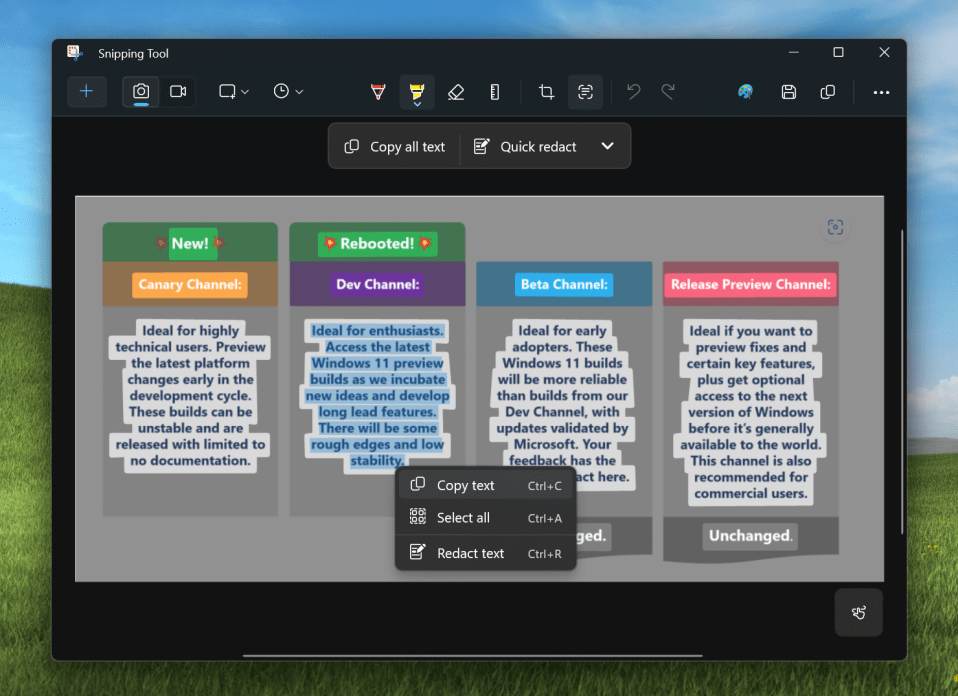
Khi bạn hoàn tất, hãy nhấp lại vào nút Tác vụ văn bản trên thanh công cụ để ngừng hiển thị Màn hình Tác vụ văn bản.
Việc đó sẽ thực hiện được!
Tham khảo:
Kết luận:
Bài đăng này hướng dẫn bạn cách sử dụng tính năng chụp văn bản mới được phát hành trong ảnh bằng Công cụ Snipping trong Windows 11. Nếu bạn tìm thấy bất kỳ lỗi nào ở trên hoặc có điều gì cần bổ sung, vui lòng sử dụng biểu mẫu nhận xét bên dưới.