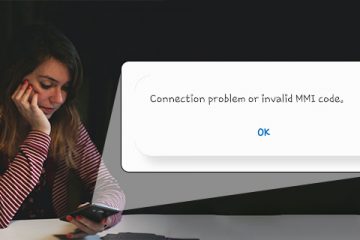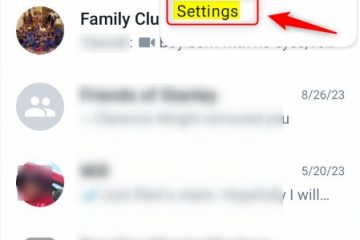Cách xem Lịch sử bảng tạm trên điện thoại Android
Bảng nhớ tạm cho phép bạn truy cập nhanh các mục bạn đã sao chép và dán vào văn bản, ghi chú và email của mình. Mặc dù một số điện thoại Android cho phép bạn truy cập lịch sử clipboard, nhưng một số điện thoại khác chỉ hiển thị mục được sao chép gần đây nhất.
May mắn thay, có một số cách để xem lịch sử clipboard, ngay cả trên điện thoại Android không có chức năng này.
Việc xem lịch sử clipboard tùy thuộc vào loại điện thoại Android bạn đang sử dụng. Mặc dù các thiết bị Android có chung hệ điều hành hoặc hệ điều hành tương tự (được nhà sản xuất tùy chỉnh) nhưng chúng khác nhau về nhiều tính năng, một trong số đó là bàn phím.
Hầu hết điện thoại Android đều có bảng tạm tích hợp. Tuy nhiên, chỉ một số ít cho phép bạn xem lịch sử của nó.
Truy cập Lịch sử Clipboard
Đây là cách bạn có thể thử xem lịch sử clipboard trên thiết bị của mình:
Truy cập Tin nhắn, Ghi chú, Email, hoặc bất cứ nơi nào bạn muốn dán một mục từ bảng nhớ tạm.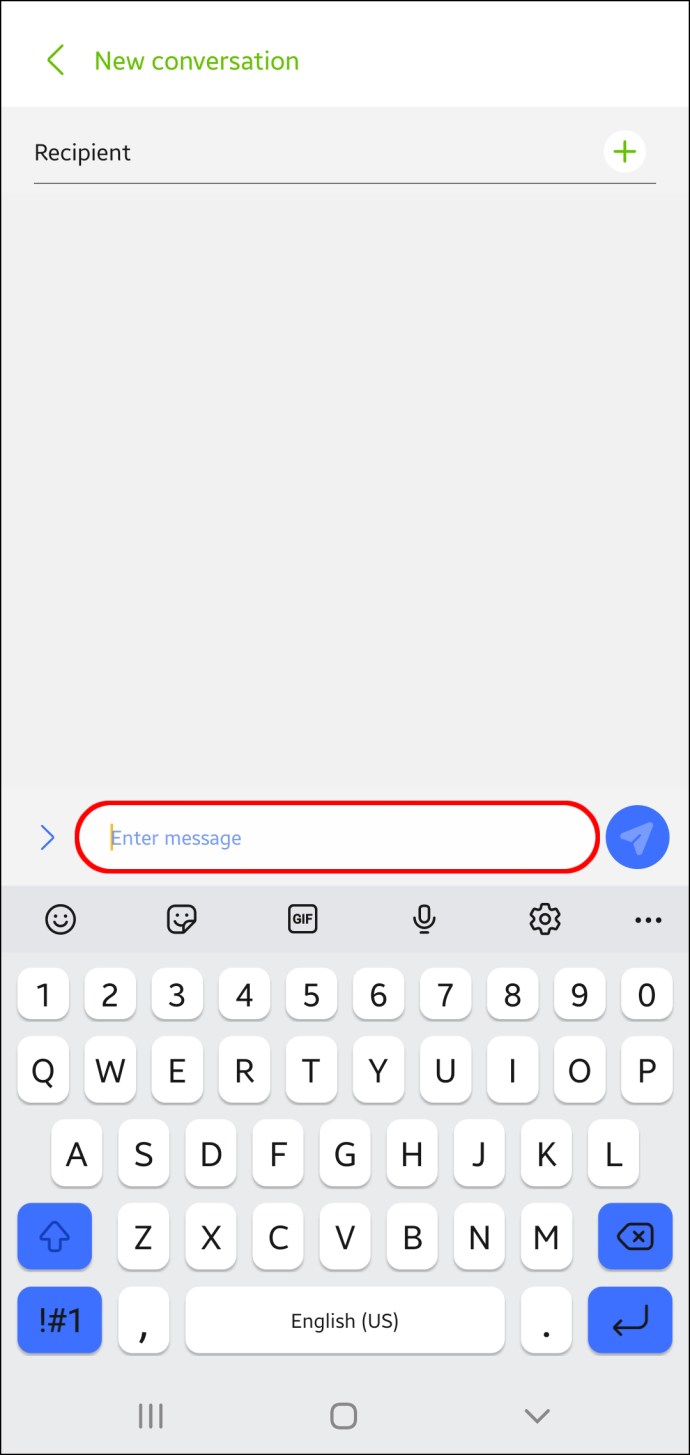 Chạm và giữ màn hình để truy cập một số tùy chọn. Chọn Clipboard.
Chạm và giữ màn hình để truy cập một số tùy chọn. Chọn Clipboard.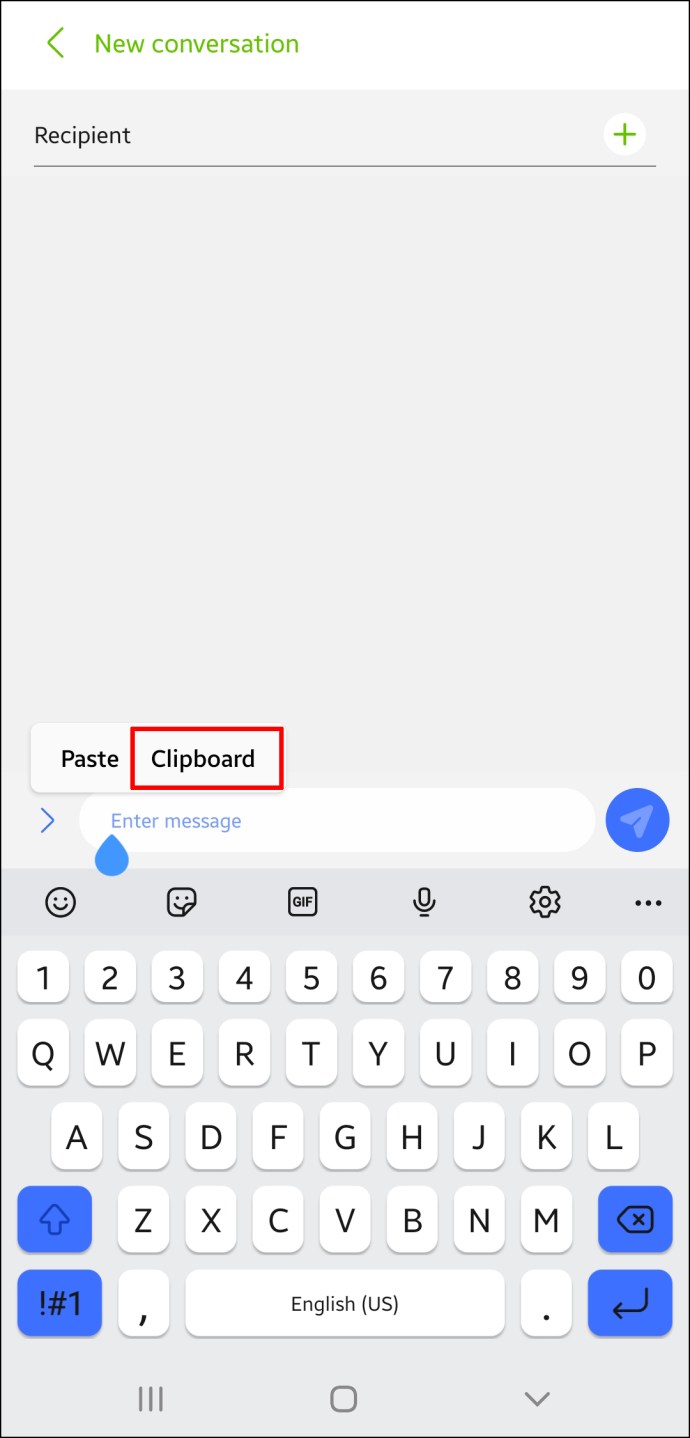 Cuộn xuống để xem toàn bộ lịch sử.
Cuộn xuống để xem toàn bộ lịch sử.
Thật không may, phần lớn điện thoại Android không có tính năng này. Thay vào đó, chúng chỉ cho phép bạn dán mục gần đây nhất mà bạn đã sao chép. Tuy nhiên, vẫn có nhiều cách để xem và quản lý lịch sử bảng tạm nhưng yêu cầu phải cài đặt ứng dụng của bên thứ ba.
Sử dụng ứng dụng bàn phím của bên thứ ba để xem lịch sử bảng nhớ tạm
Mặc dù tất cả điện thoại Android đi kèm với bàn phím tích hợp, nhiều người dùng chọn cài đặt ứng dụng bàn phím của bên thứ ba. Hành động này thường xảy ra vì các ứng dụng bàn phím thường cung cấp nhiều tính năng thú vị hơn, bao gồm cả trình quản lý bảng nhớ tạm.
Gboard
Một trong những ứng dụng bàn phím phổ biến nhất là Gboard, là bàn phím chính thức của Google. Nó đáng tin cậy và dễ sử dụng. Hơn một tỷ lượt tải xuống chứng tỏ sự phổ biến của nó trên Play Store. Nhiều điện thoại Android mới hơn được cài đặt sẵn Gboard.
Dưới đây là cách sử dụng Gboard để thiết lập và xem lịch sử clipboard trên điện thoại Android của bạn:
Đảm bảo bạn đã cài đặt Gboard và đặt làm mặc định bàn phím.Trong khi nhập Gboard, hãy nhấn biểu tượng clipboard phía trên các chữ cái.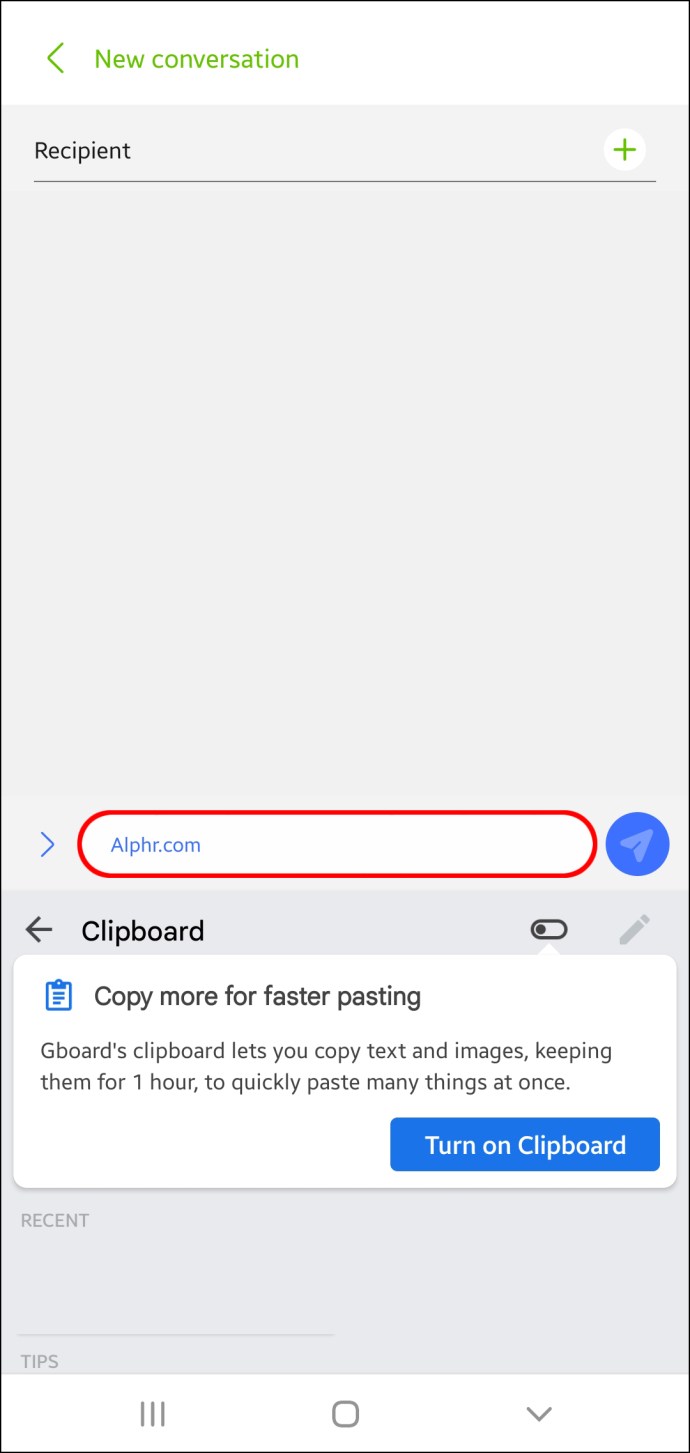 Nhấn Bật Clipboard.
Nhấn Bật Clipboard.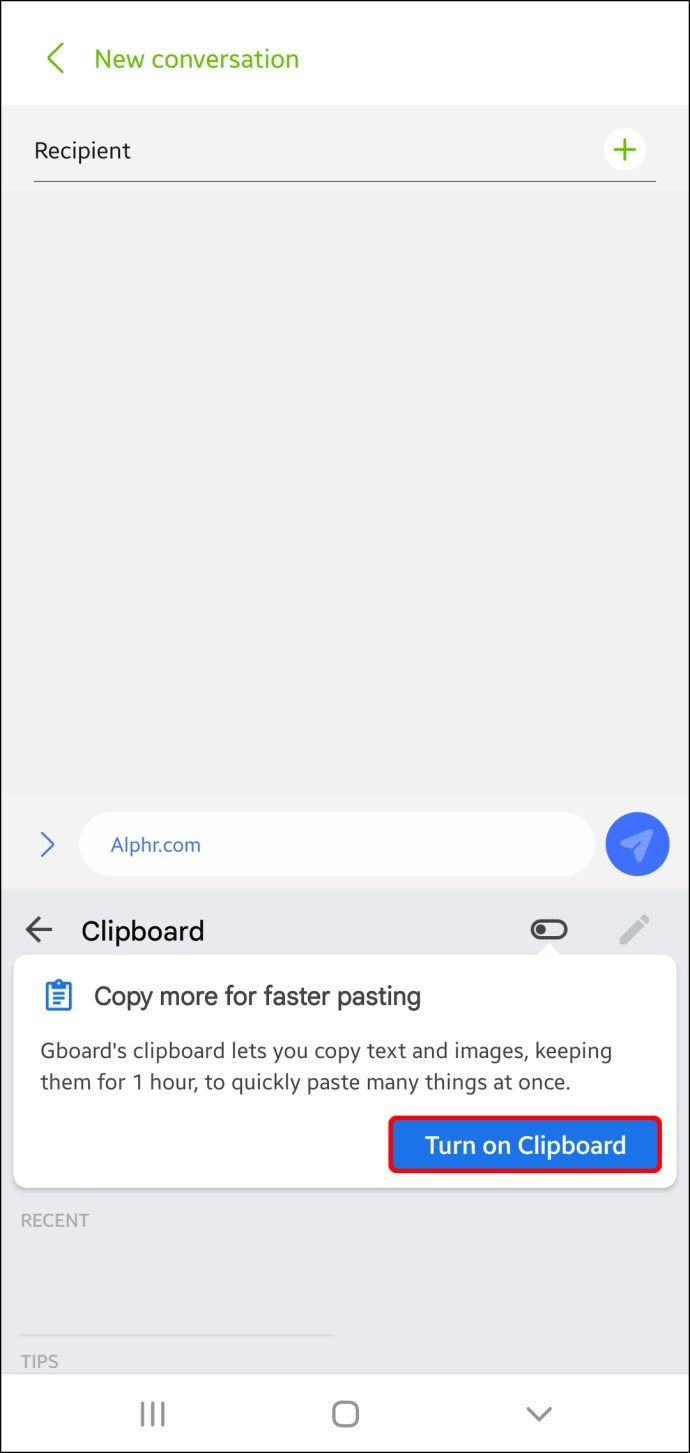 Sao chép các mục bạn muốn lưu vào bảng nhớ tạm.
Sao chép các mục bạn muốn lưu vào bảng nhớ tạm.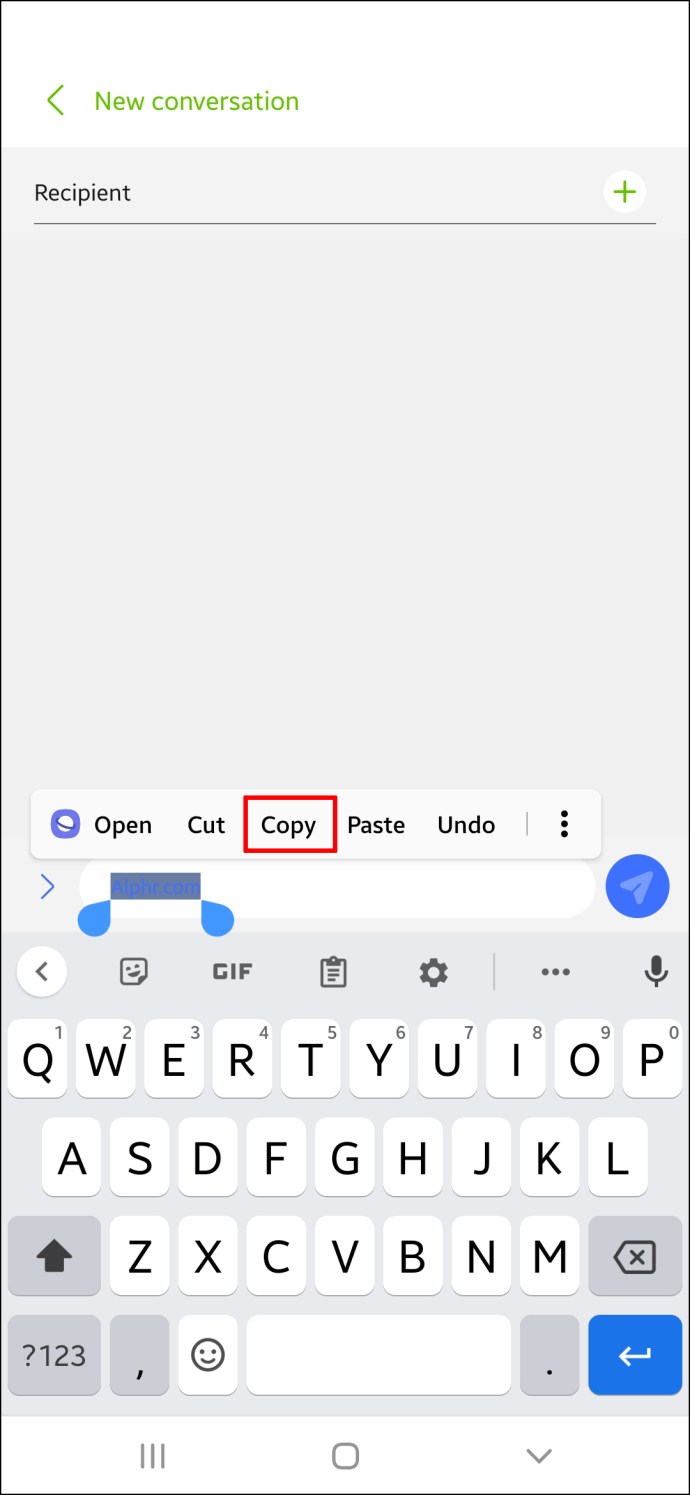 Nhấn lại biểu tượng clipboard và bạn sẽ thấy các mục đã sao chép bên dưới Gần đây.
Nhấn lại biểu tượng clipboard và bạn sẽ thấy các mục đã sao chép bên dưới Gần đây.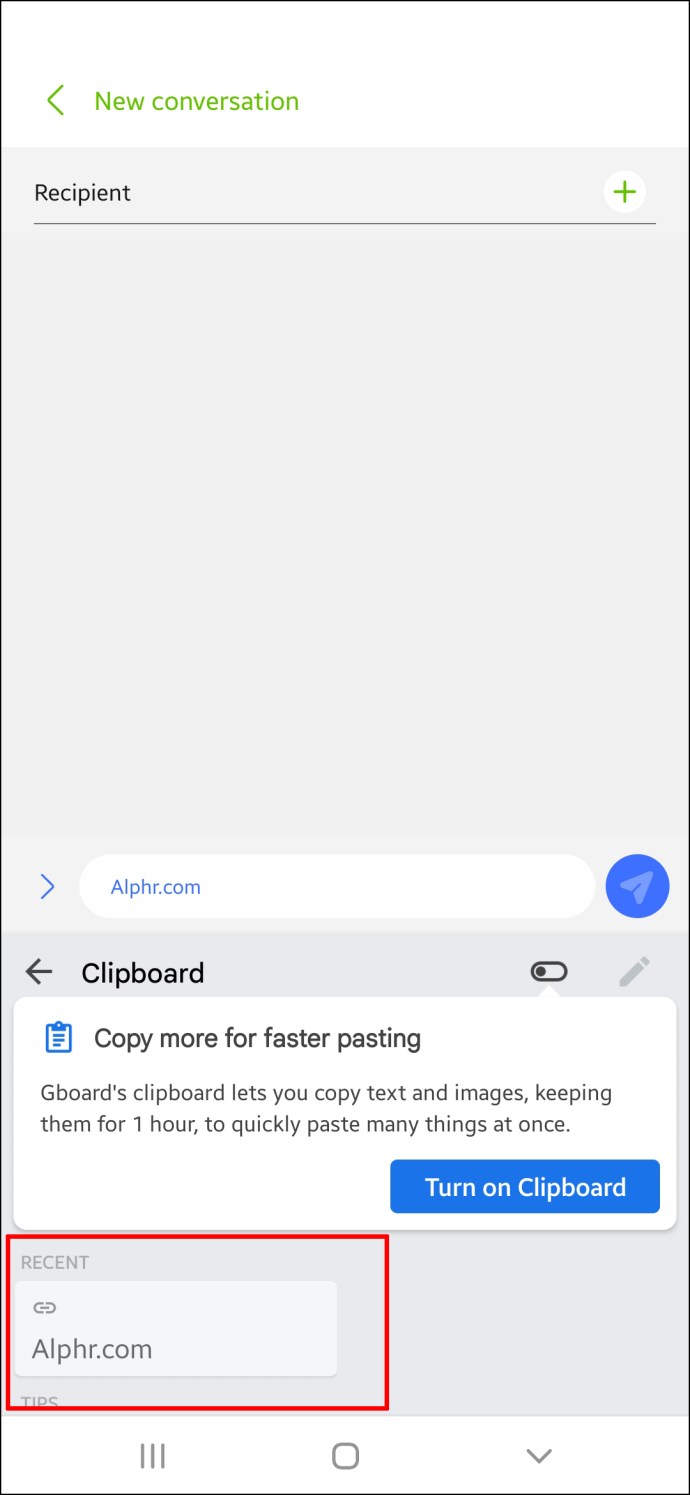
Gboard cho phép bạn lưu vĩnh viễn tất cả các mục đã sao chép bằng cách ghim chúng. Nhấn và giữ clip và Gboard sẽ giữ clip đó ở trạng thái Đã ghim.
Hãy nhớ rằng tính năng này sẽ không hoạt động nếu bạn tắt trình quản lý bảng nhớ tạm. Nếu tính năng này bị tắt, Gboard sẽ không lưu bất kỳ mục nào bạn đã sao chép và sẽ không có cách nào để truy xuất chúng.
SwiftKey
SwiftKey là một ứng dụng bàn phím tuyệt vời khác có các tùy chọn khay nhớ tạm. Dưới đây là cách truy cập bảng nhớ tạm và xem lịch sử:
Bắt đầu bằng cách cài đặt SwiftKey.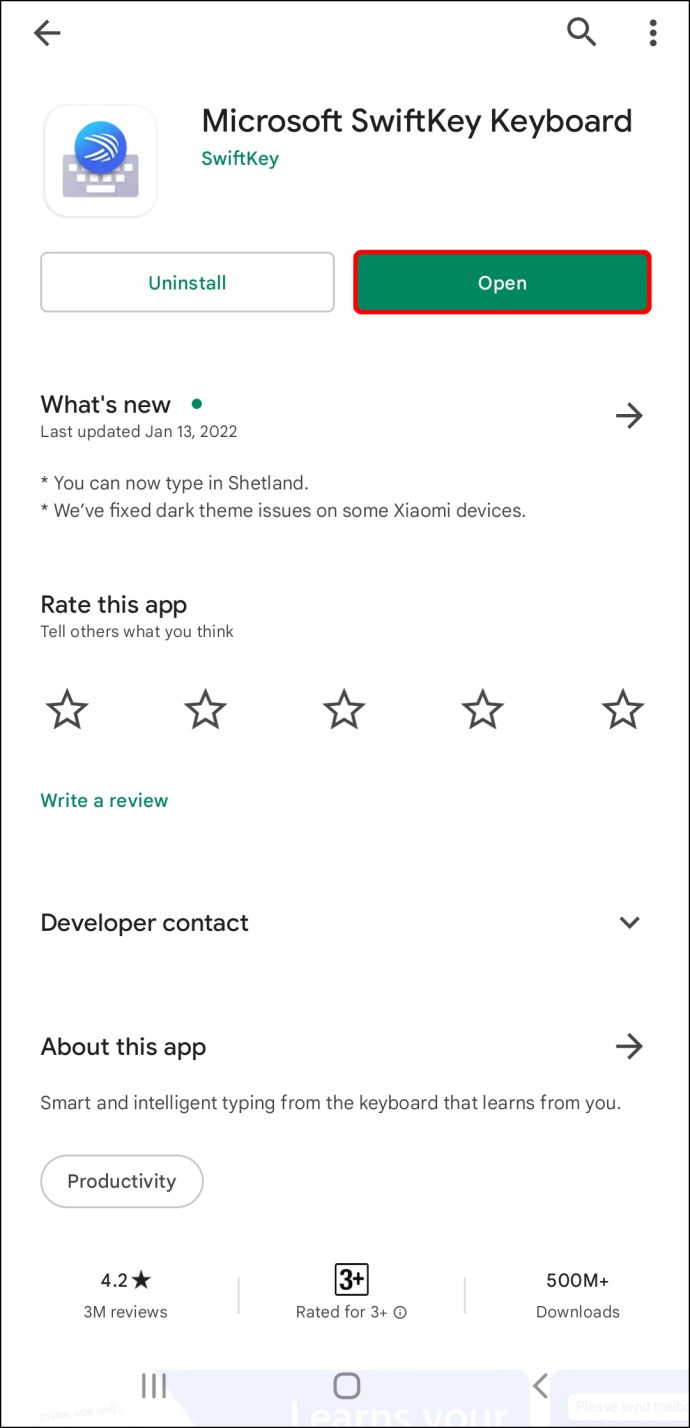 Sao chép các mục bạn muốn lưu vào khay nhớ tạm.
Sao chép các mục bạn muốn lưu vào khay nhớ tạm.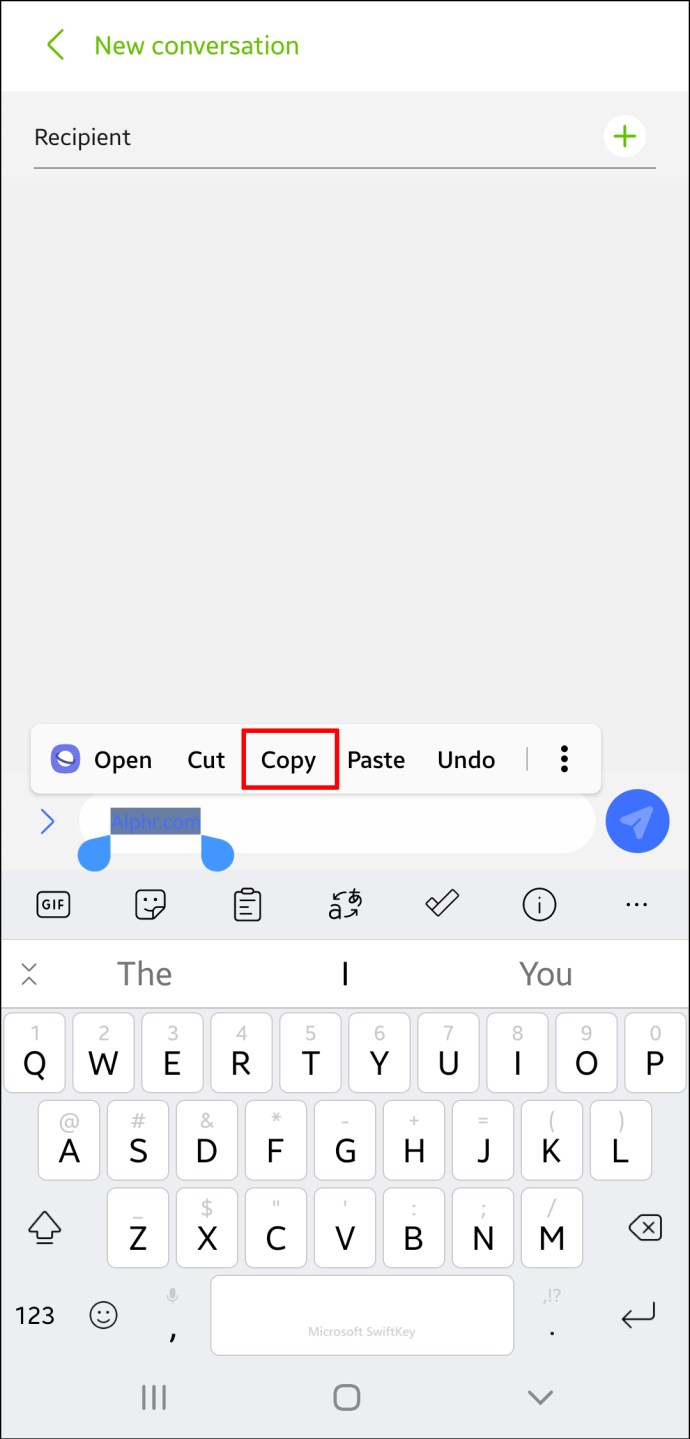 Nhấn bảng nhớ tạm (biểu tượng thứ ba từ bên trái).
Nhấn bảng nhớ tạm (biểu tượng thứ ba từ bên trái).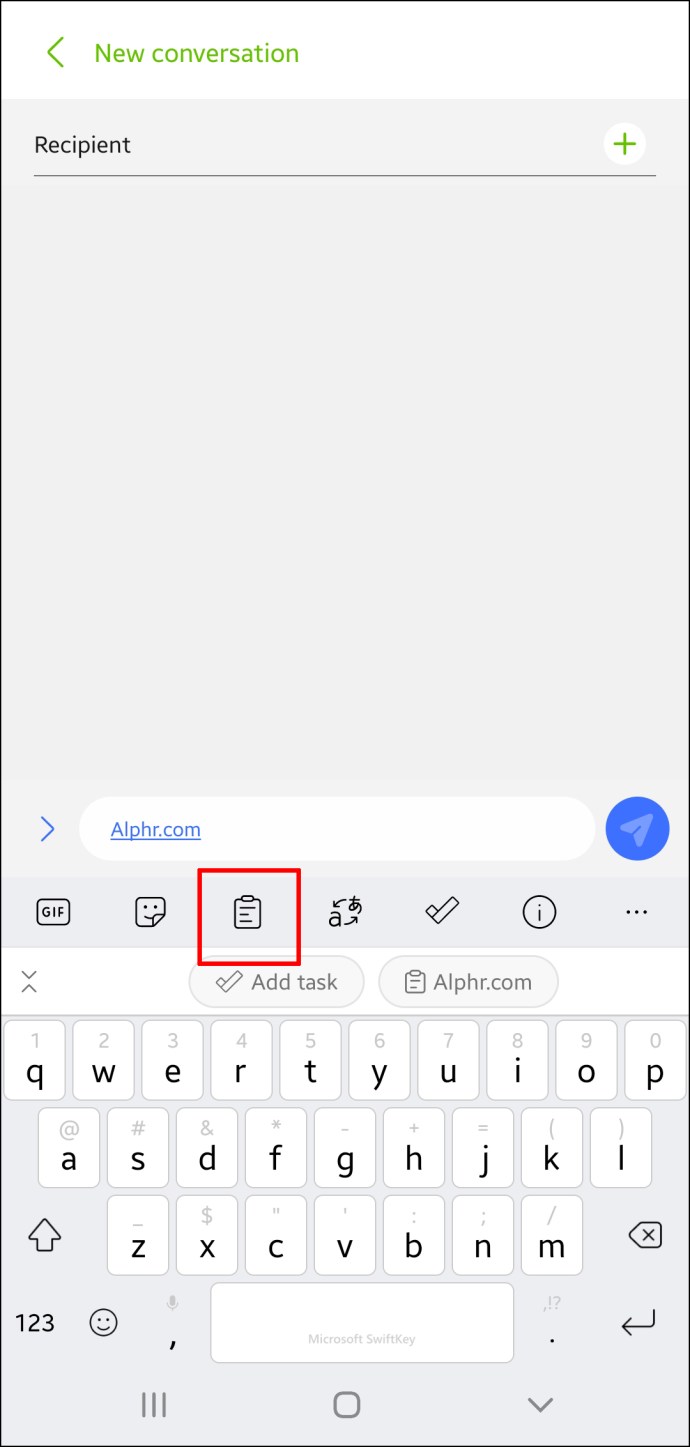 Các mục đã sao chép sẽ xuất hiện cùng với mục gần đây nhất ở trên cùng.
Các mục đã sao chép sẽ xuất hiện cùng với mục gần đây nhất ở trên cùng.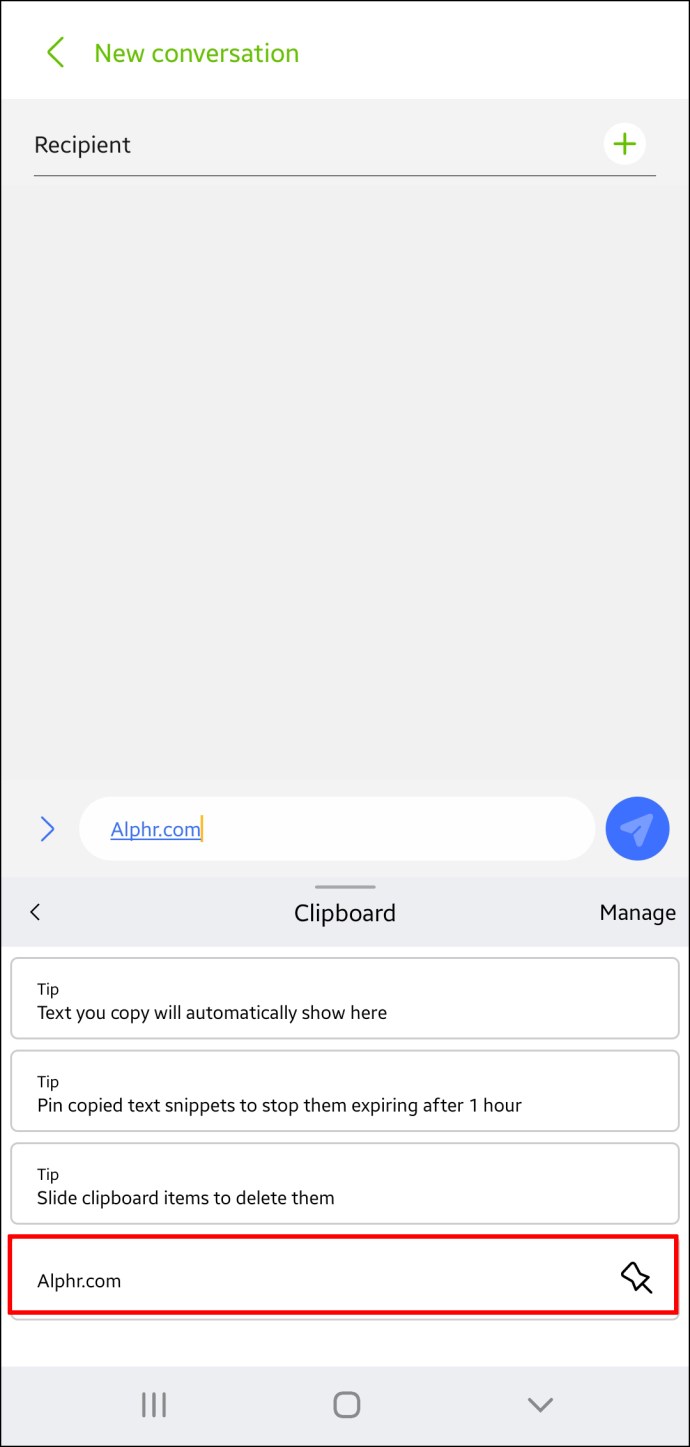
Ứng dụng này cũng cho phép bạn ghim một số mục nhất định để tránh hết hạn. Nhấn biểu tượng ghim ở bên phải mỗi ứng dụng bạn muốn lưu.
Ứng dụng khác
Nhiều ứng dụng bàn phím khác có tính năng quản lý khay nhớ tạm. Mặc dù chúng khác nhau về tính năng nhưng hầu hết chúng đều có các tùy chọn khay nhớ tạm tốt giúp bạn kiểm soát nhiều hơn các mục bạn đã sao chép.
Chúng tôi khuyên bạn nên sử dụng Chrooma và Ai.type, nhưng nhiều ứng dụng cung cấp các tính năng tuyệt vời.
Sử dụng ứng dụng Clipboard để xem lịch sử Clipboard của bạn
Ứng dụng clipboard độc lập là một cách hiệu quả khác để xem lịch sử clipboard của bạn. Nếu bạn thường xuyên sao chép và dán nhiều nội dung khác nhau cũng như đang tìm giải pháp để sắp xếp nội dung đó thì ứng dụng bảng nhớ tạm là một lựa chọn tuyệt vời.
Một số ứng dụng bảng nhớ tạm cung cấp nhiều tính năng hơn các ứng dụng bàn phím phổ biến như Gboard. Chúng cho phép bạn sắp xếp các mục đã sao chép thành các danh mục, biến chúng thành mã QR, dịch chúng sang các ngôn ngữ khác nhau, v.v.
Clipper
Clipper là một trong những trình quản lý clipboard phổ biến nhất trên Cửa hàng Play. Nó cung cấp nhiều tính năng có giá trị giúp việc quản lý clipboard dễ dàng hơn nhiều.
Dưới đây là cách xem lịch sử clipboard trong Clipper:
Cài đặt Clipper từ Cửa hàng Play trên thiết bị Android của bạn.
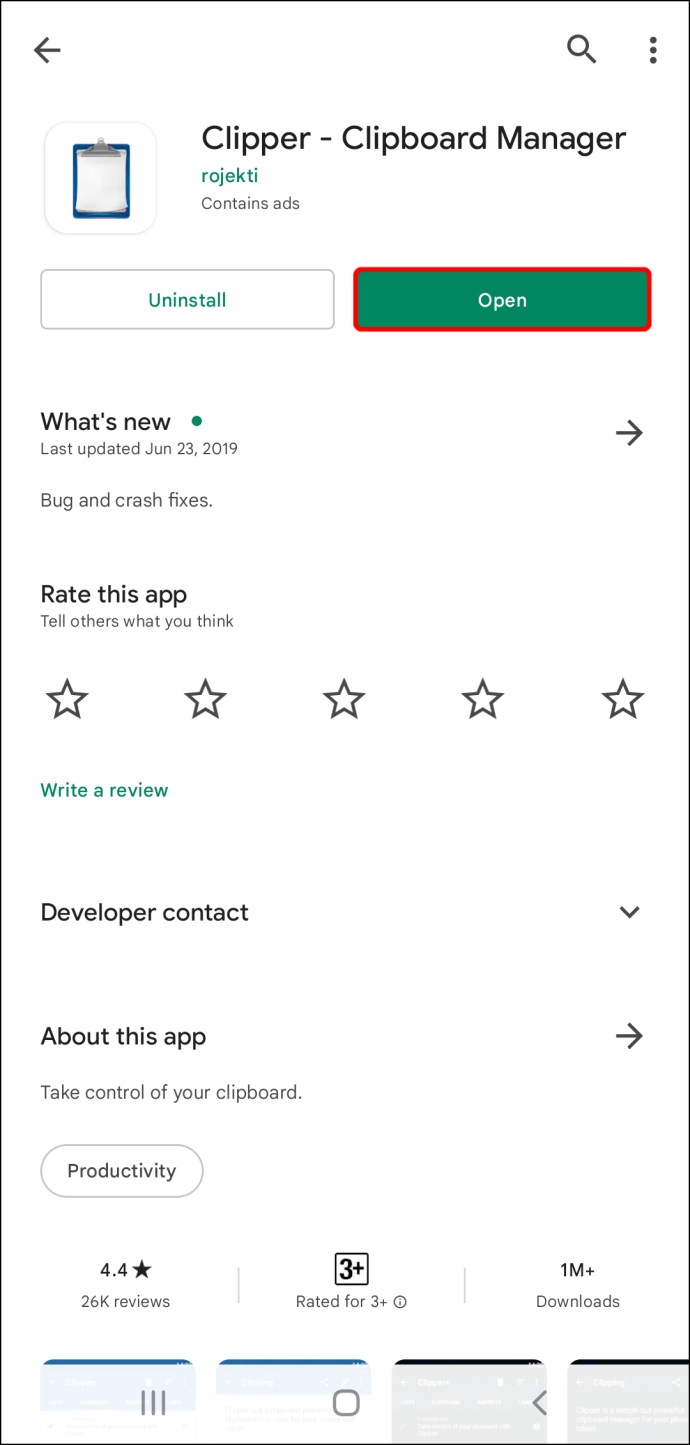 Chạm vào Clipboard.
Chạm vào Clipboard.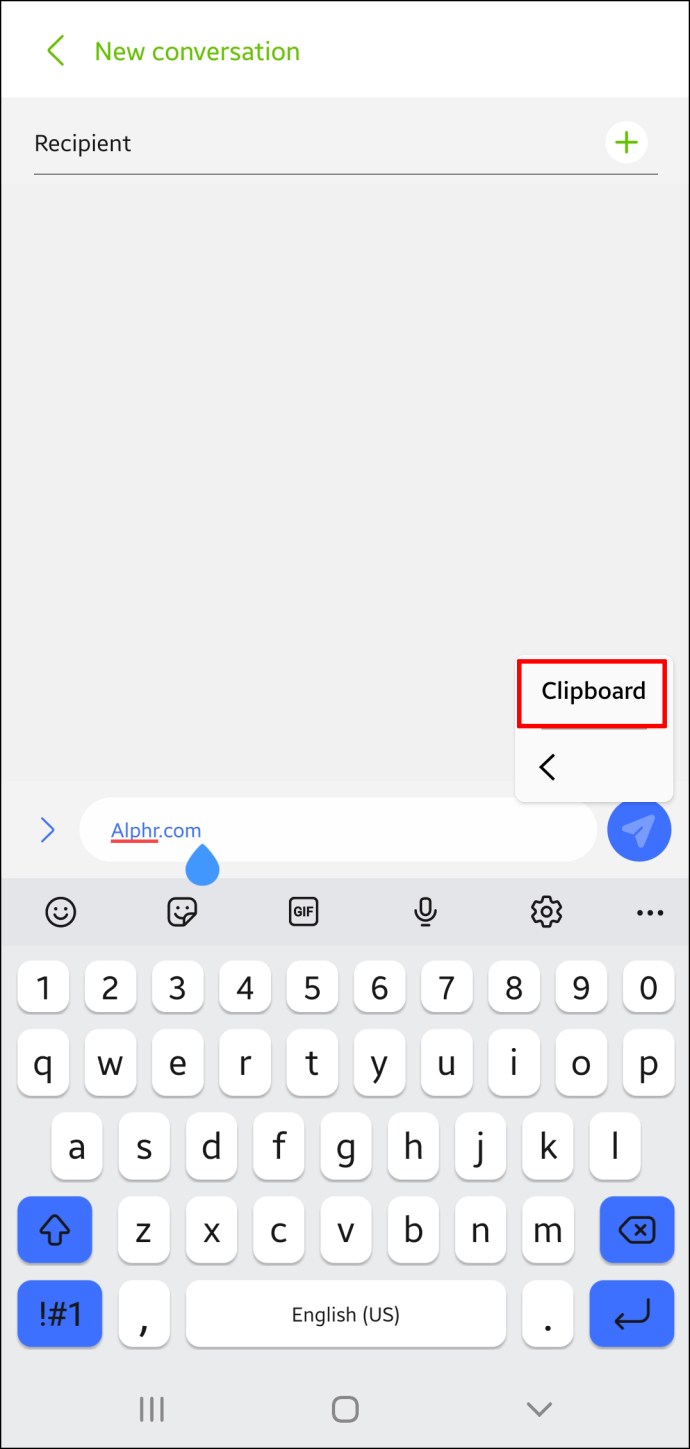 Bạn sẽ thấy các mục đã sao chép và thời điểm bạn sao chép chúng. Cái gần đây nhất sẽ ở đầu danh sách.
Bạn sẽ thấy các mục đã sao chép và thời điểm bạn sao chép chúng. Cái gần đây nhất sẽ ở đầu danh sách.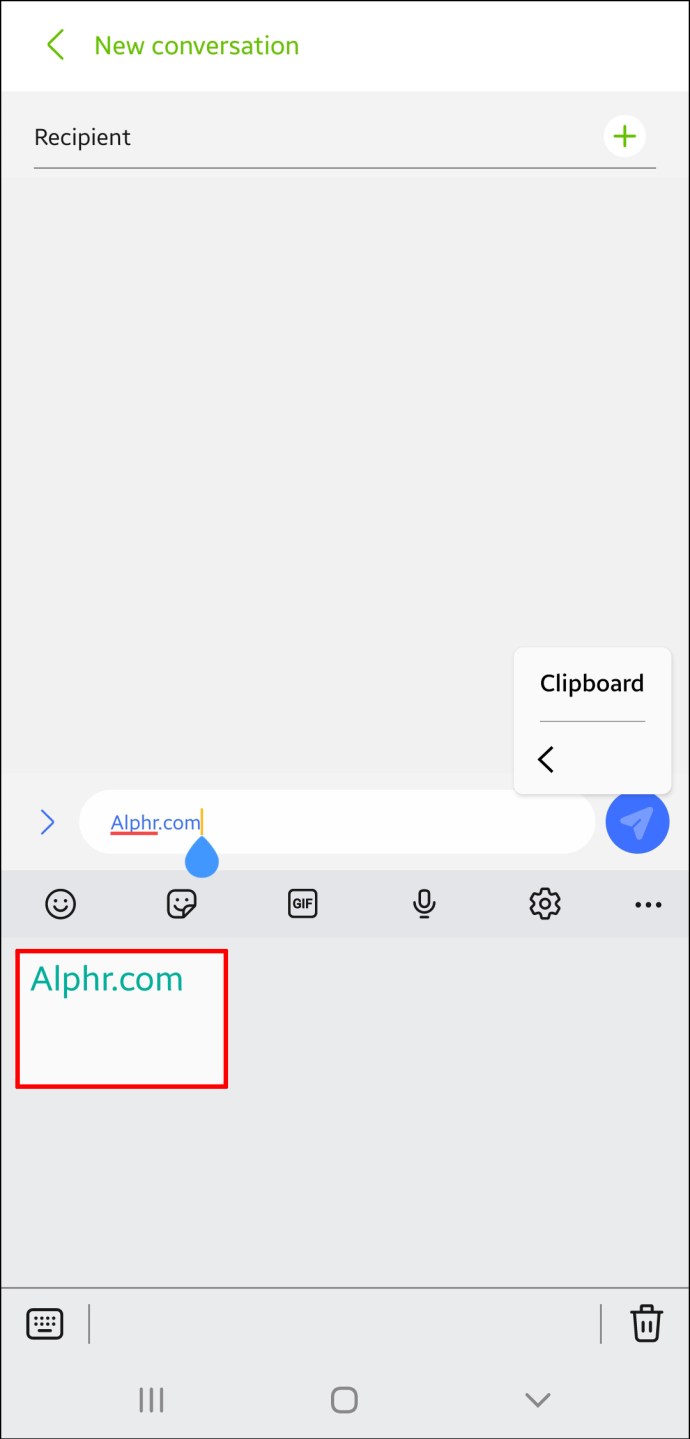
Clipper rất tuyệt vời vì nó tự động lưu mọi thứ bạn sao chép và cho phép bạn thêm các đoạn cắt của mình theo cách thủ công. Bạn có thể thực hiện việc này bằng cách nhấn dấu cộng ở dưới cùng bên phải và nhập phần cắt.
Hơn nữa, bạn có thể nhanh chóng truy cập Clipper thông qua thanh trạng thái và tiết kiệm thời gian nếu bạn cần xem lịch sử clipboard của mình. Clipper cũng cho phép bạn ghim các mục bạn thường sử dụng và sắp xếp chúng thành các danh mục khác nhau.
Trình quản lý Clipboard
Trình quản lý clipboard là một ứng dụng hữu ích khác có thể giúp việc quản lý clipboard trở nên dễ dàng. Nó có hơn một triệu lượt tải xuống trên Cửa hàng Play, điều này chứng tỏ mức độ phổ biến của nó.
Dưới đây là cách xem lịch sử bảng nhớ tạm bằng Trình quản lý bảng tạm:
Cài đặt ứng dụng Trình quản lý bảng tạm từ Cửa hàng Play.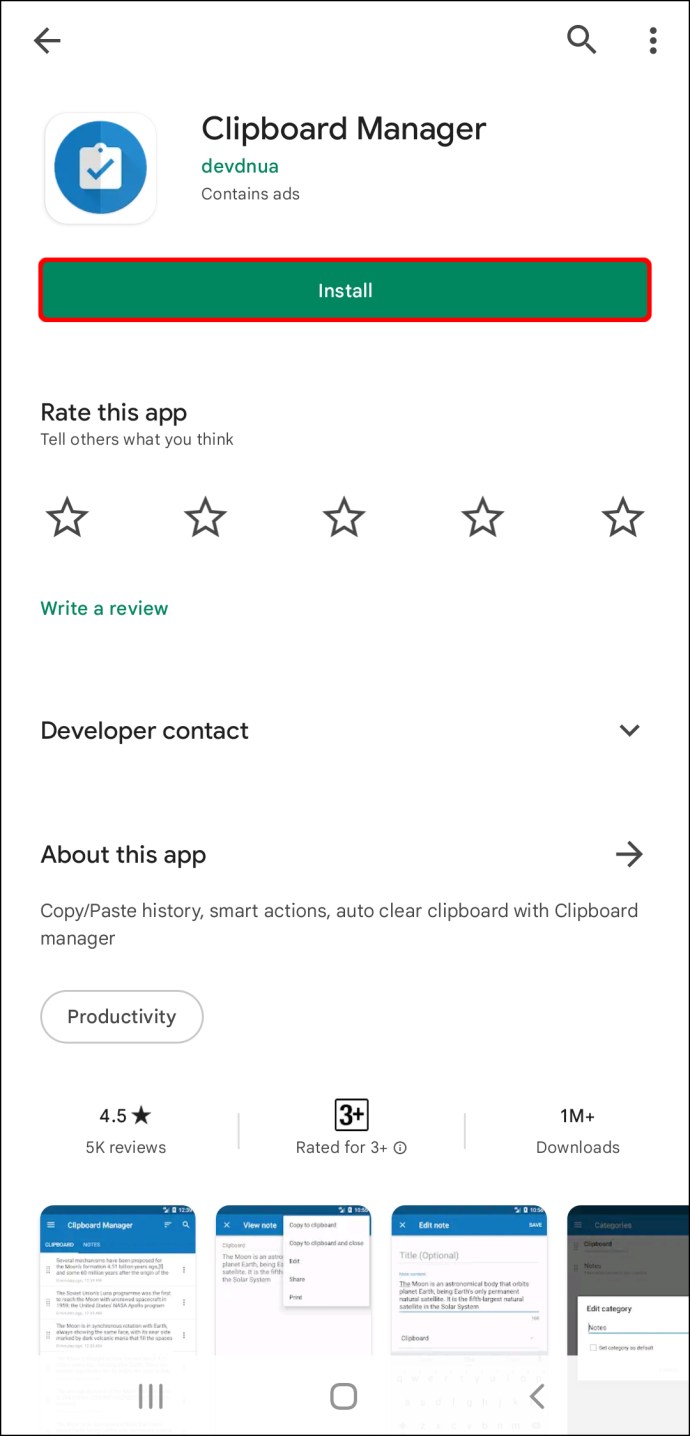 Mở ứng dụng.
Mở ứng dụng.
Bạn sẽ tìm thấy các mục đã sao chép trong phần Clipboard, với những mục gần đây nhất ở trên cùng.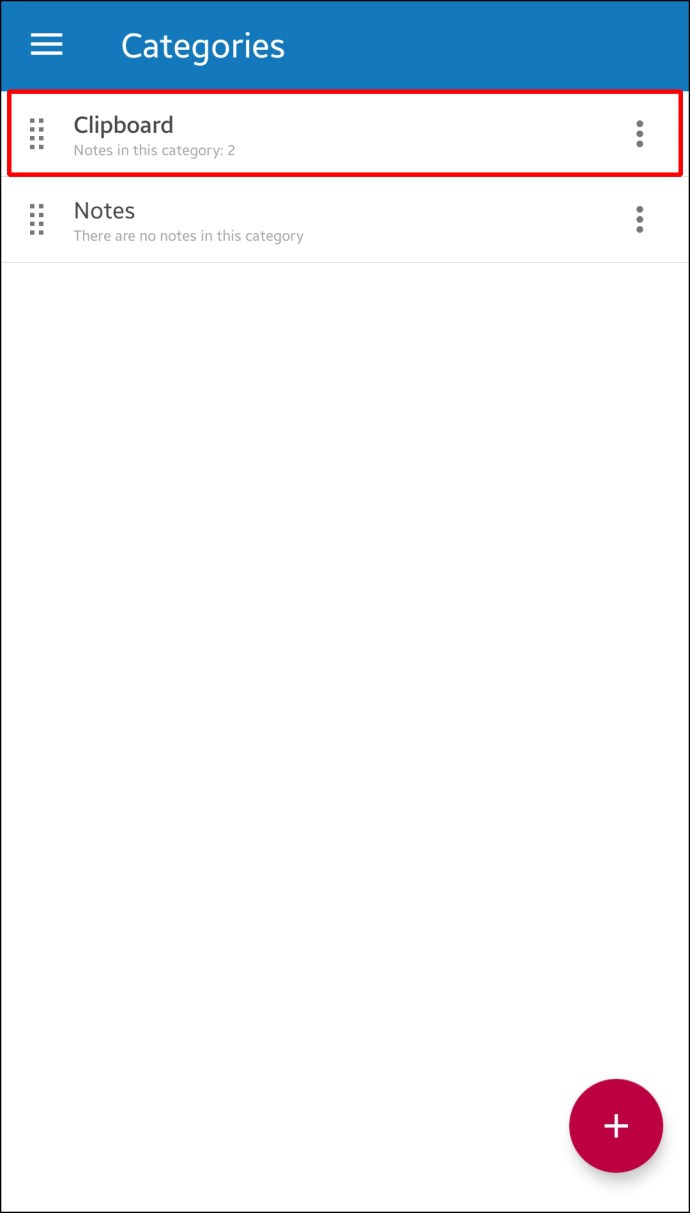
Trình quản lý Clipboard đồng bộ hóa với điện thoại Android của bạn ngay khi bạn cài đặt. Bất cứ khi nào bạn sao chép một văn bản trên điện thoại, nó sẽ tự động xuất hiện trong ứng dụng. Ứng dụng cũng cho phép bạn quản lý khay nhớ tạm theo cách thủ công, tức là thêm văn bản.
Hơn nữa, bạn có thể thêm các khay nhớ tạm yêu thích, tạo vô số danh mục khay nhớ tạm, sử dụng tùy chọn tìm kiếm để điều hướng đơn giản hơn, hợp nhất các ghi chú, v.v.
Bạn có thể dễ dàng truy cập Trình quản lý Clipboard trực tiếp từ thanh trạng thái của mình. Bạn có thể sử dụng tính năng Hành động thông minh để làm cho ứng dụng này nổi bật so với các ứng dụng còn lại. Tùy chọn này cho phép bạn thêm ghi chú mới, chạy tìm kiếm trên Google hoặc Wikipedia hoặc dịch các nội dung khác trong bảng nhớ tạm.
Ứng dụng quản lý bảng tạm khác
Các ứng dụng khác như Ngăn xếp clip và Tác vụ và ghi chú trong bảng nhớ tạm cũng cung cấp các tính năng ấn tượng để quản lý bảng nhớ tạm. Cả hai đều miễn phí.
Ứng dụng clipboard độc lập rất tuyệt vời nếu bạn thường sử dụng tính năng sao chép và dán nhưng không muốn thay đổi bàn phím mặc định của mình.
Mẹo về clipboard
Mặc dù bảng nhớ tạm đơn giản hóa việc sao chép và dán nhưng nhiều người có xu hướng mắc lỗi có thể ảnh hưởng đến quyền riêng tư của họ. Dưới đây là một số mẹo giúp bạn sử dụng các chức năng của bảng nhớ tạm một cách an toàn:
Không giữ thông tin nhạy cảm trong bảng nhớ tạm. Mật khẩu, SSN, mã PIN hoặc chi tiết thẻ tín dụng không nên có trong bảng nhớ tạm của bạn vì chúng có thể rơi vào tay kẻ xấu. Tình huống này đặc biệt xảy ra với các ứng dụng của bên thứ ba. Hãy đọc các bài đánh giá trước khi tải xuống ứng dụng của bên thứ ba. Chỉ sử dụng những ứng dụng có uy tín được người dùng hiện tại và trước đây đánh giá tích cực. Hãy cẩn thận khi cấp quyền cho ứng dụng. Một số ứng dụng có thể truy cập vào bảng nhớ tạm của bạn mà bạn không biết. Nếu bạn đang sử dụng một ứng dụng mà bạn có thể truy cập trực tiếp từ thanh trạng thái, hãy cẩn thận về thông tin mà ứng dụng đó đang hiển thị.
Tóm lại, bảng nhớ tạm là công cụ đơn giản và có giá trị giúp bạn sao chép và dán các mục mà không cần phải gõ chúng nhiều lần. Khi đã quen với chúng, bạn sẽ thắc mắc tại sao mình không cài đặt chúng sớm hơn.
Tuyên bố từ chối trách nhiệm: Một số trang trên trang web này có thể bao gồm liên kết liên kết. Điều này không ảnh hưởng đến bài viết của chúng tôi dưới bất kỳ hình thức nào.