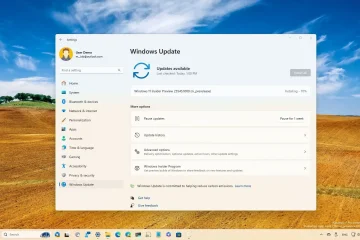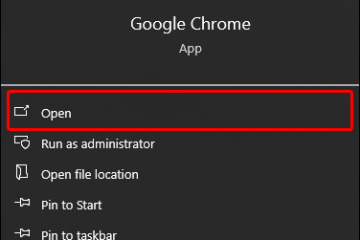Cách chia sẻ Google Biểu mẫu
Sau khi hoàn thành biểu mẫu Google, đã đến lúc chia sẻ biểu mẫu đó với đối tượng mục tiêu của bạn. Biểu mẫu có thể giúp bạn tương tác với khách hàng tiềm năng và tìm hiểu thêm về người dùng của bạn. Bạn thậm chí có thể thực hiện khảo sát và phản hồi của khách hàng bằng các biểu mẫu.
Thật may là việc chia sẻ Google Biểu mẫu là một quá trình dễ dàng. Nếu bạn không chắc chắn về cách chia sẻ Google Biểu mẫu thì bài viết này sẽ giải thích cách thực hiện.
Chia sẻ Google Biểu mẫu qua email
Email là cách đơn giản để tiếp cận một đối tượng cụ thể khán giả mục tiêu. Bạn có thể đảm bảo rằng không ai nhìn thấy biểu mẫu ngoài đối tượng mục tiêu của bạn nếu bạn gửi biểu mẫu trực tiếp cho họ.

Để chia sẻ Google Biểu mẫu qua email, hãy làm theo các bước bên dưới:
Khởi chạy Google Biểu mẫu và mở biểu mẫu đã hoàn tất của bạn.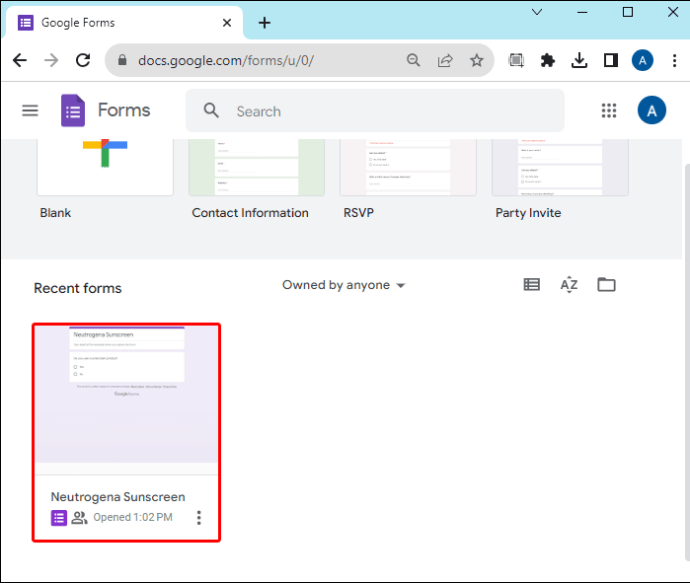 Xác định vị trí nút “Gửi” ở phía trên bên phải màn hình và nhấp vào nút đó.
Xác định vị trí nút “Gửi” ở phía trên bên phải màn hình và nhấp vào nút đó.
Nhập địa chỉ email mà biểu mẫu của bạn sẽ được gửi tới.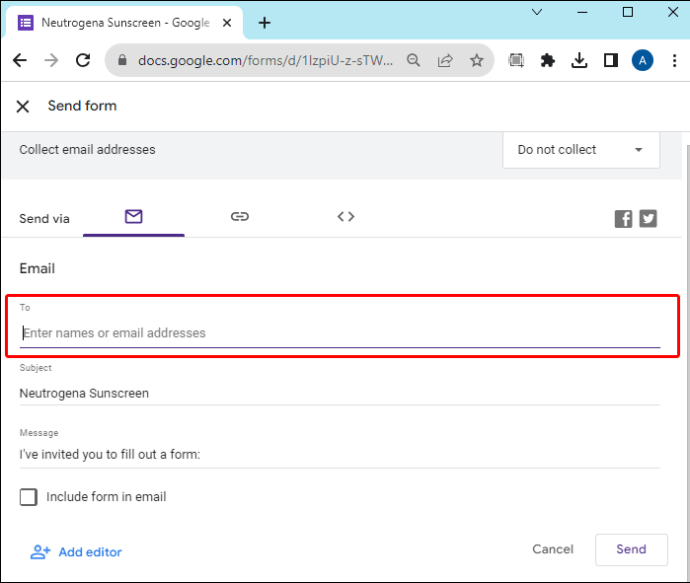 Thêm chủ đề email và nội dung thư nếu bạn muốn.
Thêm chủ đề email và nội dung thư nếu bạn muốn.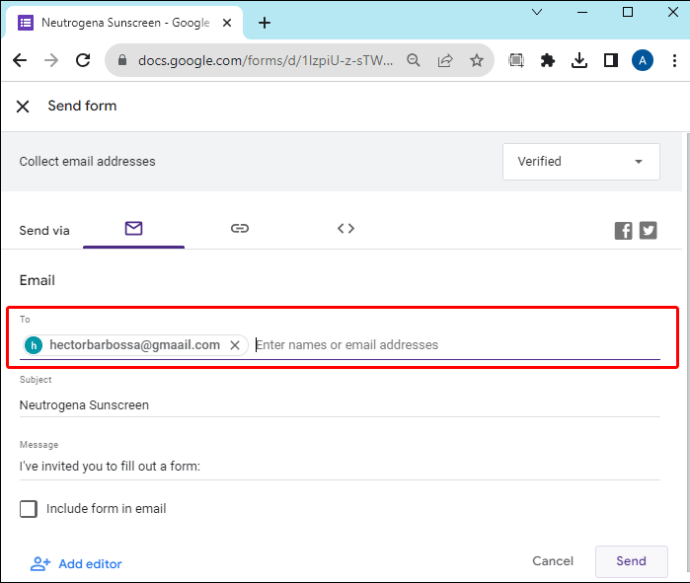 Nhấp vào “Gửi” để hoàn tất quy trình.
Nhấp vào “Gửi” để hoàn tất quy trình.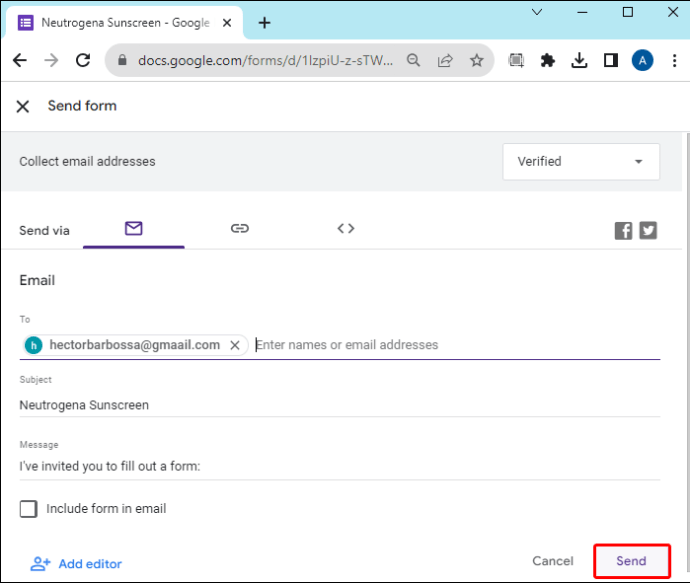
Biểu mẫu sẽ được chia sẻ với các địa chỉ email bạn đã đưa vào. Người nhận sẽ có thể truy cập và phản hồi Biểu mẫu Google.
Sử dụng mạng xã hội để chia sẻ biểu mẫu trên Google
Nếu người nhận mục tiêu của bạn không nằm trong danh sách những người cụ thể, thì mạng xã hội cung cấp sự tiếp xúc với nhiều đối tượng. Để chia sẻ Biểu mẫu Google trên các phương tiện truyền thông xã hội Twitter và Facebook, hãy làm theo các bước sau:
Mở biểu mẫu của bạn trong Google Biểu mẫu.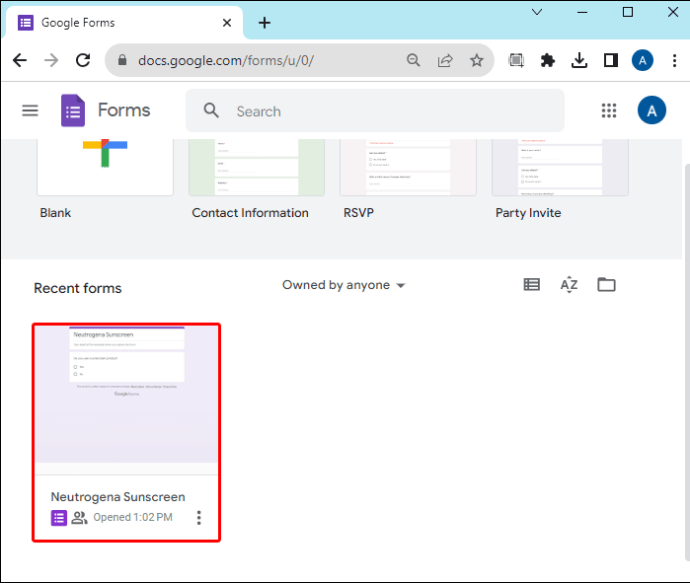 Nhấp vào “Gửi”ở góc trên cùng bên phải.
Nhấp vào “Gửi”ở góc trên cùng bên phải.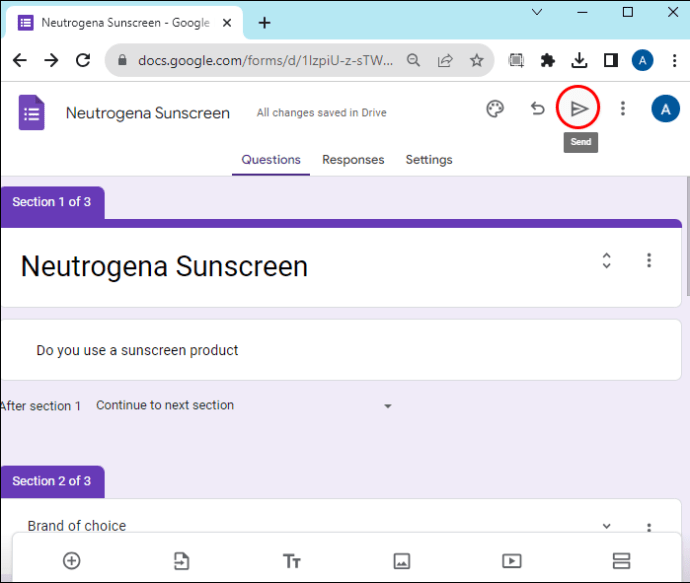 Ở trên cùng bên phải, bạn sẽ thấy các tùy chọn để chọn Twitter hoặc Facebook. Chọn nền tảng truyền thông xã hội ưa thích của bạn.
Ở trên cùng bên phải, bạn sẽ thấy các tùy chọn để chọn Twitter hoặc Facebook. Chọn nền tảng truyền thông xã hội ưa thích của bạn.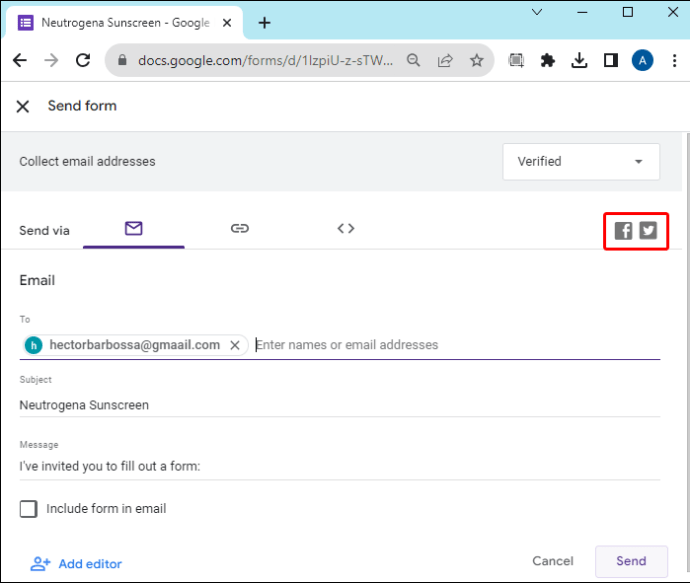 Làm theo hướng dẫn trên màn hình để hoàn tất quá trình chia sẻ.
Làm theo hướng dẫn trên màn hình để hoàn tất quá trình chia sẻ.
Bất kỳ ai truy cập biểu mẫu đều có thể trả lời nhưng theo mặc định sẽ không thể để xem phản hồi của người khác hoặc chỉnh sửa biểu mẫu.
Nhúng Biểu mẫu Google trên Blog hoặc Trang web
Bạn có thể thiết lập một bài đăng trên blog hoặc trang web để lưu trữ biểu mẫu của mình ở cấp độ cao hơn về tính chuyên nghiệp. Để sử dụng biểu mẫu theo cách này, hãy làm theo các bước sau:
Khởi chạy Google Biểu mẫu và mở biểu mẫu của bạn.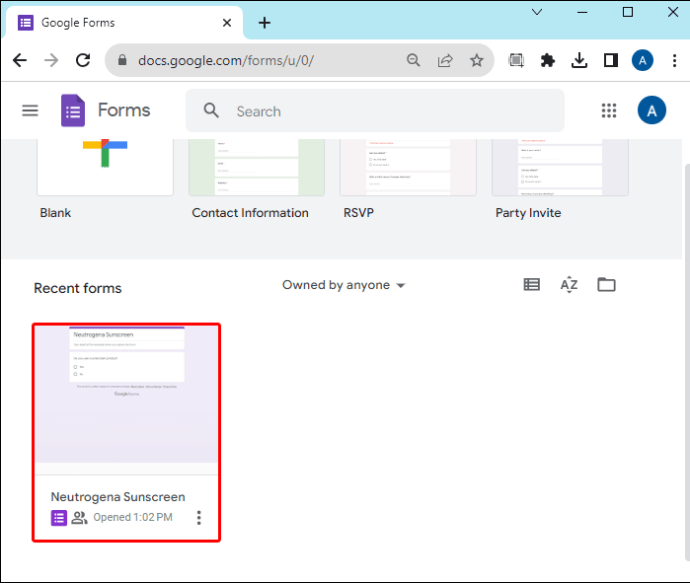 Ở góc trên cùng bên phải, nhấp vào “Gửi.”
Ở góc trên cùng bên phải, nhấp vào “Gửi.”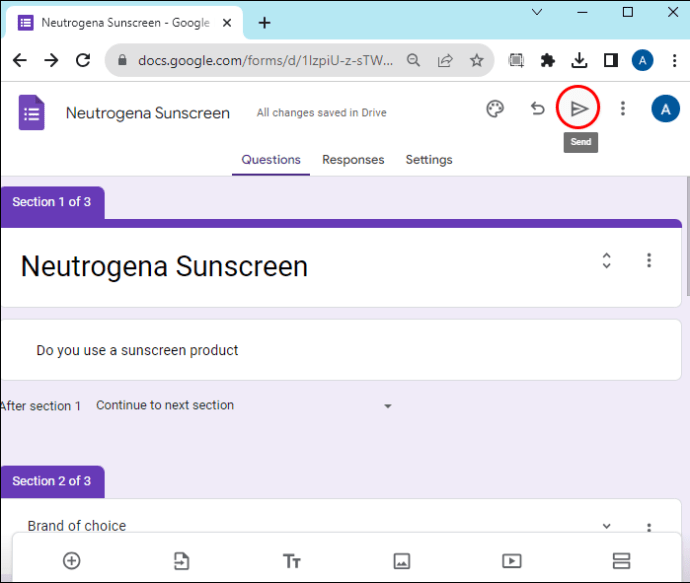 Nhấp vào “Nhúng <>“ở đầu màn hình.
Nhấp vào “Nhúng <>“ở đầu màn hình.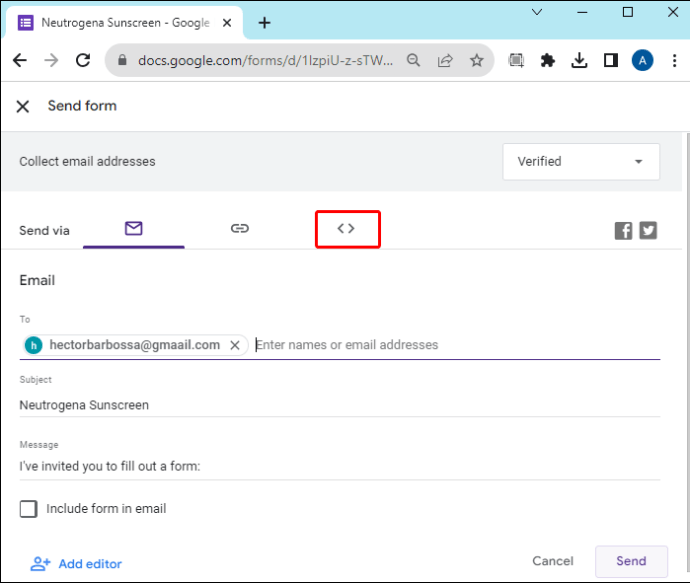 Mã HTML sẽ xuất hiện cho biểu mẫu được nhúng. Sao chép mã HTML.Ctrl + c cho Windows
Mã HTML sẽ xuất hiện cho biểu mẫu được nhúng. Sao chép mã HTML.Ctrl + c cho Windows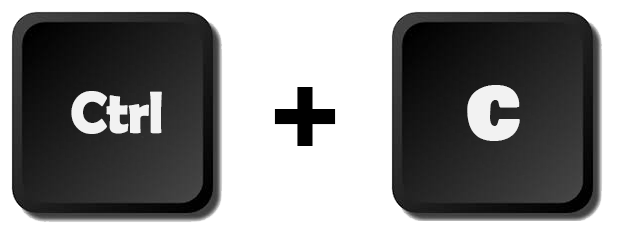 Cmd + c dành cho Mac
Cmd + c dành cho Mac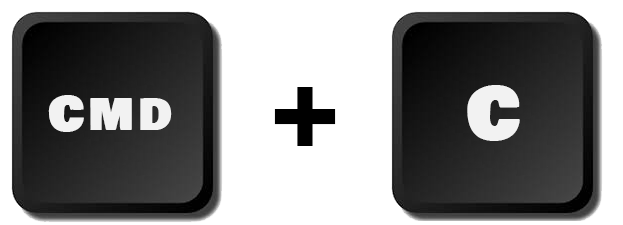 Dán HTML vào blog hoặc mã trang web của bạn.Ctrl + v dành cho Windows
Dán HTML vào blog hoặc mã trang web của bạn.Ctrl + v dành cho Windows
Cmd + v dành cho Mac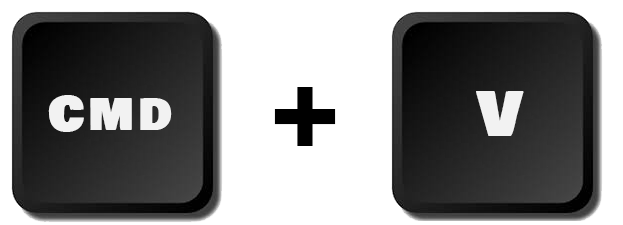
Sau khi biểu mẫu có trên blog hoặc trang web của bạn, bất kỳ ai truy cập đều có quyền truy cập vào biểu mẫu đó.
Chia sẻ Google Biểu mẫu theo liên kết
Liên kết biểu mẫu có thể là cách tốt nhất để chia sẻ Biểu mẫu trên Google nếu bạn cần truyền đạt biểu mẫu đó thông qua nền tảng của bên thứ ba. Ví dụ: nếu bạn muốn gửi biểu mẫu bằng ứng dụng nhắn tin thì việc có liên kết sẽ cho phép bạn chia sẻ biểu mẫu dễ dàng thông qua bất kỳ nền tảng nào.
Mở biểu mẫu trong Google Biểu mẫu.
Nhấp vào “Gửi” ở trên cùng bên phải.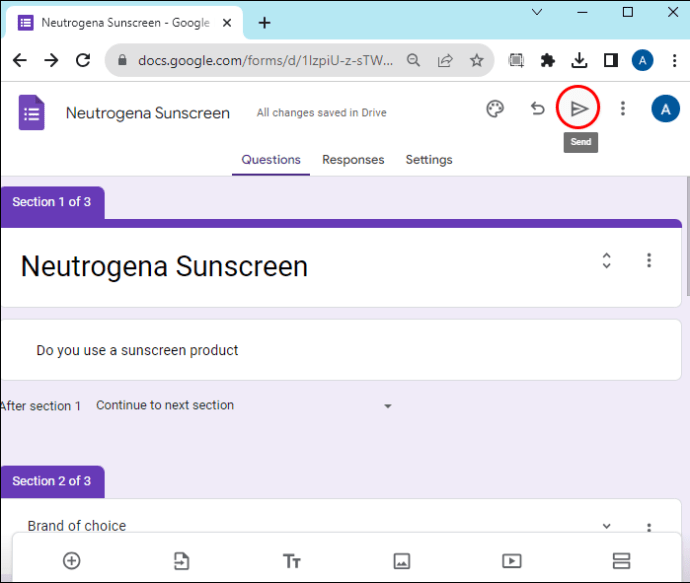 Chọn “Liên kết”bên cạnh biểu tượng liên kết chuỗi. Nó sẽ ở đầu trang.
Chọn “Liên kết”bên cạnh biểu tượng liên kết chuỗi. Nó sẽ ở đầu trang.
Sao chép liên kết bằng:Ctrl + c dành cho Windows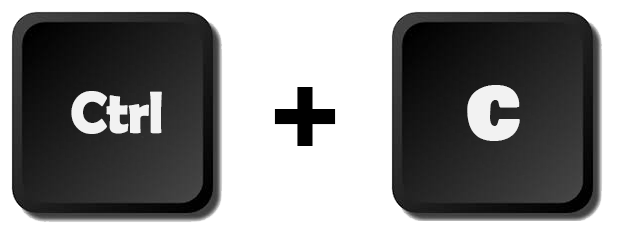 Cmd + c dành cho Mac
Cmd + c dành cho Mac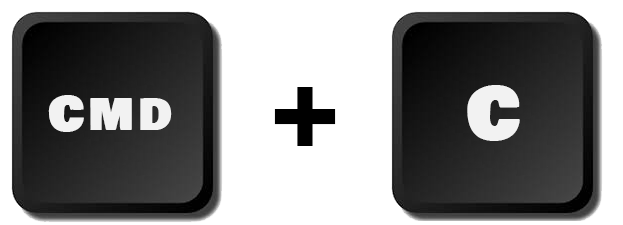 Dán liên kết vào tin nhắn của bạn ứng dụng hoặc nền tảng truyền thông. Bạn cũng có thể dán liên kết vào email, văn bản, nền tảng truyền thông xã hội, v.v.
Dán liên kết vào tin nhắn của bạn ứng dụng hoặc nền tảng truyền thông. Bạn cũng có thể dán liên kết vào email, văn bản, nền tảng truyền thông xã hội, v.v.
Ngay cả khi bạn đang liên lạc thông qua một công cụ nội bộ dành riêng cho tổ chức của mình, bạn vẫn có thể chia sẻ Google Biểu mẫu kèm theo một liên kết.
Những điều cần làm trước khi bạn chia sẻ biểu mẫu trên Google
Trước khi bạn chia sẻ biểu mẫu trên Google, có một số tùy chọn quan trọng cần tùy chỉnh. Những điều này giúp bạn thu thập câu trả lời chính xác và giúp hướng dẫn khán giả của bạn trả lời đúng.
Giới hạn mỗi người dùng chỉ có một câu trả lời
Nếu bạn lo lắng rằng mọi người sẽ phản hồi nhiều lần, hãy chọn tùy chọn này ngăn chặn điều đó xảy ra. Để đảm bảo rằng mỗi người xem biểu mẫu phản hồi bằng một câu trả lời duy nhất, hãy bật tùy chọn “Giới hạn ở 1 phản hồi”. Điều này giúp mỗi người dùng đăng nhập vào tài khoản Google của họ trước khi phản hồi, giúp họ không phản hồi cùng một biểu mẫu nhiều lần.
Khi biểu mẫu của bạn mở trong Google Biểu mẫu, hãy nhấp vào “Cài đặt”.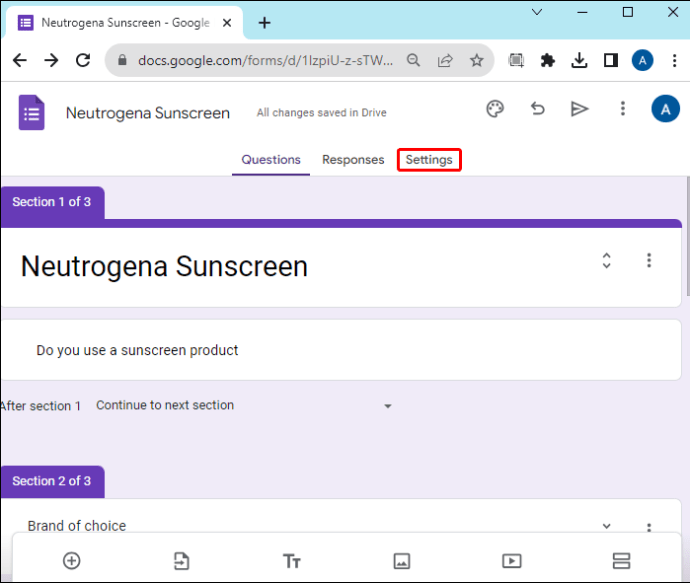 Nhấp vào mũi tên thả xuống bên cạnh “Phản hồi”.
Nhấp vào mũi tên thả xuống bên cạnh “Phản hồi”.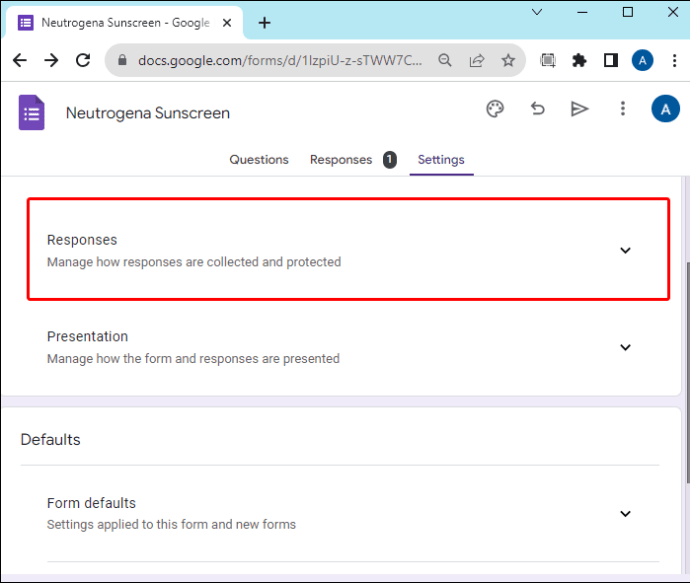 Bật “Giới hạn ở 1 phản hồi”.
Bật “Giới hạn ở 1 phản hồi”.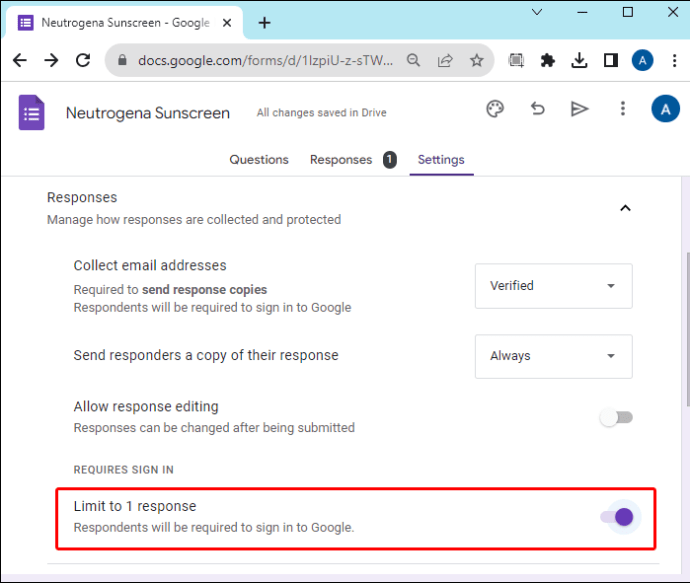 Nếu bạn bật cài đặt “Phản hồi”, tên người dùng duy nhất của họ cũng sẽ được ghi lại.
Nếu bạn bật cài đặt “Phản hồi”, tên người dùng duy nhất của họ cũng sẽ được ghi lại.
Hiển thị tóm tắt phản hồi
Nếu bạn muốn cho phép những người phản hồi biểu mẫu của bạn xem số liệu thống kê về phản hồi của người khác, tùy chọn này sẽ thiết lập điều đó. Bất kỳ ai hoàn tất quá trình phản hồi đều có thể truy cập liên kết đến kết quả hiện tại của biểu mẫu. Bản tóm tắt phản hồi sẽ hiển thị biểu đồ hoặc phản hồi toàn văn cho tất cả người dùng biểu mẫu.
Chạy Google Biểu mẫu và mở biểu mẫu của bạn.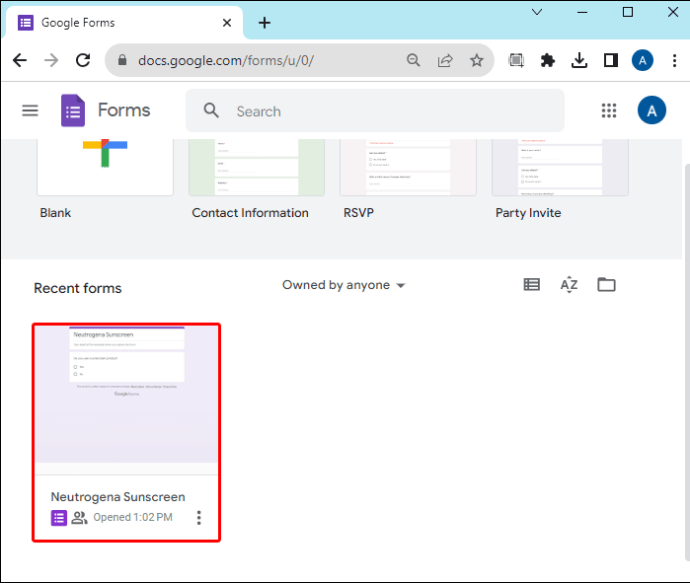 Nhấp vào “Cài đặt.”
Nhấp vào “Cài đặt.”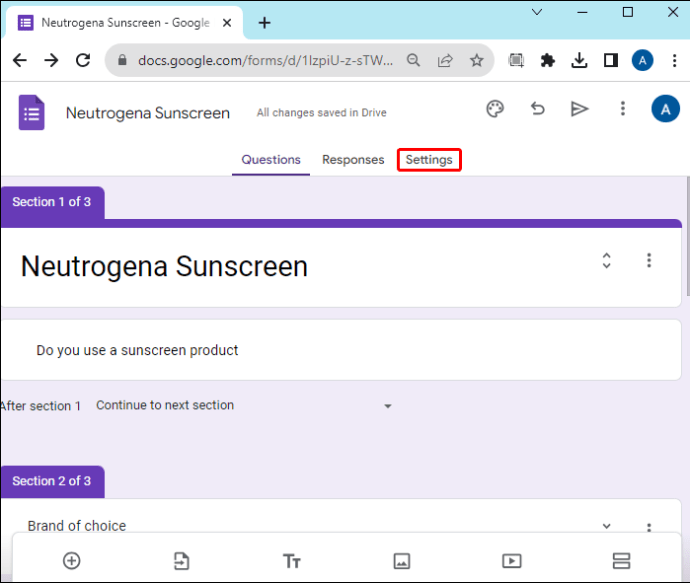 Chọn mũi tên thả xuống bên cạnh “Bản trình bày”.
Chọn mũi tên thả xuống bên cạnh “Bản trình bày”.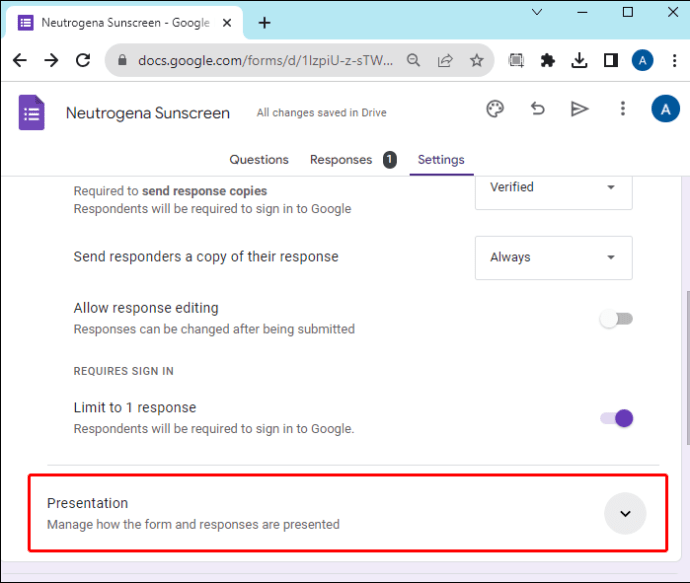 Bật tùy chọn “Xem tóm tắt kết quả”.
Bật tùy chọn “Xem tóm tắt kết quả”.
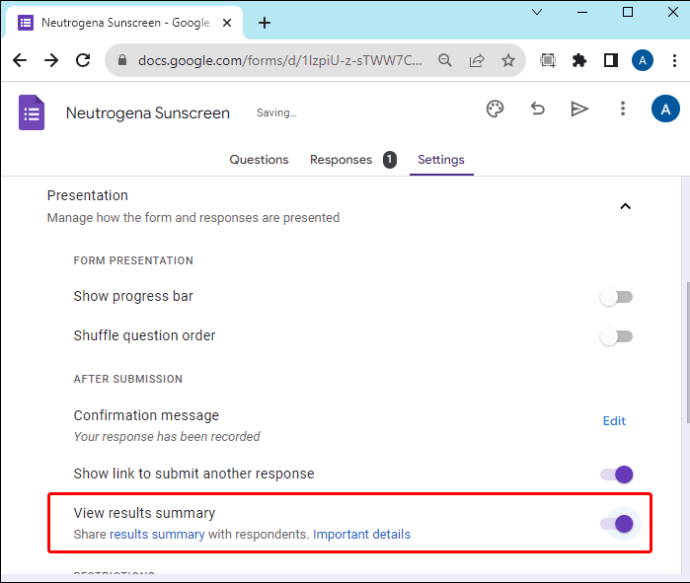
Chỉ cần nhớ rằng điều này sẽ cung cấp các câu trả lời cho tất cả người dùng. Hãy thận trọng khi sử dụng tùy chọn này.
Cho phép Chỉnh sửa câu trả lời
Khi bạn không quan tâm đến ấn tượng đầu tiên nhưng muốn có câu trả lời chu đáo cho biểu mẫu của mình, bạn có thể bật tùy chọn cho phép mọi người chỉnh sửa câu trả lời của họ sau khi gửi.
Khi biểu mẫu của bạn mở trong Google Biểu mẫu, hãy chọn “Cài đặt”.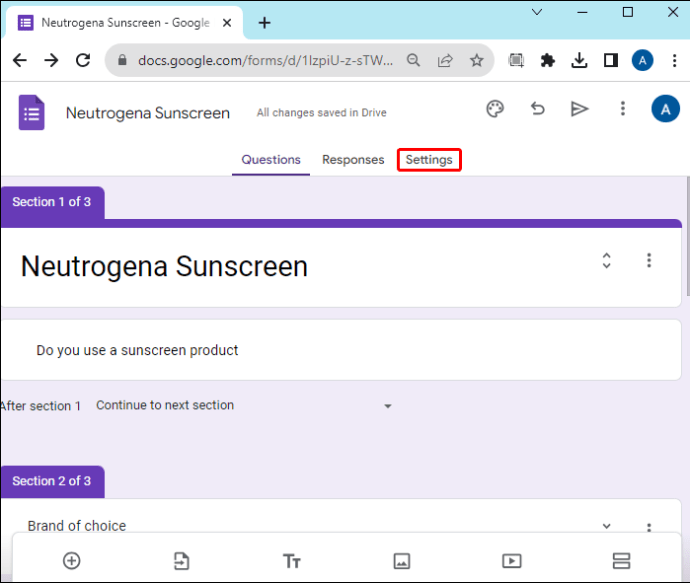 Nhấp vào mũi tên bên cạnh “Phản hồi”.
Nhấp vào mũi tên bên cạnh “Phản hồi”.
Bật “Cho phép chỉnh sửa phản hồi”.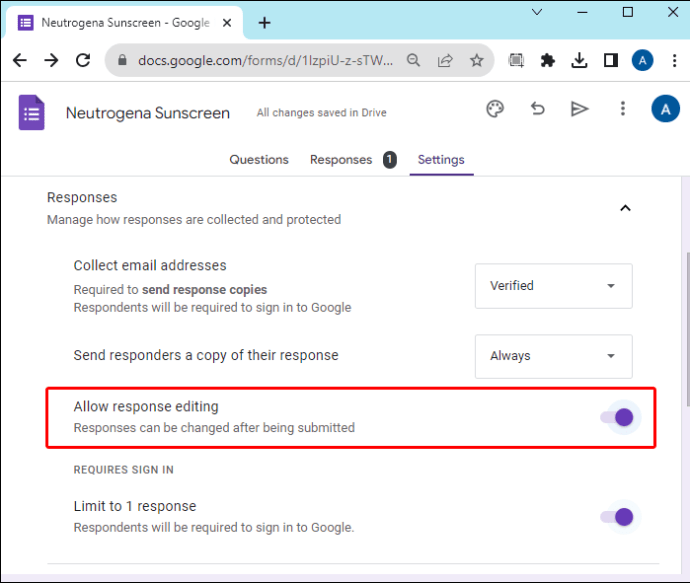
Người dùng sẽ có thể mở Biểu mẫu Google và nhấp vào nút để chỉnh sửa phản hồi.
Tùy chỉnh thông báo xác nhận cho người dùng
Khi mọi người hoàn tất biểu mẫu của bạn, họ sẽ nhận được thông báo xác nhận rằng quá trình này đã hoàn tất. Hãy tùy chỉnh phản hồi này để thêm chút tinh tế cho bản khảo sát của bạn hoặc để cung cấp cho người dùng hướng dẫn thêm.
Khi biểu mẫu của bạn mở, hãy nhấp vào “Cài đặt”.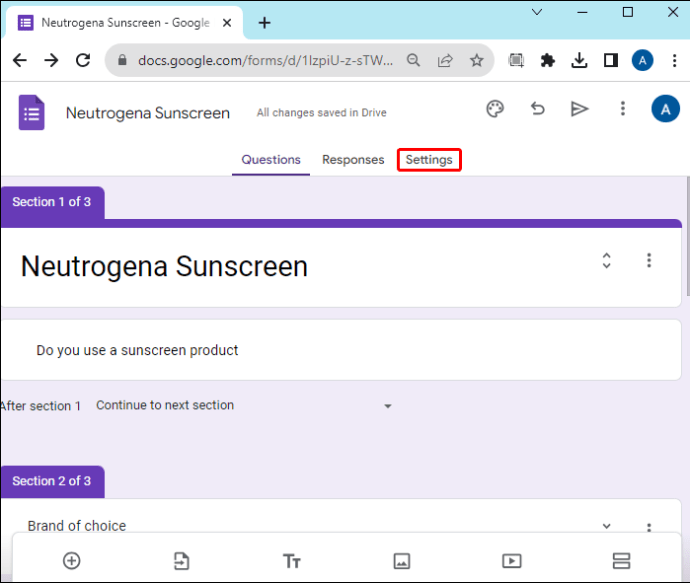 Chọn “Bài thuyết trình”menu thả xuống.
Chọn “Bài thuyết trình”menu thả xuống.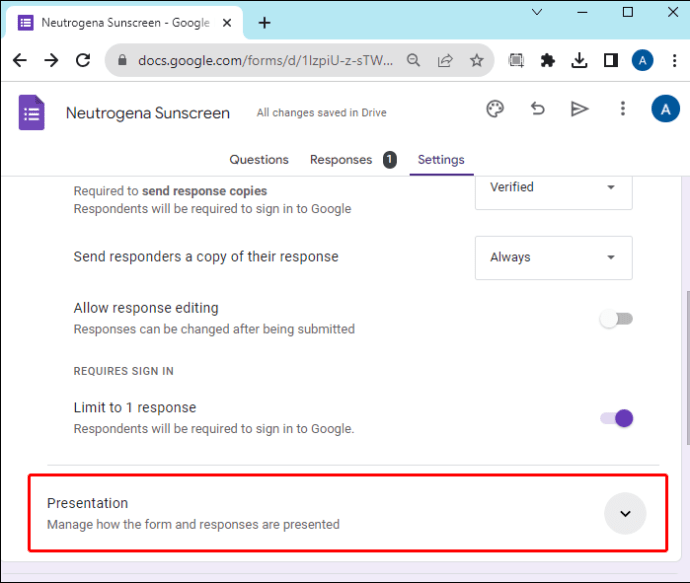 Nhấp vào”Chỉnh sửa”bên cạnh”Thông báo xác nhận”.
Nhấp vào”Chỉnh sửa”bên cạnh”Thông báo xác nhận”.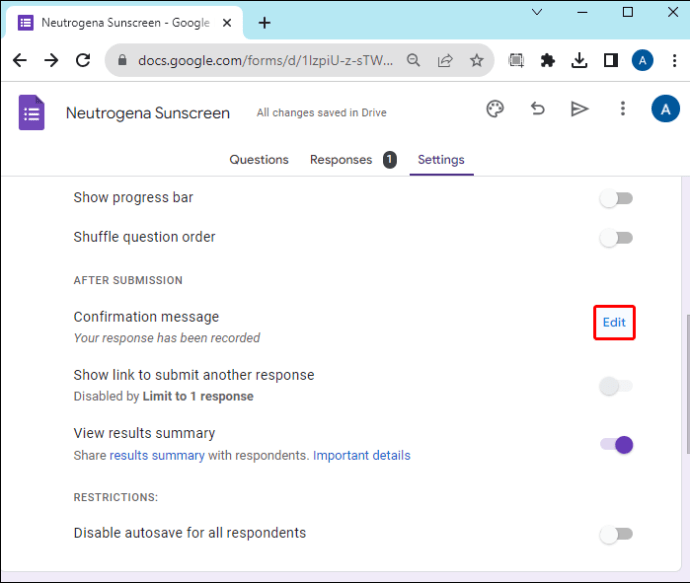 Nhập tin nhắn bạn muốn người dùng để biết thời điểm họ hoàn tất biểu mẫu được chia sẻ.
Nhập tin nhắn bạn muốn người dùng để biết thời điểm họ hoàn tất biểu mẫu được chia sẻ.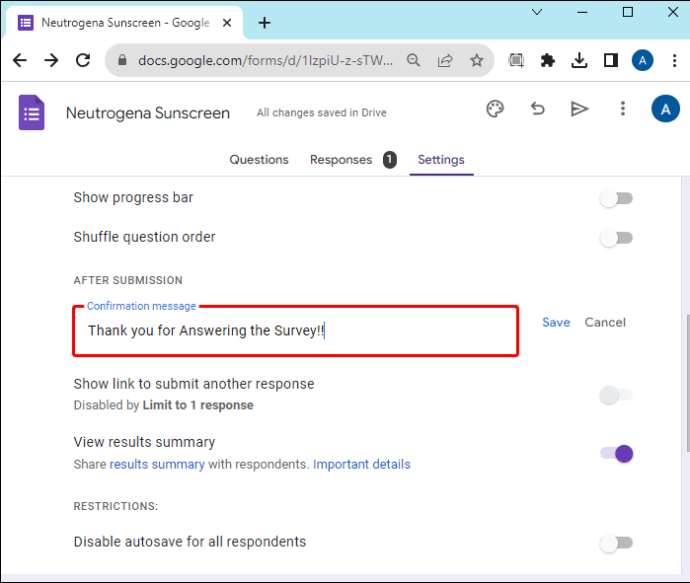 Chọn “Lưu”để lưu tin nhắn gửi đi của bạn.
Chọn “Lưu”để lưu tin nhắn gửi đi của bạn.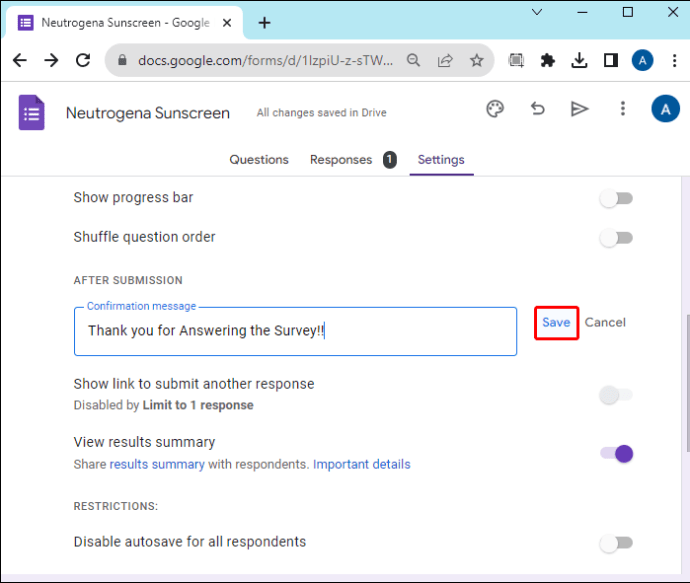
Chia sẻ biểu mẫu có câu trả lời điền sẵn
Nếu bạn muốn chia sẻ biểu mẫu với một số câu trả lời đã được chuẩn bị sẵn, bạn có thể làm điều đó bằng Google Biểu mẫu.
Mở biểu mẫu biểu mẫu trong Google Biểu mẫu.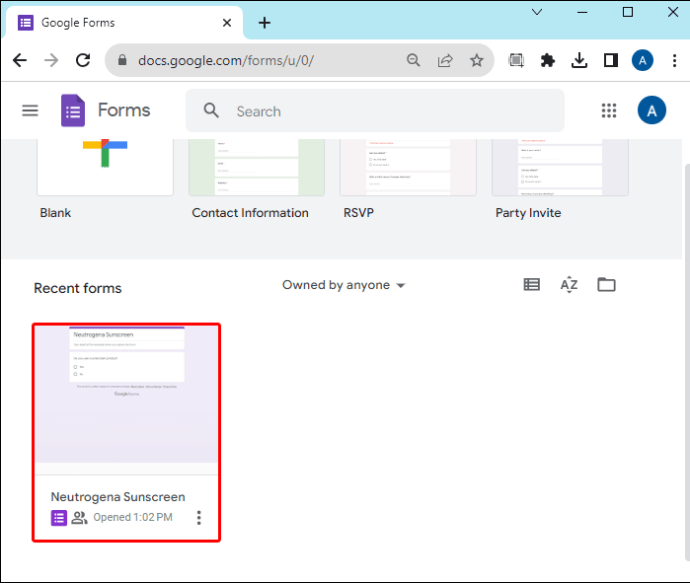 Nhấp vào biểu tượng dấu chấm dọc “Thêm”ở trên cùng bên phải.
Nhấp vào biểu tượng dấu chấm dọc “Thêm”ở trên cùng bên phải.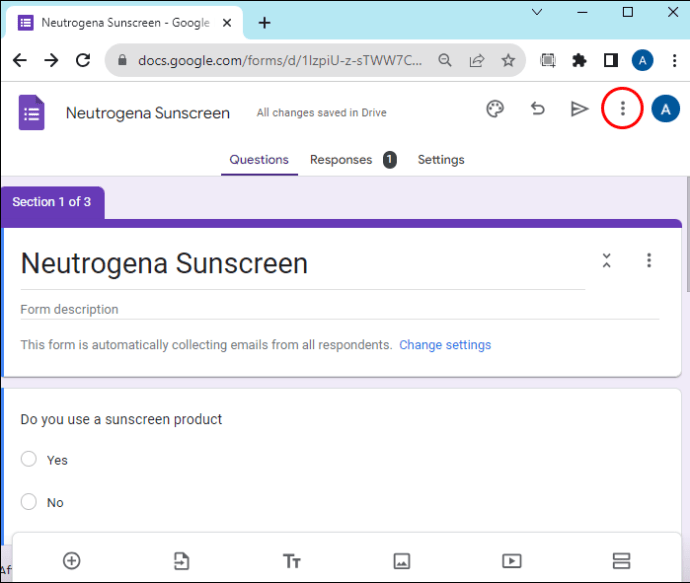 Chọn “Nhận liên kết điền sẵn”.
Chọn “Nhận liên kết điền sẵn”.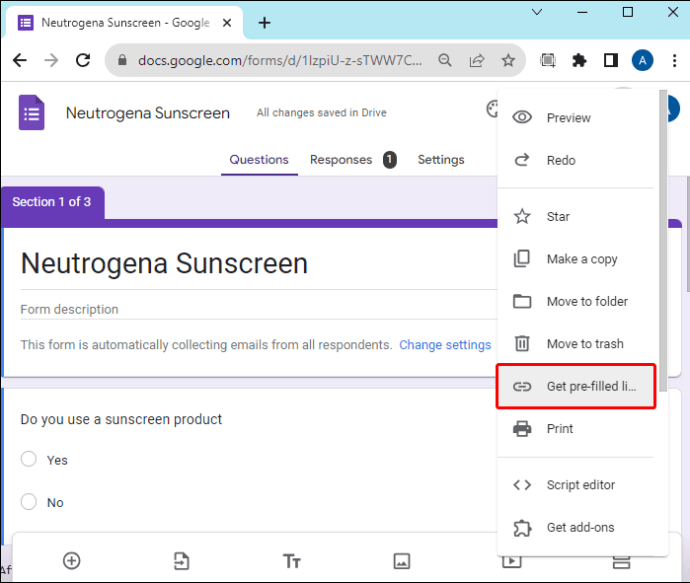 Nhập bất kỳ thông tin nào bạn muốn các trường hiển thị dưới dạng một mặc định. Chúng sẽ được điền trước ở dạng chia sẻ.
Nhập bất kỳ thông tin nào bạn muốn các trường hiển thị dưới dạng một mặc định. Chúng sẽ được điền trước ở dạng chia sẻ.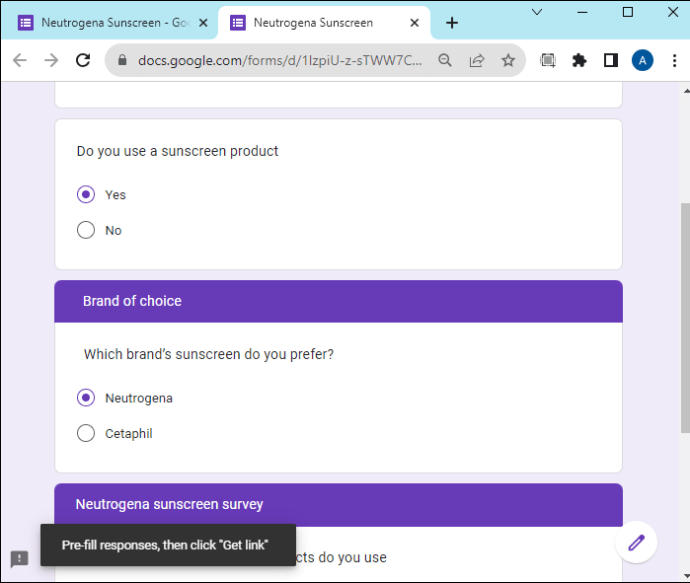 Nhấp vào “Nhận liên kết”.
Nhấp vào “Nhận liên kết”.
Sao chép liên kết được cung cấp để gửi biểu mẫu đã chuẩn bị sẵn cho bất kỳ đối tượng nào.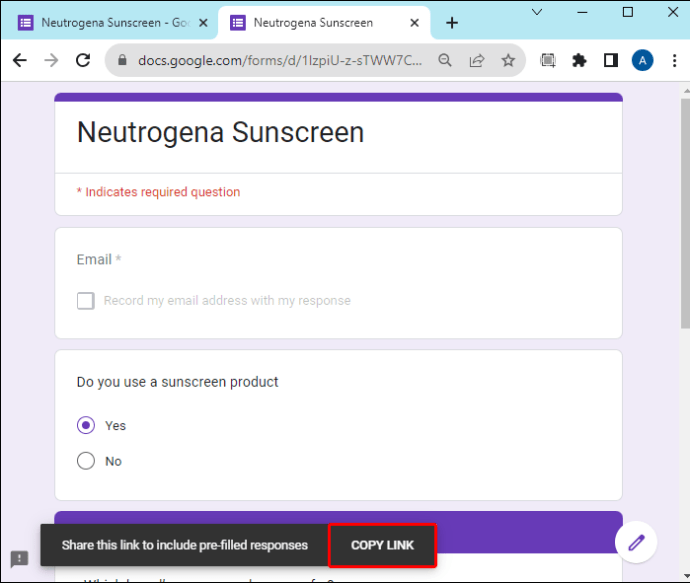
Công cụ này hữu ích nếu có một số thông tin mà bạn không muốn khán giả mục tiêu điền vào. Việc này cũng hữu ích nếu bạn muốn truyền đạt một số thông tin về lĩnh vực đó đến khán giả của mình. Khi gửi biểu mẫu tới nhiều nhóm người, bạn có thể điền thông tin cụ thể vào chỉ định nhóm. Bằng cách này, bạn có thể dễ dàng xác định nhóm nào đã phản hồi biểu mẫu. Lưu ý rằng bạn có thể tạo liên kết duy nhất cho nhiều đối tượng khác nhau.
Câu hỏi thường gặp
Tôi có thể thiết lập liên kết này để chia sẻ phản hồi qua biểu mẫu với một nhóm được chỉ định chứ không nhất thiết phải chia sẻ với tất cả người dùng không?
Vâng. Bạn có thể thêm cộng tác viên vào biểu mẫu của mình và đặt quyền để cho phép họ xem câu trả lời mà không cung cấp câu trả lời cho mọi người.
Điều gì khác biệt giữa việc chia sẻ biểu mẫu với tài khoản Cá nhân và tài khoản Workspace?
Khi bạn chia sẻ Biểu mẫu Google với tài khoản Cá nhân, bất kỳ ai nhận được liên kết tới biểu mẫu đều có thể mở biểu mẫu đó. Với tài khoản Workspace, bạn có thể chọn giúp mọi người có thể truy cập biểu mẫu hoặc giới hạn đối tượng mục tiêu của mình trong một nhóm cụ thể.
Chia sẻ Google Biểu mẫu
Google Biểu mẫu giúp việc chia sẻ biểu mẫu trở nên dễ dàng, quá trình đơn giản. Tùy chỉnh biểu mẫu của bạn với cài đặt chính xác và chọn chế độ tốt nhất để chia sẻ biểu mẫu với đối tượng mục tiêu của bạn. Google Biểu mẫu có thể giúp quá trình thu thập dữ liệu của bạn trở nên suôn sẻ hơn.
Bạn thích cách chia sẻ Google Biểu mẫu nào nhất? Bạn có sử dụng bất kỳ phương pháp nào được nêu trong bài viết này không? Hãy cho chúng tôi biết trong phần nhận xét bên dưới.
Tuyên bố từ chối trách nhiệm: Một số trang trên trang web này có thể bao gồm liên kết liên kết. Điều này không ảnh hưởng đến bài viết của chúng tôi dưới bất kỳ hình thức nào.