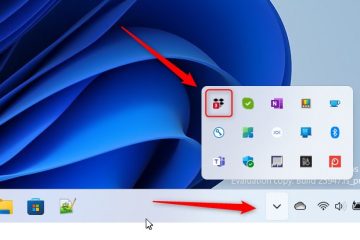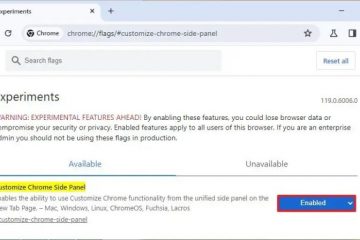Cách thay đổi màu văn bản trong Google Trang trình bày
Màu văn bản trên Google Trang trình bày thu hút người xem và có thể cải thiện sự tập trung của họ trong suốt bản trình bày của bạn. Ví dụ: nếu bạn sử dụng màu văn bản sáng trên nền sáng, độ tương phản sẽ ít hơn và văn bản của bạn sẽ không hiển thị. Nếu khán giả không thể đọc được slide của bạn, họ sẽ không thu được nhiều thông tin từ bài thuyết trình của bạn. Vì lý do đó, việc biết cách thay đổi màu văn bản trên Google Trang trình bày là điều hết sức quan trọng.
Có nhiều cách để thay đổi màu văn bản trong Google Trang trình bày. Bài viết này sẽ giúp bạn tăng cường sự hấp dẫn trực quan cho các trang trình bày của mình.
Cách thay đổi màu văn bản trong Google Trang trình bày
Có vô số lợi ích khi sử dụng các màu văn bản độc đáo trong trang trình bày của bạn. Đầu tiên, màu văn bản tương phản tốt với nền sẽ giúp văn bản dễ đọc, giúp người xem nhanh chóng nắm bắt được nội dung.
Màu văn bản cũng giúp nhấn mạnh từ khóa hoặc chi tiết quan trọng. Đối với doanh nghiệp, việc sử dụng màu văn bản phù hợp với thương hiệu sẽ giúp bản trình bày của bạn gắn kết và chuyên nghiệp.
Phương pháp thứ nhất: Sử dụng Menu định dạng
Dưới đây là các phương pháp bạn có thể sử dụng để thay đổi Google Trang trình bày màu văn bản trên máy tính để bàn của bạn:
Khởi chạy trình duyệt Chrome và đăng nhập vào tài khoản Google của bạn.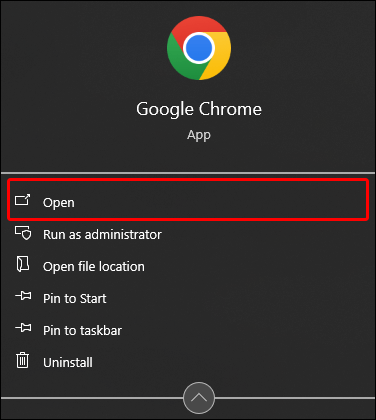 Điều hướng đến “Ứng dụng Google”ở trên cùng ở góc bên phải và chọn “Google Trang trình bày”từ ứng dụng.
Điều hướng đến “Ứng dụng Google”ở trên cùng ở góc bên phải và chọn “Google Trang trình bày”từ ứng dụng.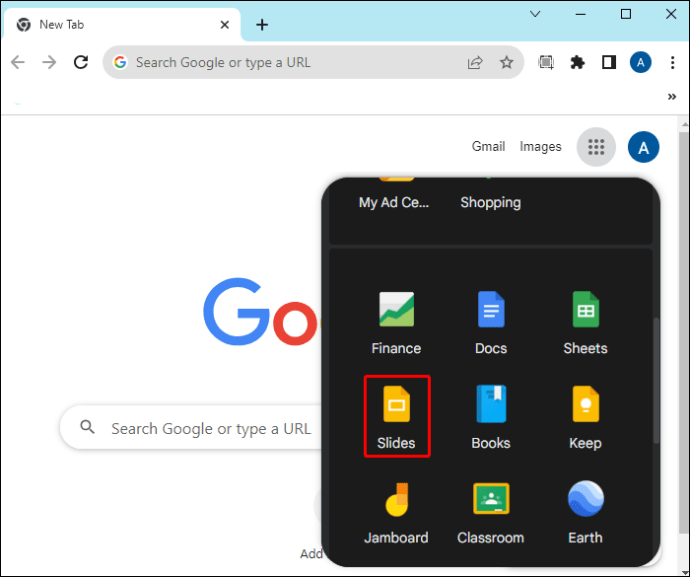 Khi Google Trang trình bày tải, hãy nhấn vào dấu”Thêm”để tạo các trang trình bày mới hoặc mở một trang trình bày bản trình bày hiện có.
Khi Google Trang trình bày tải, hãy nhấn vào dấu”Thêm”để tạo các trang trình bày mới hoặc mở một trang trình bày bản trình bày hiện có.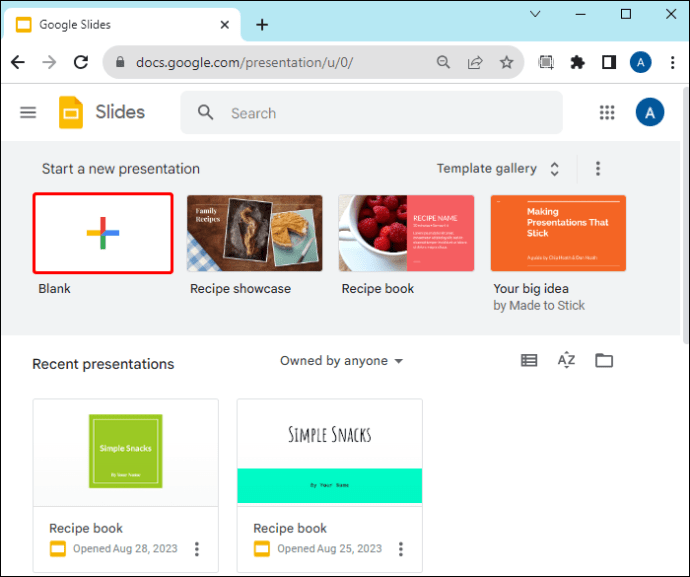 Sau khi thêm văn bản vào trang trình bày của bạn, hãy chuyển đến trang trình bày đầu tiên và đánh dấu văn bản bằng màu bạn muốn chỉnh sửa.
Sau khi thêm văn bản vào trang trình bày của bạn, hãy chuyển đến trang trình bày đầu tiên và đánh dấu văn bản bằng màu bạn muốn chỉnh sửa.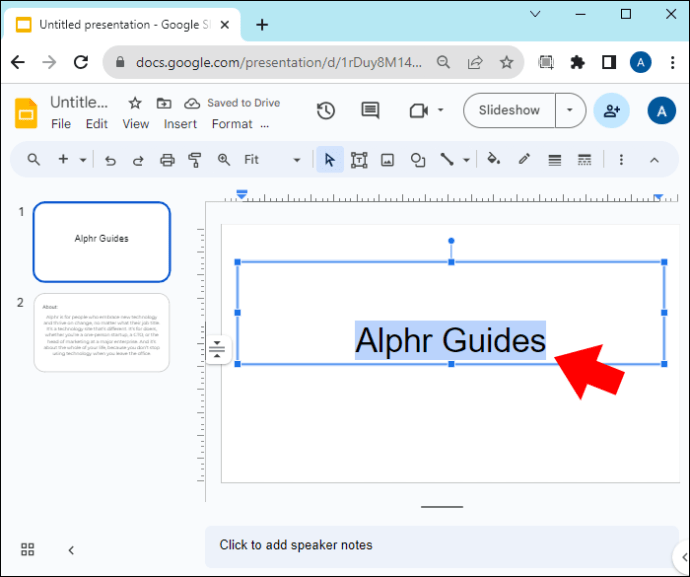 Điều hướng đến menu thanh công cụ ở trên cùng và nhấn vào “Định dạng”.
Điều hướng đến menu thanh công cụ ở trên cùng và nhấn vào “Định dạng”.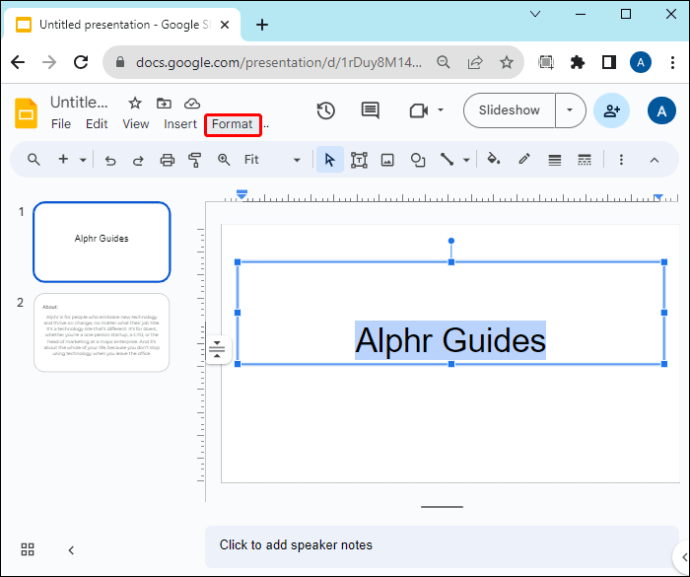 Từ menu thả xuống xuất hiện, hãy nhấn vào “Văn bản”. Thao tác này sẽ mở một menu thả xuống khác ở bên phải. Nếu tùy chọn văn bản chuyển sang màu xám thì bạn chưa đánh dấu văn bản.
Từ menu thả xuống xuất hiện, hãy nhấn vào “Văn bản”. Thao tác này sẽ mở một menu thả xuống khác ở bên phải. Nếu tùy chọn văn bản chuyển sang màu xám thì bạn chưa đánh dấu văn bản.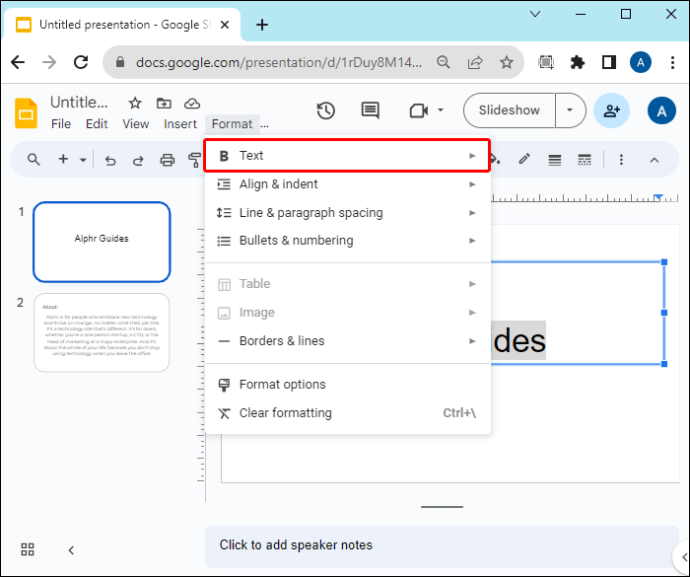 Cuộn xuống phía dưới và nhấn vào “Màu sắc”. Điều này sẽ hiển thị mặc định các màu có sẵn trong Google Trang trình bày.
Cuộn xuống phía dưới và nhấn vào “Màu sắc”. Điều này sẽ hiển thị mặc định các màu có sẵn trong Google Trang trình bày.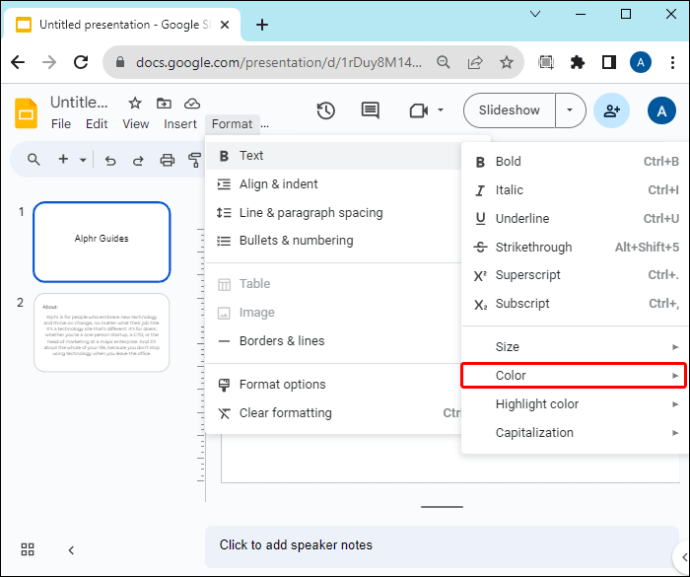 Nhấn vào màu bạn muốn áp dụng cho văn bản của mình và bạn sẽ hoàn tất. Lặp lại quy trình cho các trang trình bày khác.
Nhấn vào màu bạn muốn áp dụng cho văn bản của mình và bạn sẽ hoàn tất. Lặp lại quy trình cho các trang trình bày khác. 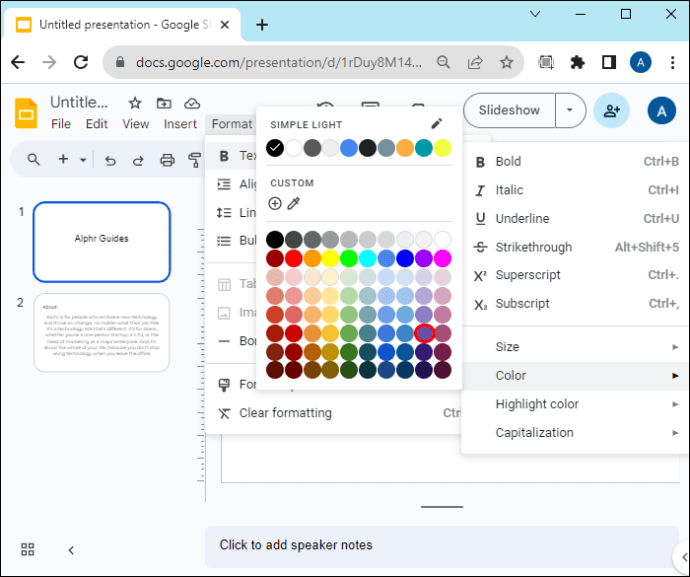
Tạo màu tùy chỉnh
Nếu không thể tìm thấy màu mình muốn từ các màu mặc định, bạn có thể tạo màu văn bản tùy chỉnh của bạn như sau:
Mở trang trình bày của bạn và chọn văn bản có màu bạn muốn chỉnh sửa.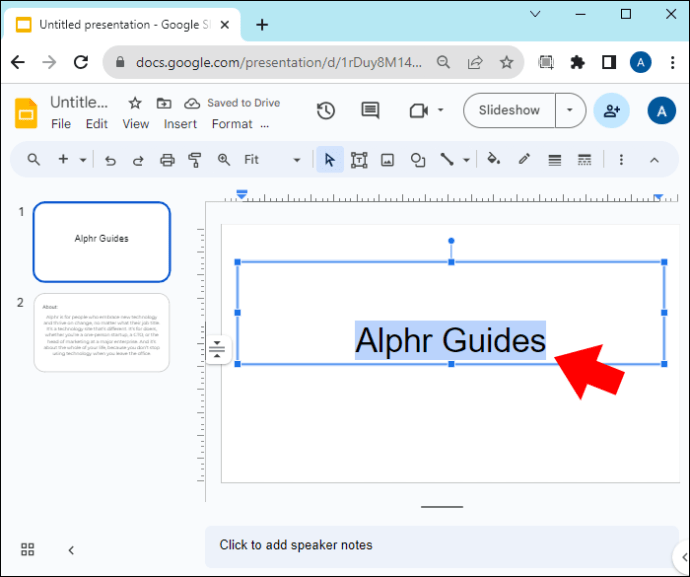 Nhấn vào “Định dạng”và chọn “Văn bản”. Nhấn vào “Màu sắc” từ menu thả xuống.
Nhấn vào “Định dạng”và chọn “Văn bản”. Nhấn vào “Màu sắc” từ menu thả xuống.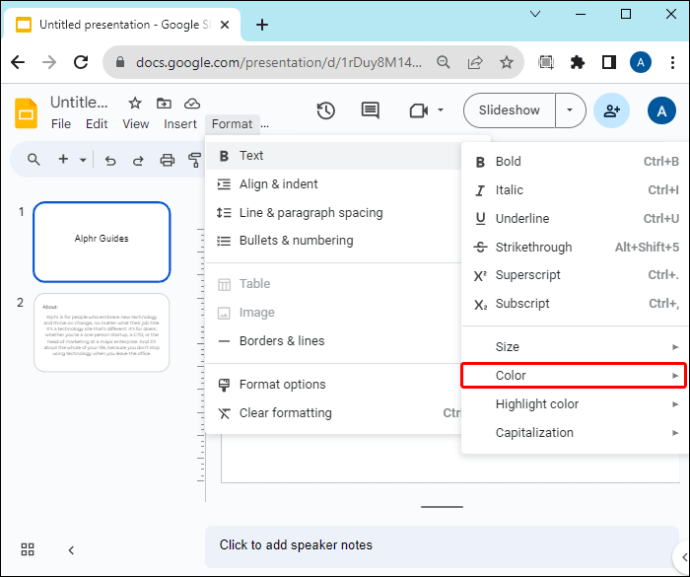 Chuyển đến hành động tùy chỉnh trong màn hình màu và nhấn vào Biểu tượng “Cộng”. Thao tác này sẽ mở một công cụ chọn màu hình chữ nhật để bạn có thể chọn màu của mình.
Chuyển đến hành động tùy chỉnh trong màn hình màu và nhấn vào Biểu tượng “Cộng”. Thao tác này sẽ mở một công cụ chọn màu hình chữ nhật để bạn có thể chọn màu của mình.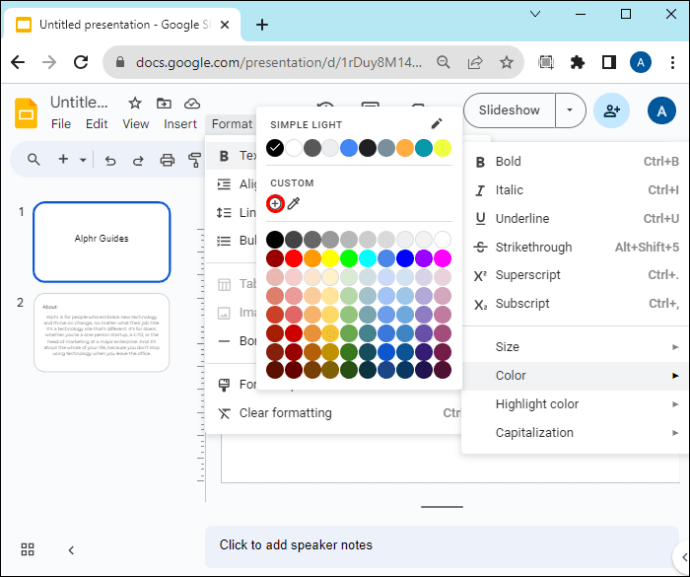 Có ba phương pháp bạn có thể sử dụng để chọn màu:
Có ba phương pháp bạn có thể sử dụng để chọn màu: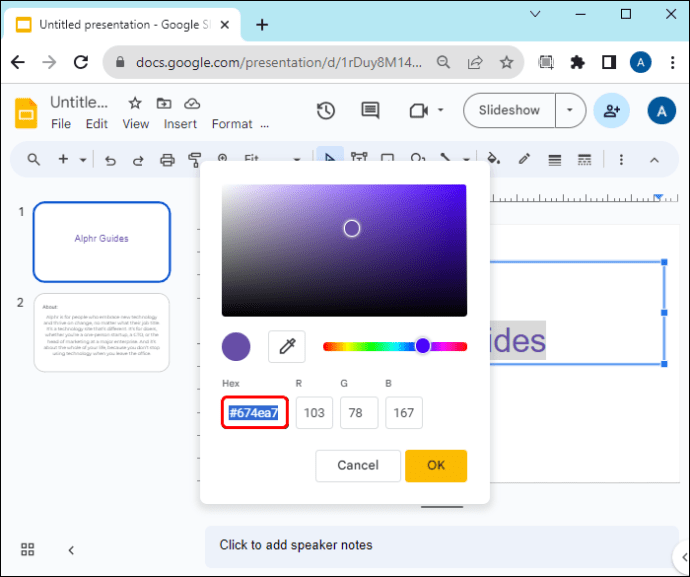 Sử dụng mã hex: Nếu bạn biết mã hex hoặc sáu chữ số của màu bạn muốn, hãy chuyển đến phần hex và nhập chúng vào ba hộp được cung cấp. Nhấn “OK”khi bạn hoàn tất việc áp dụng màu cho văn bản. Sử dụng thanh trượt màu: Bên dưới bộ chọn màu, bạn sẽ thấy một thanh có các màu khác nhau. Nhấn và giữ, sau đó di chuyển thanh trượt cho đến khi bạn tìm thấy màu mong muốn. Sử dụng ống nhỏ mắt: Nếu bạn có màu muốn áp dụng cho văn bản trong chủ đề trang chiếu, hãy nhấn vào “Ống nhỏ mắt” (giống như ống tiêm) bên dưới bộ chọn màu. Thao tác này sẽ đưa bạn trở lại trang trình bày. Di chuyển ống nhỏ mắt đến màu bạn muốn và chạm vào nó để chọn nó trên bộ chọn màu. Nhấn “Ok”để áp dụng màu đó cho văn bản của bạn.
Sử dụng mã hex: Nếu bạn biết mã hex hoặc sáu chữ số của màu bạn muốn, hãy chuyển đến phần hex và nhập chúng vào ba hộp được cung cấp. Nhấn “OK”khi bạn hoàn tất việc áp dụng màu cho văn bản. Sử dụng thanh trượt màu: Bên dưới bộ chọn màu, bạn sẽ thấy một thanh có các màu khác nhau. Nhấn và giữ, sau đó di chuyển thanh trượt cho đến khi bạn tìm thấy màu mong muốn. Sử dụng ống nhỏ mắt: Nếu bạn có màu muốn áp dụng cho văn bản trong chủ đề trang chiếu, hãy nhấn vào “Ống nhỏ mắt” (giống như ống tiêm) bên dưới bộ chọn màu. Thao tác này sẽ đưa bạn trở lại trang trình bày. Di chuyển ống nhỏ mắt đến màu bạn muốn và chạm vào nó để chọn nó trên bộ chọn màu. Nhấn “Ok”để áp dụng màu đó cho văn bản của bạn.
Phương pháp hai: Sử dụng Menu Thanh công cụ
Mở bản trình bày có màu văn bản bạn muốn chỉnh sửa hoặc nhấn vào nút “Thêm”để tạo bản trình bày mới.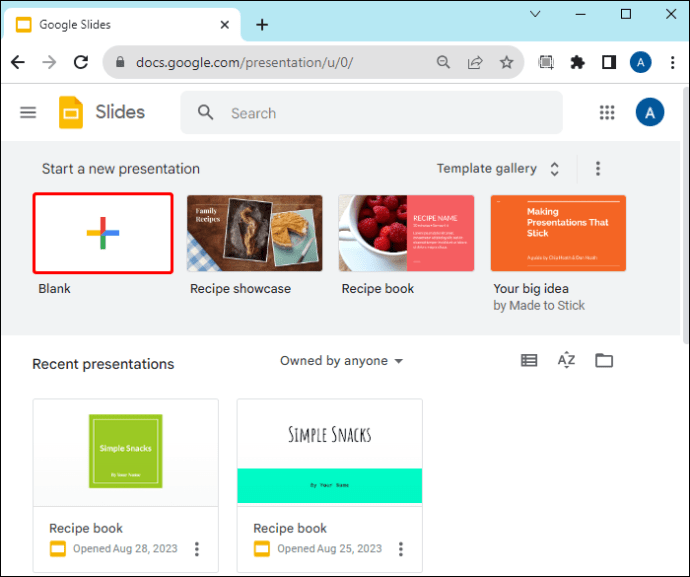 Khi các trang trình bày của bạn đã sẵn sàng, hãy đi tới trang trình bày đầu tiên và đánh dấu văn bản bạn muốn chỉnh sửa màu.
Khi các trang trình bày của bạn đã sẵn sàng, hãy đi tới trang trình bày đầu tiên và đánh dấu văn bản bạn muốn chỉnh sửa màu.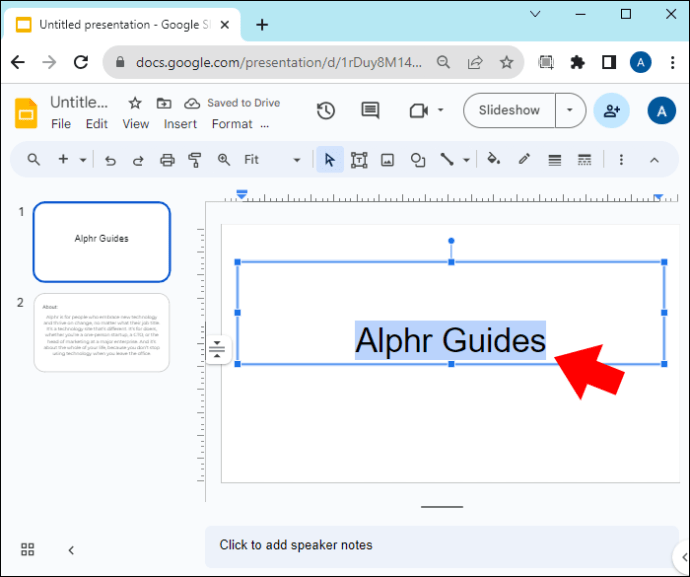 Trong menu thanh công cụ, hãy nhấn vào nút “A”có thanh màu bên dưới. Nếu bạn không nhìn thấy nút này, hãy nhấn vào menu “Tùy chọn khác”(ba dấu chấm dọc) ở góc trên cùng bên phải và xác định vị trí của nó từ đó.
Trong menu thanh công cụ, hãy nhấn vào nút “A”có thanh màu bên dưới. Nếu bạn không nhìn thấy nút này, hãy nhấn vào menu “Tùy chọn khác”(ba dấu chấm dọc) ở góc trên cùng bên phải và xác định vị trí của nó từ đó.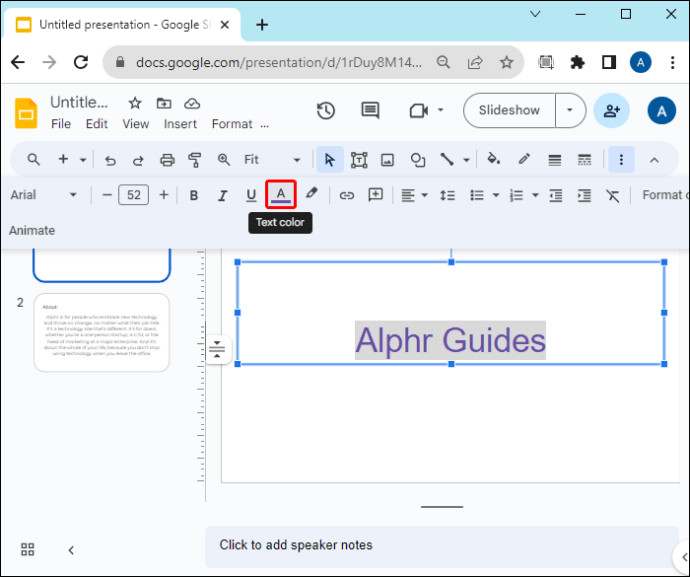 Chọn màu bạn muốn từ màn hình để áp dụng cho văn bản được đánh dấu.
Chọn màu bạn muốn từ màn hình để áp dụng cho văn bản được đánh dấu.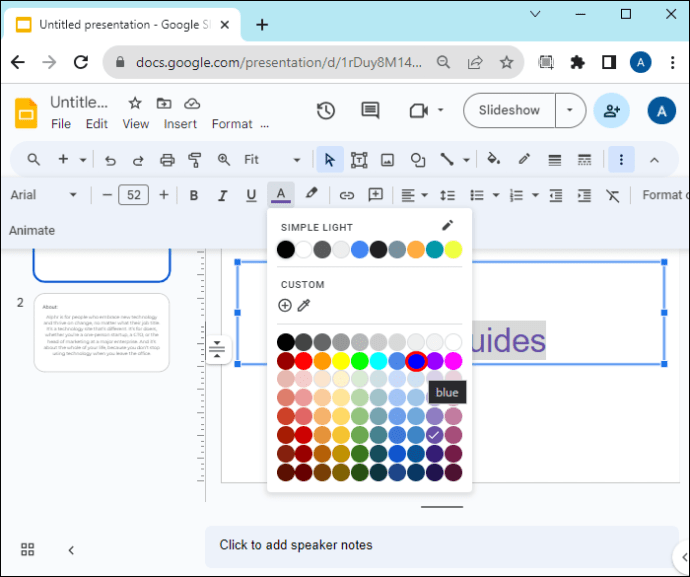 Nếu bạn không thể tìm thấy màu mình muốn, hãy đi tới phần tùy chỉnh và nhấn vào nút “Thêm”. Hãy tiếp tục như được giải thích ở trên để tạo màu văn bản tùy chỉnh của bạn.
Nếu bạn không thể tìm thấy màu mình muốn, hãy đi tới phần tùy chỉnh và nhấn vào nút “Thêm”. Hãy tiếp tục như được giải thích ở trên để tạo màu văn bản tùy chỉnh của bạn.
Phương pháp thứ ba: Sử dụng Trang trình bày chính
Nếu bạn có nhiều trang trình bày, việc chỉnh sửa màu văn bản của từng trang theo cách thủ công có thể tốn thời gian. May mắn thay, bạn có thể sử dụng trang trình bày chính để sao chép các chỉnh sửa màu văn bản sang các trang trình bày khác.
Chuẩn bị các trang trình bày có màu mà bạn muốn chỉnh sửa. Hãy chuyển đến thanh công cụ ở trên cùng và nhấn vào “Xem”.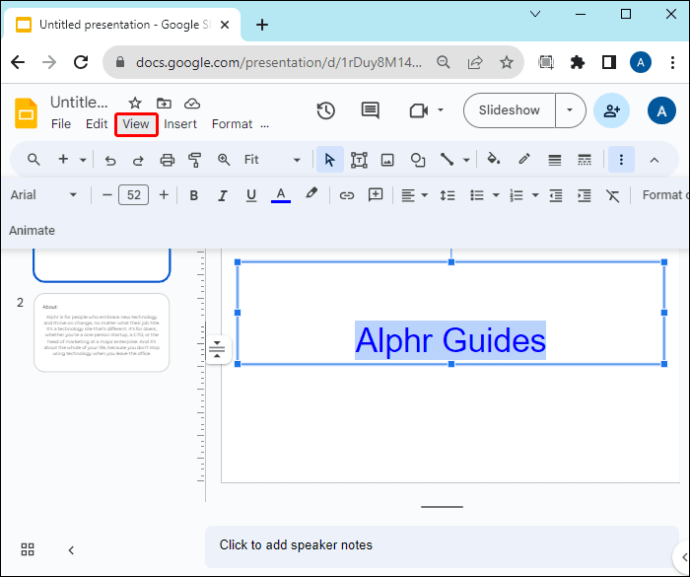 Chọn “Trình tạo chủ đề”từ trình đơn thả xuống. Thao tác này sẽ mở chế độ xem chính.
Chọn “Trình tạo chủ đề”từ trình đơn thả xuống. Thao tác này sẽ mở chế độ xem chính.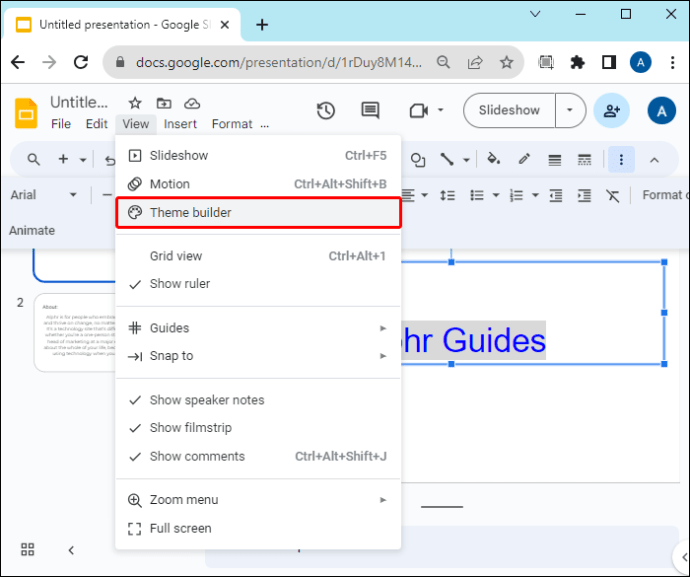 Nhấn vào “Trang trình bày chính” (trang đầu tiên ở khung bên trái) để bắt đầu chỉnh sửa.
Nhấn vào “Trang trình bày chính” (trang đầu tiên ở khung bên trái) để bắt đầu chỉnh sửa.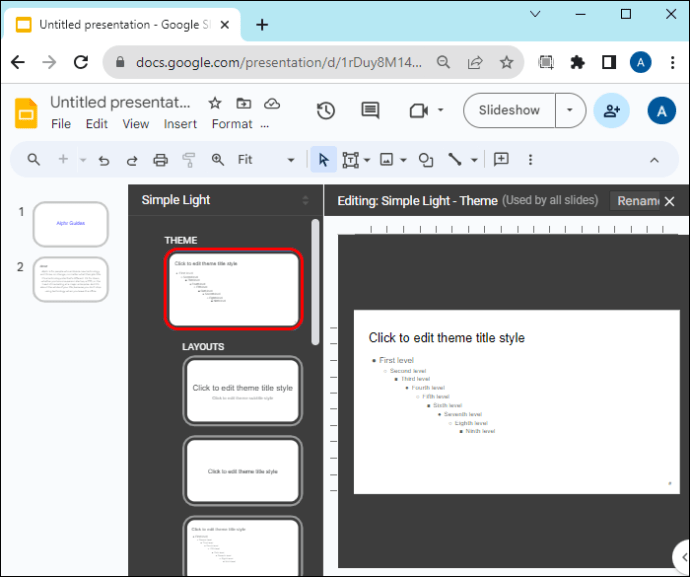 Để thay đổi màu văn bản của tiêu đề, hãy chọn “Nhấp để chỉnh sửa kiểu tiêu đề chủ đề”. Chuyển đến menu “Màu sắc”(A) trên thanh công cụ và chọn màu bạn muốn.
Để thay đổi màu văn bản của tiêu đề, hãy chọn “Nhấp để chỉnh sửa kiểu tiêu đề chủ đề”. Chuyển đến menu “Màu sắc”(A) trên thanh công cụ và chọn màu bạn muốn.
Để chỉnh sửa màu tiêu đề phụ, hãy đánh dấu “Cấp đầu tiên”rồi chọn màu bạn muốn từ trình đơn “Màu sắc” trên thanh công cụ.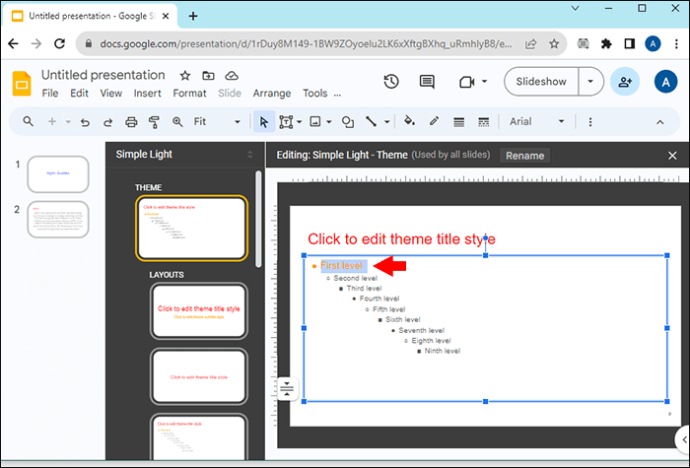 Chọn “Cấp hai”cho màu văn bản thông thường và chọn màu bạn muốn từ menu “Màu sắc”trên thanh công cụ.
Chọn “Cấp hai”cho màu văn bản thông thường và chọn màu bạn muốn từ menu “Màu sắc”trên thanh công cụ.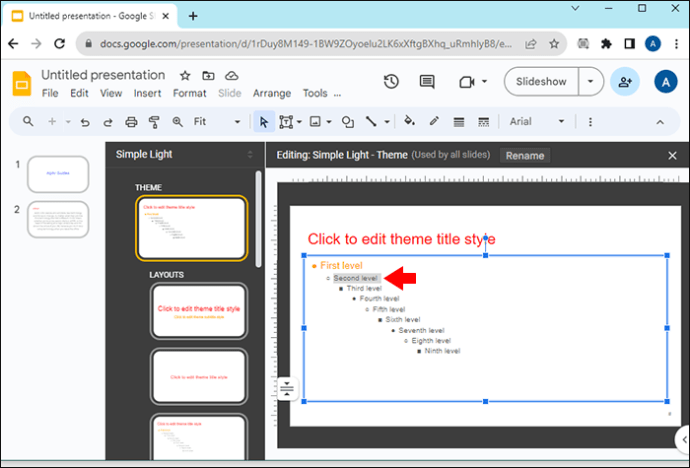 Nhấn nút “Thoát” (X) ở góc trên cùng bên phải để thoát khỏi chế độ xem chính. Khi bạn quay lại trang trình bày, các chỉnh sửa màu sẽ được áp dụng.
Nhấn nút “Thoát” (X) ở góc trên cùng bên phải để thoát khỏi chế độ xem chính. Khi bạn quay lại trang trình bày, các chỉnh sửa màu sẽ được áp dụng.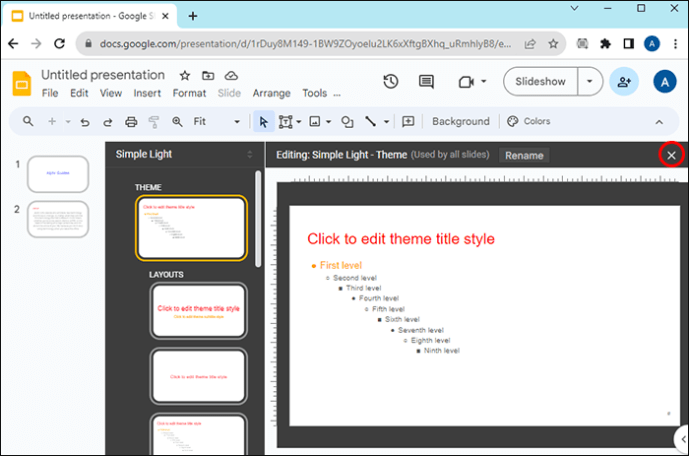
Những điều cần nhớ khi thay đổi màu văn bản của Google Trang trình bày
Ngoài việc tạo nội dung có giá trị và giàu thông tin để thu hút sự chú ý của khán giả, bạn cũng nên cân nhắc cách sử dụng màu văn bản.
Dễ đọc trên nền trang trình bày: Nếu nền tối, hãy sử dụng màu văn bản sáng và ngược lại để tạo sự tương phản. Văn bản của bạn sẽ dễ đọc và dễ hiểu. Sử dụng tối đa ba màu: Quá nhiều màu sắc có thể khiến slide của bạn trông thiếu chuyên nghiệp và lộn xộn. Bám sát một số màu sắc và nhất quán với chúng trên tất cả các trang chiếu. Ưu tiên tính dễ đọc hơn tính thẩm mỹ: Mặc dù bạn có thể muốn sử dụng màu sắc để gợi lên cảm xúc và tạo ra một tâm trạng cụ thể, nhưng bạn không nên sử dụng chúng làm tổn hại đến nội dung của mình. Bạn nên cân bằng giữa việc cung cấp nội dung có giá trị và làm cho nó trở nên thú vị về mặt hình ảnh.
Gây sự chú ý đến văn bản trên Google Trang trình bày của bạn
Chính những sắc thái nhỏ, chẳng hạn như màu văn bản, sẽ tăng thêm chiều sâu cho bản trình bày của bạn đồng thời mang lại sự chuyên nghiệp cho bản trình bày chạm. May mắn thay, việc thay đổi màu văn bản trong Google Trang trình bày của bạn không phải là một nhiệm vụ khó khăn. Tuy nhiên, hãy luôn nhớ nhất quán với các lựa chọn màu sắc của bạn và giữ cho văn bản của bạn hiển thị để không làm mỏi mắt.
Bạn sử dụng màu văn bản nào trên Google Trang trình bày của mình? Bạn có nghĩ màu văn bản có ảnh hưởng gì đến slide thuyết trình của bạn không? Hãy cho chúng tôi biết trong phần nhận xét bên dưới.
Tuyên bố từ chối trách nhiệm: Một số trang trên trang web này có thể bao gồm liên kết liên kết. Điều này không ảnh hưởng đến bài viết của chúng tôi dưới bất kỳ hình thức nào.