Nếu có điện thoại Samsung Galaxy và máy tính Windows, bạn có thể dễ dàng phản chiếu màn hình điện thoại của mình sang máy tính. Điều này có thể hữu ích khi trình chiếu nội dung di động trên màn hình lớn hơn, nâng cao năng suất hoặc chỉ đơn giản là thưởng thức các ứng dụng và phương tiện trên điện thoại thông minh yêu thích của bạn trên màn hình máy tính. Hướng dẫn này sẽ hướng dẫn bạn ba phương pháp nhanh chóng và đáng tin cậy để phản chiếu màn hình của điện thoại Samsung Galaxy trên máy tính chạy Windows 10 hoặc 11.
Mục lục
1. Sử dụng Miracast
Nhờ hỗ trợ Miracast trên cả Windows 10 và Windows 11, bạn có thể dễ dàng truyền màn hình điện thoại Android sang máy tính của mình. Đây là cách bạn có thể sử dụng Miracast để phản chiếu điện thoại Samsung của mình với máy tính Windows.
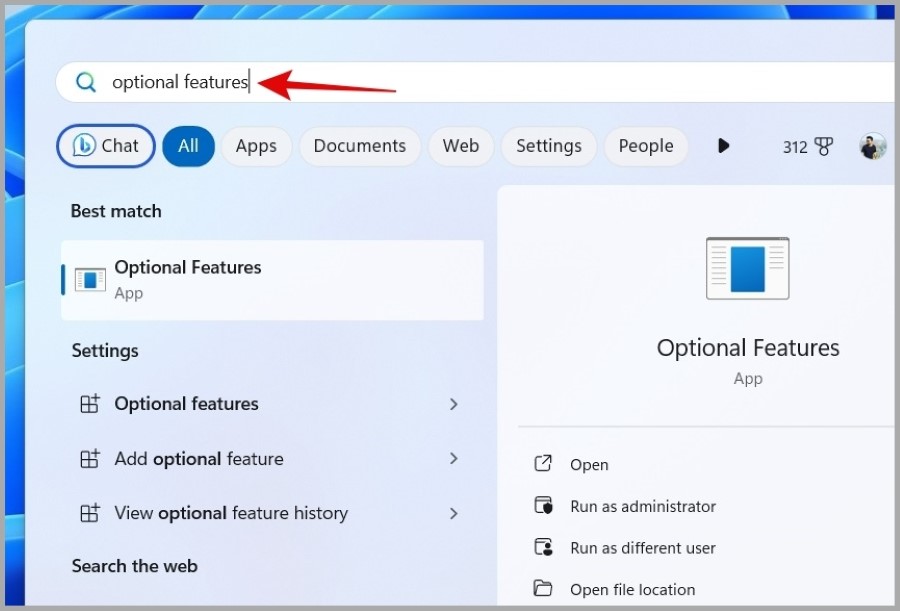
1. Nhấn phím Windows + S để mở menu tìm kiếm. Nhập Tính năng tùy chọn vào hộp và nhấn Enter.
2. Nhấp vào Xem tính năng > nút.
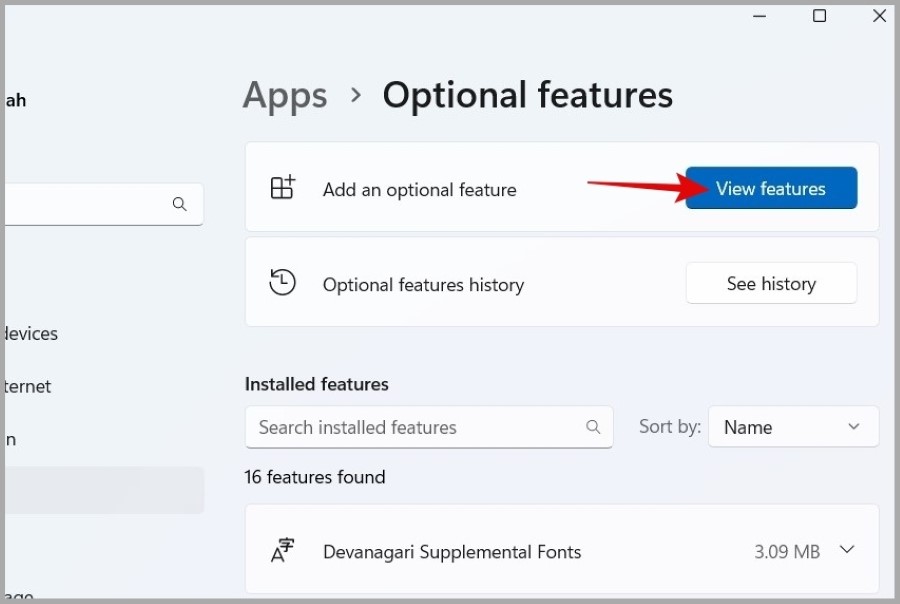
3. Cuộn qua danh sách để tìm tính năng Hiển thị không dây và nhấp vào hộp kiểm bên cạnh tính năng đó. Sau đó, nhấp vào Tiếp theo.
Lưu ý: Nếu tính năng Hiển thị không dây đã được cài đặt, bạn sẽ không thấy nó trong danh sách.
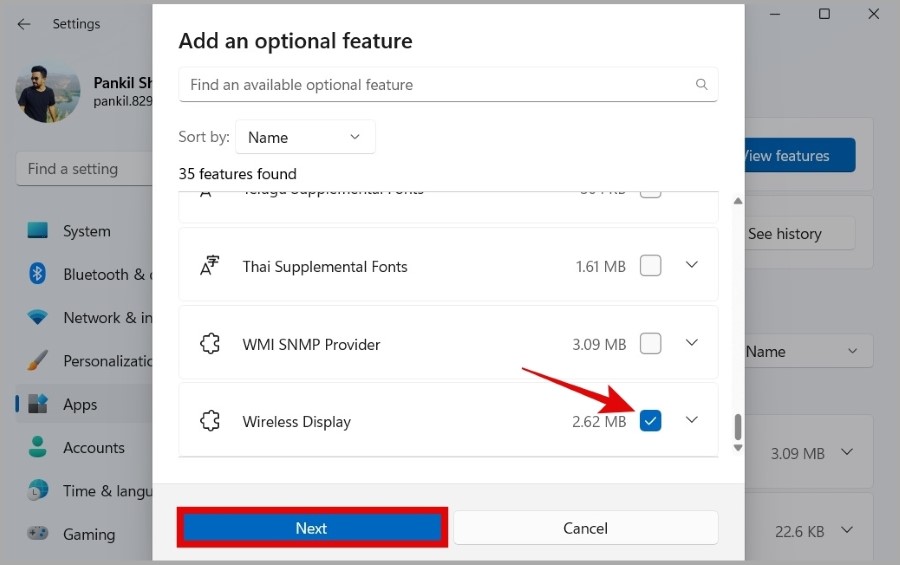
4. > Nhấp vào nút Cài đặt và đợi quá trình cài đặt hoàn tất.
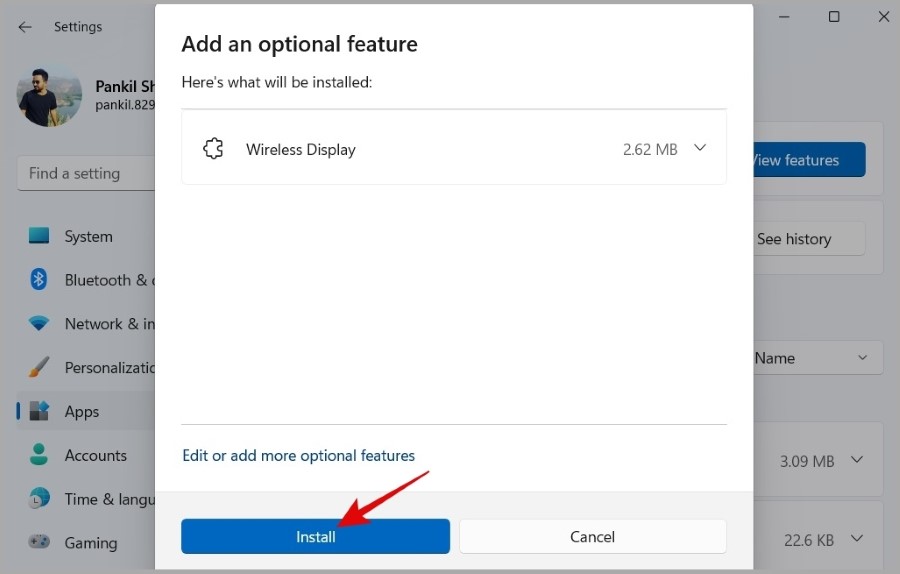
5. Bây giờ, hãy nhấn phím Windows + S để mở menu tìm kiếm. Nhập Màn hình không dây vào hộp và nhấn Enter.
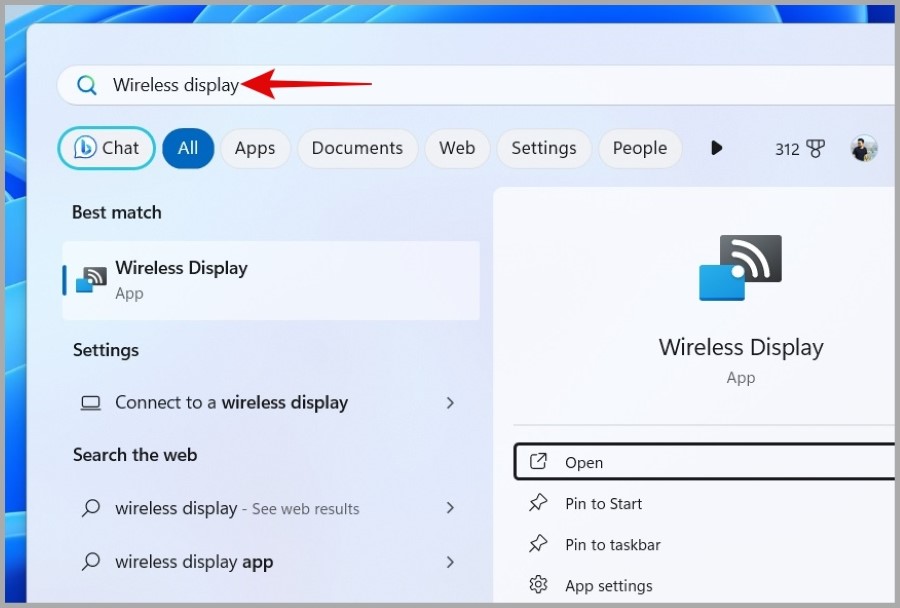
6. Trên điện thoại Samsung Galaxy của bạn, hãy mở Cài đặt và đi tới Thiết bị được kết nối > Chế độ xem thông minh.
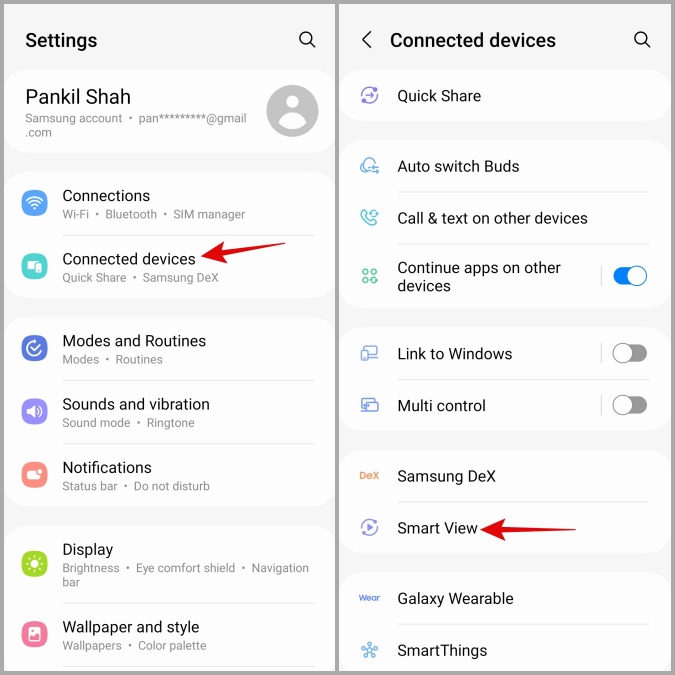
7. Đợi điện thoại của bạn quét các thiết bị lân cận rồi chọn PC của bạn từ danh sách. Sau đó, nhấn vào tùy chọn Bắt đầu ngay để bắt đầu phản chiếu màn hình điện thoại của bạn.
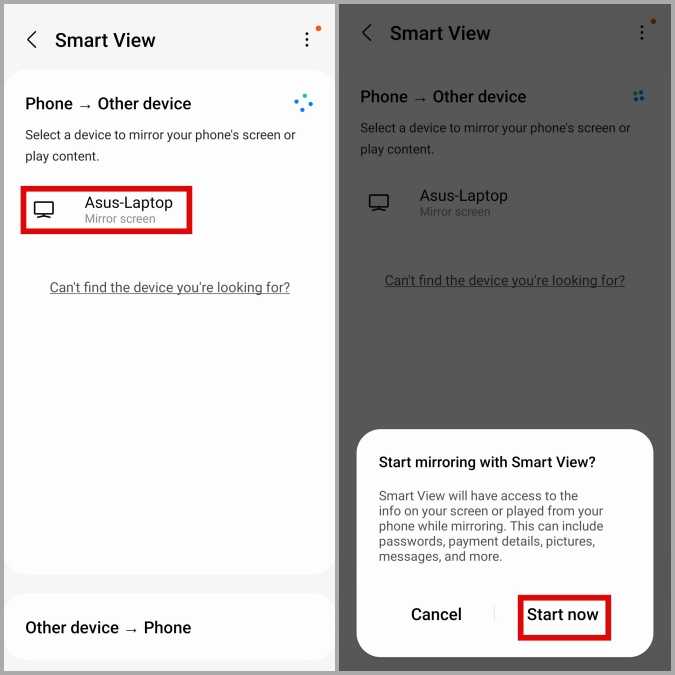
Sau khi hoàn tất các bước trên, bạn sẽ thấy màn hình điện thoại của mình trong ứng dụng Màn hình không dây trên thiết bị của bạn. PC.
2. Sử dụng Ứng dụng Samsung Flow
Sử dụng ứng dụng Samsung Flow là một cách khác để chia sẻ màn hình điện thoại Galaxy của bạn với máy tính Windows. Ngoài tính năng phản chiếu màn hình, ứng dụng Samsung Flow còn cho phép bạn xem thông báo trên điện thoại và truyền tập tin giữa điện thoại và máy tính.
Để thiết lập ứng dụng Samsung Flow, bạn cần bật Bluetooth trên cả điện thoại Samsung của mình Điện thoại Galaxy và PC Windows và kết nối chúng với cùng một mạng Wi-Fi. Sau đó, hãy làm theo các bước dưới đây.
1. Tải xuống và cài đặt ứng dụng Samsung Flow trên điện thoại Galaxy và máy tính Windows của bạn.
2. Mở ứng dụng Samsung Flow trên điện thoại Galaxy của bạn.
3. Mở ứng dụng Samsung Flow trên PC của bạn và nhấp vào nút Bắt đầu.
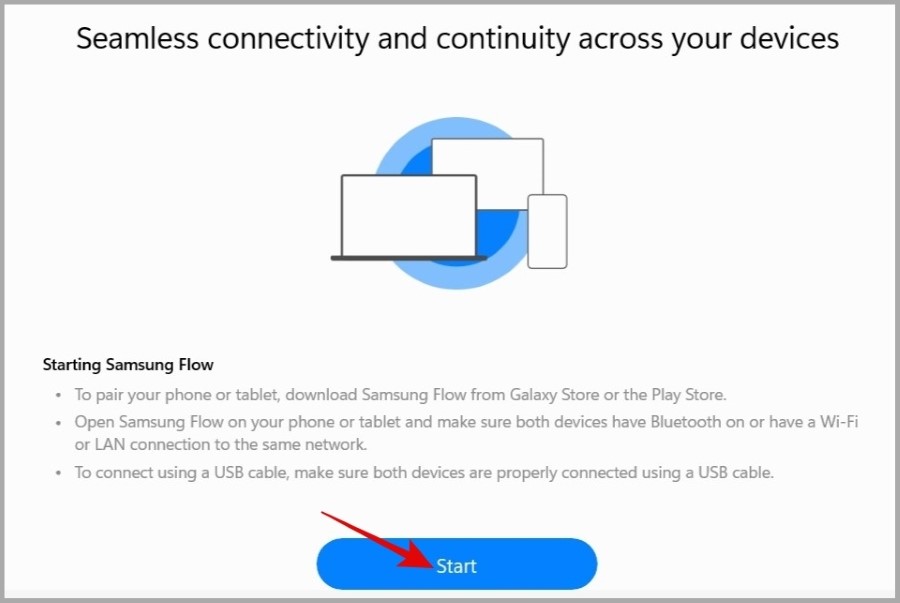
4. Chọn tùy chọn Wi-Fi hoặc LAN hoặc Bluetooth.
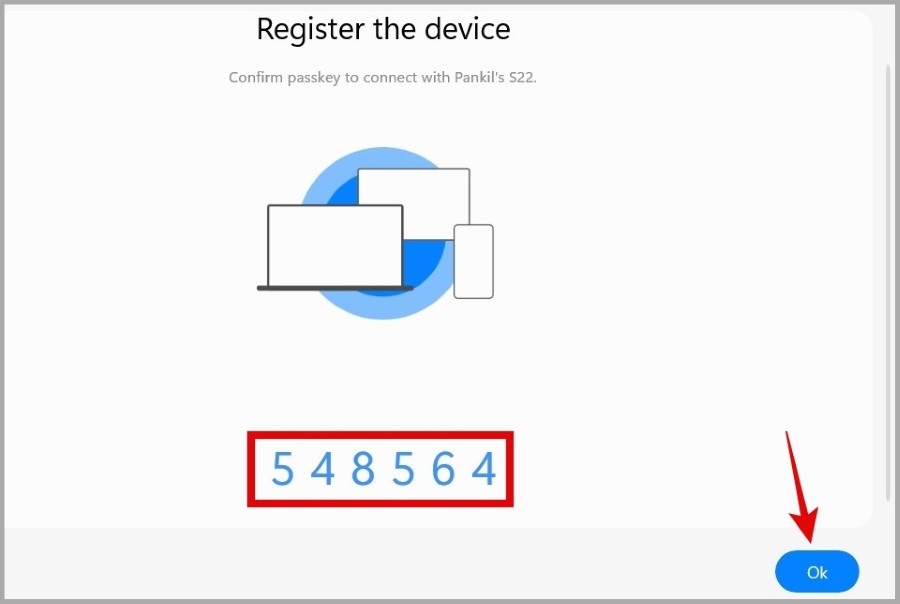
6. Nhấn vào OK trên ứng dụng Samsung Flow trên điện thoại của bạn để ghép nối thiết bị.
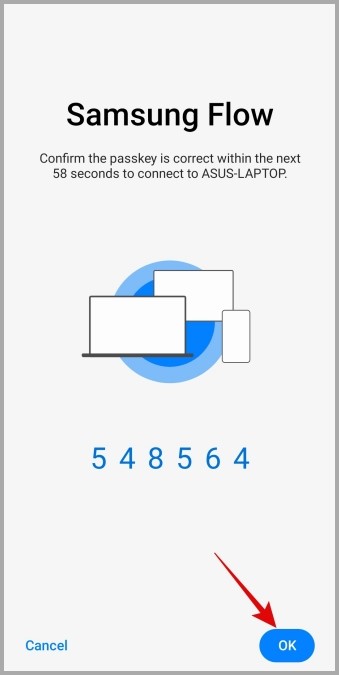
7. Sau khi ghép nối cả hai thiết bị, hãy nhấp vào tùy chọn Chế độ xem thông minh trong ứng dụng Samsung Flow trên PC của bạn.
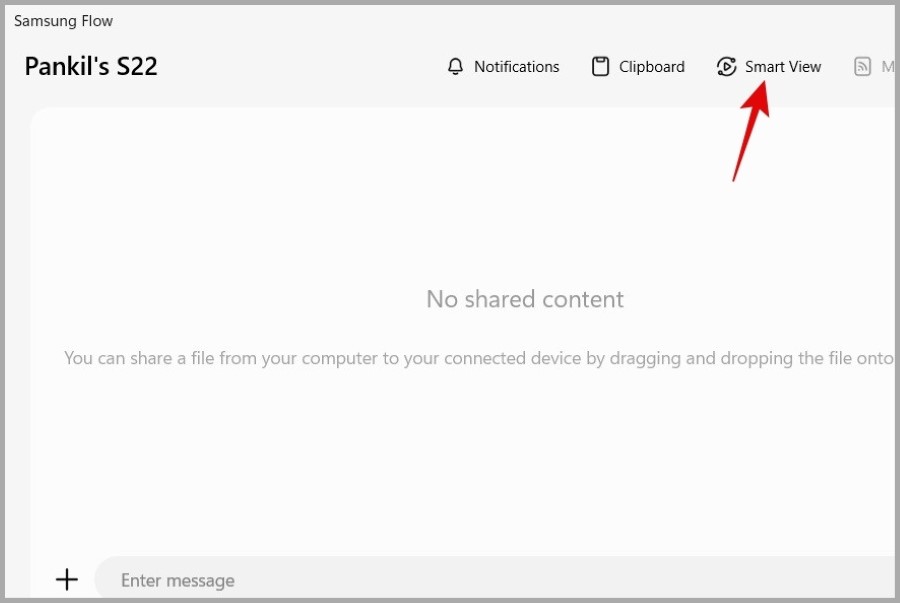
8. Yêu cầu chia sẻ màn hình sẽ xuất hiện trên điện thoại Samsung được ghép nối. Nhấn vào Bắt đầu ngay bây giờ để cho phép.
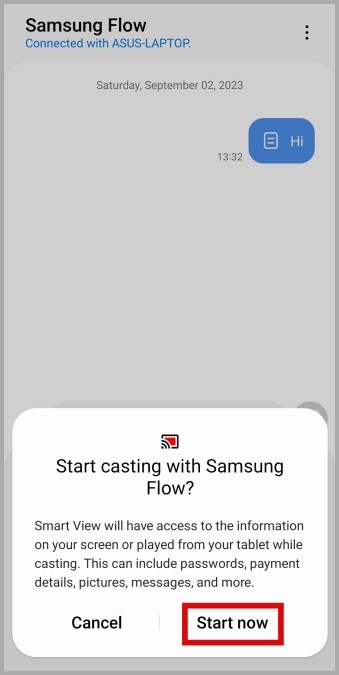
9. Sau khi hoàn tất, bạn sẽ thấy màn hình điện thoại Samsung trên máy tính Windows của mình. Giờ đây, bạn có thể sử dụng chuột và bàn phím để tương tác với điện thoại từ PC.
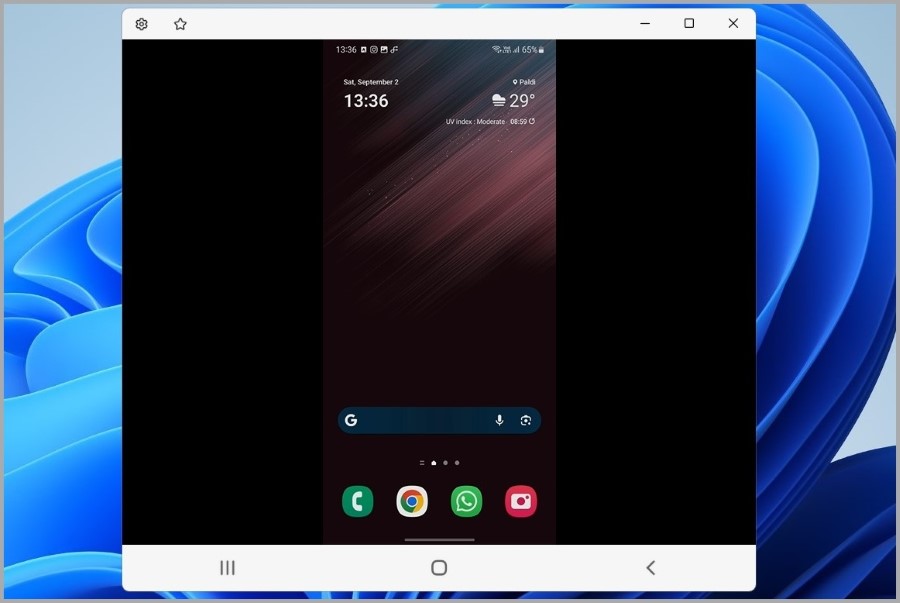
3. Sử dụng Ứng dụng Phone Link
Microsoft cũng cung cấp ứng dụng Phone Link, cho phép bạn kết nối máy tính Windows 10 hoặc 11 với điện thoại Samsung Galaxy. Bạn có thể sử dụng phương pháp này nếu đang tìm kiếm nhiều tính năng hơn, chẳng hạn như khả năng gọi và nhận cuộc gọi điện thoại, xem và gửi tin nhắn văn bản, ngoài tính năng phản chiếu màn hình.
1. Tải xuống và cài đặt ứng dụng Phone Link trên PC chạy Windows của bạn.
2. Mở ứng dụng và nhấp vào Android. Sau đó, bạn sẽ thấy mã QR trên màn hình của mình.
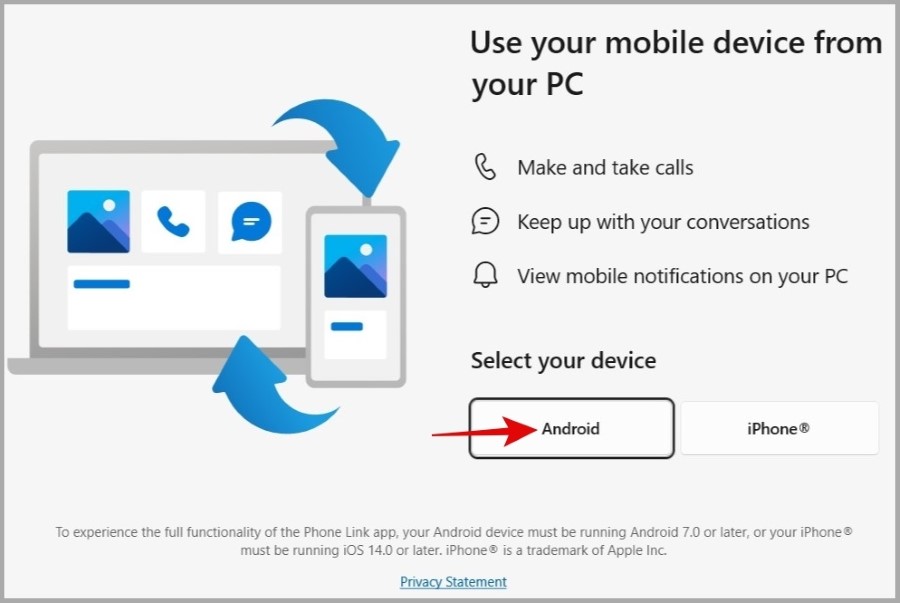
3. Bây giờ hãy mở ứng dụng Cài đặt trên điện thoại Samsung Galaxy của bạn và đi tới Thiết bị được kết nối > Liên kết với Windows.
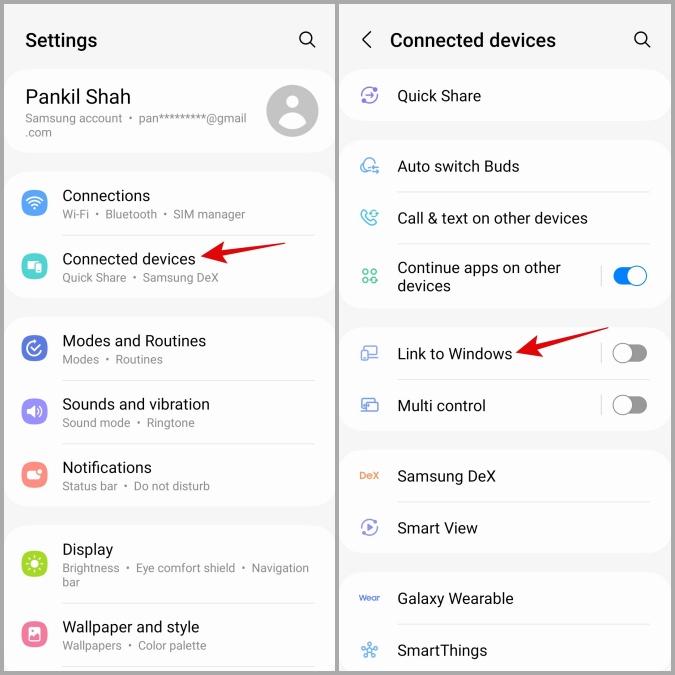
4. Nhấn vào nút Liên kết thiết bị di động của bạn với PC. Sau đó, nhấn vào Tiếp tục và sử dụng máy ảnh của điện thoại để quét mã QR trên màn hình của bạn.
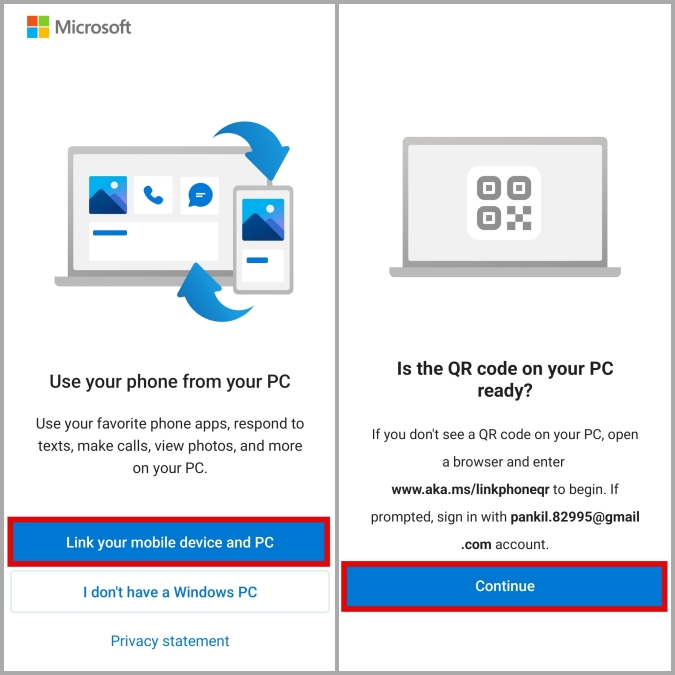
5. Trên điện thoại của bạn, nhập 5 chữ số mã hiển thị trên màn hình máy tính của bạn và nhấn vào Tiếp tục.
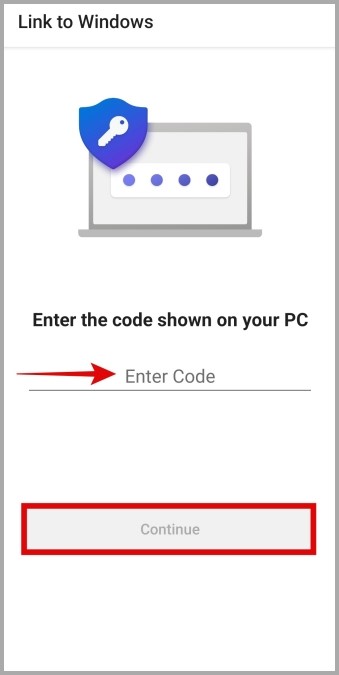
6. Bây giờ, hãy nhấp vào tab Ứng dụng trong ứng dụng Liên kết điện thoại trên PC của bạn.
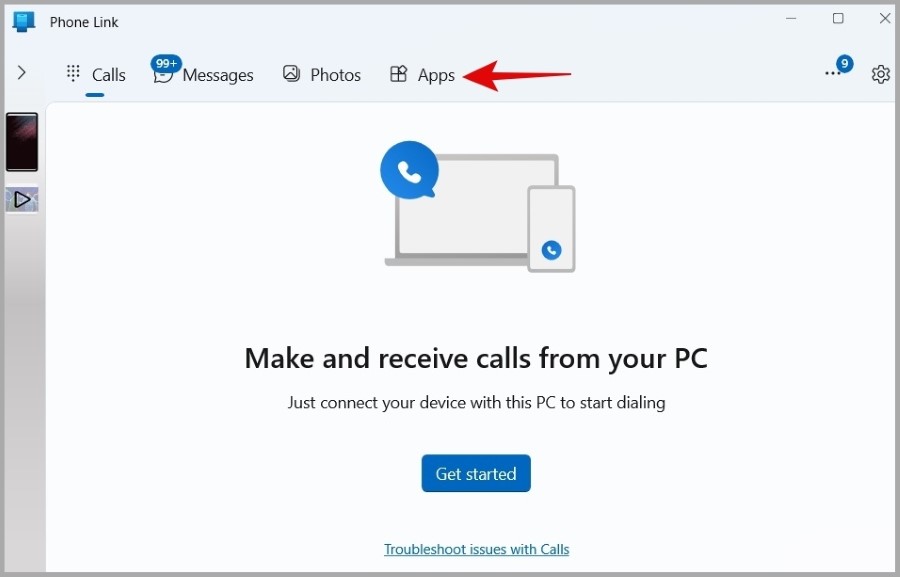
7. Nhấp vào tùy chọn Mở màn hình điện thoại.
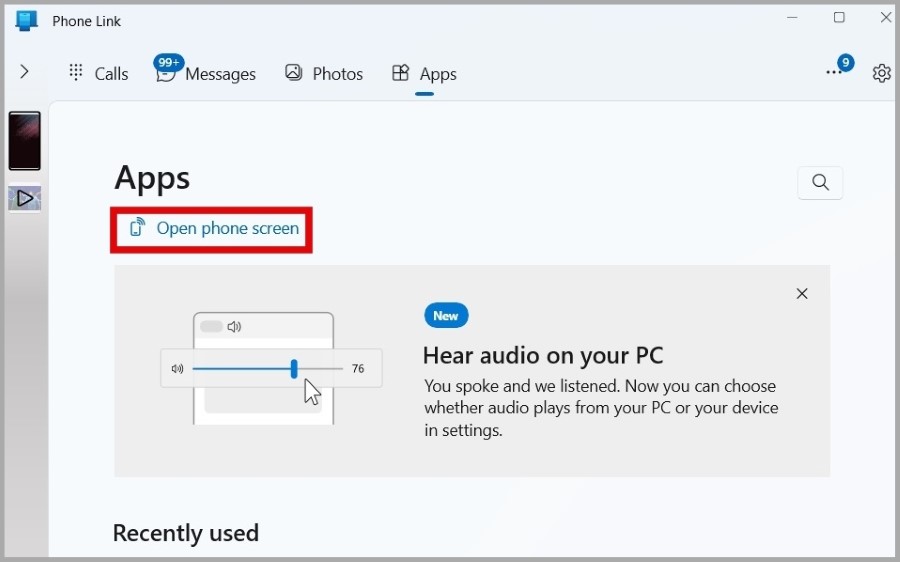
8. Bạn sẽ nhận được yêu cầu chia sẻ màn hình trên điện thoại của mình. Nhấn vào Bắt đầu ngay để chấp nhận.
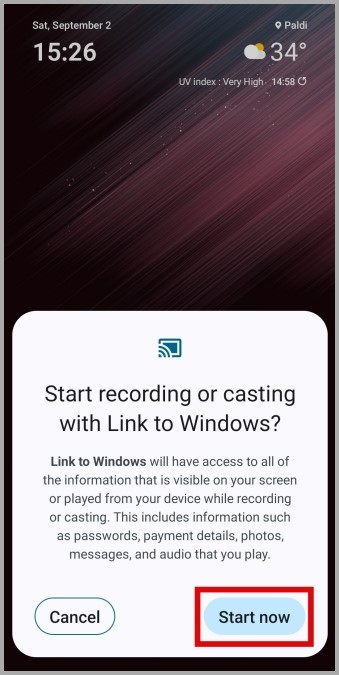
Sau đó, bạn sẽ thấy màn hình điện thoại của mình trên máy tính Windows. Tương tự như Samsung Flow, ứng dụng Phone Link cho phép bạn tương tác với điện thoại Samsung từ PC.
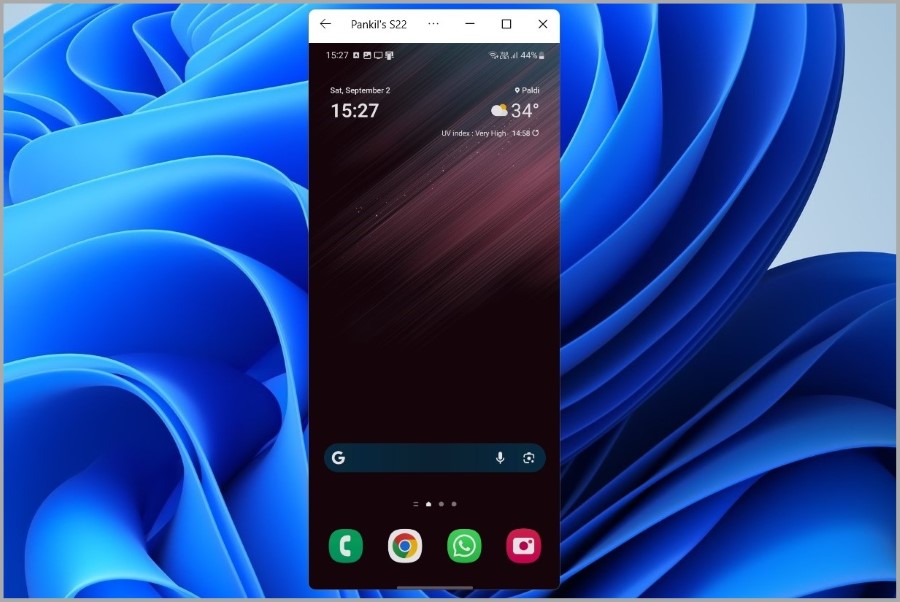
Bạn cũng có thể khởi chạy một ứng dụng cụ thể trực tiếp từ ứng dụng Phone Link trên Windows. Điều này có thể hữu ích nếu bạn chỉ muốn chia sẻ một ứng dụng chứ không phải toàn bộ màn hình.
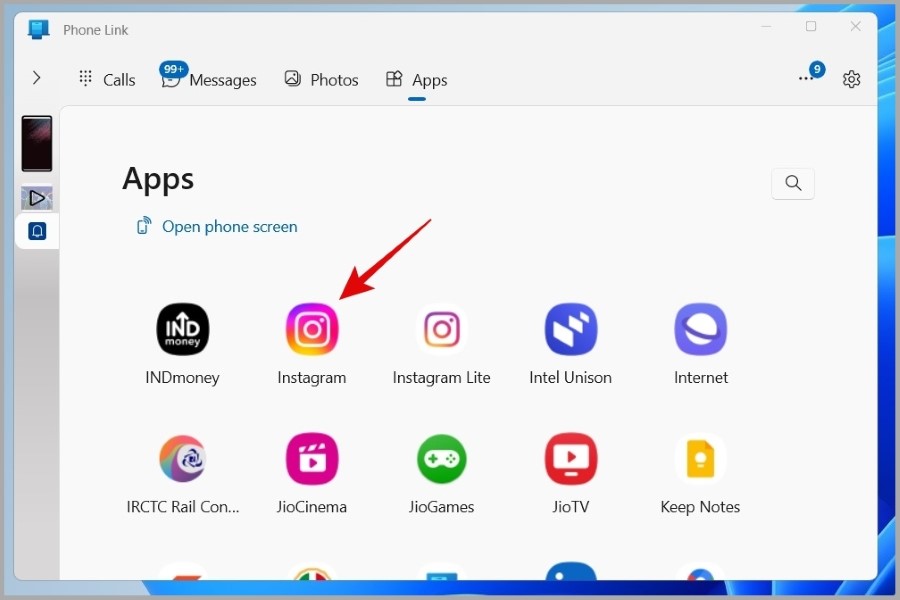
Việc phản chiếu màn hình trở nên dễ dàng
Tùy thuộc vào mục tiêu bạn đang cố gắng đạt được, bạn có thể sử dụng bất kỳ trong số các phương pháp trên để phản chiếu không dây điện thoại Samsung Galaxy của bạn với PC chạy Windows 10 hoặc 11. Tất cả đều dễ sử dụng sau lần thiết lập ban đầu và đều mang lại trải nghiệm tuyệt vời.