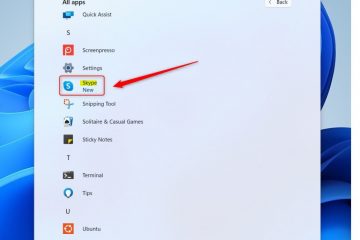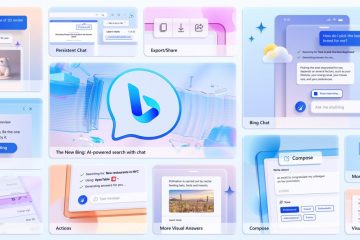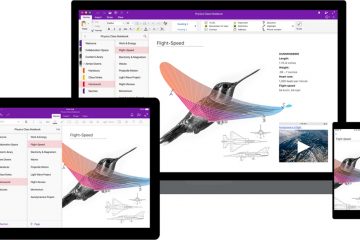Nếu muốn thực hiện cài đặt sạch Windows 11 23H2 (Bản cập nhật 2023) trên thiết bị đáp ứng các yêu cầu về phần cứng, bạn sẽ cần tạo phương tiện USB có khả năng khởi động và trong hướng dẫn này, bạn sẽ tìm hiểu cách thực hiện.
Bạn luôn có thể cài đặt phiên bản 23H2, gắn tệp ISO vào File Explorer, nhưng khởi động máy tính bằng phương tiện USB vẫn là phương pháp tốt nhất để cài đặt mới. Ngoài ra, đây có lẽ là cách duy nhất để cài đặt Windows 11 23H2 trên ổ cứng trống mới.
Nếu bạn phải tạo ổ flash USB có khả năng khởi động để cài đặt Windows 11 23H2, bạn có thể sử dụng Media Creation Tool , Rufus và Dấu nhắc lệnh.
Hướng dẫn này sẽ hướng dẫn bạn nhiều cách để tạo phương tiện có thể khởi động USB để thực hiện cài đặt tại chỗ hoặc cài đặt sạch Bản cập nhật Windows 11 2023.
Quan trọng: Những hướng dẫn này nhằm giúp bạn tạo phương tiện cài đặt khi có Bản cập nhật Windows 11 2023, không phải trước đó. Bạn đã được cảnh báo.
Tạo USB khởi động Windows 11 23H2 bằng Rufus
Để tạo USB khởi động cài đặt Windows 11 23H2 bằng Rufus, hãy sử dụng các bước sau:
@media only screen và (min-width: 0px) và (min-height: 0px) { div[id^=”bsa-zone_1659356505923-0_123456″] { min-width: 300px; chiều cao tối thiểu: 250px; } } @media chỉ màn hình và (min-width: 640px) và (min-height: 0px) { div[id^=”bsa-zone_1659356505923-0_123456″] { min-width: 300px; chiều cao tối thiểu: 250px; } }
Trong phần “Tải xuống”, hãy nhấp vào liên kết để tải xuống phiên bản mới nhất.
Nhấp đúp vào tệp thực thi để khởi chạy công cụ.
Nhấp vào Nút cài đặt (nút thứ ba từ bên trái) ở cuối trang.
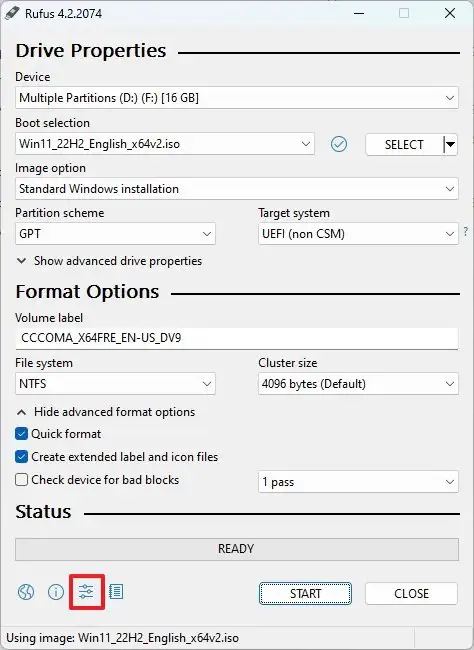
Trong phần “Cài đặt”, hãy sử dụng menu thả xuống “Kiểm tra bản cập nhật”và chọn tùy chọn Hàng ngày.
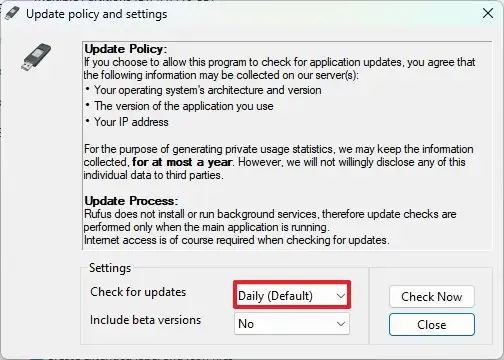
Nhấp vào Đóng Nút .
Nhấp lại vào nút Đóng.
Mở lại Rufus.
(Tùy chọn) Trong phần “Thiết bị”, hãy sử dụng menu thả xuống và chọn ổ flash USB để tạo phương tiện cài đặt.
Trong phần “Lựa chọn khởi động”, hãy sử dụng menu thả xuống và chọn tùy chọn “Disk or ISO image”.
Nhấp vào nút mũi tên xuống (ở bên phải) và chọn Tùy chọn tải xuống.
Nhấp vào nút Tải xuống.
Chọn Tùy chọn Windows 11.
Nhấp vào nút Tiếp tục.
Trong phần “Phát hành”, chọn “23H2″ để chọn Bản cập nhật Windows 11 2023.
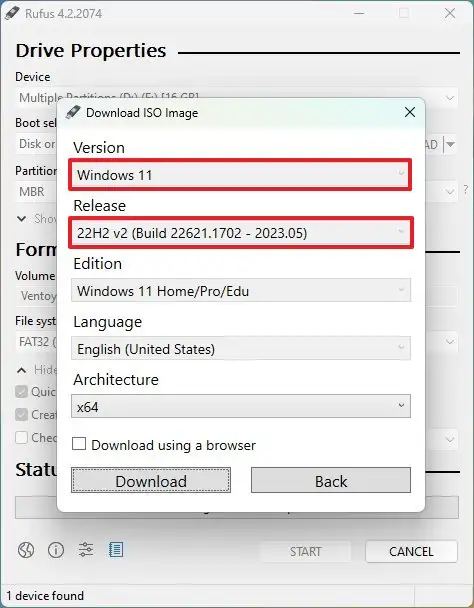
Nhấp vào nút Tiếp tục.
Chọn tùy chọn Windows 11 Home/Pro/Edu.
Nhấp vào nút Tiếp tục.
Chọn ngôn ngữ của Windows 11.
Nhấp vào nút Tiếp tục.
Chọn tùy chọn kiến trúc x64.
Nhấp vào Tải xuống Nút .
Chọn vị trí để tự động lưu tệp ISO Windows 11 23H2.
Trong cài đặt “Tùy chọn hình ảnh”, chọn “Windows 11 tiêu chuẩn Installation” tùy chọn.
(Tùy chọn) Tiếp tục với cài đặt mặc định sau khi tải xuống.
(Tùy chọn) Trong cài đặt “Nhãn âm lượng”, chỉ định tên cho ổ đĩa — ví dụ: Thiết lập Windows 11 23H2.
Nhấp vào nút Bắt đầu.
Xóa “Xóa yêu cầu đối với RAM 4GB trở lên, Khởi động an toàn và tùy chọn TPM 2.0″.
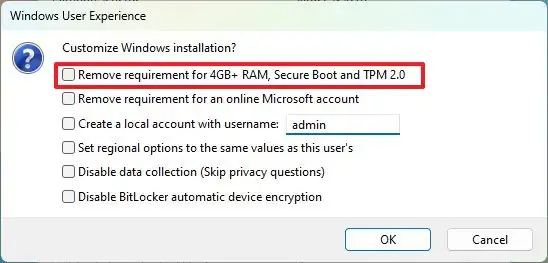
(Tùy chọn) Kiểm tra “Xóa yêu cầu đối với tài khoản Microsoft trực tuyến” tùy chọn để có thể tạo tài khoản cục bộ trong trải nghiệm ban đầu (OOBE).
(Tùy chọn) Chọn tùy chọn “Tạo tài khoản cục bộ bằng tên người dùng” và chỉ định tên tài khoản nếu bạn muốn cài đặt bằng tài khoản cục bộ thay vì tài khoản Microsoft (không được khuyến nghị).
(Tùy chọn) Xóa “Đặt tùy chọn khu vực thành cùng giá trị với giá trị của người dùng này”tùy chọn .
(Tùy chọn) Xóa tùy chọn “Tắt thu thập dữ liệu”.
Nhấp vào nút OK.
Sau khi bạn hoàn thành các bước, công cụ sẽ bắt đầu tạo phương tiện có thể khởi động bằng phương tiện cài đặt Windows 11 23H2.
Tạo USB khởi động Windows 11 23H2 bằng Dấu nhắc lệnh
Để tạo ổ flash USB Windows 11 23H2 từ ISO bằng Dấu nhắc Lệnh, hãy sử dụng các bước sau:
Mở trang web Hỗ trợ của Microsoft.
Trong phần “Tải xuống ảnh đĩa Windows 11 (ISO)”, hãy chọn Tùy chọn Windows 11 .
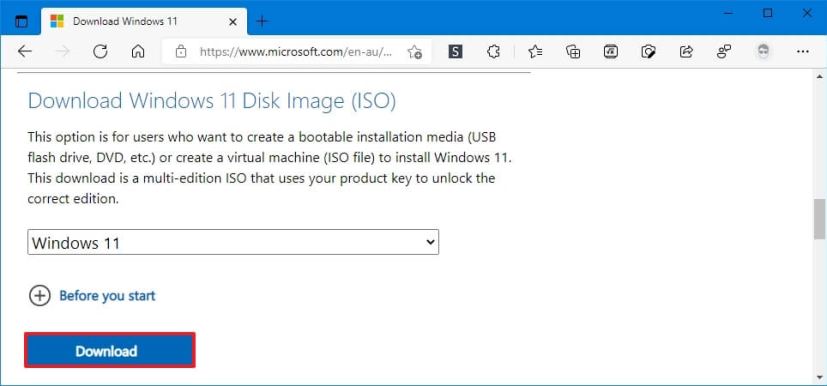
Nhấp vào nút Tải xuống.
Chọn ngôn ngữ cài đặt.
Nhấp vào nút Xác nhận.
Nhấp vào Tải xuống để lưu file ISO Windows 11 23H2 trên máy tính.
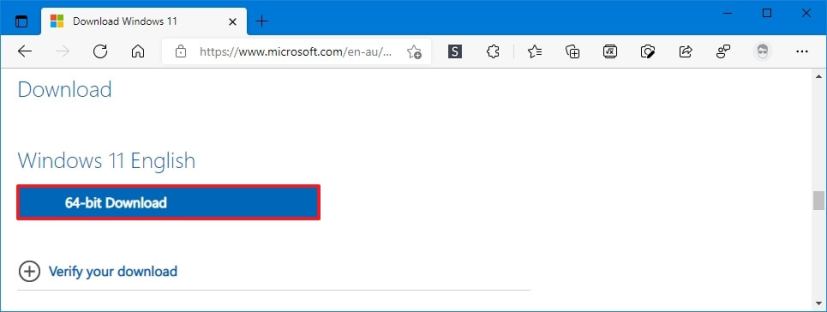
Mở Bắt đầu.
Tìm kiếm Dấu nhắc lệnh, nhấp chuột phải vào kết quả trên cùng và chọn tùy chọn Chạy với tư cách quản trị viên .
Nhập lệnh sau để mở Diskpart và nhấn Enter:
diskpart
Nhập lệnh sau để xác định ổ flash USB và nhấn Enter:
list đĩa
Nhập lệnh sau để chọn bộ lưu trữ và nhấn Enter:
chọn đĩa 1 Mẹo nhanh: Lệnh chọn đĩa 1 làm ví dụ, nhưng bạn phải thay thế 1 bằng ổ đĩa flash bạn muốn sử dụng.
Nhập các lệnh sau để xóa mọi thứ khỏi ổ flash USB và nhấn Enter:
clean 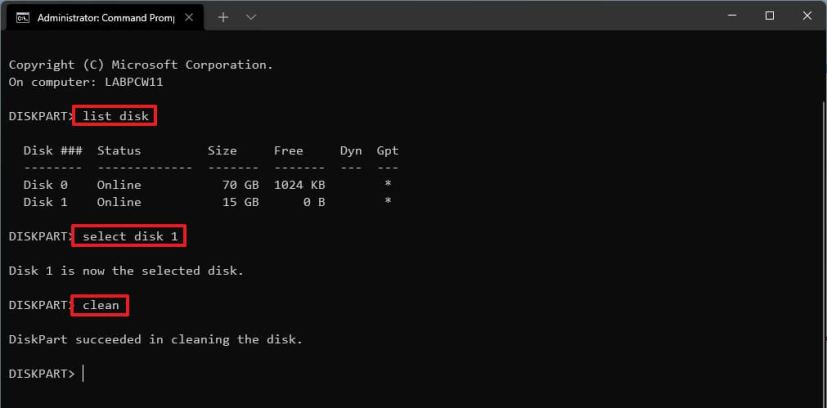
Nhập lệnh sau để tạo phân vùng chính và nhấn Enter:
tạo phân vùng chính
Nhập lệnh sau để chọn phân vùng mới và nhấn Enter:
chọn phân vùng 1
Nhập lệnh sau để làm cho ổ flash USB có khả năng khởi động và nhấn Enter:
format FS=FAT32 quick
Nhập lệnh sau để gán ổ đĩa và ký tự ổ đĩa cho ổ flash USB rồi nhấn Enter:
gán letter=X 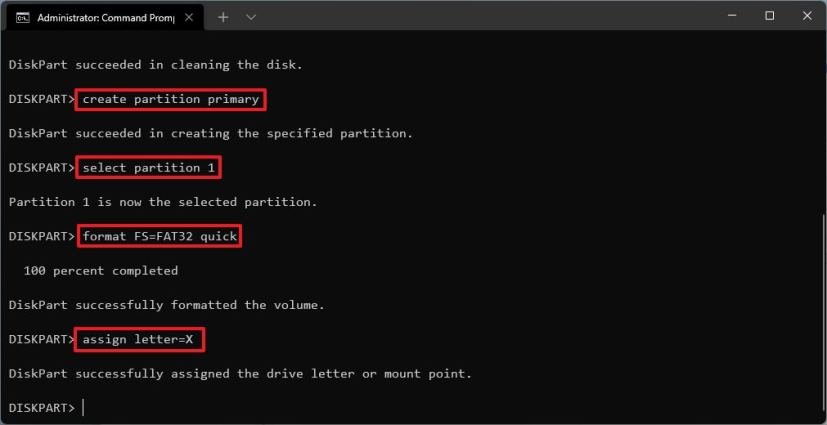
Thay đổi X cho bất kỳ chữ cái có sẵn nào bạn muốn sử dụng trong lệnh.
Nhập lệnh sau để thoát khỏi công cụ và nhấn Enter:
exit
Nhập lệnh sau để gắn tệp ISO Windows 11 23H2 và nhấn Enter:
PowerShell Mount-DiskImage-ImagePath”C:\path\to\Windows11-23h2.iso”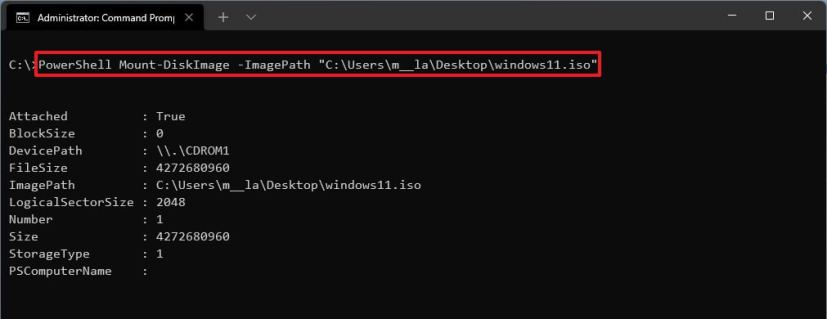
Trong lệnh, hãy cập nhật đường dẫn với vị trí bạn đã lưu trữ tệp ISO Windows 11 23H2.
Nhập lệnh sau để khởi chạy lại Diskpart và nhấn Enter:
diskpart
Nhập lệnh sau để xác định ký tự ổ đĩa cho tệp ISO Windows 11 23H2 được gắn và nhấn Enter:
list Volume
Nhập lệnh sau để thoát Diskpart và nhấn Enter:
exit
Nhập lệnh sau để truy cập tệp ISO và nhấn Enter:
E:
Nhập lệnh sau để mở thư mục “boot”và nhấn Enter:
cd boot
Nhập lệnh sau để cập nhật boot ổ đĩa mã cho ổ flash USB và nhấn Enter:
bootect/nt60 X:
Nhập lệnh sau để sao chép tất cả các tệp cài đặt Cập nhật Windows 11 2023 vào ổ flash USB và nhấn Enter:
xcopy E:*.* X:/E/F/H 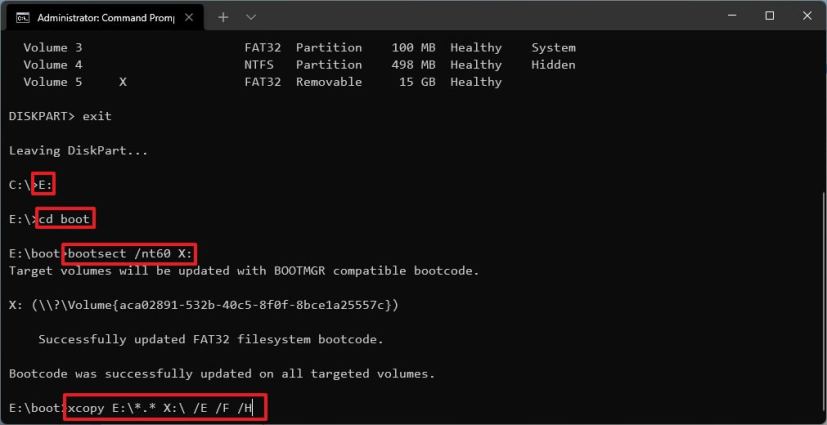
Trong lệnh, thay đổi ký tự ổ đĩa “E” và “X” bằng ký tự ổ đĩa chính xác cho ảnh ISO Windows 11 và ổ flash USB tương ứng.
Sau khi hoàn thành các bước, bạn có thể sử dụng ổ flash có khả năng khởi động để cài đặt Windows 11 23H2 trên các thiết bị UEFI.
Tạo USB khởi động Windows 11 23H2 bằng Media Creation Tool
Để sử dụng Công cụ tạo phương tiện nhằm tạo phương tiện cài đặt USB Windows 11 23H2 có khả năng khởi động, hãy làm theo các bước sau:
Mở trang web hỗ trợ Microsoft.
Trong phần “Tạo phương tiện cài đặt Windows 11″, hãy nhấp vào Nút Tải xuống ngay.
Nhấp đúp vào tệp MediaCrationToolW11.exe để khởi chạy công cụ.
Nhấp vào Chấp nhận.
Nhấp vào nút Tiếp theo.
Lưu ý nhanh: Xóa tùy chọn “Sử dụng các tùy chọn được đề xuất cho PC này” để chọn ngôn ngữ, kiến trúc và phiên bản chính xác nếu bạn muốn tạo USB Windows 11 23H2 cho thiết bị khác.
Chọn tùy chọn “Ổ đĩa flash USB” .
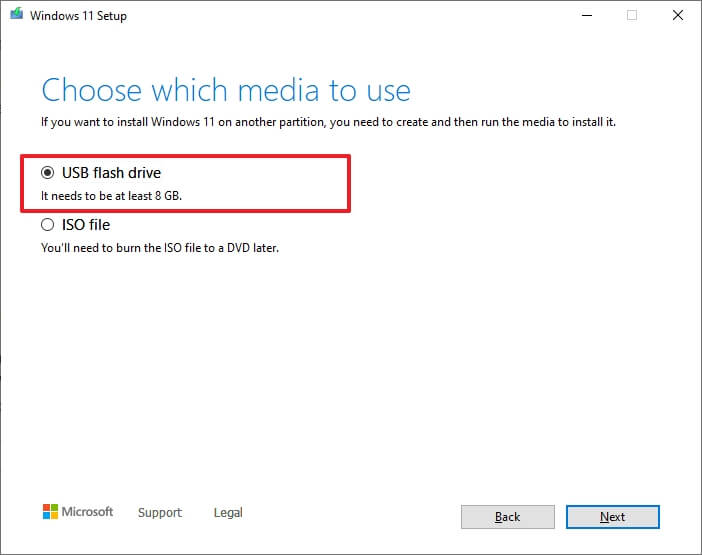
Nhấp vào Tiếp theo.
Chọn ổ flash USB từ danh sách nhưng đảm bảo rằng nó không có bất kỳ tệp quan trọng nào vì quá trình này sẽ xóa mọi thứ trên đó.
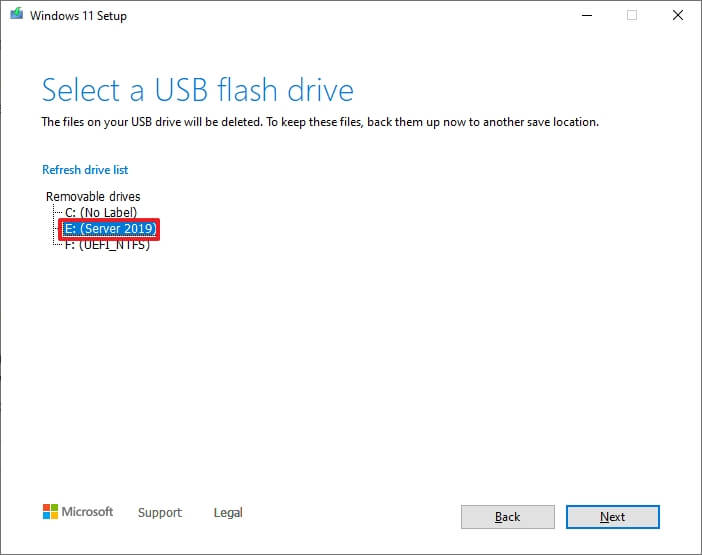
Nhấp vào nút Tiếp theo.
Nhấp vào nút Hoàn tất.
Một lần Hoàn tất các bước, bạn có thể khởi động thiết bị bằng ổ USB để cài Windows 11 23H2.
@media only screen and (min-width: 0px) và (min-height: 0px) { div[id^=”bsa-zone_1659356403005-2_123456″] { chiều rộng tối thiểu: 300px; chiều cao tối thiểu: 250px; } } @media chỉ màn hình và (min-width: 640px) và (min-height: 0px) { div[id^=”bsa-zone_1659356403005-2_123456″] { min-width: 300px; chiều cao tối thiểu: 250px; } }