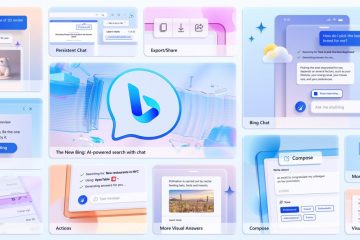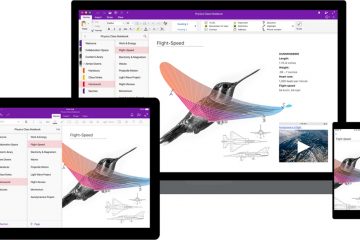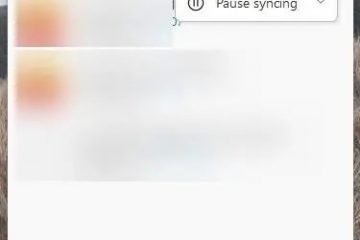Bài viết này giải thích cách bật hoặc tắt Skype chạy ẩn trong Windows 11.
Skype là ứng dụng nhắn tin và trò chuyện video phổ biến của Microsoft. Nó cho phép người dùng thực hiện cuộc gọi thoại và video, gửi tin nhắn tức thời và chia sẻ tệp với những người dùng Skype khác miễn phí qua internet.
Việc cài đặt Skype sẽ tự động khởi động mỗi khi bạn đăng nhập vào máy Windows của mình. Nó cũng sẽ tiếp tục chạy ở chế độ nền ngay cả khi bạn không mở ứng dụng. Ngoài ra, sau khi bạn đóng Skype, nó sẽ tiếp tục chạy ở chế độ nền.
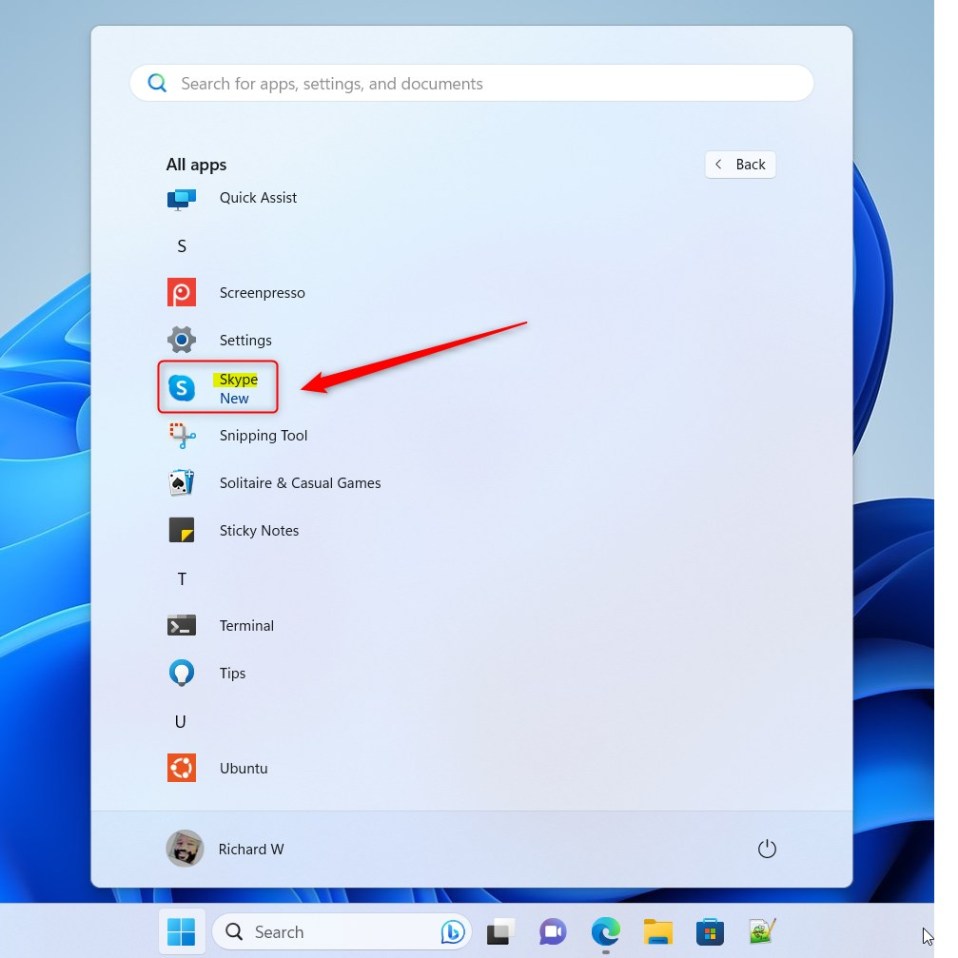
Bạn có thể tắt các tiến trình nền của nó nếu không muốn Skype khởi động mỗi lần. Tuy nhiên, bạn phải luôn mở ứng dụng khi đăng nhập vào Windows để sử dụng nó.
Một lý do chính đáng để tự động khởi động Skype là nếu bạn cần nhận cuộc gọi hoặc tin nhắn từ đồng nghiệp, bạn bè hoặc thành viên gia đình bất cứ lúc nào. thời gian. Bằng cách để Skype chạy ẩn, bạn sẽ luôn sẵn sàng nhận cuộc gọi và tin nhắn mà không cần mở ứng dụng mỗi khi đăng nhập vào máy Windows.
Bật hoặc Tắt Skype chạy ẩn
Bật hoặc Tắt Skype chạy ẩn
Như đã đề cập ở trên, người dùng có thể tự động khởi chạy ứng dụng Skype, thu nhỏ ứng dụng trong khu vực thông báo và giữ cho ứng dụng chạy ở chế độ nền sau khi đóng ứng dụng.
Dưới đây là cách thực hiện.
Trước tiên, hãy khởi chạy ứng dụng bằng cách nhấp vào menu Bắt đầu và chọn ứng dụng đó trên danh sách Tất cả ứng dụng .
Bạn cũng có thể khởi chạy ứng dụng từ Thanh tác vụ hoặc tràn thanh tác vụ.
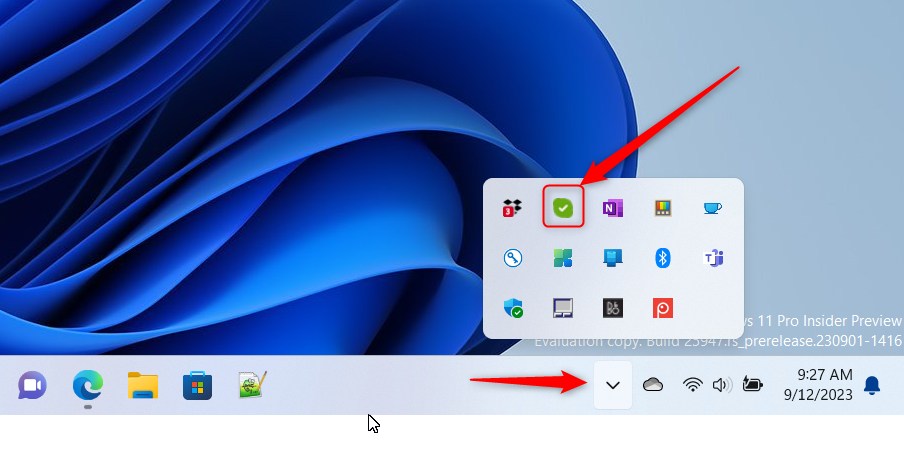
Nhấp vào nút Cài đặt và hơn thế nữa ( …) trong cửa sổ Skype bên cạnh ảnh hồ sơ của bạn và chọn Cài đặt trên menu.
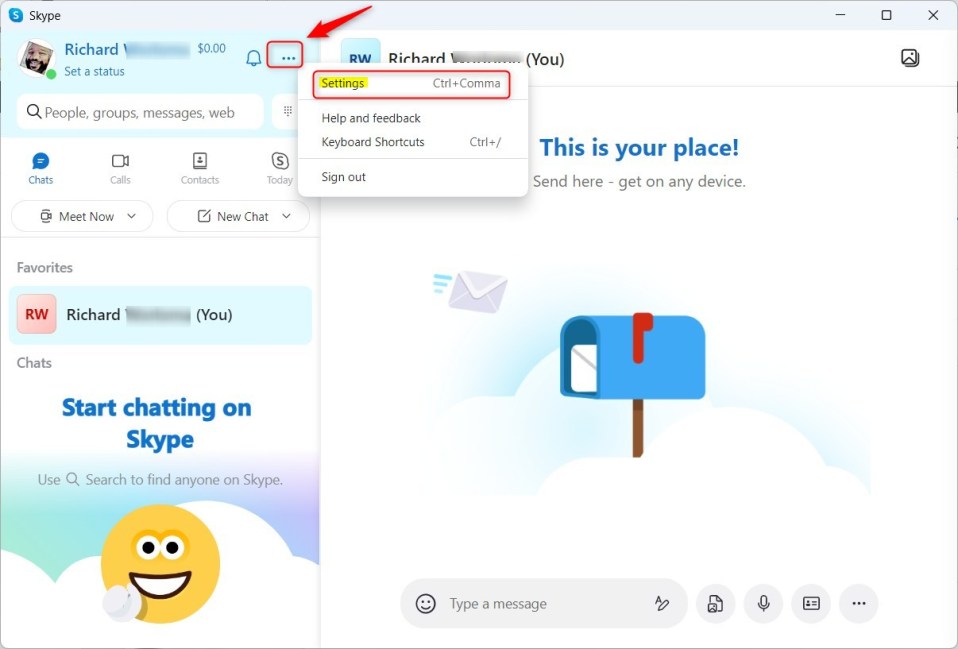
Trên trang Cài đặt, chọn tab Chung ở bên trái. Ở bên phải, trong phần KHỞI ĐỘNG VÀ ĐÓNG, chuyển các nút chuyển đổi sang vị trí Bật hoặc Tắt cho các mục sau:
Khởi chạy Skype ở chế độ nền Khi đóng, Skype vẫn tiếp tục chạy 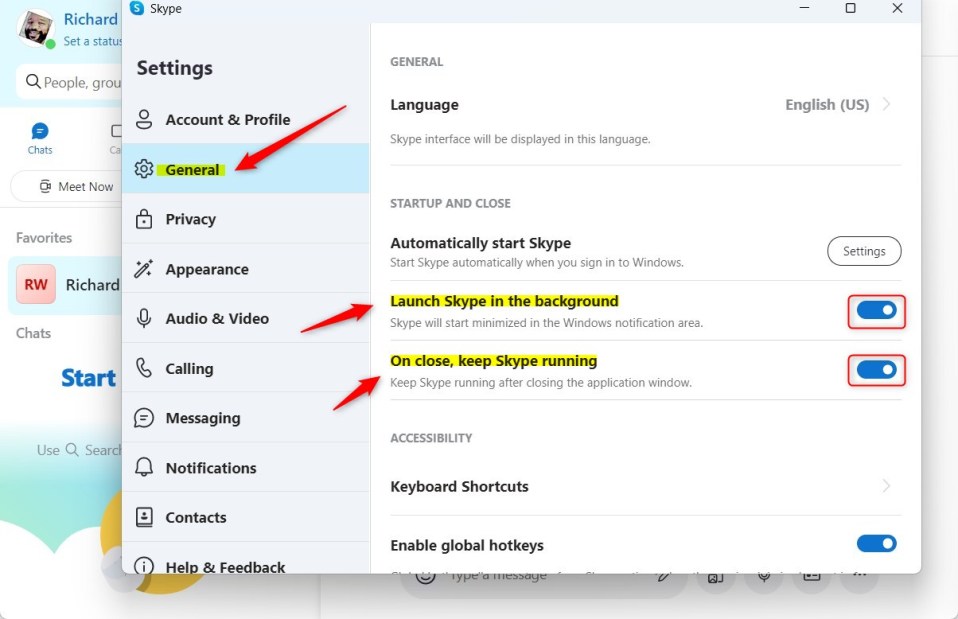
Bạn cũng có thể tắt Skype khỏi khởi chạy hoặc khởi động tự động khi bạn đăng nhập vào máy tính để bàn của mình trong Windows.
Thoát ứng dụng Skype khi bạn hoàn tất.
Việc đó sẽ làm được!
Bài đăng này đã hướng dẫn bạn cách bật hoặc tắt Skype chạy nền trên Windows 11. Nếu bạn tìm thấy bất kỳ lỗi nào ở trên hoặc có điều gì cần bổ sung, vui lòng sử dụng phần nhận xét biểu mẫu bên dưới.