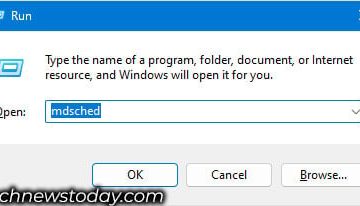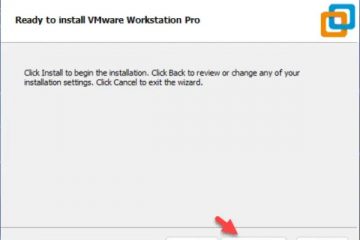BIOS MSI cung cấp nhiều cách khác nhau để ép xung các thành phần của bạn. Bạn có các tính năng ép xung tự động như Turbo Boost của Intel hoặc Precision Boost Overdrive của AMD cho CPU của bạn. Đối với RAM, bạn có cấu hình XMP tiêu chuẩn cũng như Memory Try It độc quyền của MSI! profile.
Bạn cũng có thể ép xung thủ công trong BIOS MSI nếu muốn tìm ra giới hạn của hệ thống. Để thực hiện việc này, hãy chuyển đến tab Ép xung (OC) và sửa đổi các thông số tần số và điện áp.
Cả phương pháp tự động và thủ công đều có thể mang lại kết quả tuyệt vời. Để tham khảo, các tính năng OC tự động trên MAG B550M MORTAR của tôi đã đưa chiếc Ryzen 7 5700G của tôi lên gần 4200 MHz, trong khi OC thủ công cho phép tôi đẩy nó lên hơn nữa đến 4350 MHz. Tôi sẽ giúp bạn ép xung hệ thống MSI của mình để đạt được mức tăng hiệu suất tương tự thông qua bài viết này.
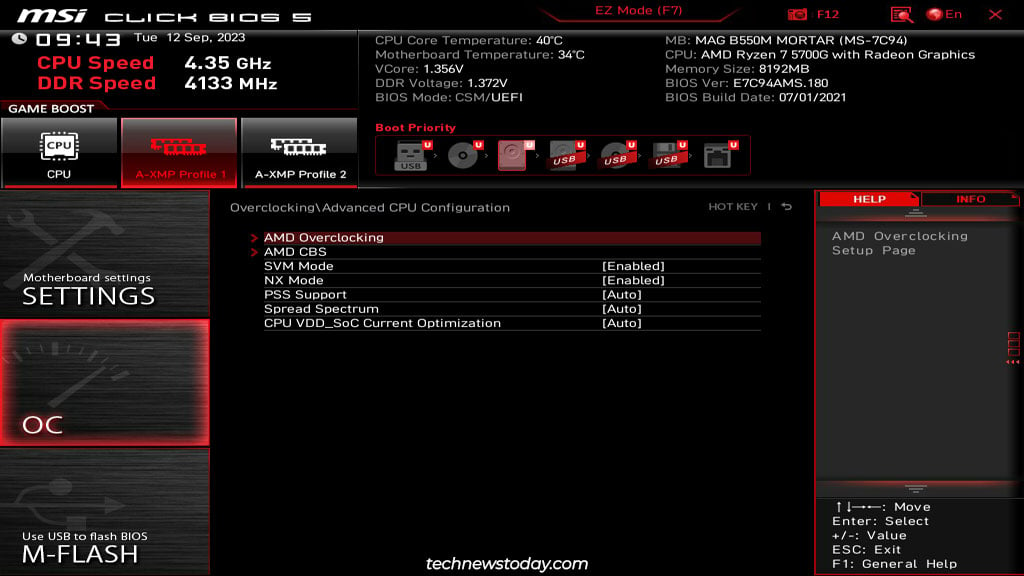
Lưu ý: Theo AMD và Chính sách bảo hành của Intel, việc ép xung thủ công sẽ làm mất hiệu lực bảo hành bộ xử lý của bạn nếu bạn vượt quá thông số kỹ thuật đã công bố. Việc bật Cấu hình XMP cũng sẽ làm mất hiệu lực bảo hành CPU của bạn.
Các phương pháp OC tự động trong MSI BIOS
Nếu bạn mới bắt đầu ép xung, trước tiên bạn có thể muốn bắt đầu với các tính năng OC tự động. Chúng rất dễ kích hoạt và tăng hiệu suất đáng kể.
AMD Precision Boost Overdrive
Bộ xử lý AMD hiện đại sử dụng công nghệ tự điều chỉnh có tên là Precision Boost (PB). Nó phân tích dữ liệu liên quan đến khối lượng công việc và nhiệt độ của CPU, đồng thời tự động thay đổi điện áp và tốc độ xung nhịp (hàng nghìn lần một giây). Điều này cho phép CPU AMD hoạt động tốt nhất tại bất kỳ thời điểm nào.
PB không thể cấu hình trực tiếp nhưng bạn có thể quản lý một số tính năng liên quan như Precision Boost Overdrive (PBO) và Core Performance Boost. Những thứ này sẽ cho phép bạn tận dụng tối đa bộ xử lý AMD của mình. Để thực hiện việc này,
Hãy bật hoặc khởi động lại hệ thống của bạn và nhấn liên tục phím Del trong khi khởi động. PC sẽ khởi động vào MSI BIOS. Nhấn F7 (nếu cần) để chuyển sang Chế độ nâng cao. Đi tới Ép xung (OC) > Cấu hình CPU nâng cao > Ép xung AMD.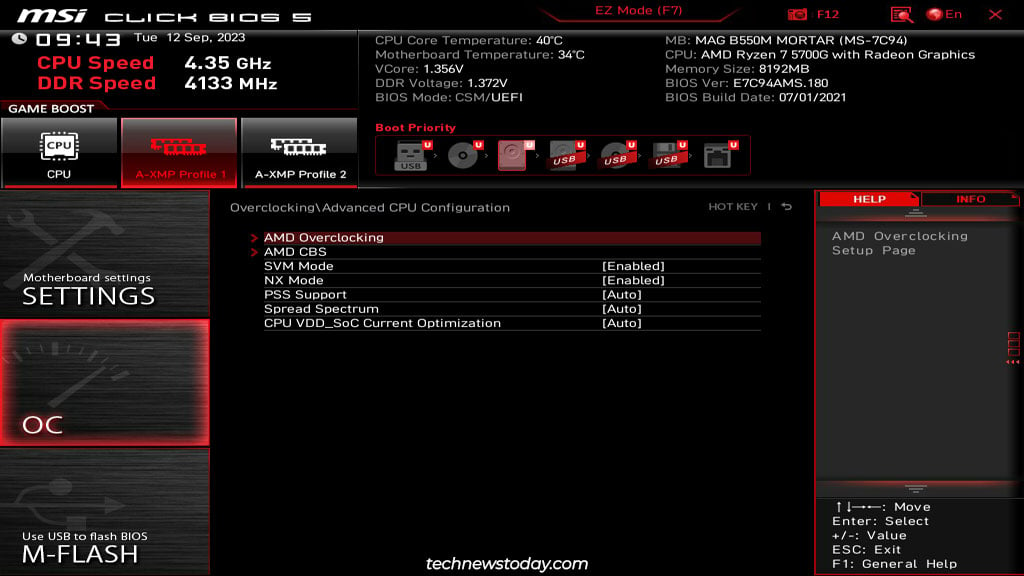 Đặt Precision Boost Overdrive (PBO) thành Đã bật tại đây. Điều này sẽ đặt PPT, EDC và TDC về giới hạn PBO mặc định theo xếp hạng TDP của CPU. Chế độ nâng cao sẽ tăng dần các giới hạn này, trong khi Chế độ nâng cao cho phép bạn đặt chúng theo cách thủ công. Nhưng hiện tại bạn không cần phải lo lắng về những điều này mà chỉ cần sử dụng các giá trị mặc định.
Đặt Precision Boost Overdrive (PBO) thành Đã bật tại đây. Điều này sẽ đặt PPT, EDC và TDC về giới hạn PBO mặc định theo xếp hạng TDP của CPU. Chế độ nâng cao sẽ tăng dần các giới hạn này, trong khi Chế độ nâng cao cho phép bạn đặt chúng theo cách thủ công. Nhưng hiện tại bạn không cần phải lo lắng về những điều này mà chỉ cần sử dụng các giá trị mặc định.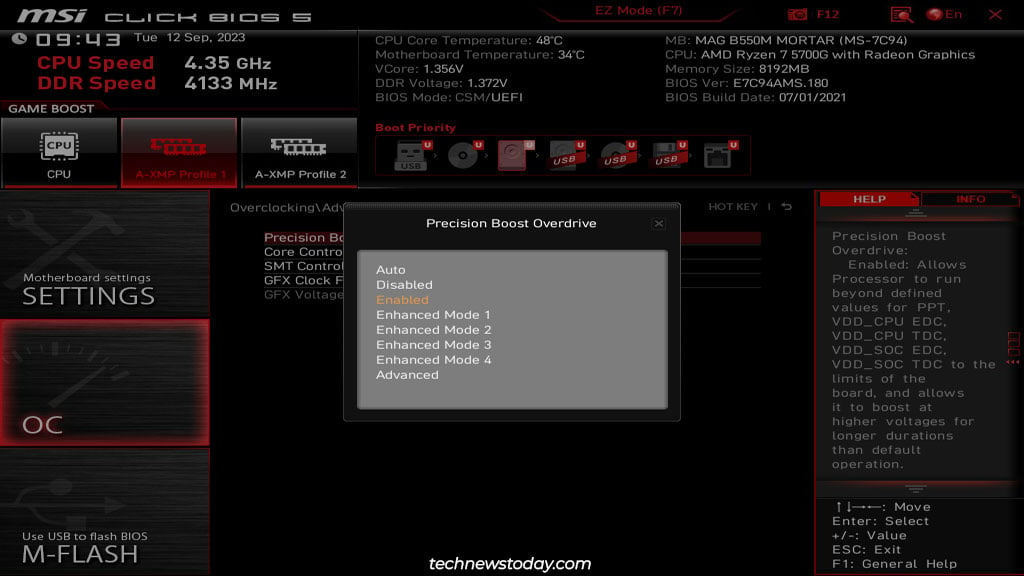
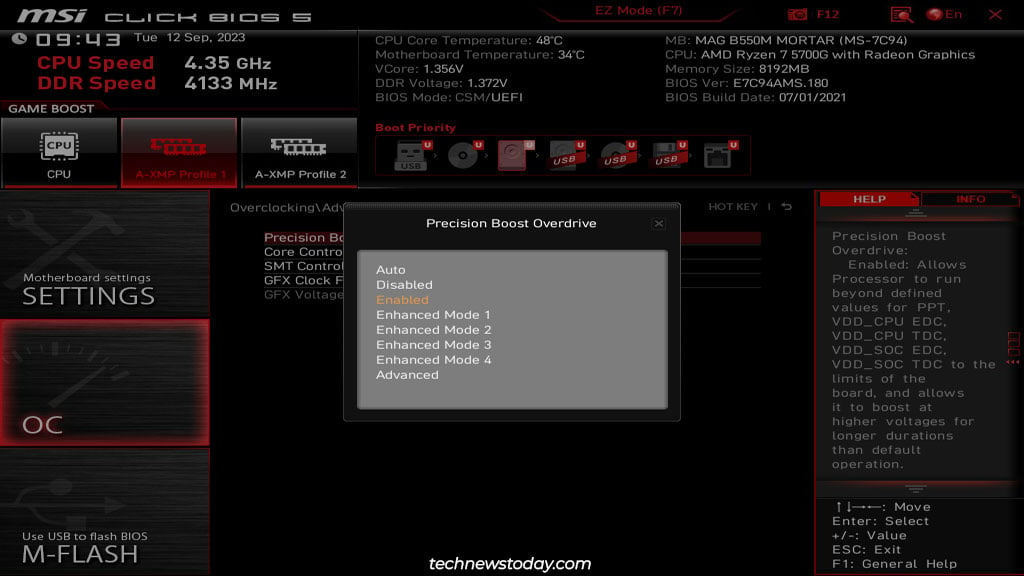 Bây giờ, hãy đi tới Ép xung (OC) > Cấu hình CPU nâng cao > AMD CBS. Đặt Tăng hiệu suất cốt lõi thành Tự động. Điều này sẽ cho phép hệ thống tăng tốc độ xung nhịp CPU nếu số liệu thống kê về nhiệt độ và nguồn điện hợp lệ.
Bây giờ, hãy đi tới Ép xung (OC) > Cấu hình CPU nâng cao > AMD CBS. Đặt Tăng hiệu suất cốt lõi thành Tự động. Điều này sẽ cho phép hệ thống tăng tốc độ xung nhịp CPU nếu số liệu thống kê về nhiệt độ và nguồn điện hợp lệ.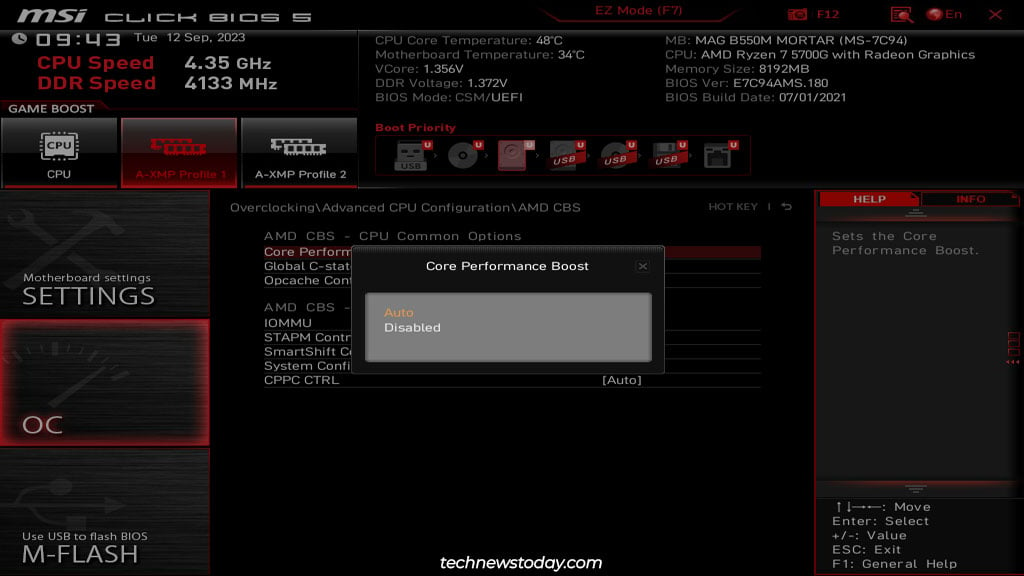
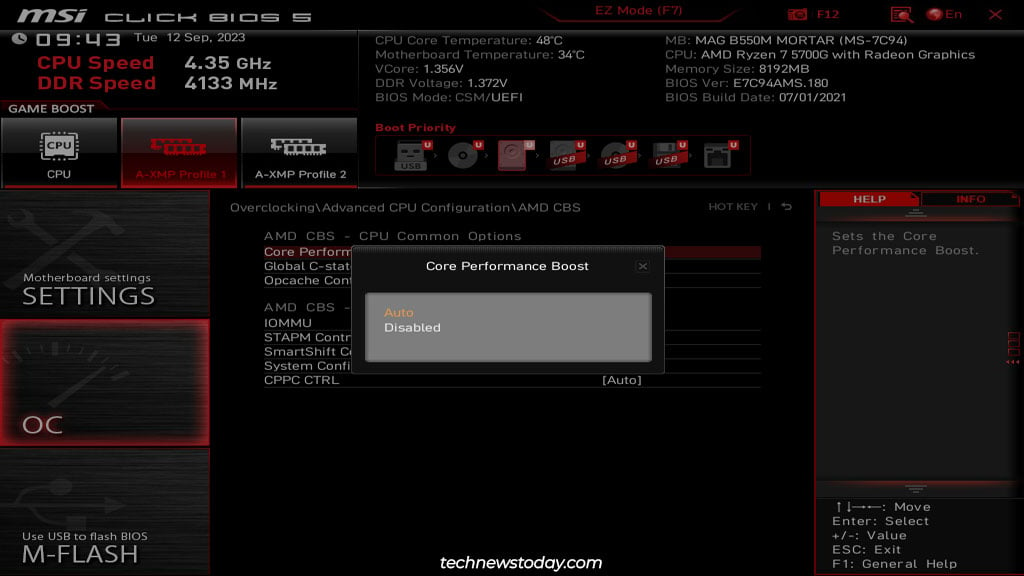 Cuối cùng, nhấn F10 để lưu những thay đổi này và thoát BIOS. Sau khi khởi động Windows, bạn có thể sử dụng Trình quản lý tác vụ hoặc các công cụ như CPU-Z hoặc HWiNFO để theo dõi hiệu suất của CPU. Bạn cũng nên thực hiện một số bài kiểm tra căng thẳng (Cinebench, Prime95, 3DMark, v.v.) để tìm tốc độ mà hệ thống có thể duy trì ở mức tải tối đa.
Cuối cùng, nhấn F10 để lưu những thay đổi này và thoát BIOS. Sau khi khởi động Windows, bạn có thể sử dụng Trình quản lý tác vụ hoặc các công cụ như CPU-Z hoặc HWiNFO để theo dõi hiệu suất của CPU. Bạn cũng nên thực hiện một số bài kiểm tra căng thẳng (Cinebench, Prime95, 3DMark, v.v.) để tìm tốc độ mà hệ thống có thể duy trì ở mức tải tối đa.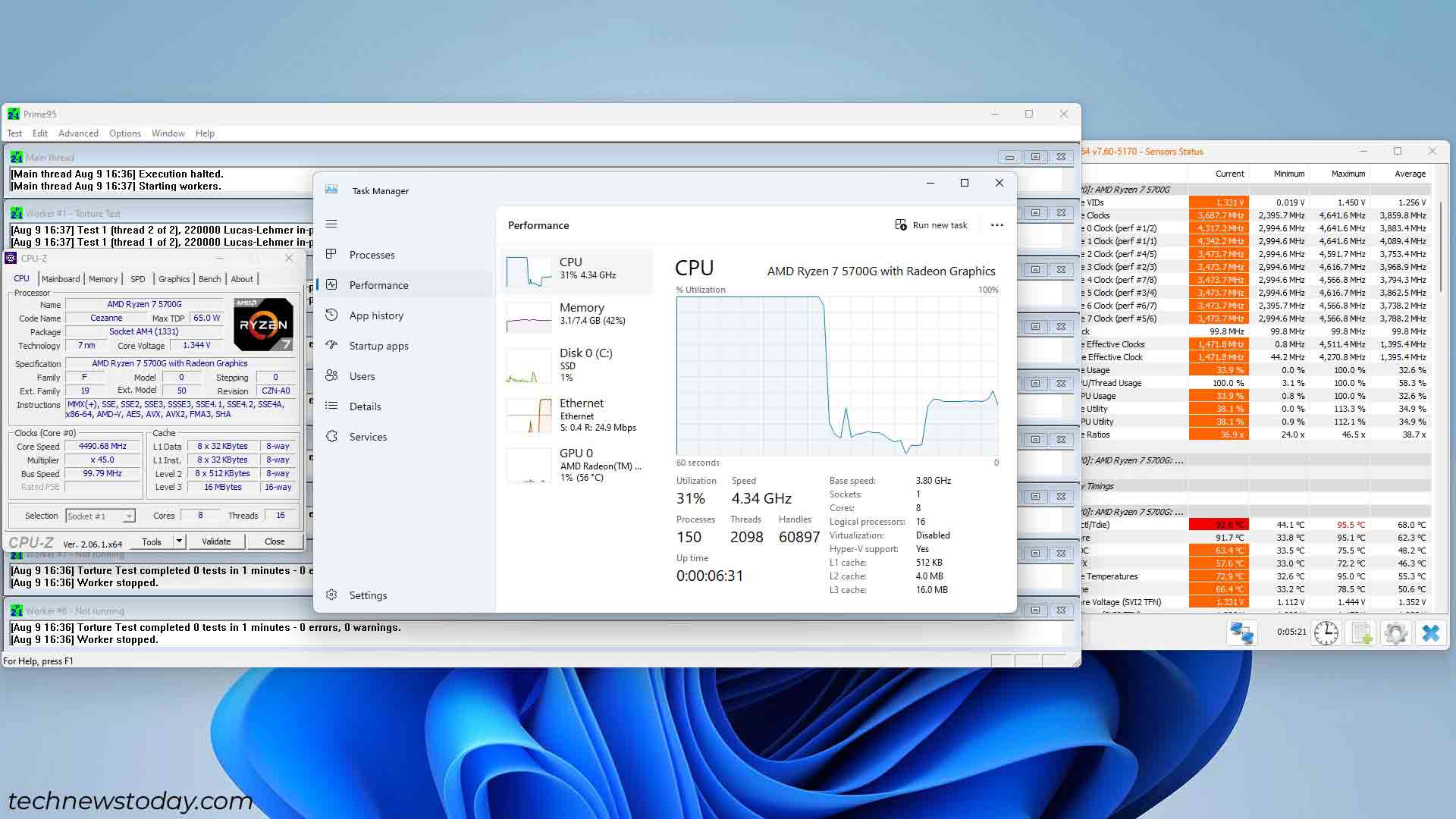
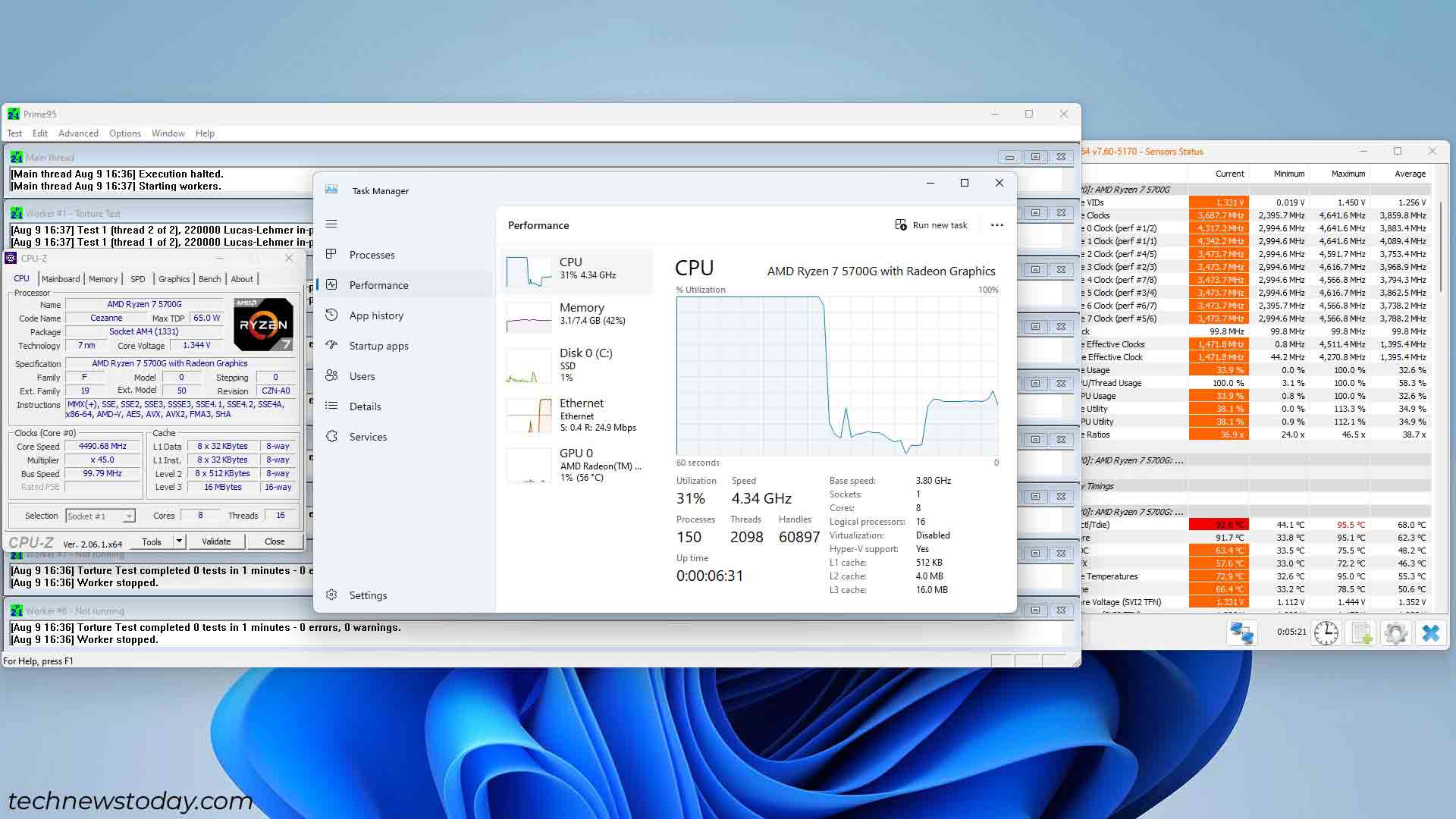
Công nghệ Intel Turbo Boost
Turbo Boost về cơ bản là công nghệ auto-OC của Intel. Tính năng này phân tích dữ liệu liên quan đến khối lượng công việc của CPU, nhiệt độ, mức tiêu thụ điện năng, v.v. và tự động tăng tốc độ xung nhịp theo yêu cầu. Bạn có thể xác minh rằng tính năng này đã được bật trong BIOS MSI của bạn bằng các bước sau:
Bật hoặc khởi động lại hệ thống của bạn và nhấn liên tục phím Del khi khởi động. Điều này sẽ đưa bạn vào BIOS MSI. Nhấn F7 (nếu cần) để chuyển sang Chế độ nâng cao. Đi tới Ép xung (OC) > Cấu hình CPU nâng cao.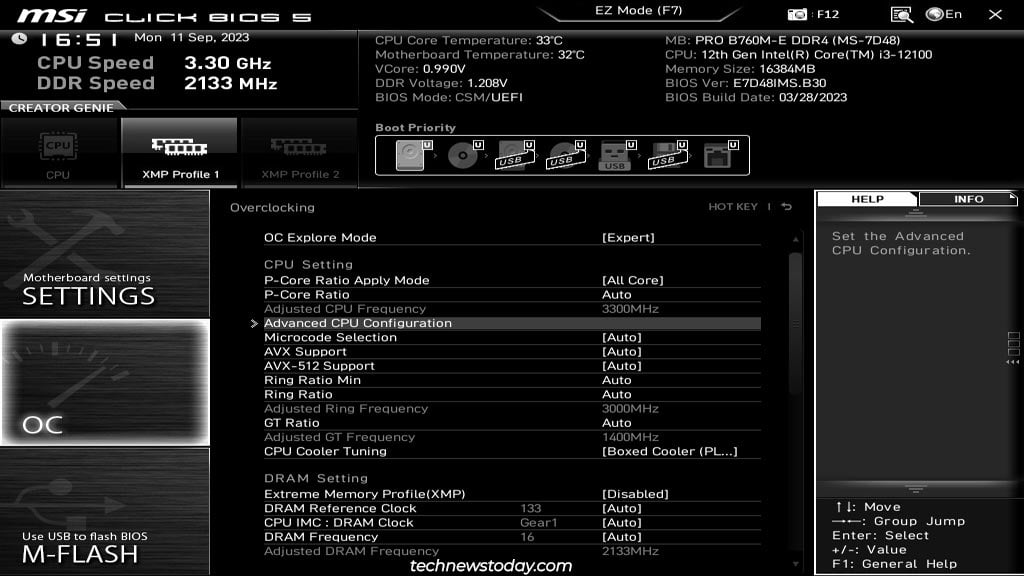
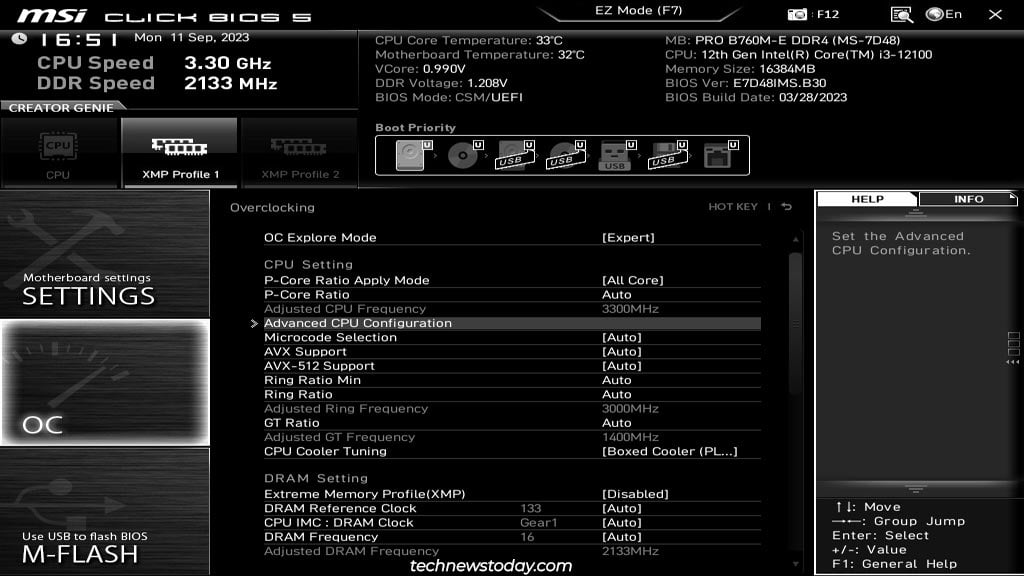 Hãy tìm Intel Turbo Boost hoặc tùy chọn có tên tương tự. Đặt thành Đã bật.
Hãy tìm Intel Turbo Boost hoặc tùy chọn có tên tương tự. Đặt thành Đã bật.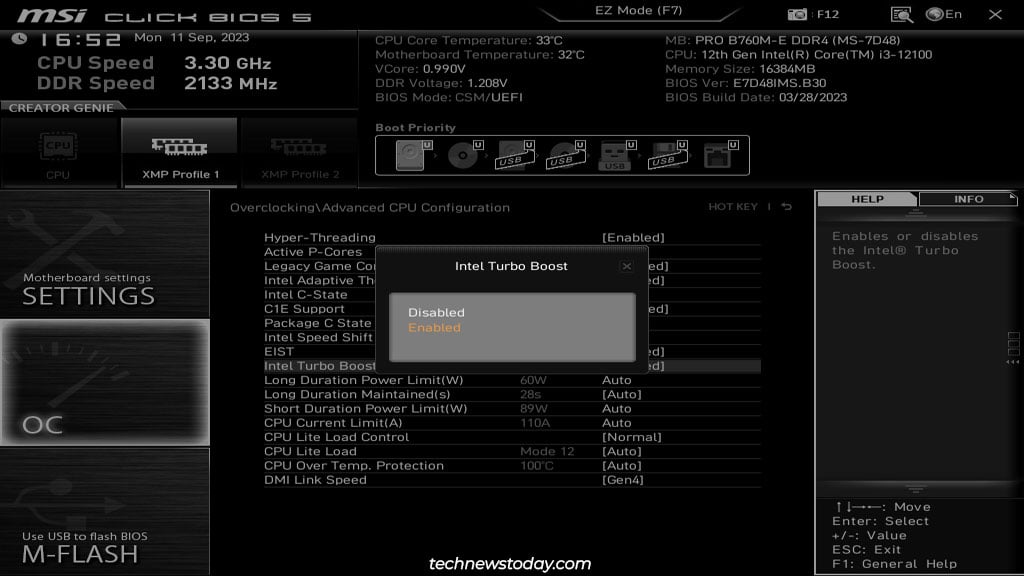
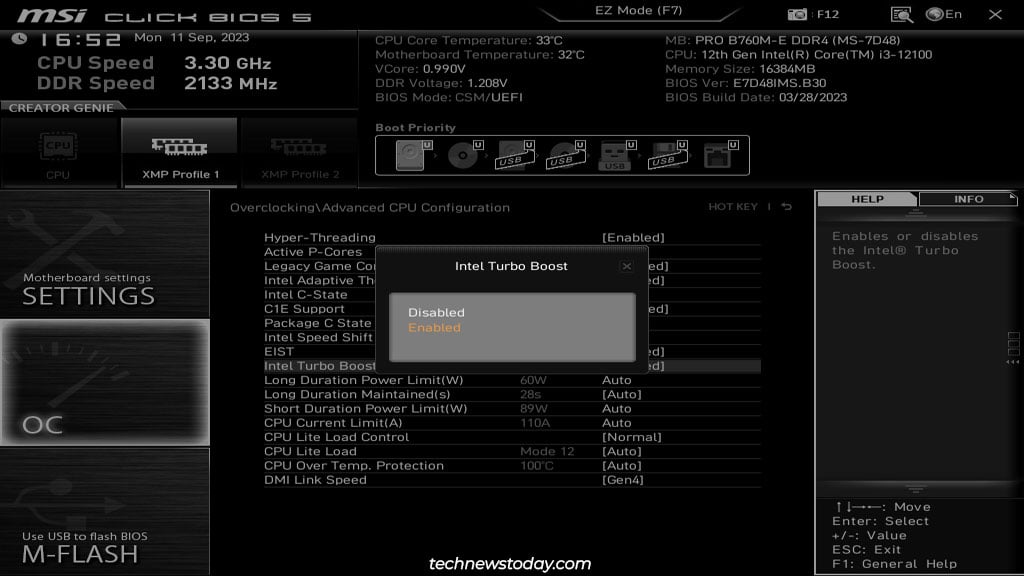 Nhấn F10 và chọn Có để lưu thay đổi và thoát. Sau khi khởi động lại, bạn nên sử dụng các công cụ như Cinebench, Prime95, 3DMark, v.v. để thực hiện một số bài kiểm tra căng thẳng. Đồng thời, bạn cũng nên mở Trình quản lý tác vụ và các công cụ như CPU-Z và HWiNFO để theo dõi số liệu thống kê của CPU.
Nhấn F10 và chọn Có để lưu thay đổi và thoát. Sau khi khởi động lại, bạn nên sử dụng các công cụ như Cinebench, Prime95, 3DMark, v.v. để thực hiện một số bài kiểm tra căng thẳng. Đồng thời, bạn cũng nên mở Trình quản lý tác vụ và các công cụ như CPU-Z và HWiNFO để theo dõi số liệu thống kê của CPU.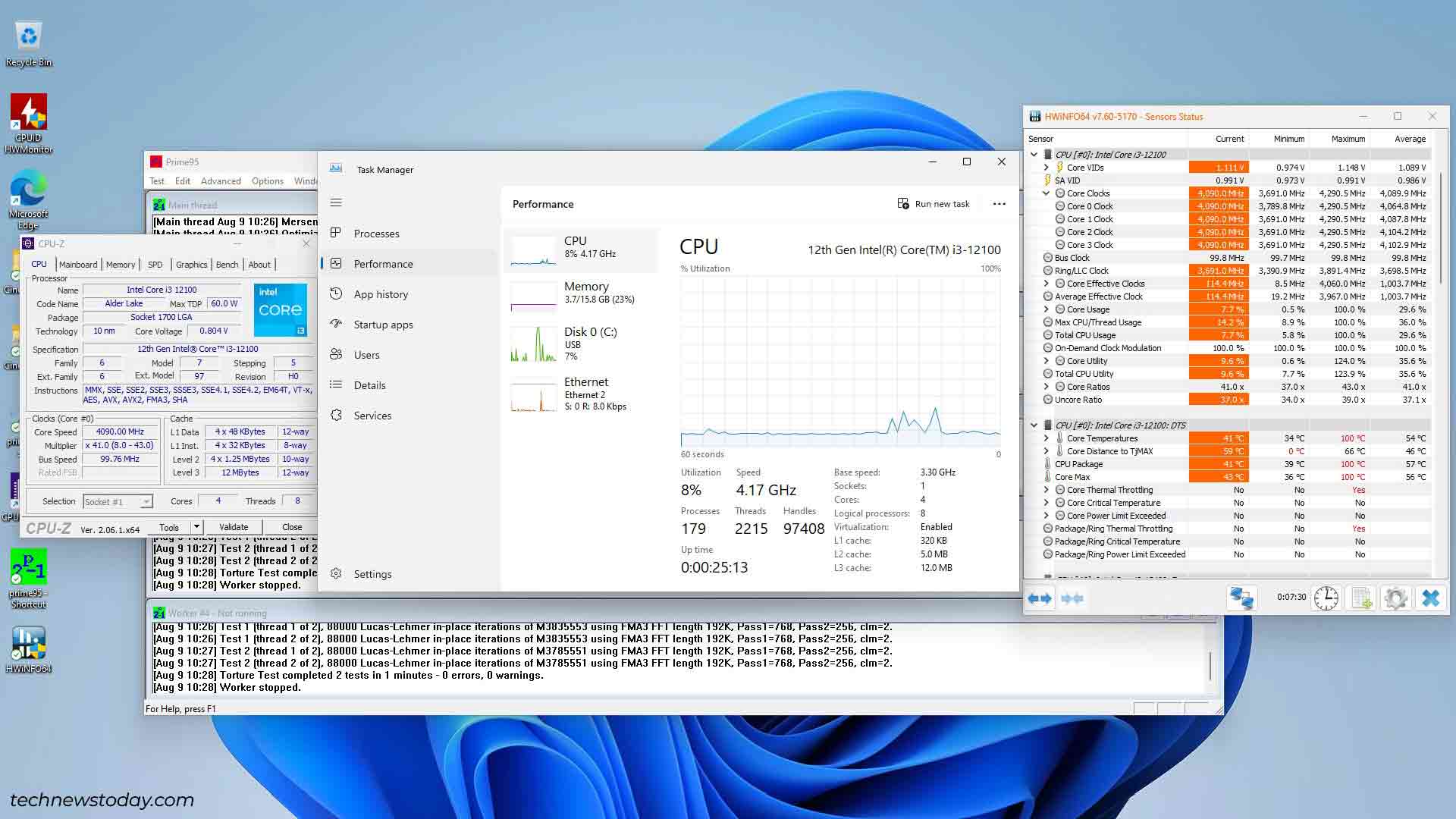
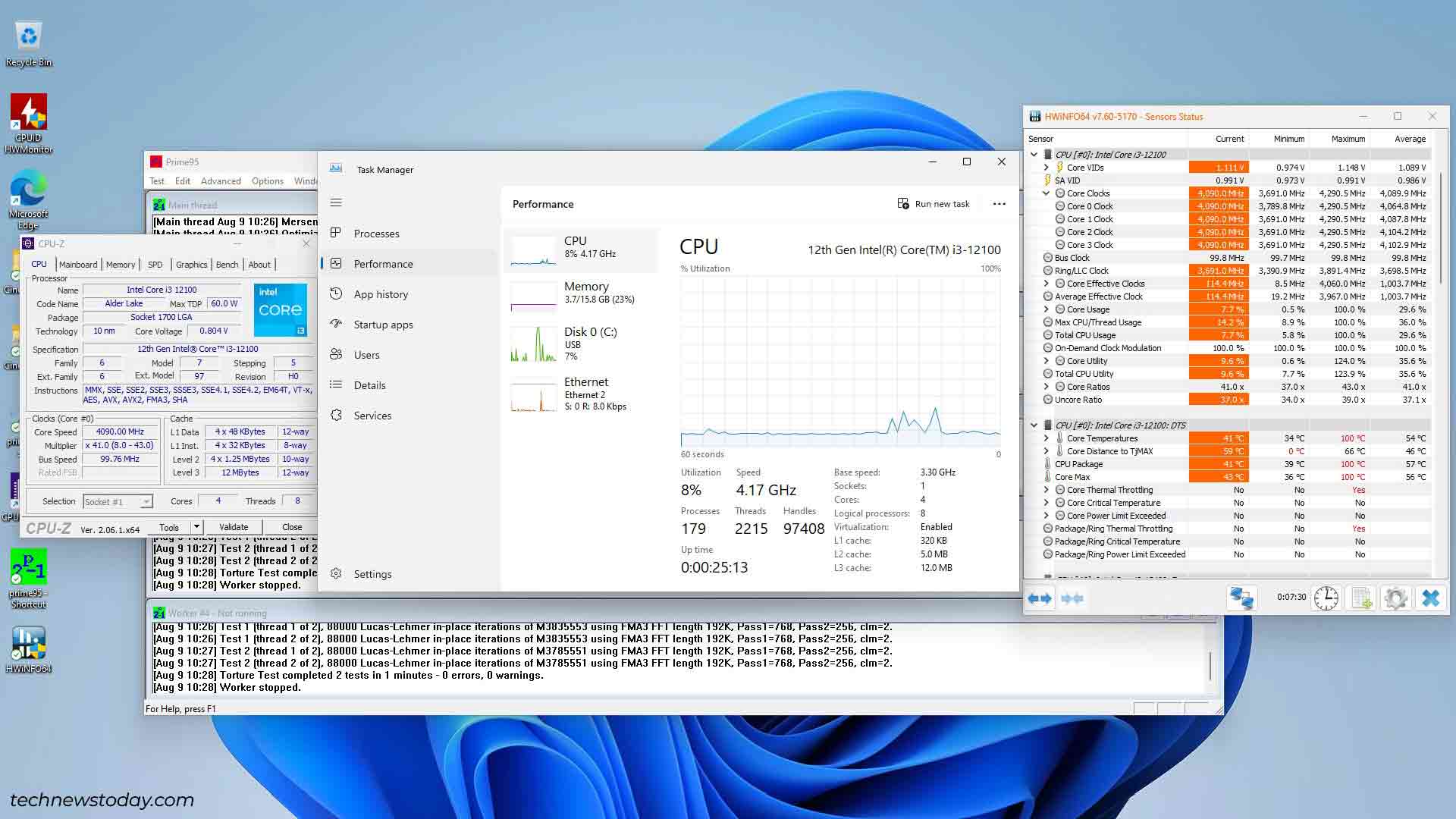
Cấu hình XMP & Bộ nhớ MSI Hãy dùng thử
Mặc dù các tính năng CPU OC thường được bật sẵn nhưng bộ nhớ cấu hình cho mô-đun RAM của bạn bị tắt theo mặc định. Trừ khi bạn đã bật các tính năng này trước đó, nếu không thì các mô-đun rất có thể đang chạy ở tiêu chuẩn JEDEC thấp như 2133 MHz.
Cách dễ nhất để chạy các mô-đun ở tốc độ được quảng cáo là bật cấu hình XMP. Đây là những profile OC đã được nhà sản xuất thử nghiệm trước. Các mô-đun RAM của bạn sẽ có 1-2 cấu hình XMP.
Để bật cấu hình XMP,
Nhấn phím BIOS (Del) khi khởi động để vào MSI BIOS. Bạn có thể kích hoạt cấu hình XMP ở Chế độ EZ. Mở tab Bộ nhớ để kiểm tra tần suất và thời gian do cấu hình đặt.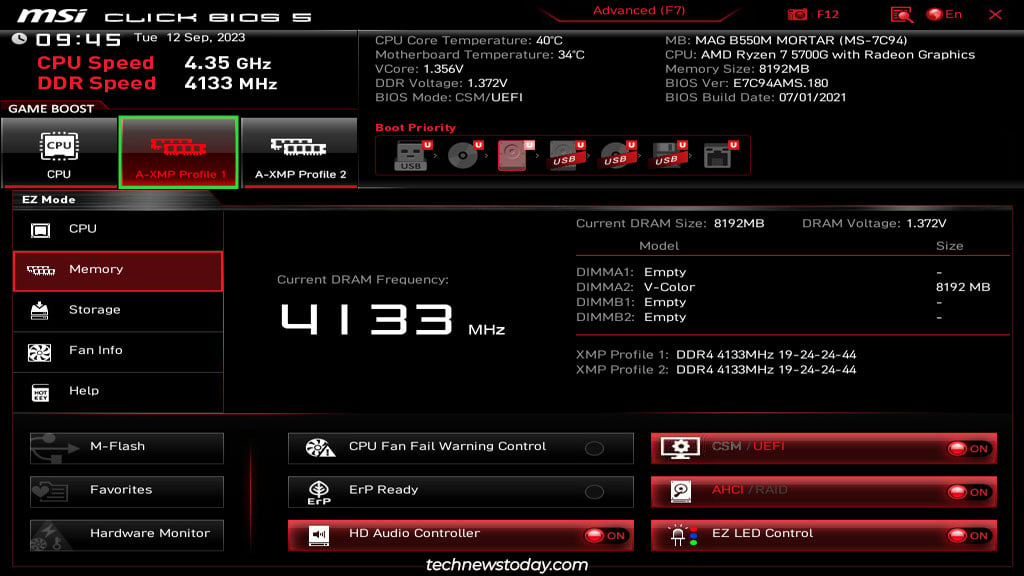
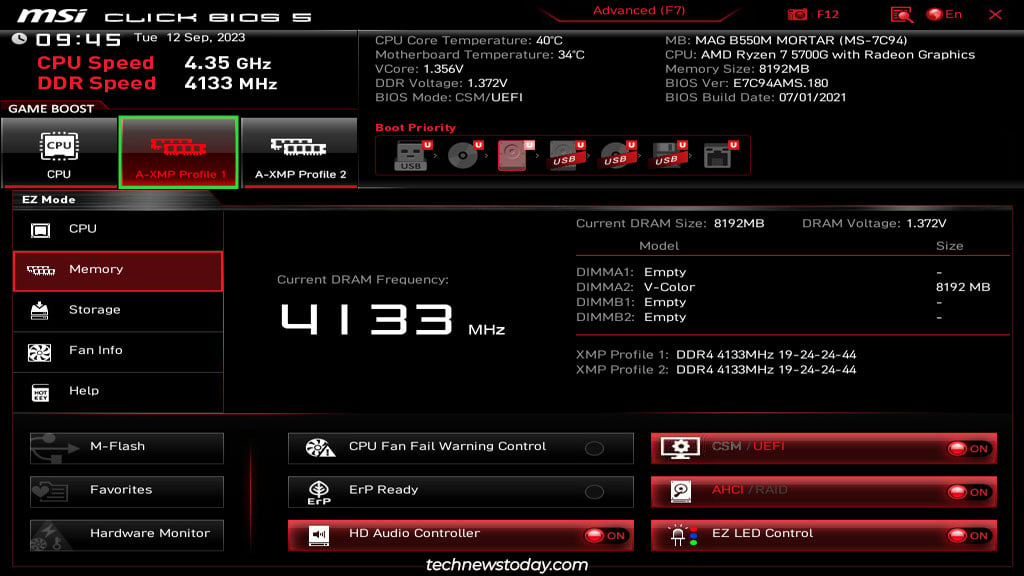 Hoặc bạn có thể nhấn F7 để chuyển sang Chế độ nâng cao. Chuyển đến tab Ép xung (OC) và bật cấu hình XMP/A-XMP.
Hoặc bạn có thể nhấn F7 để chuyển sang Chế độ nâng cao. Chuyển đến tab Ép xung (OC) và bật cấu hình XMP/A-XMP.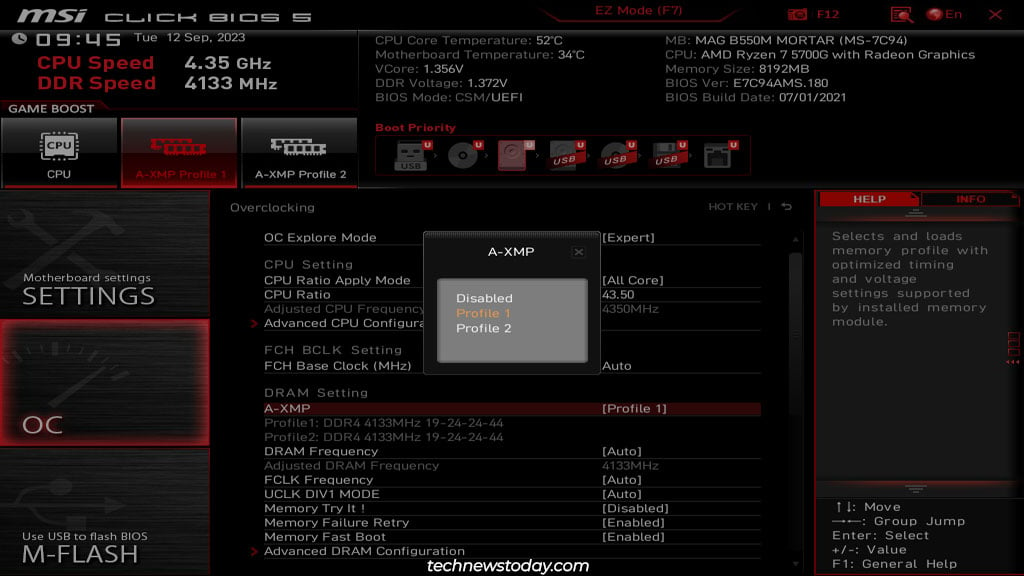
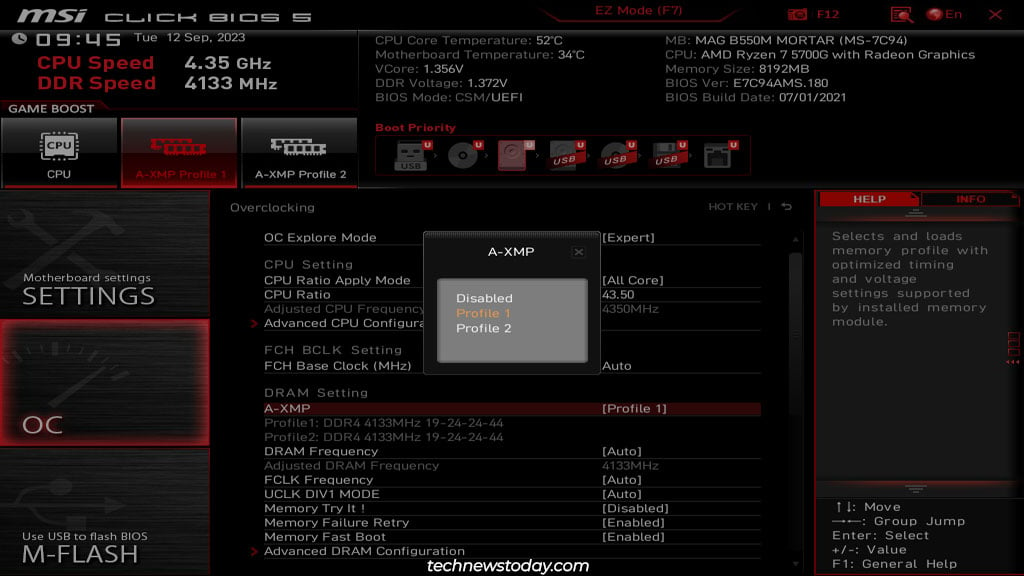 Cuối cùng, nhấn F10 để lưu thay đổi và thoát. Sau khi khởi động vào Windows, bạn có thể sử dụng Trình quản lý tác vụ hoặc các công cụ như CPU-Z để xác minh tốc độ RAM đã cập nhật của mình.
Cuối cùng, nhấn F10 để lưu thay đổi và thoát. Sau khi khởi động vào Windows, bạn có thể sử dụng Trình quản lý tác vụ hoặc các công cụ như CPU-Z để xác minh tốc độ RAM đã cập nhật của mình.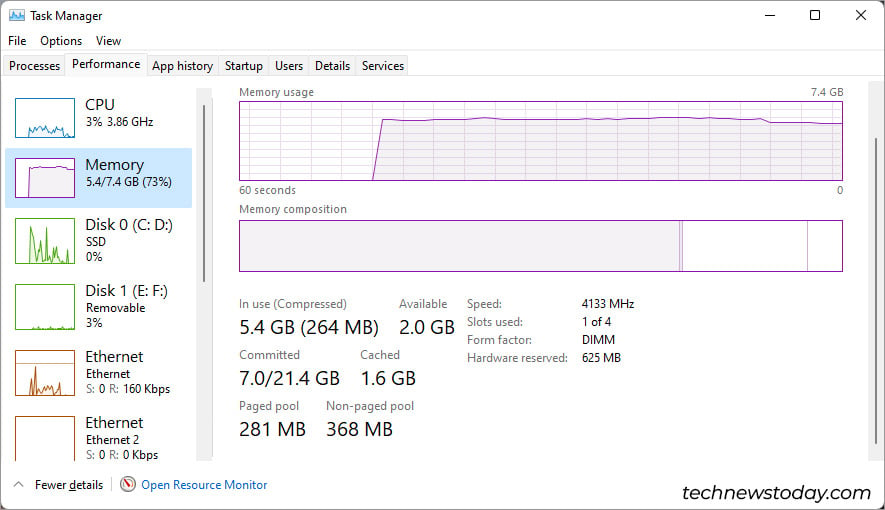
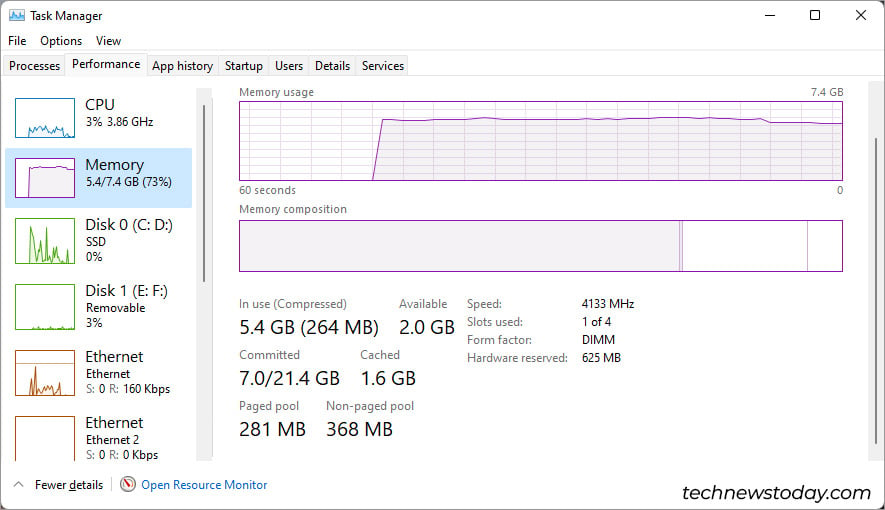
Ép xung thủ công trong MSI BIOS
Các phương pháp OC tự động được đề cập ở trên sẽ phù hợp hơn với hầu hết người dùng. Tuy nhiên, có một số trường hợp trong đó ép xung thủ công là lựa chọn tốt hơn:
Bạn không hài lòng với việc tăng hiệu suất từ OC tự động và muốn đẩy các thành phần của mình mạnh hơn. Bạn có một hệ thống cũ hơn không hỗ trợ đầy đủ tính năng OC tự động. Auto OC đang cung cấp điện áp cao không cần thiết cho các bộ phận, dẫn đến nhiệt độ cao.
Nếu bất kỳ điểm nào trong số này áp dụng cho bạn, bạn có thể làm theo các bước bên dưới để ép xung CPU trong BIOS MSI theo cách thủ công.
Lưu ý: Tôi sẽ tập trung vào CPU trong bài viết này nhưng chúng tôi có một bài viết chi tiết khác về cách ép xung RAM nếu bạn cần hướng dẫn về việc đó. Và nếu bạn đang cố gắng ép xung GPU của mình, bạn không thể làm điều đó từ BIOS. Thay vào đó, bạn sẽ cần sử dụng các chương trình như MSI Afterburner.
Trước khi bắt đầu
Khi ép xung, mục tiêu là sử dụng tần số cao nhất với điện áp thấp nhất có thể. Dưới đây là thông tin tổng quan nhanh về quy trình:
Bạn sẽ bắt đầu với đồng hồ cơ bản và tăng tần số theo từng bước nhỏ (100 MHz trở xuống). Mỗi lần tăng tần suất, bạn sẽ phải kiểm tra căng thẳng hệ thống để xác minh rằng nó ổn định với khả năng ép xung hiện tại. Sau khi tăng tần số lên một vài lần, hệ thống của bạn sẽ gặp sự cố trong quá trình kiểm tra căng thẳng. Tại thời điểm này, bạn sẽ tăng nhẹ điện áp (0,05V hoặc thấp hơn) để cố gắng ổn định hệ thống của mình. Sau khi hệ thống vượt qua bài kiểm tra căng thẳng, bạn sẽ lặp lại các bước 1-3. Bạn không thể tăng điện áp vô thời hạn (giữ nó ở mức dưới 1,35-1,4V), vì vậy bạn sẽ sớm nhận ra giới hạn của hệ thống của mình.
Điều này có vẻ đơn giản nhưng cài đặt OC tự động mặc định và liên quan đến nguồn điện có thể gây rối với việc ép xung thủ công của bạn. Vì vậy, bây giờ chúng ta hãy xem xét quy trình từng bước ngay từ đầu.
Thiết lập đường cơ sở
Đầu tiên, hãy khởi chạy HWiNFO hoặc một công cụ tương tự và lưu ý tốc độ xung nhịp trung bình , điện áp và nhiệt độ. Bạn cũng có thể sử dụng công cụ kiểm tra sức chịu đựng ưa thích của mình và ghi lại các giá trị này trong khi tải tối đa. Tôi thường sử dụng Cinebench R15/R23, 3DMark Time Spy hoặc Prime95.
Đường cơ sở này sẽ cho bạn biết mức độ bạn có thể đẩy CPU của mình và tần số mà nó có thể xử lý với mức điện áp nào.
Bây giờ, hãy quay lại tab Ép xung trong MSI BIOS và định cấu hình các cài đặt sau:
Đặt Chế độ khám phá OC thành Chuyên gia. Điều này sẽ cho phép chúng tôi định cấu hình cài đặt Điện áp CPU.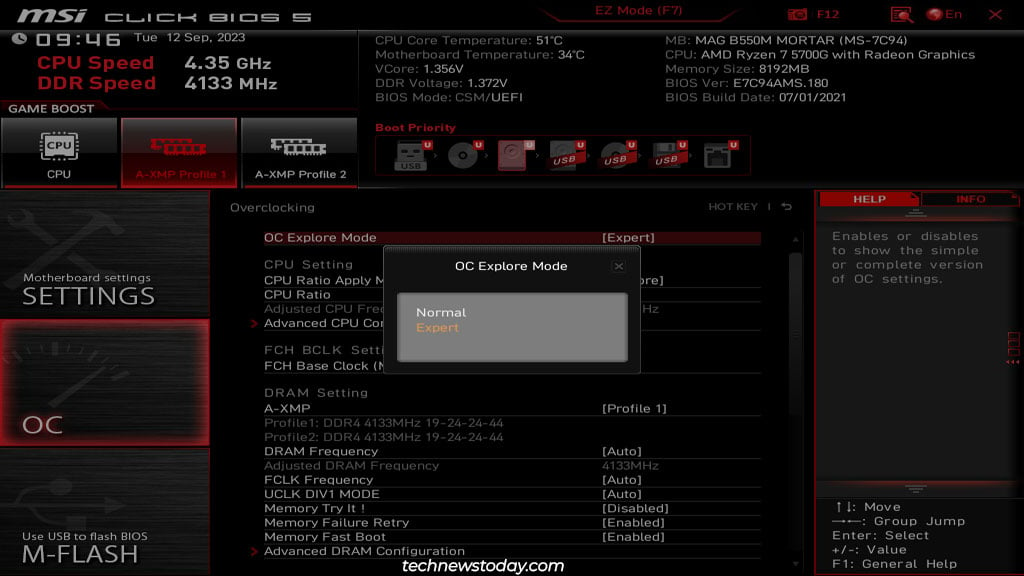
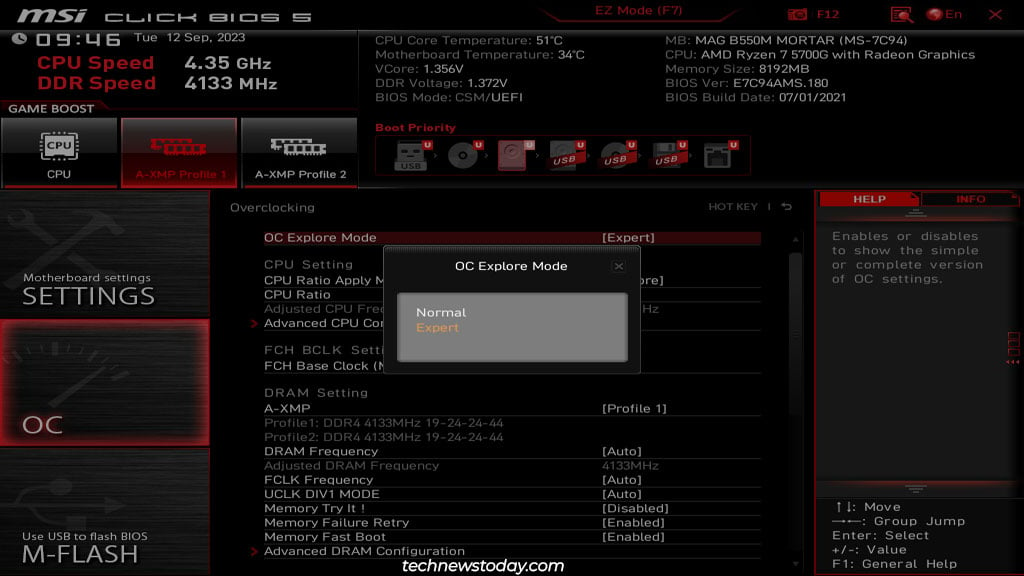 Sử dụng Bộ nhân CPU để đặt tần số cho đồng hồ cơ sở của bạn. Trong trường hợp của tôi, tôi đã đặt thủ công ở tốc độ 3,8 GHz thay vì để ở chế độ Tự động.
Sử dụng Bộ nhân CPU để đặt tần số cho đồng hồ cơ sở của bạn. Trong trường hợp của tôi, tôi đã đặt thủ công ở tốc độ 3,8 GHz thay vì để ở chế độ Tự động.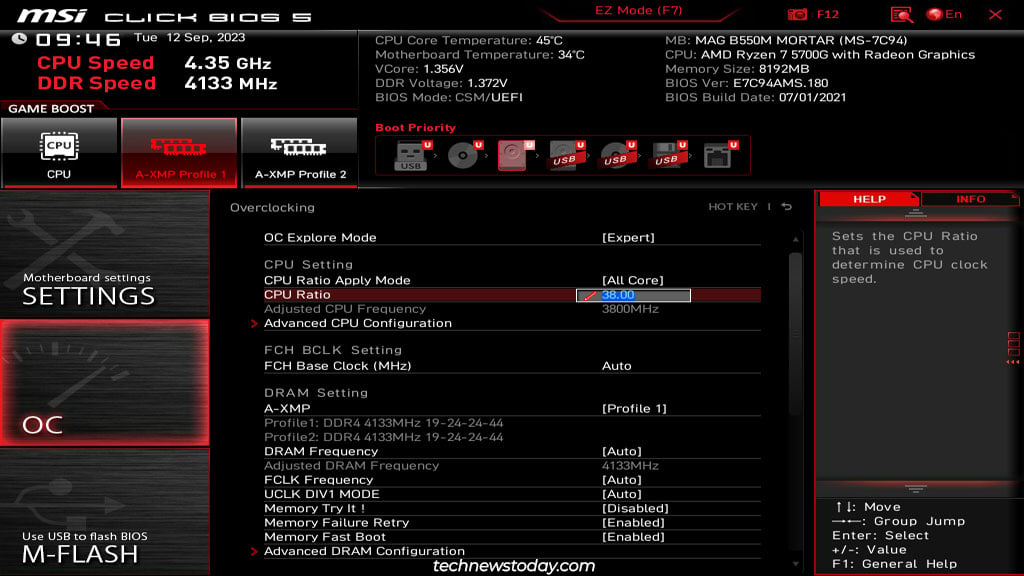
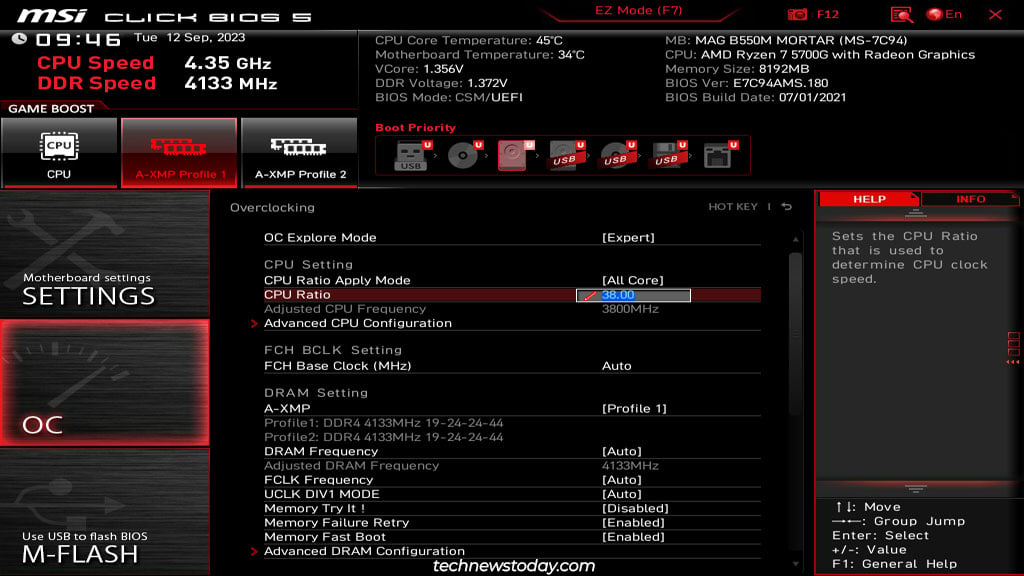 Nếu tùy chọn này xuất hiện, hãy đặt Chế độ tỷ lệ CPU thành Chế độ cố định. Quay lại và đặt Điện áp lõi CPU thành Chế độ ghi đè. Kiểm tra dữ liệu điện áp trung bình của bạn từ trước để xác định điện áp khởi động. Trong trường hợp của tôi, tôi đã sử dụng 1,25V cho tần số bắt đầu là 3800 MHz. Chỉ cần cố gắng không vượt quá 1,3V cho điện áp khởi động của bạn. Nhấn F10 để lưu thay đổi và khởi động lại. BIOS MSI của bạn hiện đã sẵn sàng để ép xung thủ công.
Nếu tùy chọn này xuất hiện, hãy đặt Chế độ tỷ lệ CPU thành Chế độ cố định. Quay lại và đặt Điện áp lõi CPU thành Chế độ ghi đè. Kiểm tra dữ liệu điện áp trung bình của bạn từ trước để xác định điện áp khởi động. Trong trường hợp của tôi, tôi đã sử dụng 1,25V cho tần số bắt đầu là 3800 MHz. Chỉ cần cố gắng không vượt quá 1,3V cho điện áp khởi động của bạn. Nhấn F10 để lưu thay đổi và khởi động lại. BIOS MSI của bạn hiện đã sẵn sàng để ép xung thủ công.
Tăng tần số CPU
Tần số CPU của bạn được tính bằng cách nhân tốc độ xung nhịp cơ bản (BCLK) và tỷ lệ CPU/hệ số nhân. Ví dụ: tốc độ xung nhịp cơ bản của Ryzen 5700G của tôi là 3,8 GHz. Giá trị này được tính như sau:
BCLK * Hệ số nhân=Tần số 100 MHz * 38=3800 MHz hoặc 3,8 GHz
Để tăng tần số CPU, bạn tăng hệ số nhân lên 1 hoặc ít hơn. Vì vậy, tôi có thể tăng hệ số nhân lên 38,5 hoặc 39 để tăng tần số tương ứng lên 3850 MHz hoặc 3900 MHz.
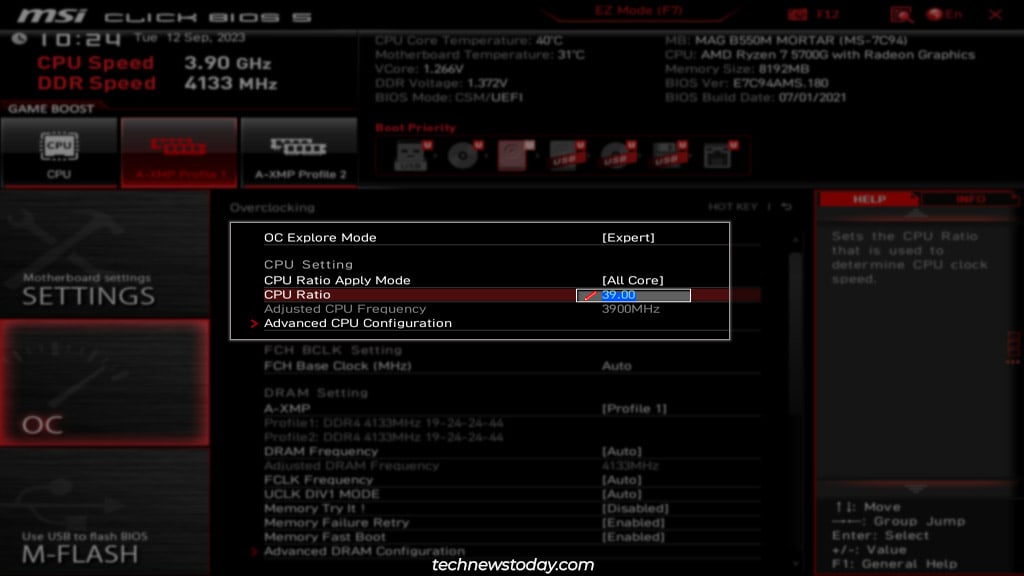
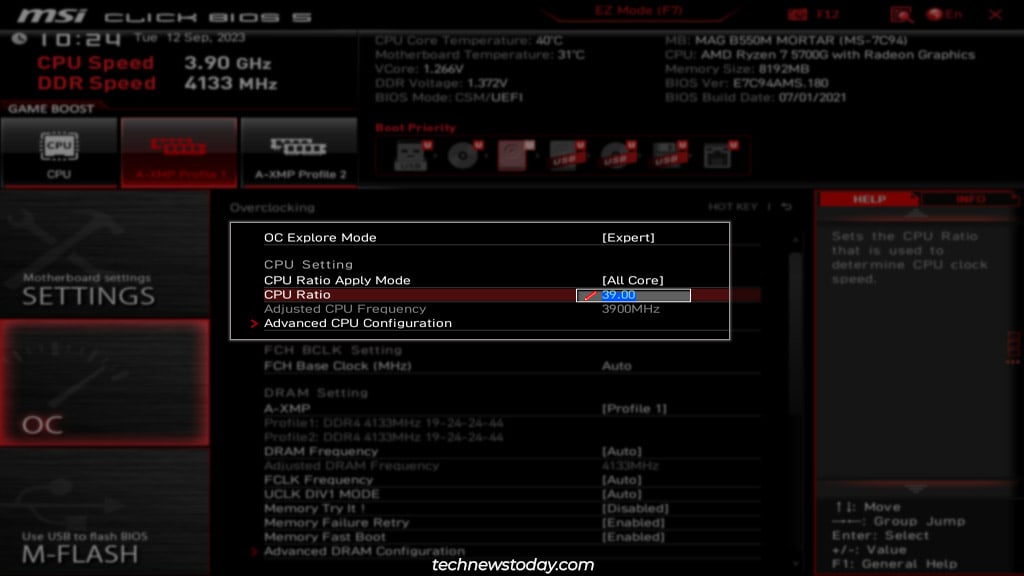
Bạn cũng có thể thay đổi BCLK để tăng tần suất của mình, nhưng điều này không được khuyến khích. Làm như vậy sẽ không chỉ ảnh hưởng đến CPU mà còn cả RAM và các làn PCIe của bạn.
Cách đây không lâu, nhóm của chúng tôi đã thay đổi BCLK để có được Ryzen 5 2600 thành 3,8 GHz. Hệ thống liên tục không khởi động được vào Windows. Sau đó, chúng tôi đặt lại BCLK thành 100 và đặt hệ số nhân là 38 để đạt tốc độ 3,8 GHz. Lần này, tần suất tương tự đã hoạt động tốt vì chúng tôi đã thực hiện đúng cách tiếp cận.
Dù sao thì hãy tiếp tục. Tăng hệ số nhân để tăng tần số lên một chút, sau đó nhấn F10 để lưu thay đổi và thoát BIOS.
Kiểm tra độ ổn định của hệ thống
Sau khi bạn khởi động lại Windows, hãy khởi chạy CPU-Z và HWiNFO rồi theo dõi trạng thái CPU của bạn (đồng hồ, điện áp, nhiệt độ).
Bạn đã ép xung nhẹ (100 MHz hoặc thấp hơn), vì vậy đã đến lúc kiểm tra điều này. Sử dụng Cinebench hoặc bất kỳ công cụ nào khác mà bạn muốn xác minh độ ổn định của hệ thống.
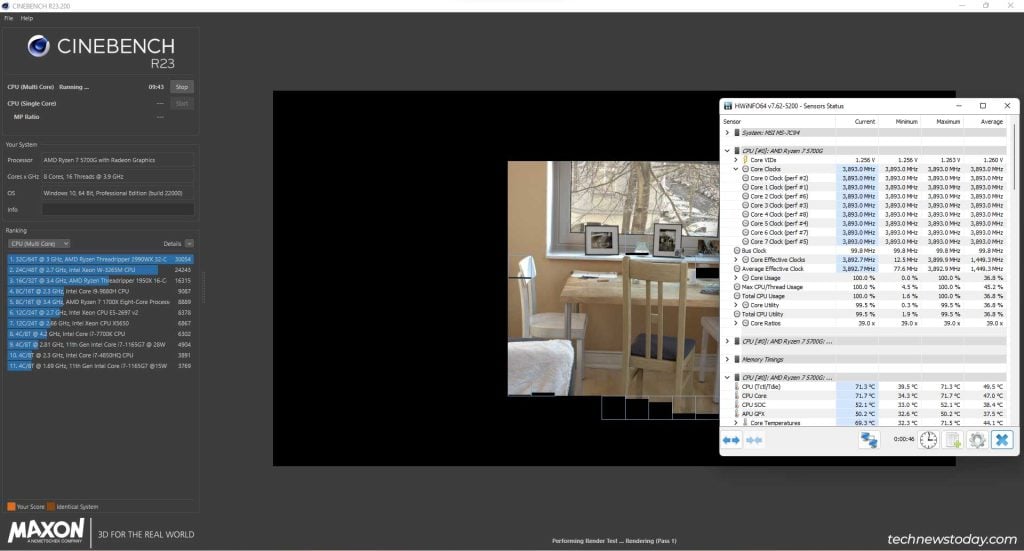
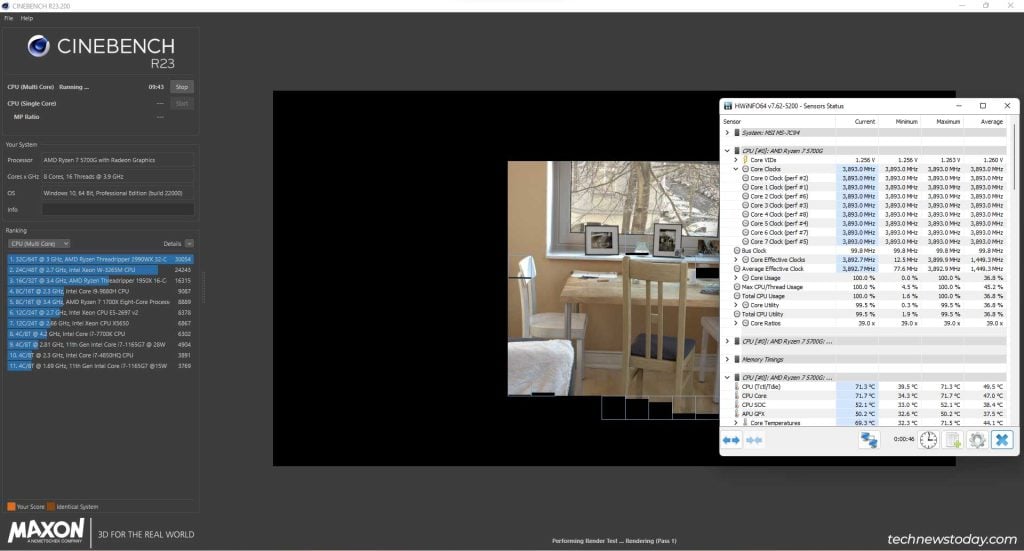
Nếu hệ thống ổn định, hãy quay lại BIOS, tăng nhẹ tần số và kiểm tra lại. Tiếp tục lặp lại điều này cho đến khi hệ thống của bạn không phản hồi trong quá trình kiểm tra căng thẳng.
Điều chỉnh điện áp CPU
Vì hệ thống không thể vượt qua bài kiểm tra căng thẳng với ép xung hiện tại, đã đến lúc tăng nhẹ điện áp (0,05V trở xuống mỗi lần).
Thay đổi cài đặt Điện áp lõi CPU như trước đây để thực hiện việc này. Bây giờ, hãy nhấn F10 để lưu quá trình ép xung này và khởi động lại. Theo dõi số liệu thống kê của CPU và bài kiểm tra căng thẳng để kiểm tra độ ổn định như bạn đã làm cho đến nay.
Nếu hệ thống của bạn ổn định, bạn có thể quay lại tăng tần suất. Nếu nó không vượt qua bài kiểm tra căng thẳng, hãy lặp lại các bước trong phần này để tăng thêm điện áp.
Giới hạn điện áp & Nhiệt độ CPU
Như tôi đã đề cập trước đó, bạn có thể’t chỉ tăng điện áp CPU vô thời hạn. Từ góc độ tuổi thọ của linh kiện, bạn không nên vượt quá 1,4V. Nếu muốn đảm bảo an toàn, lý tưởng nhất là bạn nên duy trì ở mức 1,35V. Điều đó sẽ cho phép bạn ép xung tốt đồng thời vẫn ở mức điện áp an toàn.
Ngoài ra, bạn cũng phải theo dõi nhiệt độ CPU trong toàn bộ quá trình ép xung.
Trên hầu hết các hệ thống, nhiệt độ sẽ không nên không vượt quá 40°C khi không hoạt động. Và nhiệt độ phải ở dưới 60°C trong quá trình sử dụng bình thường. Nhiệt độ có thể lên tới 85-100°C trong quá trình kiểm tra sức chịu đựng. Cao hơn nữa cũng không tốt ngay cả đối với các bài kiểm tra căng thẳng. Nhiệt độ phải ở khoảng dưới 85°C trong quá trình sử dụng nhiều CPU trong thế giới thực. Nếu chúng ngày càng cao hơn, bạn nên xem xét cải thiện khả năng làm mát vì nhiệt độ cao như vậy có thể làm giảm tuổi thọ của các bộ phận.
Nhiệt độ đôi khi cũng có thể cản trở việc ép xung. Tôi thực sự đã phải giải quyết vấn đề này khi ép xung một trong các hệ thống Gigabyte của chúng tôi. Vì chúng tôi sử dụng bộ làm mát gốc trên hệ thống đó nên nhiệt độ sẽ tăng vọt và khiến mọi bài kiểm tra căng thẳng đều thất bại.
Sau khi chúng tôi làm sạch hệ thống và nâng cấp bộ làm mát, tôi có thể ép xung thậm chí còn cao hơn trong khi hầu hết là giữ nhiệt độ dưới 80°C. Vì vậy, nếu bạn đang gặp phải bất kỳ vấn đề điều chỉnh nhiệt hoặc tương tự nào, hãy đảm bảo thiết lập làm mát không cản trở bạn.
Tại thời điểm này, bạn nên ép xung tiêu chuẩn phù hợp. Nếu muốn tinh chỉnh thêm khả năng ép xung, bạn nên xem xét cài đặt cho từng tần số và điện áp lõi và tìm chế độ LLC lý tưởng cho thiết lập của mình. Bạn cũng có thể vẽ một đường cong tùy chỉnh của quạt để cá nhân hóa hoạt động của quạt và cải thiện khả năng làm mát.
Mặt khác, nếu không hài lòng với khả năng ép xung hiện tại, bạn có thể sử dụng tính năng cấu hình OC để chuyển về lại về trạng thái mặc định. Bạn cũng có thể đặt lại tất cả cài đặt thành Tự động, tải cài đặt BIOS mặc định hoặc đặt lại BIOS bằng phương pháp ưa thích của bạn.