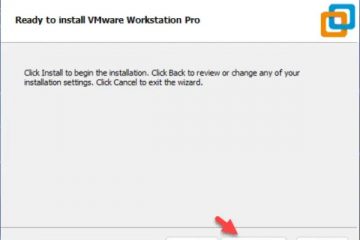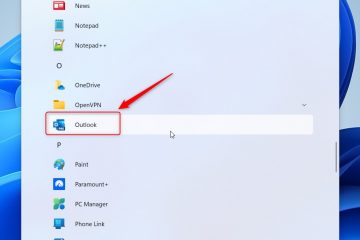Vấn đề về bộ nhớ có thể làm chậm máy tính của bạn và có thể khiến máy hiển thị lỗi màn hình xanh ngẫu nhiên hoặc thường xuyên bị treo/gặp sự cố. Để ngăn chặn những sự cố như vậy, tôi khuyên bạn nên kiểm tra RAM máy tính của mình để tìm lỗi hoặc hỏng hóc vài tháng một lần.
Bạn có thể kiểm tra RAM bằng cách sử dụng công cụ Chẩn đoán Bộ nhớ tích hợp sẵn trong Windows. Bạn cũng có thể sử dụng các ứng dụng nguồn mở như MemTest86, MemTest86+, Memtester hoặc HCI Memtest để kiểm tra thanh RAM của mình.
Ngoài ra, bạn có thể theo dõi nhiệt độ RAM bằng HWMonitor và kiểm tra điện áp của nó thông qua BIOS. Biết được các thông số này sẽ giúp bạn xác định xem thanh RAM của bạn có đang quá nóng hoặc không nhận đủ năng lượng hay không.
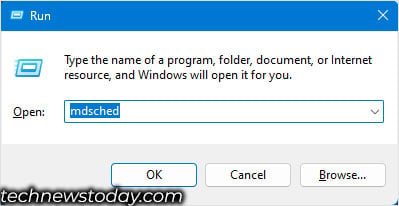
Để thử nghiệm, chúng tôi đã sử dụng 8GB V-Color DDR4 4100 (chạy ở tốc độ 3200 MT/s) và 16GB TridentZ Royal DDR4 3600 khác (chạy ở tốc độ 3200 MT/s).
Tuy nhiên, trước khi bắt đầu kiểm tra, hãy tắt mọi chức năng ép xung trong hệ thống của bạn. Cài đặt ép xung không chính xác có thể khiến quá trình kiểm tra hiển thị thông báo lỗi. Bạn có thể làm điều này bằng cách thiết lập lại BIOS.
Một điều khác mà bạn nên biết là việc kiểm tra một số mô-đun bộ nhớ dung lượng cao sẽ mất nhiều thời gian hơn đáng kể. Việc dừng quá trình chẩn đoán sẽ khởi động lại nó từ đầu.
Vì vậy, tôi khuyên bạn nên tháo tất cả các thẻ nhớ ngoại trừ một thẻ và chạy thử nghiệm. Bằng cách này, bạn vẫn có thể sử dụng hệ thống giữa mỗi lần kiểm tra.
Công cụ chẩn đoán bộ nhớ Windows
Nếu bạn là người dùng Windows, bạn có thể sử dụng công cụ tích hợp sẵn của nó để kiểm tra bộ nhớ của mình. Công cụ Chẩn đoán Bộ nhớ chạy một loạt thử nghiệm và kiểm tra địa chỉ bộ nhớ xem có bất kỳ lỗi nào có thể gây mất ổn định hệ thống hay không.
Lưu ý: Lưu công việc của bạn trước khi bắt đầu chẩn đoán bộ nhớ.
Chọn phím Windows + R. Trong cửa sổ Chạy, nhập mdsched và nhấn enter. Thao tác này sẽ mở Chẩn đoán bộ nhớ Windows.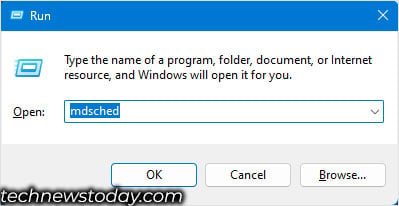 Chọn Khởi động lại ngay bây giờ và kiểm tra sự cố (được khuyến nghị).
Chọn Khởi động lại ngay bây giờ và kiểm tra sự cố (được khuyến nghị). 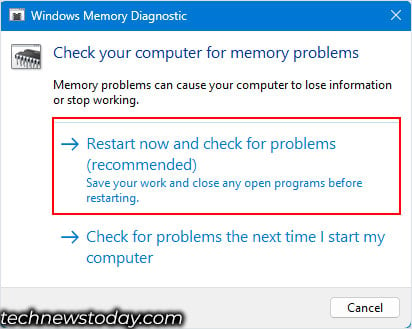
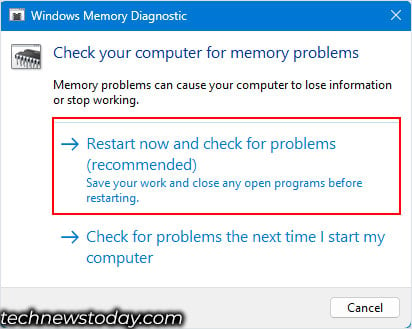 PC bây giờ sẽ khởi động lại và bắt đầu kiểm tra bộ nhớ.
PC bây giờ sẽ khởi động lại và bắt đầu kiểm tra bộ nhớ.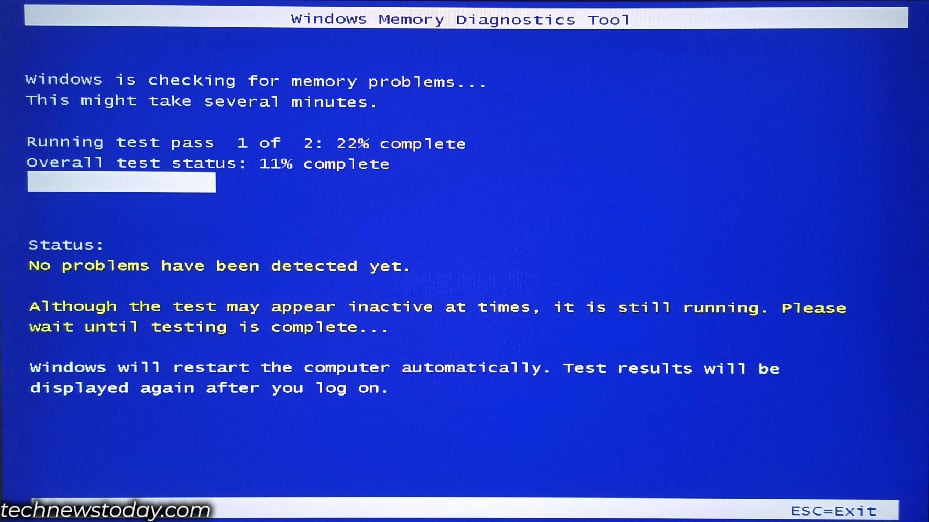
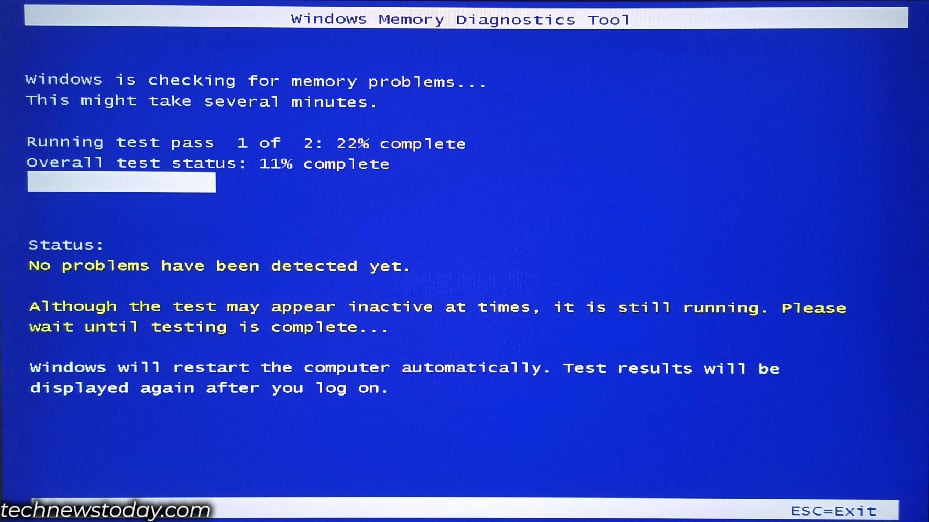 Bạn có thể nhấn F10 để xem Tùy chọn công cụ chẩn đoán bộ nhớ Windows. Tại đây, bạn có thể chọn giữa các bài kiểm tra Cơ bản, Tiêu chuẩn, và Mở rộng.
Bạn có thể nhấn F10 để xem Tùy chọn công cụ chẩn đoán bộ nhớ Windows. Tại đây, bạn có thể chọn giữa các bài kiểm tra Cơ bản, Tiêu chuẩn, và Mở rộng.
Theo mặc định, hệ thống sẽ chạy chẩn đoán ở chế độ Tiêu chuẩn. Chế độ tiêu chuẩn bao gồm các thử nghiệm như MATS+ INVC, SCHCKR, v.v., trong đó các thử nghiệm được thực hiện khi bật bộ nhớ đệm.
Khi bật bộ đệm, CPU có thể không truy cập bộ nhớ nhưng truy cập dữ liệu thông qua bộ đệm. Điều này sẽ dẫn đến kết quả không chính xác.
Vì vậy, tôi khuyên bạn nên chạy thử nghiệm Mở rộng, để tắt bộ đệm. Chạy kiểm tra bộ nhớ bằng cách vô hiệu hóa bộ nhớ đệm sẽ mất nhiều thời gian hơn nhưng sẽ cho bạn kết quả chính xác hơn.
Sau khi kiểm tra xong, bây giờ bạn có thể sử dụng một tiện ích tích hợp khác có tên Event Viewer để xem kết quả,
Mở Chạy, nhập eventvwr và nhấn Enter.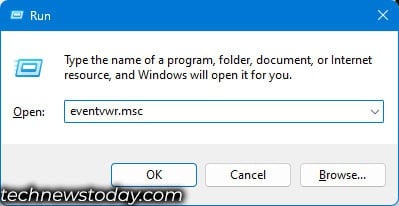
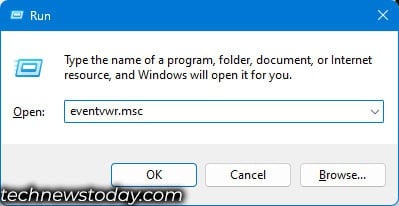 Ở phía bên trái, mở rộng Nhật ký Windows và nhấp vào Hệ thống. Trên bảng ngoài cùng bên phải, nhấp vào Tìm.
Ở phía bên trái, mở rộng Nhật ký Windows và nhấp vào Hệ thống. Trên bảng ngoài cùng bên phải, nhấp vào Tìm.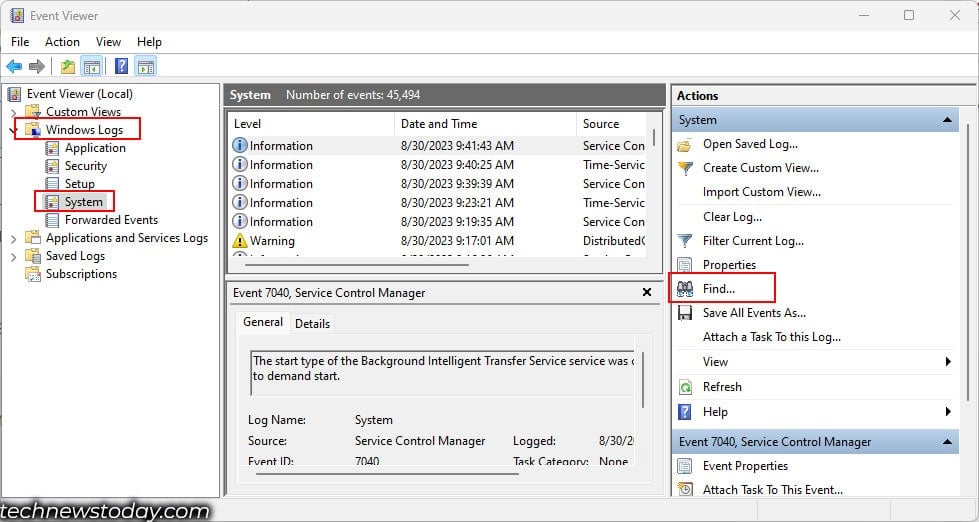
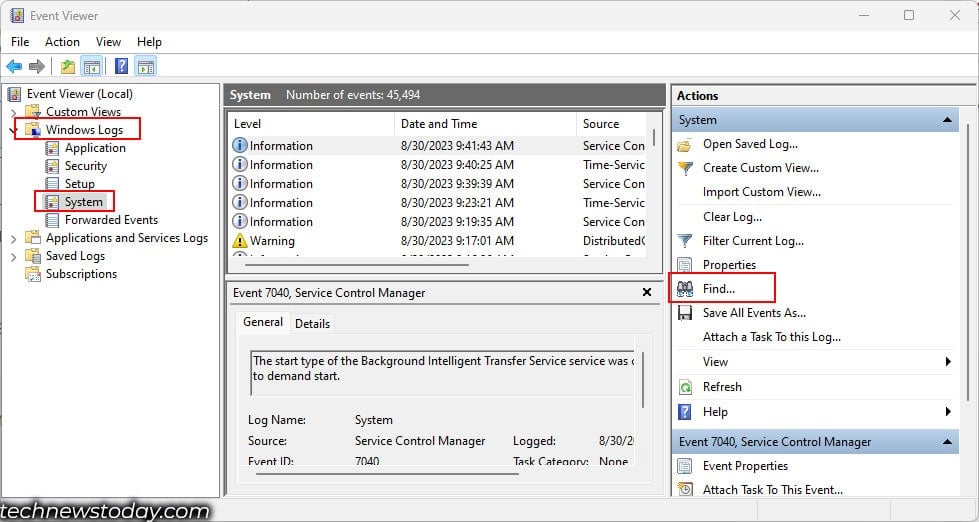 Tại đây, nhập MemoryDiagnostic-Results, sau đó nhấp vào Tìm tiếp theo. Sự kiện chẩn đoán bộ nhớ mới nhất sẽ được đánh dấu ở chế độ nền.
Tại đây, nhập MemoryDiagnostic-Results, sau đó nhấp vào Tìm tiếp theo. Sự kiện chẩn đoán bộ nhớ mới nhất sẽ được đánh dấu ở chế độ nền. 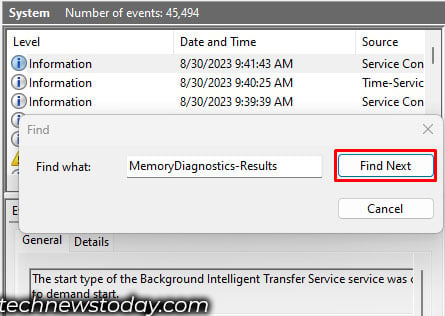
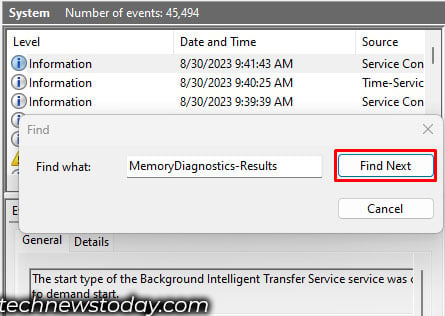 Đóng hộp thoại Tìm. Bấm vào sự kiện được đánh dấu. Trong phần bên dưới, bạn có thể xem thông tin chi tiết về sự kiện.
Đóng hộp thoại Tìm. Bấm vào sự kiện được đánh dấu. Trong phần bên dưới, bạn có thể xem thông tin chi tiết về sự kiện.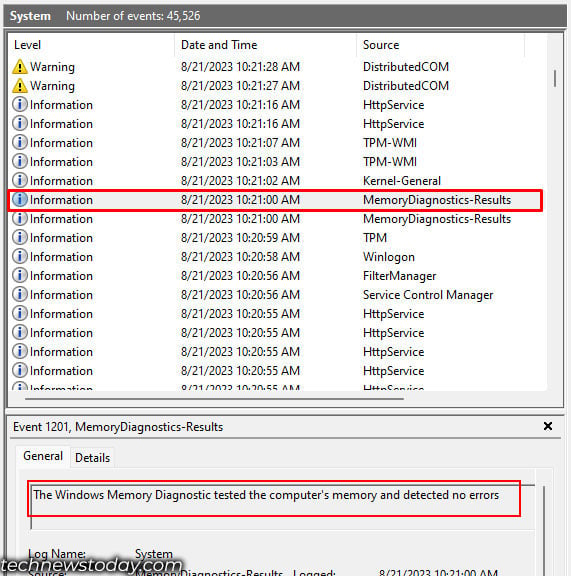
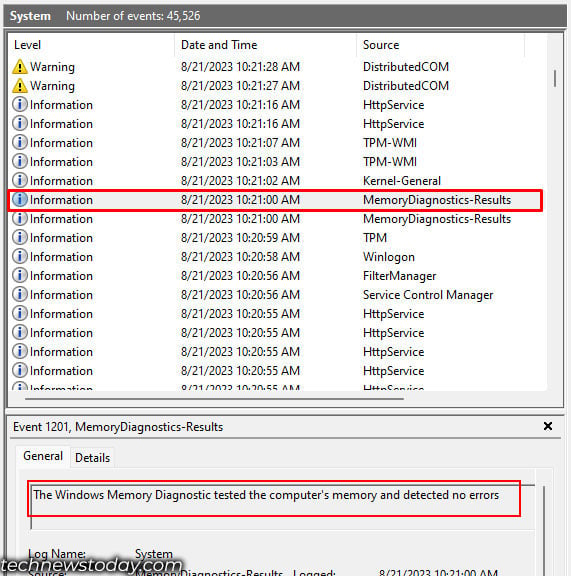 Nó sẽ cho bạn biết “không phát hiện lỗi nào“nếu quá trình chẩn đoán không tìm thấy bất kỳ lỗi nào.
Nó sẽ cho bạn biết “không phát hiện lỗi nào“nếu quá trình chẩn đoán không tìm thấy bất kỳ lỗi nào.
MemTest86
MemTest86 là một ứng dụng mã nguồn mở chạy một loạt trong số các bài kiểm tra, chính xác là 13 và chạy chúng bốn lần (vượt qua) để tìm bất kỳ lỗi nào trong/các mô-đun bộ nhớ của bạn.
Nó chạy tổng cộng 52 bài kiểm tra và do đó sẽ mất nhiều thời gian hơn đáng kể. , tôi khuyên bạn nên để bài kiểm tra này chạy qua đêm nếu bạn đang kiểm tra nhiều thẻ nhớ cùng một lúc.
Để chạy bài kiểm tra bằng MemTest86, bạn sẽ cần có ổ USB. Đảm bảo rằng ổ đĩa không có chứa bất kỳ tệp hoặc thư mục nào vì quá trình này yêu cầu bạn định dạng ổ đĩa.
Bây giờ, bạn cần tạo một ổ USB có khả năng khởi động. Để làm điều đó,
Trước tiên, hãy tải xuống memtest86 và giải nén thư mục đã tải xuống.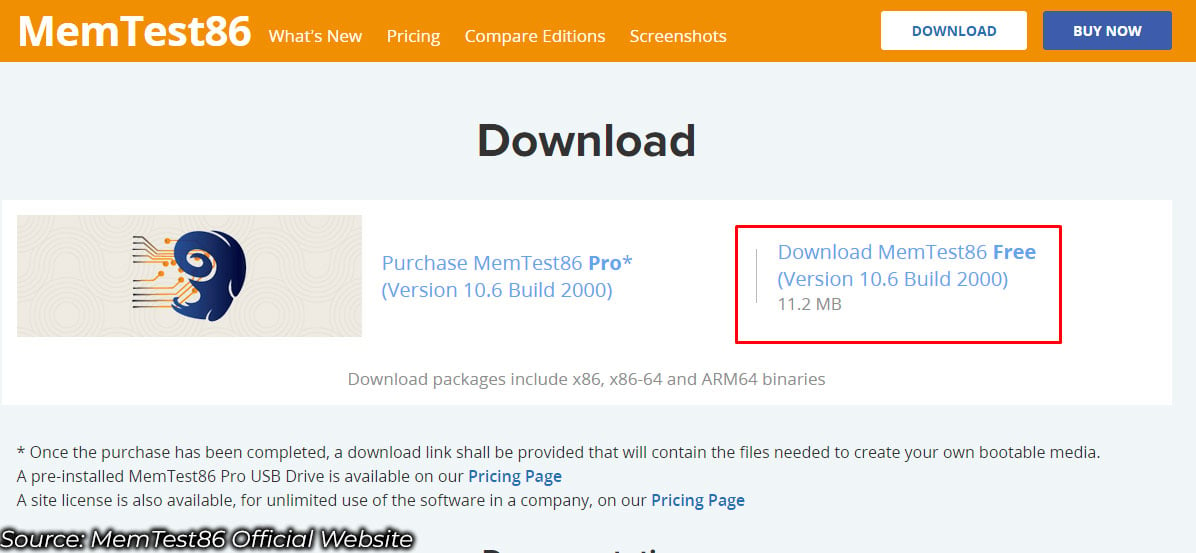
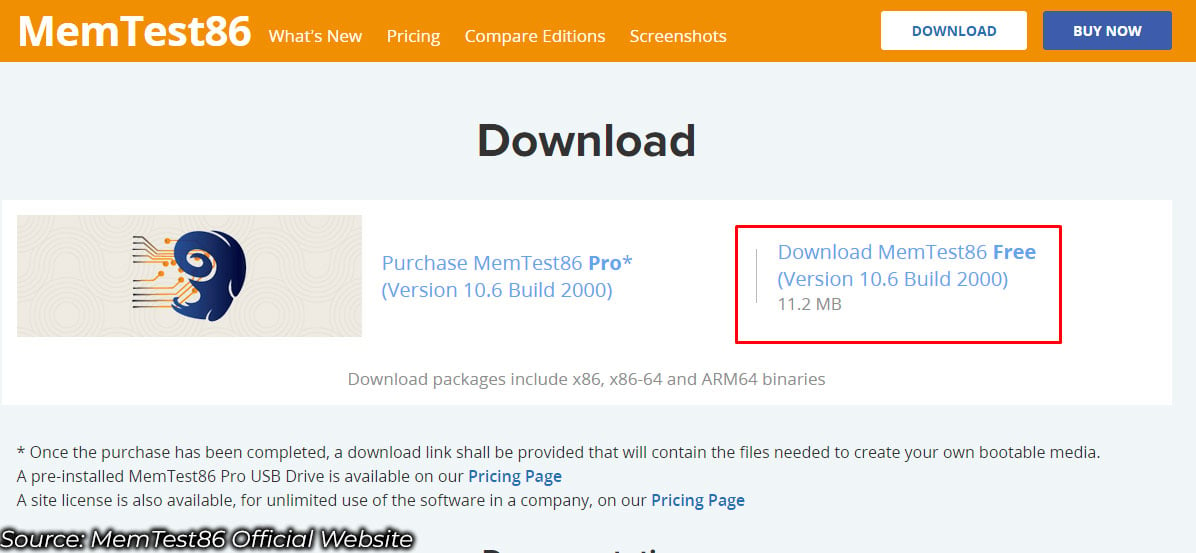 Cắm ổ USB vào khe cắm USB ở mặt sau của PC (Bạn phải cắm ổ USB vào trong cổng USB của chính bo mạch chủ) Mở thư mục và chạy imageUSB.exe.
Cắm ổ USB vào khe cắm USB ở mặt sau của PC (Bạn phải cắm ổ USB vào trong cổng USB của chính bo mạch chủ) Mở thư mục và chạy imageUSB.exe.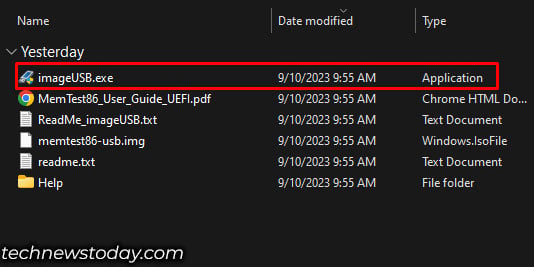
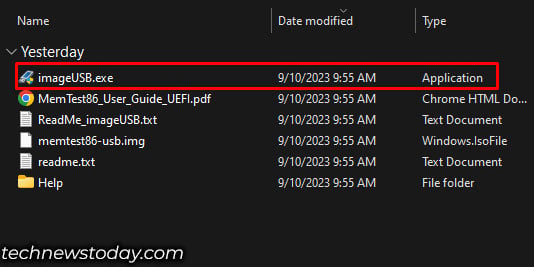 Ở đây, ở Bước 1, chọn ổ flash USB. Trong Bước 2, chọn Ghi hình ảnh vào ổ USB. Nhấp vào Viết.
Ở đây, ở Bước 1, chọn ổ flash USB. Trong Bước 2, chọn Ghi hình ảnh vào ổ USB. Nhấp vào Viết.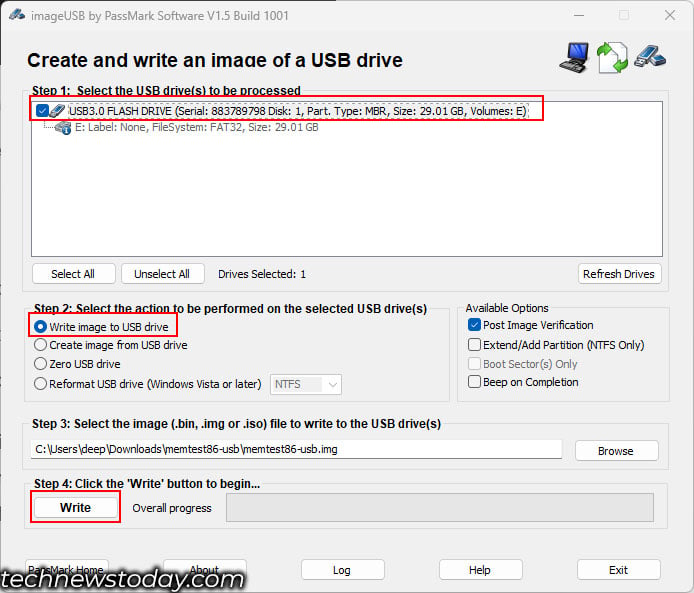
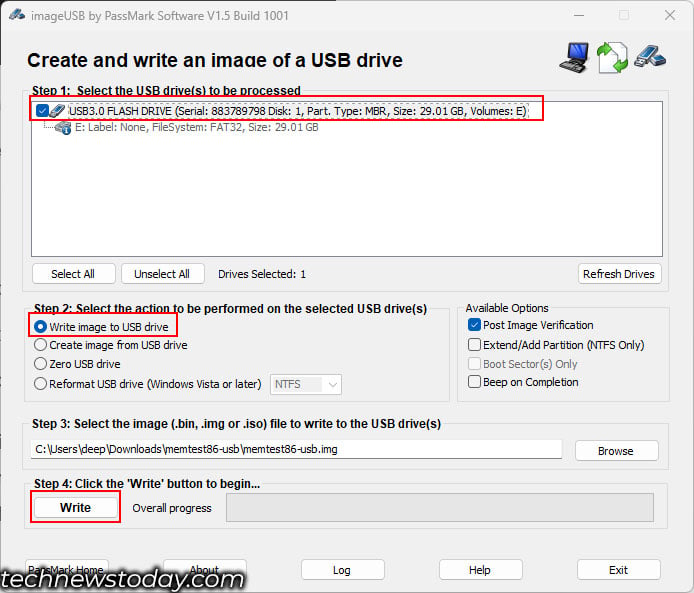 Chọn Có. Một lần nữa, nhấp vào Có khi nó yêu cầu xác nhận. Bây giờ, hãy đợi Quy trình ghi hoàn tất.
Chọn Có. Một lần nữa, nhấp vào Có khi nó yêu cầu xác nhận. Bây giờ, hãy đợi Quy trình ghi hoàn tất.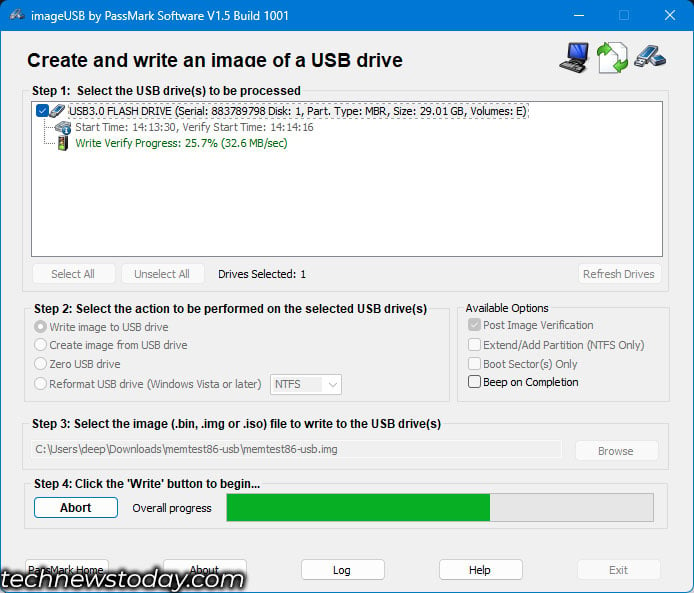
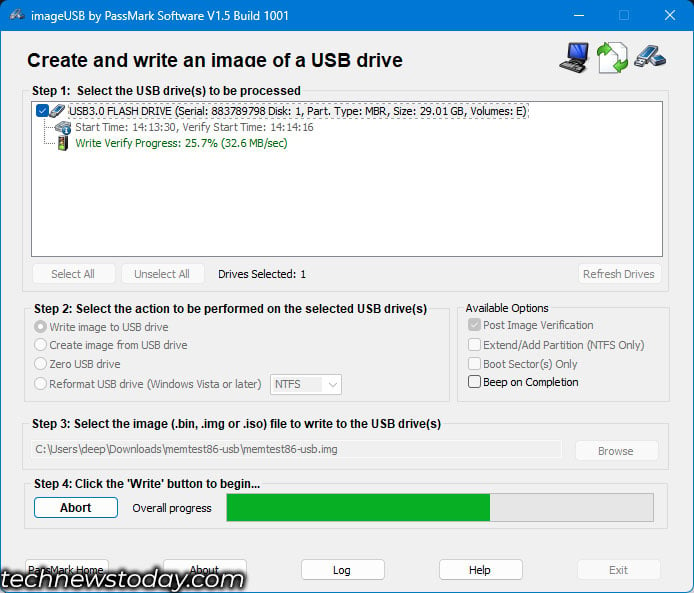 Sau khi thông báo Viết hoàn tất, hãy nhấp vào Thoát.
Sau khi thông báo Viết hoàn tất, hãy nhấp vào Thoát.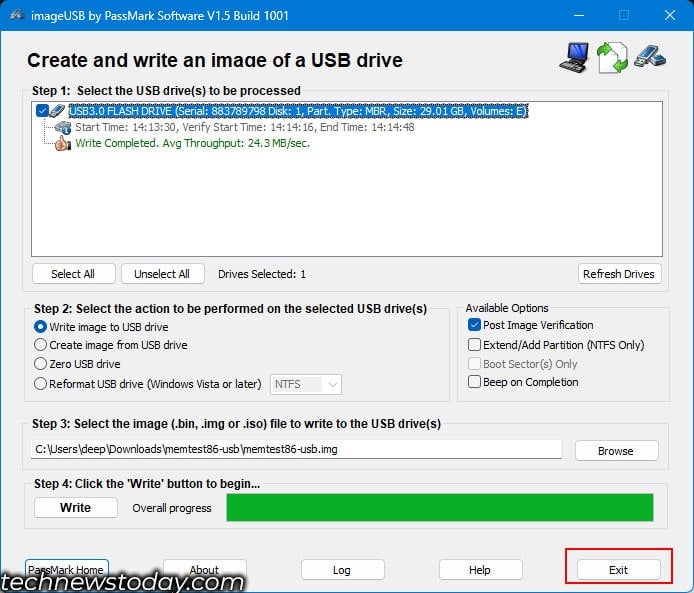
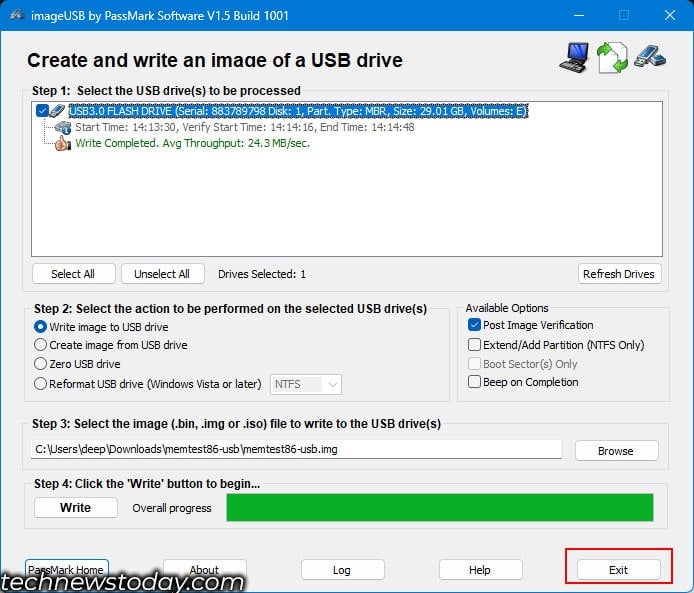
Bạn sẽ thấy rằng kích thước của ổ USB thấp hơn kích thước thực tế của nó. Hiện tại điều này không khiến bạn bận tâm; Tôi sẽ hướng dẫn bạn cách định dạng lại và lấy lại dung lượng còn lại ở cuối phương pháp này.
Khi bạn đã tạo thành công khả năng khởi động USB, bạn cần thay đổi thứ tự khởi động sao cho hệ thống khởi động bằng cách sử dụng Ổ USB chứa MemTest86.
Bây giờ, hãy khởi động lại PC của bạn và PC sẽ khởi động từ ổ USB,
Đợi hệ thống truy xuất thông tin phần cứng.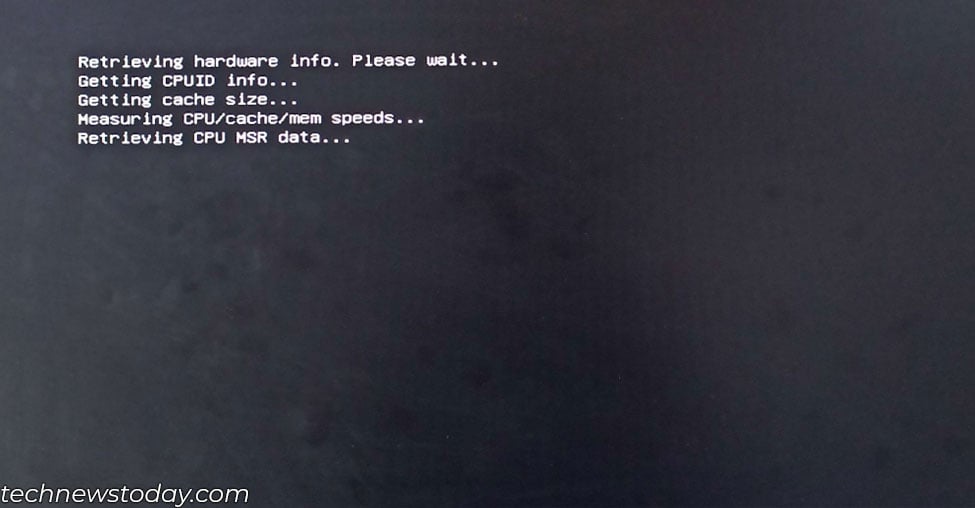
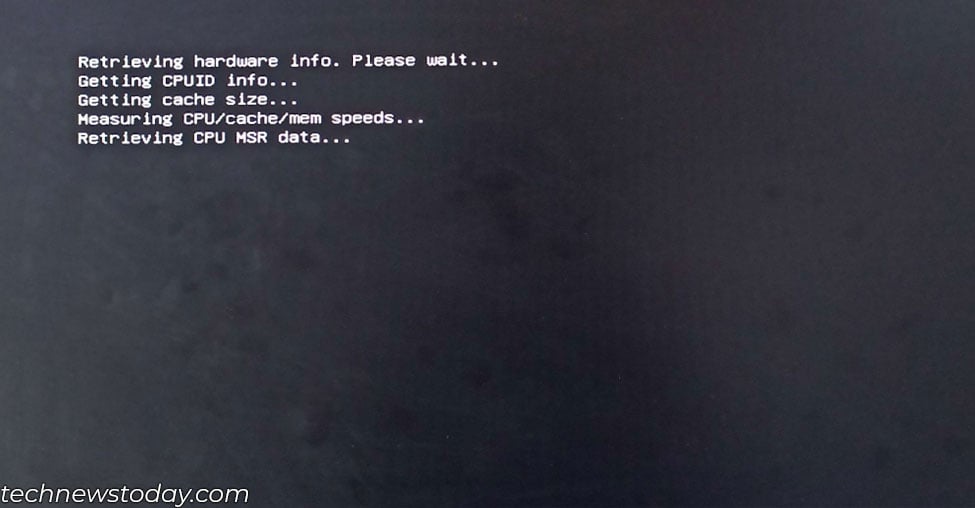 Sau khi bạn truy cập màn hình chính của PassMark MemTest86, nhấn S để bắt đầu bài kiểm tra.
Sau khi bạn truy cập màn hình chính của PassMark MemTest86, nhấn S để bắt đầu bài kiểm tra.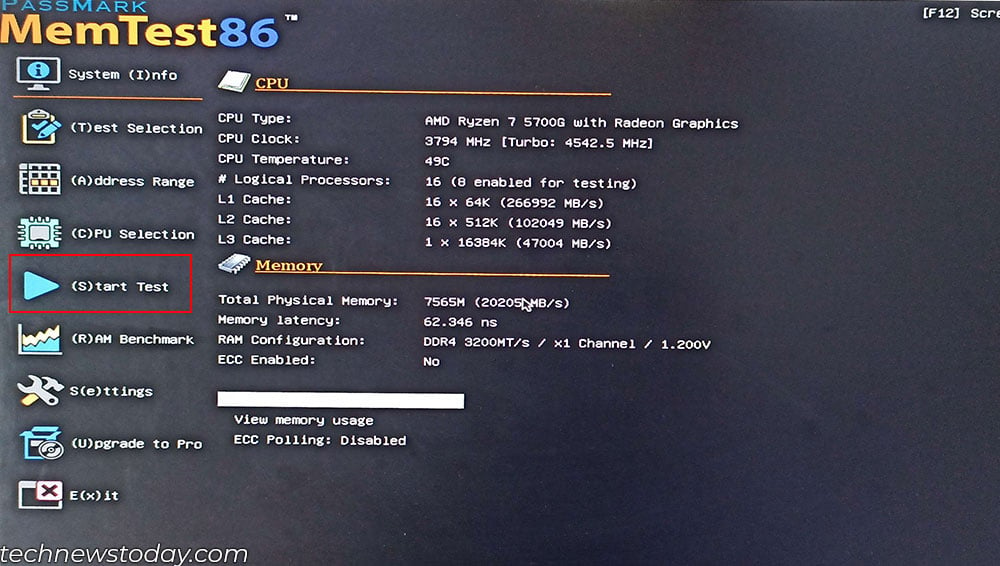
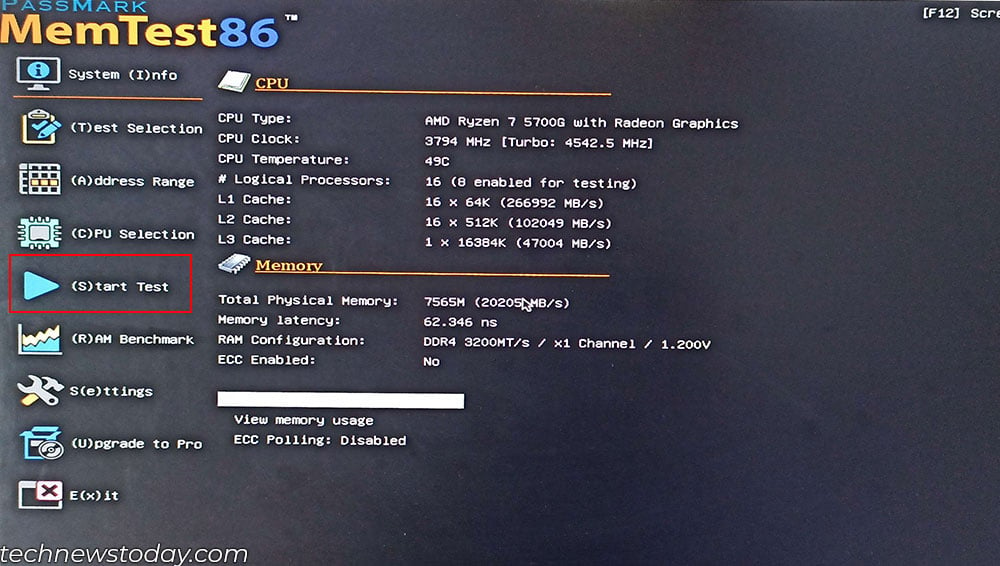 Đợi đã để hệ thống trải qua 4 lần kiểm tra bộ nhớ. Tùy thuộc vào tổng bộ nhớ trong hệ thống của bạn, quá trình này có thể mất vài giờ.
Đợi đã để hệ thống trải qua 4 lần kiểm tra bộ nhớ. Tùy thuộc vào tổng bộ nhớ trong hệ thống của bạn, quá trình này có thể mất vài giờ.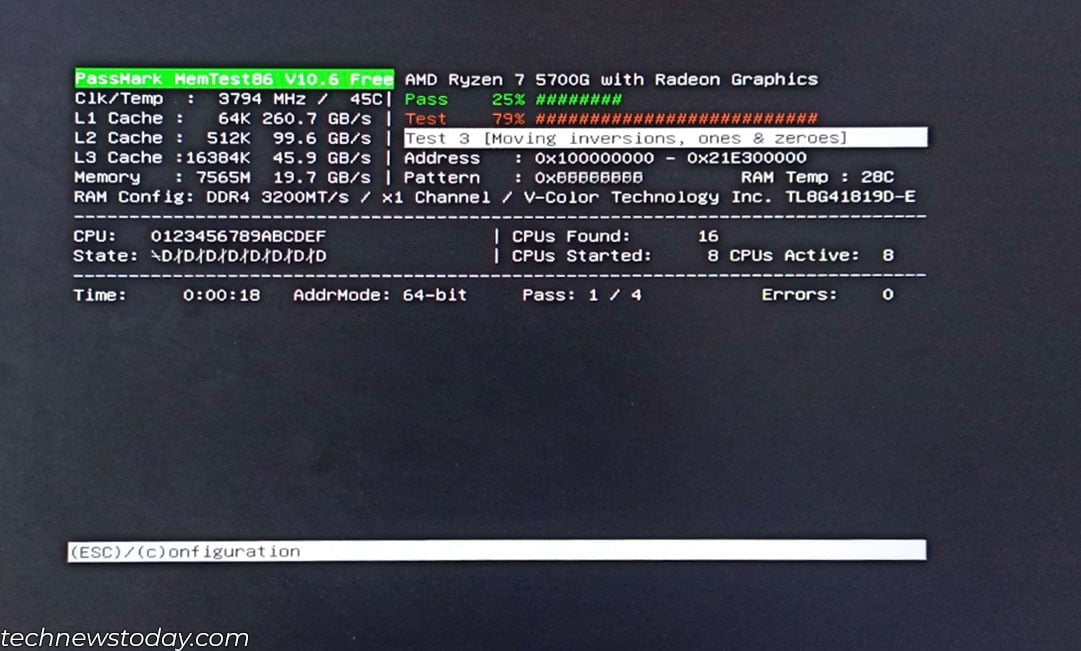
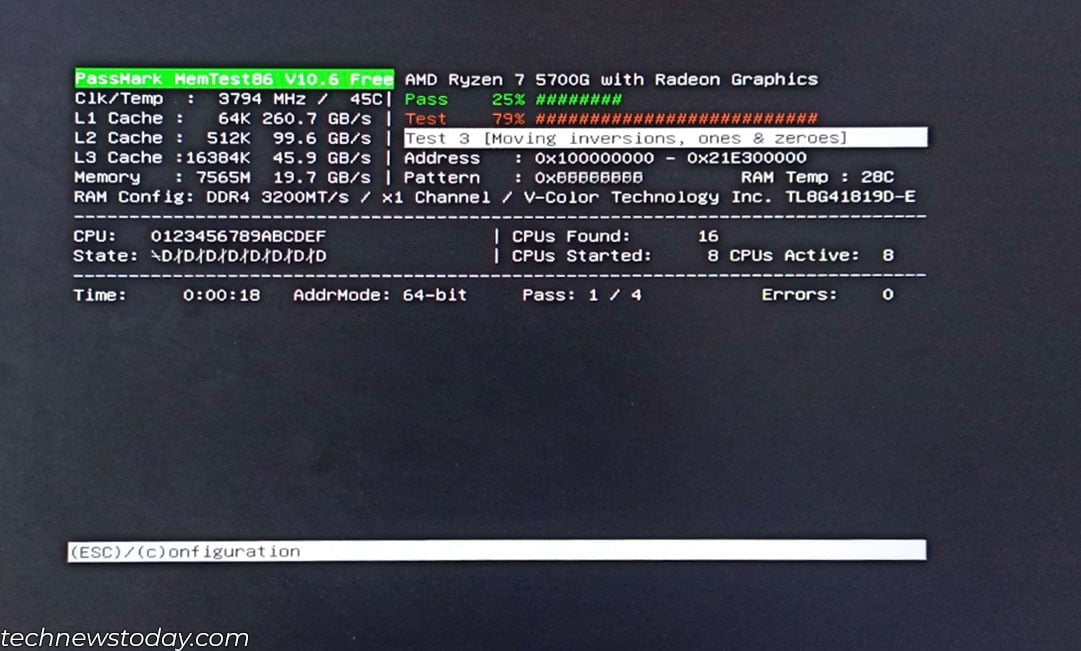 Sau khi hoàn thành lần vượt qua đầu tiên, bạn sẽ thấy thông báo cho biết Đã hoàn thành lần vượt qua số 1 và tổng số lỗi trong bộ nhớ. Trong trường hợp của tôi, nó là 0.
Sau khi hoàn thành lần vượt qua đầu tiên, bạn sẽ thấy thông báo cho biết Đã hoàn thành lần vượt qua số 1 và tổng số lỗi trong bộ nhớ. Trong trường hợp của tôi, nó là 0.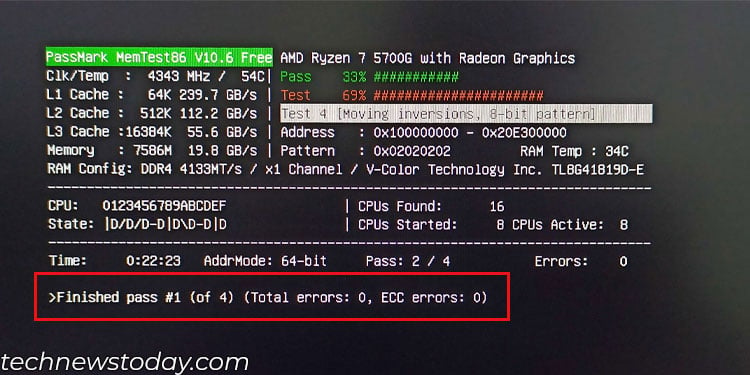
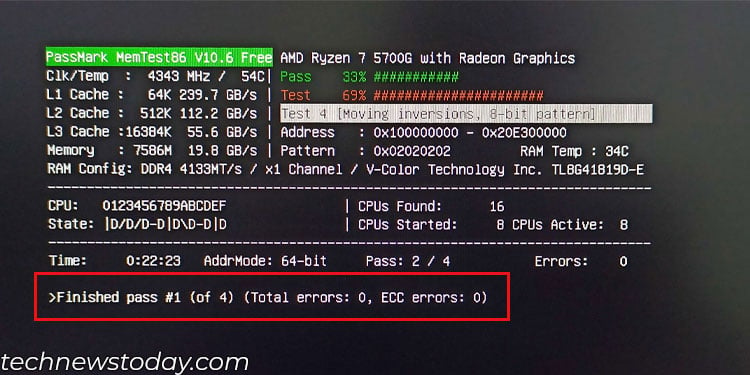 Sau khi hoàn thành tất cả bốn lần vượt qua, bạn sẽ thấy dòng chữ ĐẠT màu xanh lá cây nếu thẻ nhớ vượt qua bài kiểm tra. Nếu không, bạn sẽ thấy lỗi địa chỉ bộ nhớ màu đỏ, cùng với nhiều Lỗi.
Sau khi hoàn thành tất cả bốn lần vượt qua, bạn sẽ thấy dòng chữ ĐẠT màu xanh lá cây nếu thẻ nhớ vượt qua bài kiểm tra. Nếu không, bạn sẽ thấy lỗi địa chỉ bộ nhớ màu đỏ, cùng với nhiều Lỗi.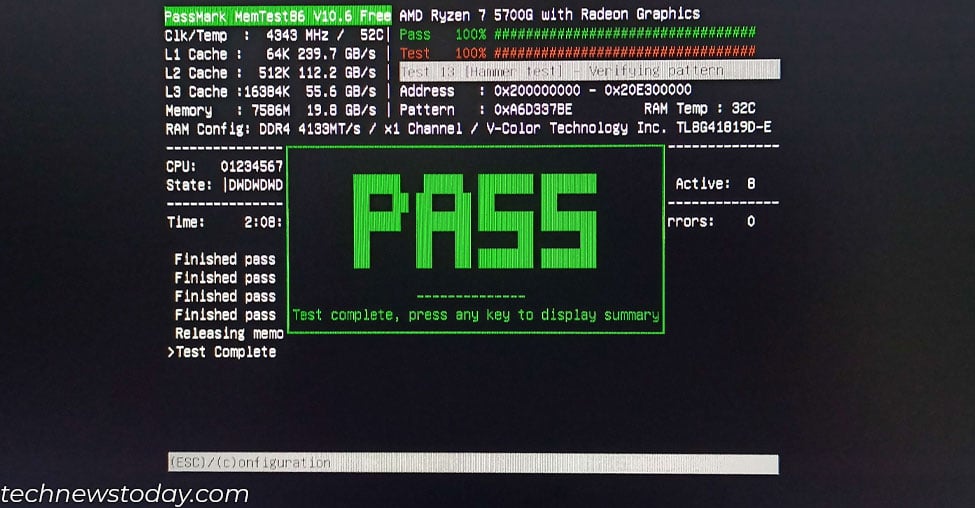
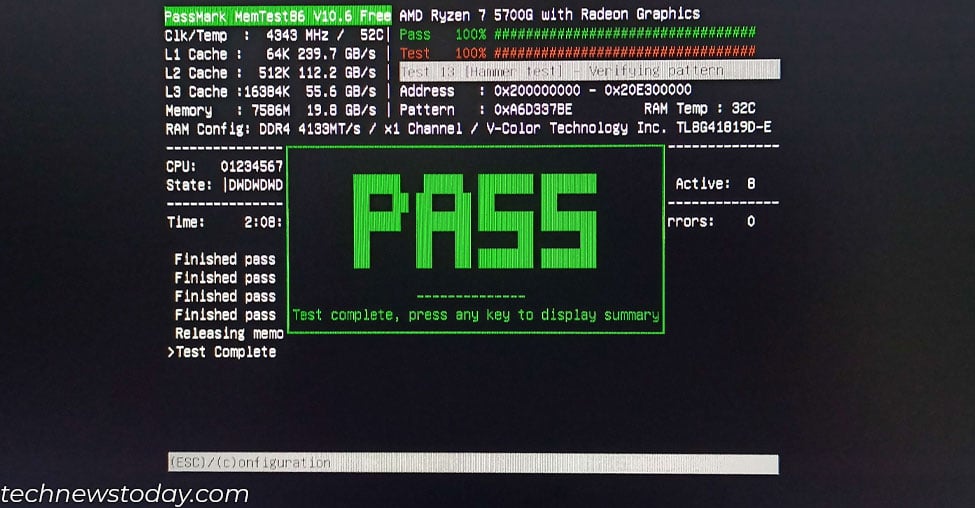
Trong quá trình kiểm tra, hãy đảm bảo nhiệt độ RAM không vượt quá 40°C đối với DDR4 và 55°C đối với DDR5.
Nếu có một số lỗi, RAM sẽ đạt mức cao nhiệt độ hoặc hệ thống của bạn bị treo liên tục do lỗi bộ nhớ, tốt nhất bạn nên thay thẻ nhớ bị lỗi.
Nhưng nếu tất cả các thẻ nhớ đều hiển thị lỗi trong quá trình kiểm tra thì có thể khe cắm bộ nhớ hoặc kết nối bên trong bo mạch chủ bị lỗi.
Trong những trường hợp như vậy, bạn nên vệ sinh sạch sẽ khe cắm bộ nhớ hoặc kiểm tra lỗi bo mạch chủ.
Sau khi quá trình kiểm tra hoàn tất, bạn sẽ muốn lấy lại dung lượng ban đầu của ổ USB. Nhưng trước tiên, hãy thay đổi thứ tự khởi động để hệ thống khởi động bằng thiết bị lưu trữ chứa HĐH.
Sau đó, hãy làm theo các bước bên dưới,
Trong Windows, hãy mở thư mục MemTest-86 mà bạn đã giải nén trước đó. Chạy tệp imageUSB.exe.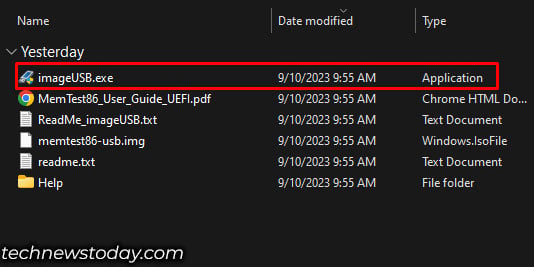
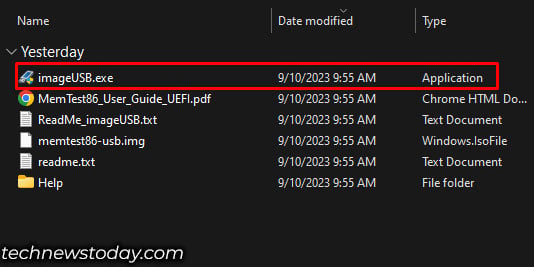 Chọn ổ USB ở Bước 1. Ở Bước 2, kiểm tra ổ Zero USB. Cuối cùng, nhấp vào Không ở bước 4.
Chọn ổ USB ở Bước 1. Ở Bước 2, kiểm tra ổ Zero USB. Cuối cùng, nhấp vào Không ở bước 4.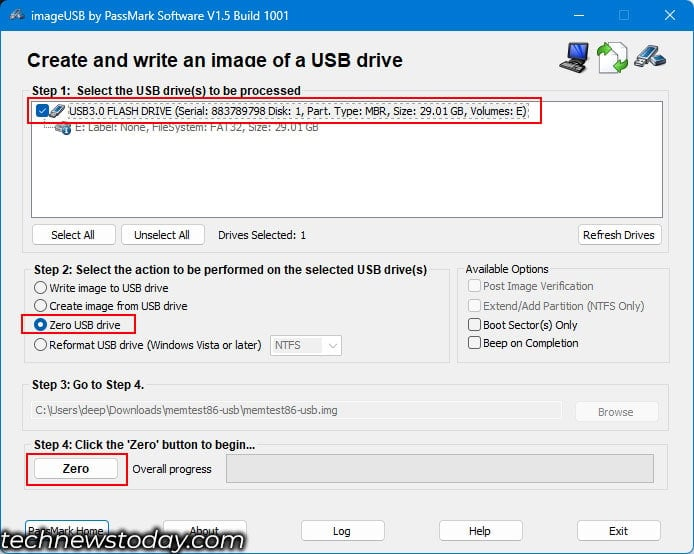
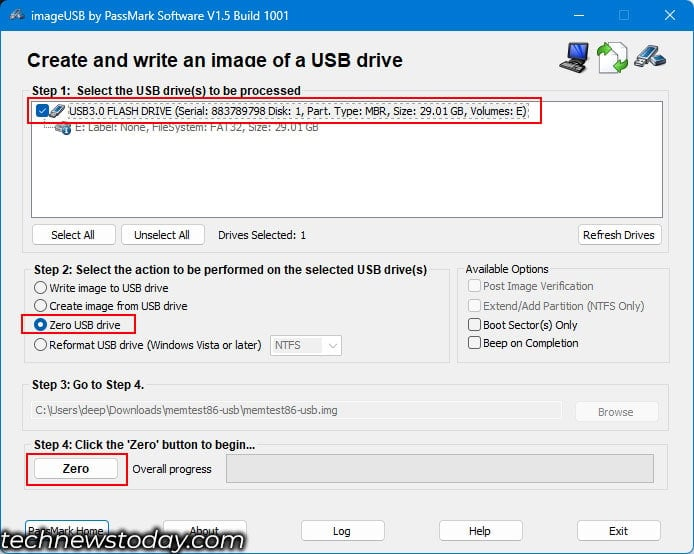 Bấm vào Có. Một lần nữa, hãy chọn Có khi nó yêu cầu xác nhận. Đợi quá trình hoàn tất rồi nhấp vào thoát.
Bấm vào Có. Một lần nữa, hãy chọn Có khi nó yêu cầu xác nhận. Đợi quá trình hoàn tất rồi nhấp vào thoát.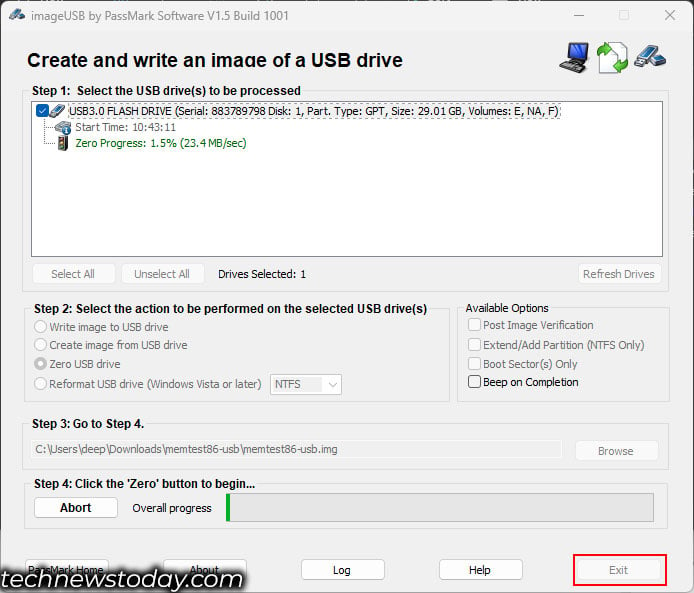
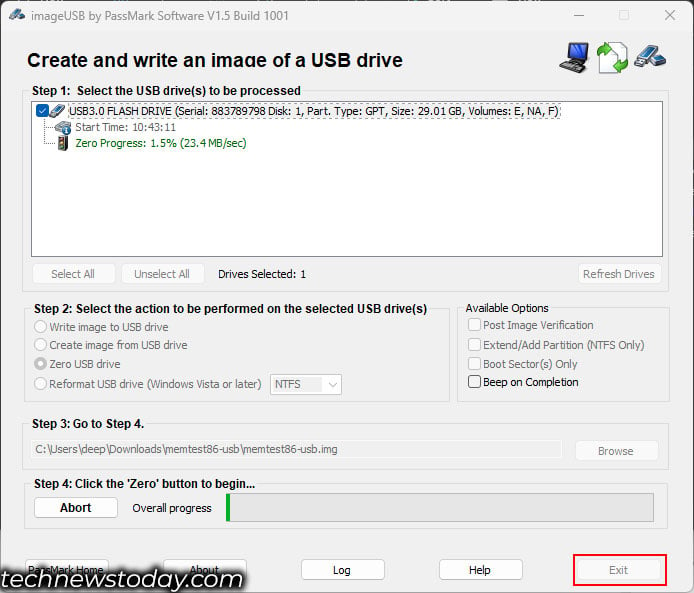 Một lần nữa, hãy định dạng ổ USB và nó sẽ trở về dung lượng ban đầu.
Một lần nữa, hãy định dạng ổ USB và nó sẽ trở về dung lượng ban đầu.
Kiểm tra thẻ nhớ và khe cắm
Nếu hệ thống của bạn liên tục gặp sự cố do vấn đề bộ nhớ và không thể hoàn thành bài kiểm tra bộ nhớ mở rộng, bạn có thể thử sử dụng từng thẻ một để tìm bộ nhớ bị lỗi. Điều này sẽ chỉ hoạt động nếu bạn có hai thẻ nhớ trở lên.
Nếu hệ thống của bạn không có hai thẻ nhớ, bạn cần một mô-đun bộ nhớ khác để xác định xem thẻ đầu tiên có bị lỗi hay không.
Để kiểm tra thanh RAM của bạn,
Tắt PC và rút phích cắm ra khỏi ổ cắm trên tường. Nhấn nút nguồn ba hoặc bốn lần để xả tụ điện. Bây giờ hãy mở vỏ PC. Để làm điều đó, hãy tháo mọi vít giữ mặt bên của vỏ PC và tháo mặt bên ra.
 Các thanh RAM thường được đặt bên cạnh CPU. Cần có hai hoặc bốn khe cắm bộ nhớ. Nếu bạn đang sử dụng bo mạch chủ máy trạm, có thể có nhiều hơn thế. Tháo từng bên của khe cắm bộ nhớ bằng cách đẩy nó ra ngoài. Một số bo mạch chủ có thể chỉ có một kẹp ở một bên của khe cắm.
Các thanh RAM thường được đặt bên cạnh CPU. Cần có hai hoặc bốn khe cắm bộ nhớ. Nếu bạn đang sử dụng bo mạch chủ máy trạm, có thể có nhiều hơn thế. Tháo từng bên của khe cắm bộ nhớ bằng cách đẩy nó ra ngoài. Một số bo mạch chủ có thể chỉ có một kẹp ở một bên của khe cắm.
 Tháo tất cả thẻ nhớ ngoại trừ một thẻ và sử dụng PC. Kiểm tra xem hệ thống vẫn gặp sự cố hoặc bị treo. Nếu có, hãy thay thế thẻ nhớ. Nếu bạn có nhiều hơn hai mô-đun bộ nhớ, hãy lặp lại điều này cho đến khi bạn tìm thấy bộ nhớ bị lỗi.
Tháo tất cả thẻ nhớ ngoại trừ một thẻ và sử dụng PC. Kiểm tra xem hệ thống vẫn gặp sự cố hoặc bị treo. Nếu có, hãy thay thế thẻ nhớ. Nếu bạn có nhiều hơn hai mô-đun bộ nhớ, hãy lặp lại điều này cho đến khi bạn tìm thấy bộ nhớ bị lỗi.
Cũng có thể khe cắm bộ nhớ bị hỏng. Để loại bỏ khả năng này, hãy thử chuyển đổi giữa các khe DIMM.
Nếu cùng một lỗi/sự cố xảy ra trên tất cả các mô-đun và khe cắm bộ nhớ, thì sự cố có thể xảy ra với kết nối bộ nhớ trong của bo mạch chủ.
Kiểm tra điện áp RAM
Một chi tiết quan trọng mà tôi khuyên bạn nên kiểm tra là điện áp RAM. Tùy thuộc vào phiên bản DDR và loại RAM được cài đặt trên hệ thống của bạn, nó sẽ yêu cầu một mức điện áp nhất định.
Nếu bo mạch chủ hoặc PSU không cung cấp điện áp được khuyến nghị, bộ nhớ có thể gặp một số lỗi không mong muốn.
Yêu cầu điện áp tối thiểu theo phiên bản DDR là,
DDR3: 1,35 Volts DDR4: 1,2 Volts DDR5: 1,1 Volts
Những con số này sẽ cao hơn nếu bạn đã bật XMP.
Lưu ý: Bạn cũng có thể tìm thấy RAM DDR2 và DDR, nhưng những loại RAM này hiếm khi được sử dụng trong máy tính ngày nay.
Bạn có thể kiểm tra điện áp hiện đang được cung cấp cho thanh RAM của mình thông qua BIOS. Dưới đây là cách thực hiện
Nhấn phím BIOS liên tục để nhập BIOS hệ thống của bạn. Phím BIOS có thể là phím Xóa hoặc một trong các phím chức năng, tùy thuộc vào bo mạch chủ của bạn. Sau khi vào BIOS, hãy kiểm tra tùy chọn tình trạng PC.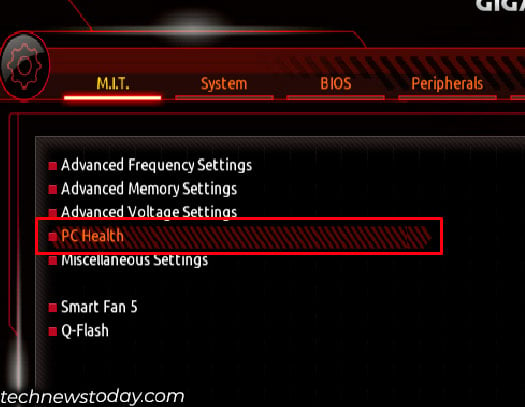
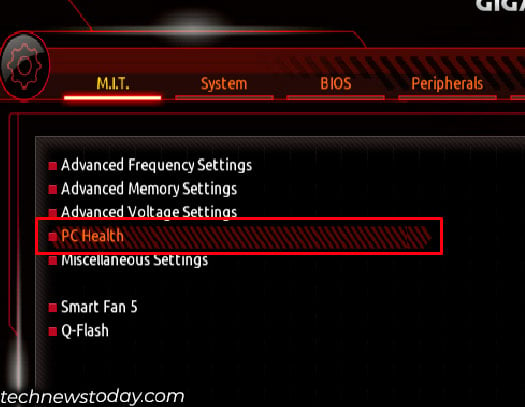 Tại đây, hãy kiểm tra điện áp DRAM. Số này phải gần với giá trị được đề cập ở trên.
Tại đây, hãy kiểm tra điện áp DRAM. Số này phải gần với giá trị được đề cập ở trên.
Sử dụng Trình kiểm tra RAM
Tất cả các phương pháp được đề cập ở trên sẽ yêu cầu hệ thống POST. Các phương pháp sẽ không hoạt động nếu hệ thống thậm chí không thể khởi động vào BIOS. Trong những tình huống như vậy, tôi khuyên bạn nên sử dụng máy kiểm tra RAM để chẩn đoán mô-đun bộ nhớ của mình.
Bạn có thể tìm thấy mô-đun bộ nhớ hoặc máy kiểm tra khe cắm bộ nhớ có thể kiểm tra chính xác RAM của bạn xem có vấn đề kết nối hay không. Trong trường hợp của chúng tôi, chúng tôi sẽ chỉ tập trung vào trình kiểm tra mô-đun bộ nhớ.
Các thiết bị này có nhiều đèn LED và nhãn tương ứng cho mỗi kết nối. Đèn LED sáng lên khi hoạt động. Sự cố kết nối hoặc các thành phần bị lỗi sẽ khiến đèn LED tương ứng không sáng.
Thiết bị này sẽ giúp bạn xác định chính xác khu vực xảy ra sự cố trong thẻ nhớ của bạn.
Để sử dụng thiết bị này,
Trước tiên, hãy lắp CR 2032 Lithium (CMOS) vào ) Pin trong máy kiểm tra mô-đun bộ nhớ có cực dương hướng lên trên. Bây giờ hãy lắp RAM vào máy kiểm tra. Nhấn và giữ nút màu đen. Một loạt đèn LED sẽ bật sáng. Tại đây, hãy kiểm tra xem có đèn LED nào trong số này bị tắt không. Nếu đúng thì mô-đun bộ nhớ bị lỗi.
Có khả năng đèn LED trên máy thử bị hỏng. Để loại trừ khả năng này, hãy thử kiểm tra một mô-đun bộ nhớ khác trong máy kiểm tra. Nếu cùng một đèn LED bật, có thể bản thân người kiểm tra đã gặp lỗi.
Suy nghĩ cuối cùng
Nếu hệ thống của bạn hiển thị lỗi bộ nhớ sau khi chạy một số thử nghiệm được đề cập ở trên, có thể có lỗi một vài lý do khiến điều này xảy ra.
Nếu bạn đang kiểm tra toàn bộ bộ bộ nhớ cùng một lúc, hãy đảm bảo rằng tất cả chúng đều chạy trên cùng tần số bộ nhớ và độ trễ. Trộn RAM cũng có thể là một trong những nguyên nhân gây ra lỗi bộ nhớ.
Bên cạnh đó, khe cắm bộ nhớ cũng có thể là nguyên nhân gây ra lỗi bộ nhớ mà bạn thấy từ bài kiểm tra trên. Vì vậy, trước khi kết luận rằng mô-đun bộ nhớ bị lỗi, hãy đảm bảo kiểm tra cả các khe cắm bộ nhớ.
Trong trường hợp có vấn đề về khe cắm, nguyên nhân đằng sau nó có thể là lỗi kết nối bên trong hoặc có thể thậm chí cả các thành phần bị hư hỏng.