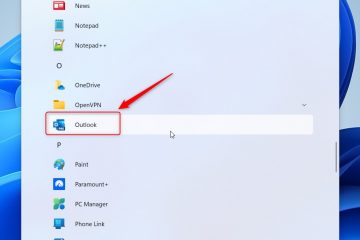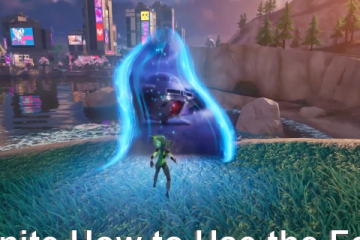Microsoft đã ấn định ngày 24 tháng 6 để phát hành phiên bản Windows tiếp theo, được gọi là Windows 11. Vì vậy, nếu bạn muốn thử nghiệm và sử dụng nó thì tốt hơn hết bạn nên cài đặt nó trên một máy ảo như VMware Máy trạm. Trong khi đó, trong hướng dẫn này, bạn sẽ tìm hiểu cách cài đặt Windows 11 trên VMware Workstation Pro 17.
Windows 11
Windows 11 mới Menu bắt đầu và giao diện người dùng khá giống với những gì có trong Windows 10X. Microsoft đang nỗ lực làm cho Windows trở nên thân thiện hơn với người dùng đối với máy tính màn hình kép trước khi từ bỏ dự án để chuyển sang Windows 11. Những sửa đổi hình ảnh đáng chú ý nhất có thể được nhận thấy dọc theo thanh tác vụ. Các biểu tượng chương trình đã được căn giữa ở đây, khu vực khay đã được sắp xếp gọn gàng và nút Bắt đầu và menu mới đã được thêm vào.
Menu Bắt đầu mới này là phiên bản đơn giản hơn của cái được thấy trong Windows 10, nhưng nó không có Live Tiles. Tất cả các ứng dụng có thể ghim đã sử dụng gần đây và tùy chọn tắt hoặc khởi động lại nhanh chóng các thiết bị Windows 11 đều được bao gồm. Nó đơn giản hơn rất nhiều so với những gì hiện có trong Windows 10.
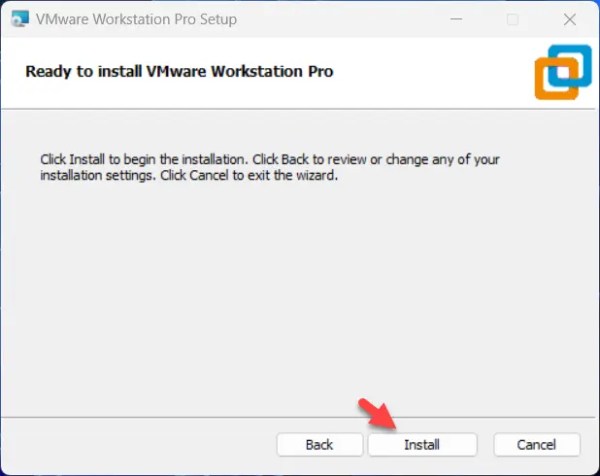
Nếu không muốn các biểu tượng chương trình và menu Bắt đầu ở giữa, bạn có thể kéo tất cả chúng trở lại Qua bên trái. Khi kết hợp với chế độ tối, Windows 11 bắt đầu giống một phiên bản Windows 10 bóng bẩy hơn là bất kỳ thứ gì hoàn toàn mới. Để biết thêm về Windows 11, hãy nhấp vào đây.
Các tính năng của Windows 11:
Menu Bắt đầu, Thanh tác vụ và tìm kiếm mới
Hoạt ảnh mới
Một cách mới để thực hiện đa nhiệm với windows
Điều khiển cảm ứng được cải tiến
Âm thanh mới
Chế độ tối
Các góc tròn
Trung tâm hành động được làm mới
Biểu tượng mới
Những cách mới để quản lý máy tính để bàn ảo
Widget
Tệp cần thiết
Cài đặt Windows 11 trên VMware Workstation
Dưới đây là các bước cài đặt Windows 11 trên VMware Workstation:
Bước 1. Cài đặt VMware Workstation 17 Pro
VMware Workstation Pro là một phần mềm giúp bạn chạy nhiều hệ điều hành khác nhau trên một máy tính để bàn mà không cần phải cài đặt chúng. Phương pháp này cho phép các kỹ sư, giáo viên và doanh nghiệp thử nghiệm các ứng dụng trên thiết bị của họ mà không cần nhiều máy để quản lý các quy trình khác nhau. Nó cũng tạo ra môi trường lý tưởng để thử nghiệm nền tảng và đám mây.
VMware có lịch sử lâu dài trong việc tạo ra các ứng dụng ảo hóa cho cả sinh viên và doanh nghiệp. Họ cập nhật phần mềm của mình nhiều đến mức rất khó để xác định phiên bản mới nhất và họ luôn hiện đại hóa để theo kịp thời đại. Máy trạm cung cấp một hệ thống hộp cát trong đó bạn có thể kiểm tra và cho phép mọi thứ bạn đang làm hoạt động trong các trường hợp khác nhau. Trên cả Linux và Windows, phần mềm đều chạy mượt mà.
Các bước cài đặt VMWare Workstation 17 Pro:
Nhấp vào tệp cài đặt VMware và chọn Tiếp theo. Chọn hộp bên cạnh Tôi chấp nhận các điều khoản trong Thỏa thuận cấp phép và nhấp vào Tiếp theo. Nhấp vào Tiếp theo và Tiếp theo trên màn hình sắp tới. Cuối cùng, hãy nhấp vào Cài đặt và Hoàn tất.
cài đặt VMWare Workstation 17 Pro:
Bước 2. Tạo máy ảo Windows 11
Mở VMware rồi chọn Tạo máy ảo mới.
Tạo một máy ảo mới
Chọn Điển hình (được khuyến nghị) và nhấp vào Tiếp theo.
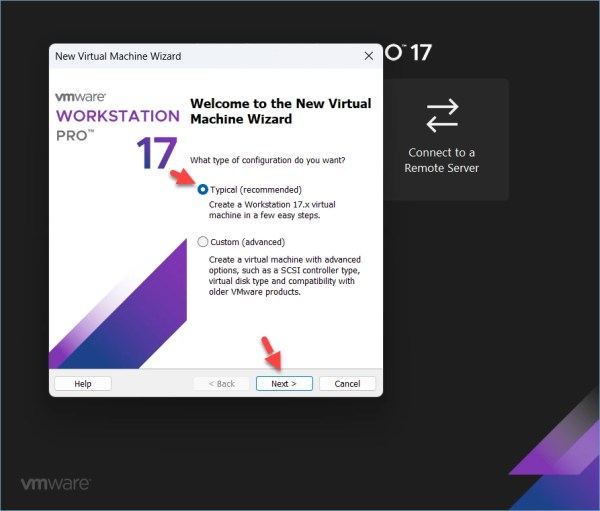
Thông thường (được khuyến nghị)
Chọn Tôi sẽ cài đặt hệ điều hành sau rồi chọn Tiếp theo.
Tôi sẽ cài đặt hệ điều hành sau
Chọn Microsoft Windows và chọn Windows 11 x64 bên cạnh Phiên bản. Nhấp vào Tiếp theo.
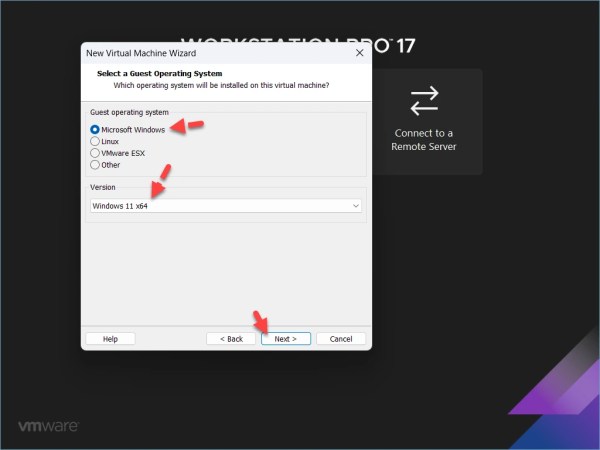
Windows 11 x64
Đặt tên cho máy ảo của bạn như Windows 11 và nhấp vào Tiếp theo.
Đặt tên cho máy ảo của bạn
Chọn Chỉ những tệp cần thiết để hỗ trợ tùy chọn TPM rồi nhập mật khẩu. Nhấp vào Tiếp theo.
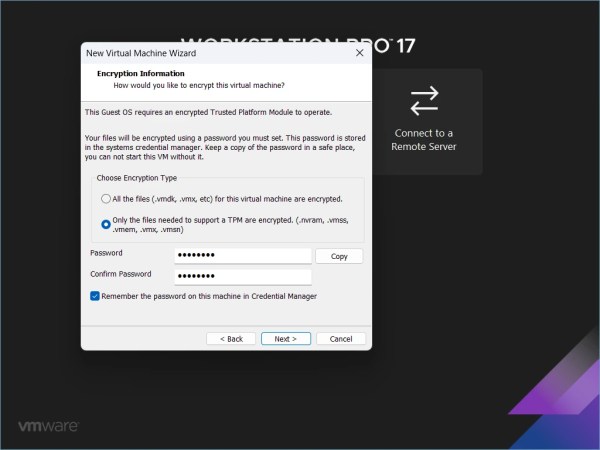
Chỉ những tệp cần thiết để hỗ trợ TPM
Phân bổ kích thước đĩa. Đảm bảo phân bổ hơn 60 GB dung lượng ổ đĩa. Chọn Lưu trữ đĩa ảo dưới dạng một tệp và nhấp vào Tiếp theo.
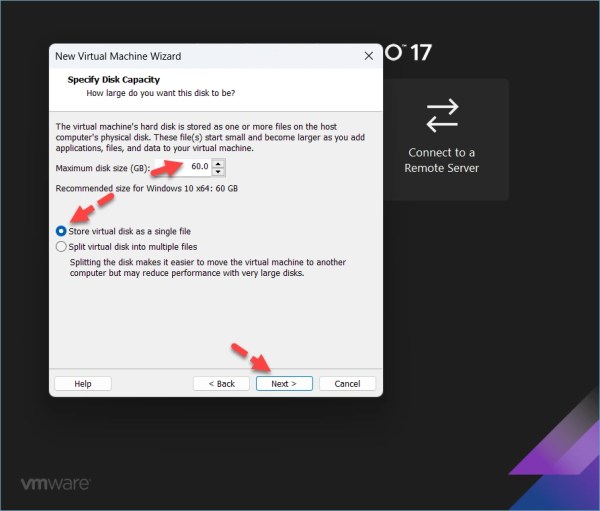
Phân bổ kích thước đĩa
Chọn Tùy chỉnh phần cứng.
Tùy chỉnh phần cứng
Đi tới Bộ nhớ và chọn ít nhất 4 GB trở lên.
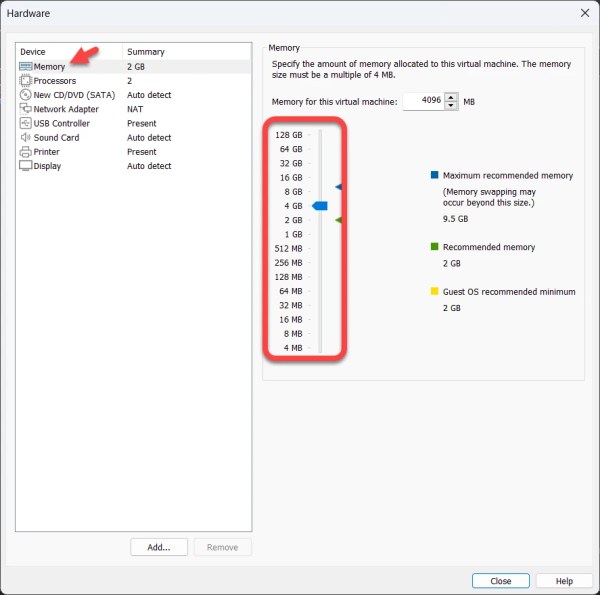
Bộ nhớ
Chuyển đến Bộ xử lý và chọn nhiều hơn 2 Bộ xử lý.
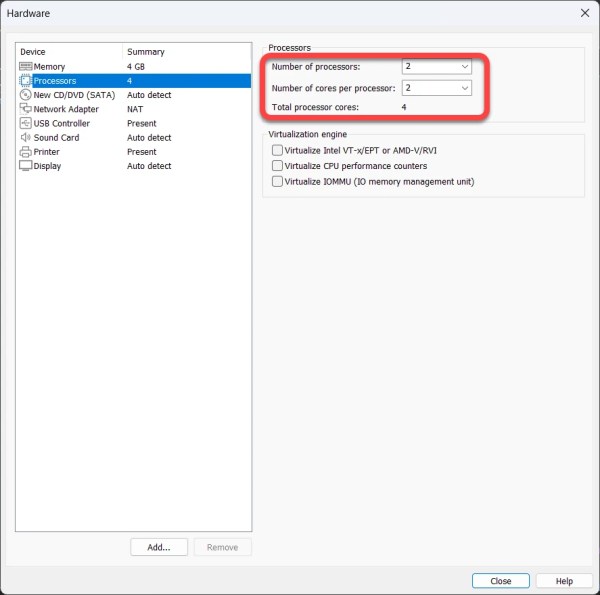
Bộ xử lý
Chọn CD/DVD/(SATA), Chọn Sử dụng tệp ảnh ISO, rồi nhấp vào Duyệt.
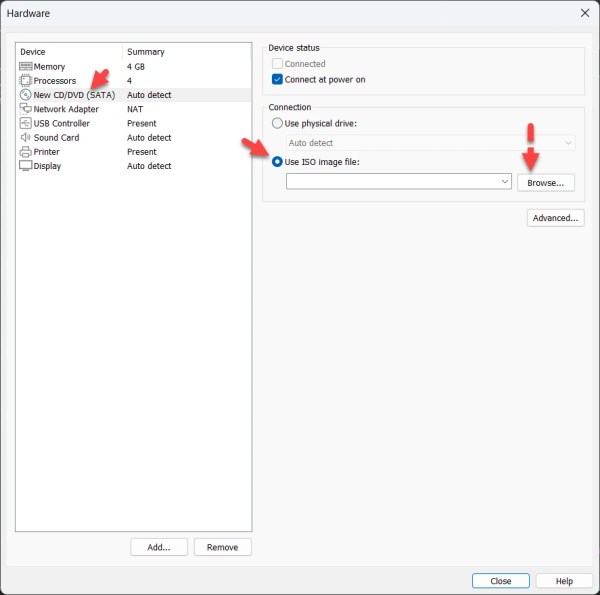
CD/DVD/(SATA)
Chọn Ảnh ISO Windows 11 và nhấp vào Mở.
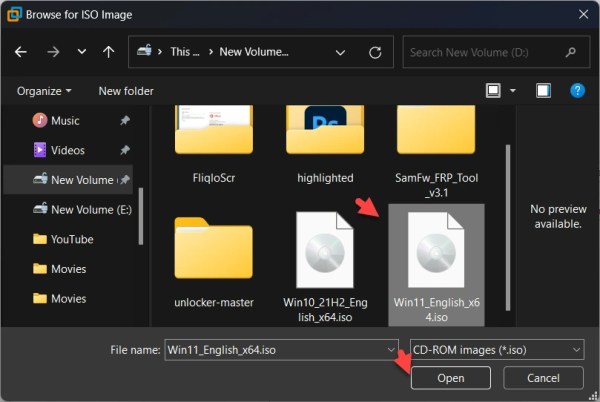
Chọn ảnh ISO Windows 11
Cuối cùng, nhấp vào Đóng và Hoàn tất.
Đóng
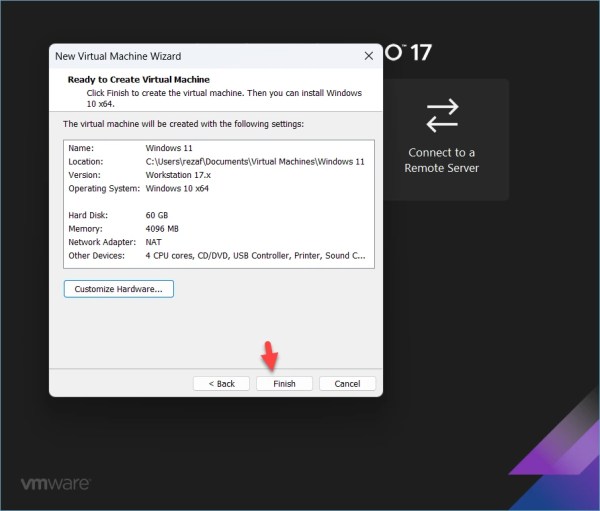
Hoàn tất
Bước 3. Khởi động Máy ảo Windows 11
Chọn Bật nguồn máy ảo này.
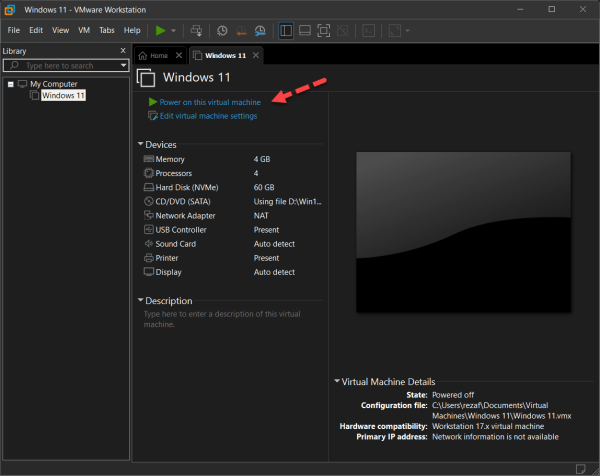
Bật nguồn máy ảo này
Chọn ngôn ngữ và nhấp vào Tiếp theo.
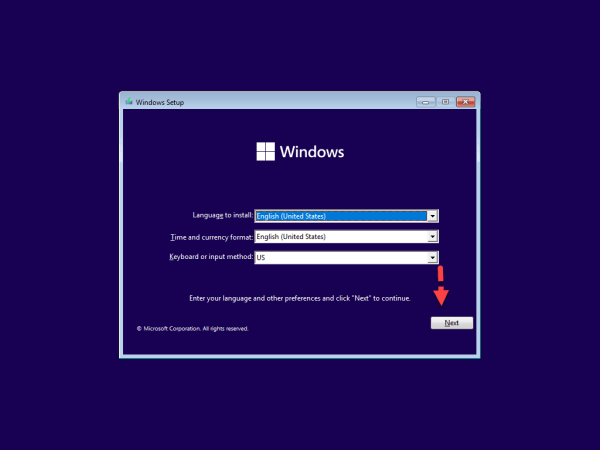
Chọn ngôn ngữ
Nhấp vào Cài đặt ngay.
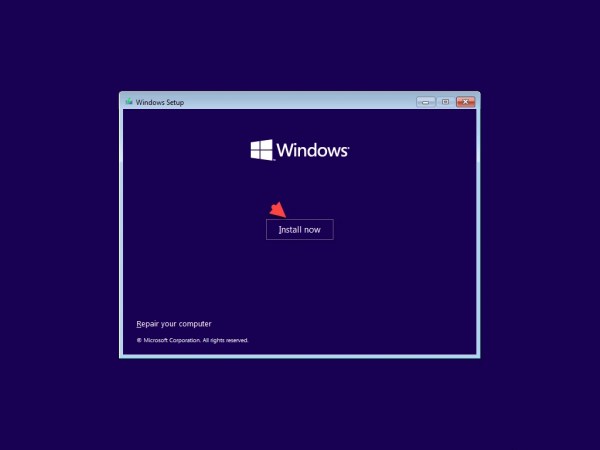
Cài đặt ngay
Chọn Tôi không có khóa sản phẩm.
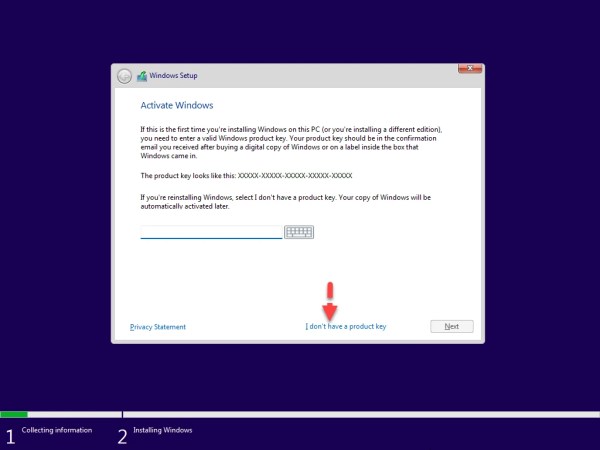
Tôi không có khóa sản phẩm
Chọn Phiên bản Windows 11 của bạn và nhấp vào Tiếp theo.
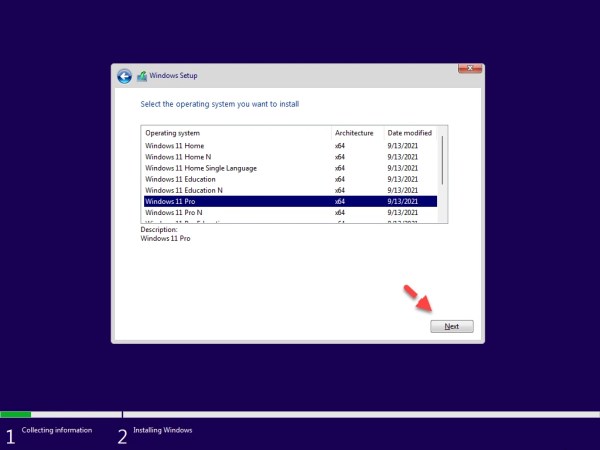
Chọn phiên bản Windows 11 của bạn
Chấp nhận điều khoản cấp phép và nhấp vào Tiếp theo.
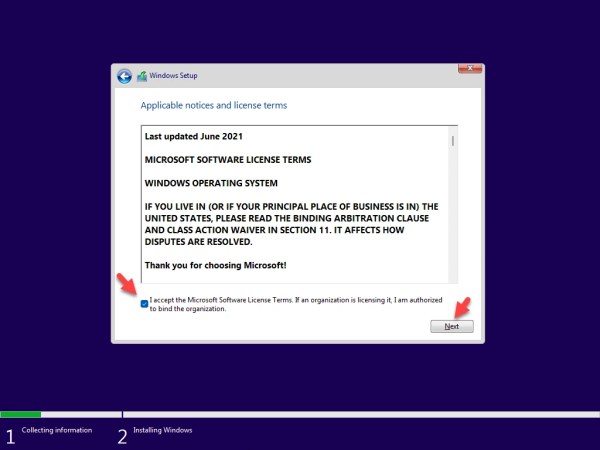
Chấp nhận các điều khoản cấp phép
Chọn Tùy chỉnh: Chỉ cài đặt Windows (nâng cao).
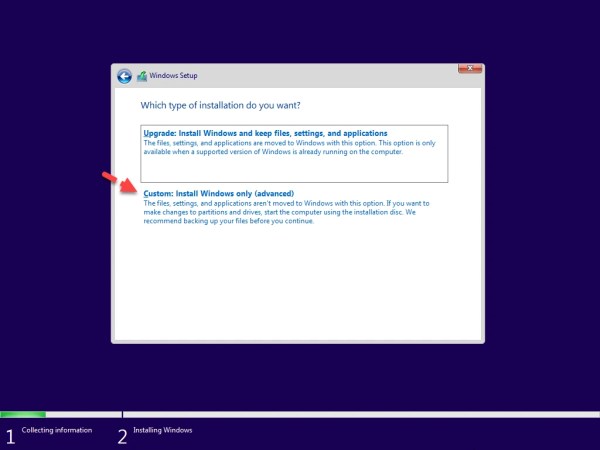
Tùy chỉnh: Chỉ cài đặt Windows (nâng cao) )
Bây giờ, hãy nhấp vào Tiếp theo.
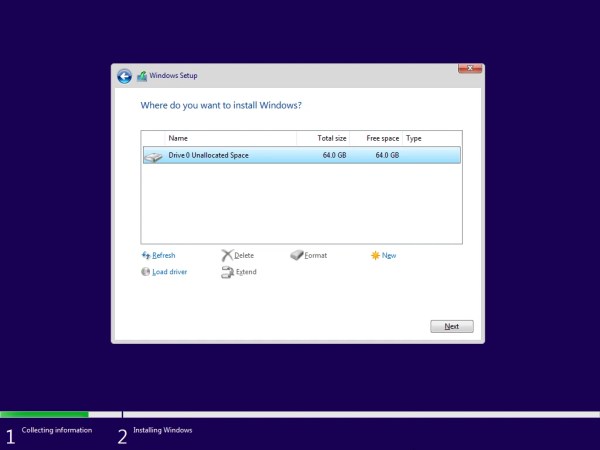
Bây giờ, hãy đợi quá trình cài đặt hoàn tất.
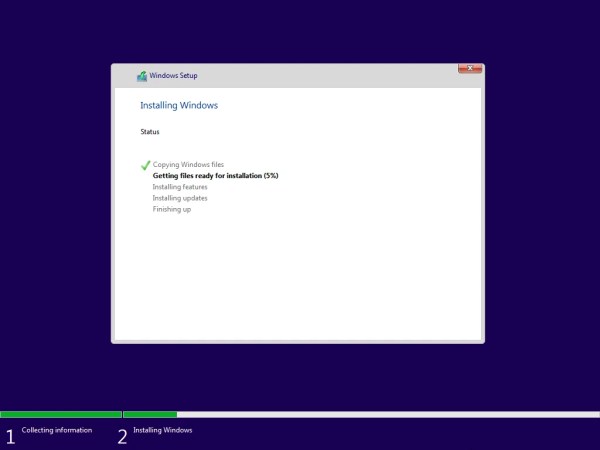 Bước 4. Hoàn tất Cài đặt cơ bản Chọn khu vực của bạn và nhấp vào Có. Chọn Bố cục bàn phím và nhấp vào Có. Nếu bạn muốn bố cục khác, hãy nhấp vào Thêm bố cục nếu không hãy Bỏ qua bố cục đó. Nhập tên thiết bị và nhấp vào Tiếp theo. Chọn Thiết lập để sử dụng cá nhân và nhấp vào Tiếp theo. Thêm tài khoản Microsoft của bạn và nhấp vào Tiếp theo. Tạo mã PIN. Chọn cài đặt bảo mật cho thiết bị của bạn và nhấp vào Chấp nhận. Tùy chỉnh trải nghiệm của bạn. Cuối cùng Windows 11 đã được cài đặt thành công trên VMware Workstation 17 Pro.
Bước 4. Hoàn tất Cài đặt cơ bản Chọn khu vực của bạn và nhấp vào Có. Chọn Bố cục bàn phím và nhấp vào Có. Nếu bạn muốn bố cục khác, hãy nhấp vào Thêm bố cục nếu không hãy Bỏ qua bố cục đó. Nhập tên thiết bị và nhấp vào Tiếp theo. Chọn Thiết lập để sử dụng cá nhân và nhấp vào Tiếp theo. Thêm tài khoản Microsoft của bạn và nhấp vào Tiếp theo. Tạo mã PIN. Chọn cài đặt bảo mật cho thiết bị của bạn và nhấp vào Chấp nhận. Tùy chỉnh trải nghiệm của bạn. Cuối cùng Windows 11 đã được cài đặt thành công trên VMware Workstation 17 Pro.
Vậy đó. Đây là cách bạn có thể cài đặt Windows 11 trên VMware Workstation 17 Pro.
Bài viết liên quan:
Cách cài đặt macOS Monterey trên VMware trong Windows 10
Cách cài đặt macOS Big Sur trên VMware Workstation trong Windows 10