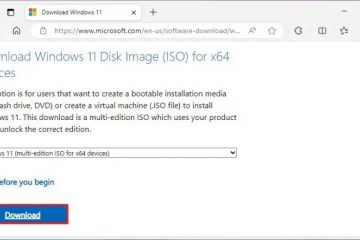Tôi đã từng gặp lỗi AMD-V bị vô hiệu hóa trong BIOS khi tôi cố khởi chạy một máy ảo. Tôi cũng thường thấy mọi người không thể gán nhiều lõi cho máy ảo của họ. Đây là những sự cố phổ biến xảy ra do tính năng ảo hóa phần cứng không được bật trong BIOS.
Trên hầu hết các bo mạch MSI, bạn có thể bật công nghệ ảo hóa của AMD (SVM) từ tab Cấu hình CPU nâng cao. Tương tự, bạn sẽ tìm thấy công nghệ ảo hóa của Intel (VT-x) trong phần Tính năng CPU của MSI BIOS.
Vị trí của các tùy chọn này trong BIOS có thể khác nhau trên một số MSI nhất định bảng/phiên bản BIOS, có thể làm phức tạp mọi thứ đối với một số người dùng. Vì vậy, tôi sẽ trình bày toàn bộ quy trình kích hoạt ảo hóa trong MSI BIOS trong bài viết này.
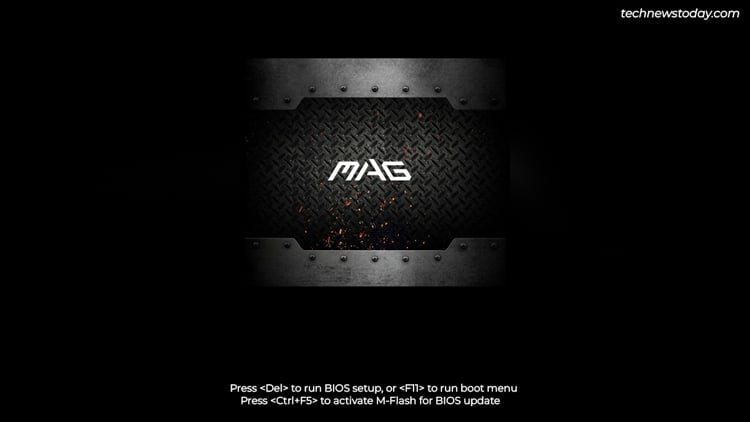
Khởi động vào MSI BIOS
Bạn sẽ cần truy cập giao diện MSI BIOS để định cấu hình ảo hóa. Cách dễ nhất để thực hiện việc này là nhấn phím BIOS (Del/F2) khi khởi động.
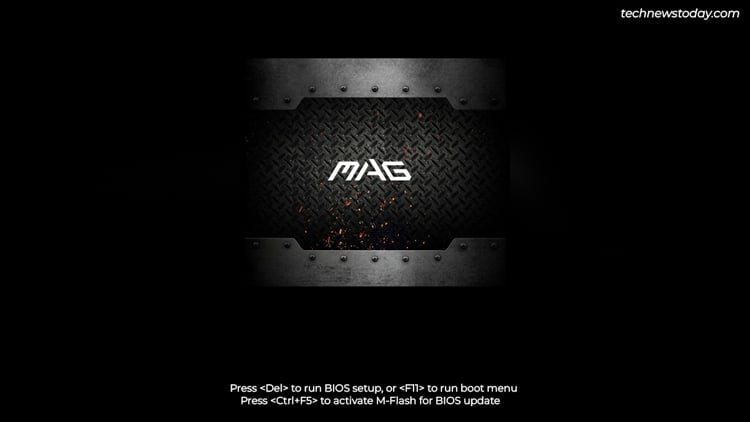
Nếu phím BIOS không hoạt động (một nhược điểm chung của Fast Boot), bạn có thể sử dụng nút Restart để khởi động lại PC của bạn 3 lần liên tiếp. Thao tác này sẽ khởi động hệ thống của bạn sang WinRE.
Tại đó, bạn có thể chọn Xem các tùy chọn sửa chữa nâng cao > Khắc phục sự cố > Tùy chọn nâng cao > Cài đặt chương trình cơ sở UEFI để vào MSI BIOS.
Bật ảo hóa trong BIOS
Trước tiên, đảm bảo bạn đang ở Chế độ nâng cao của BIOS MSI (nhấn F7 để chuyển đổi).
AMD Virtualization
Trên hệ thống AMD, đi tới Cài đặt ép xung (OC) > Cấu hình CPU nâng cao.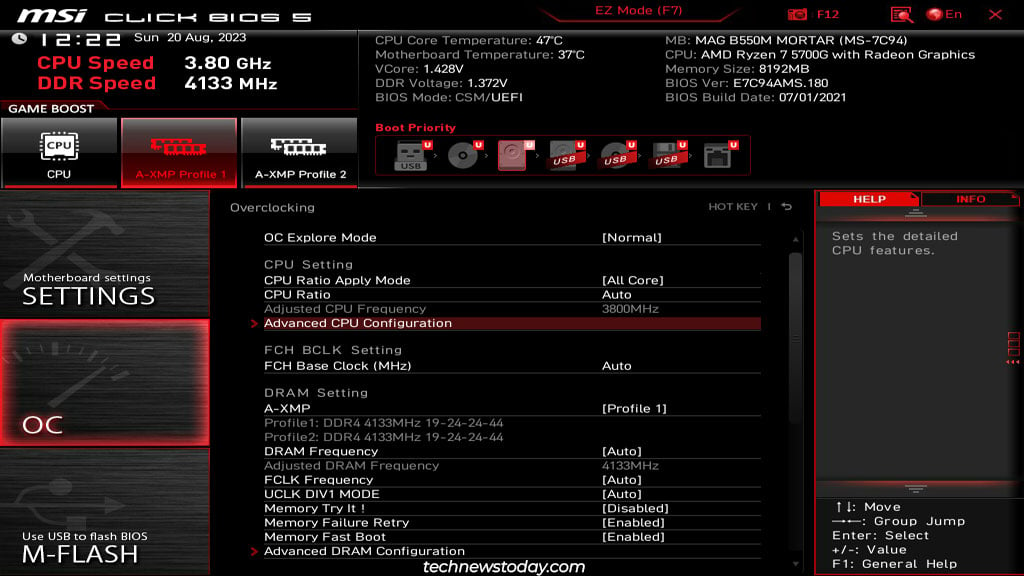 Đặt Chế độ SVM thành Đã bật.
Đặt Chế độ SVM thành Đã bật.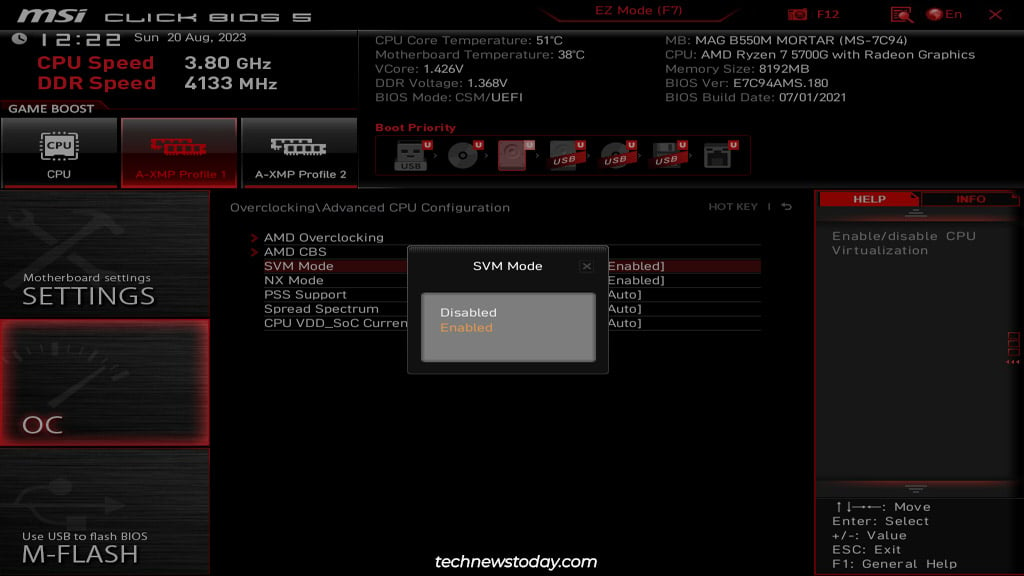
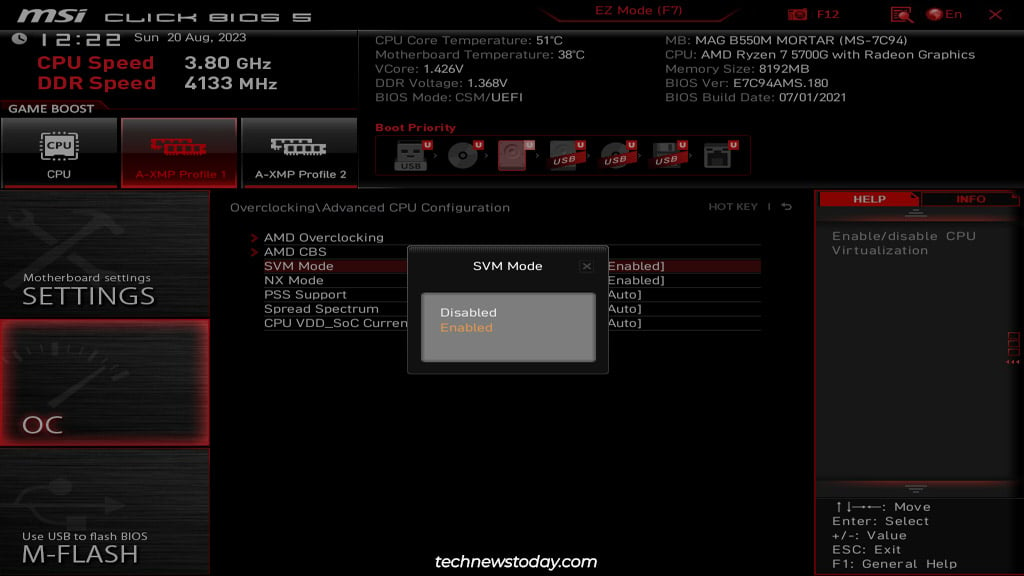 Bạn cũng có thể bật IOMMU từ tab AMD CBS. Điều này có thể cải thiện hiệu suất của các thiết bị PCIe của bạn (như GPU) trong máy ảo bằng cách cho phép chúng hoạt động giống như chúng được kết nối trực tiếp với máy khách.
Bạn cũng có thể bật IOMMU từ tab AMD CBS. Điều này có thể cải thiện hiệu suất của các thiết bị PCIe của bạn (như GPU) trong máy ảo bằng cách cho phép chúng hoạt động giống như chúng được kết nối trực tiếp với máy khách.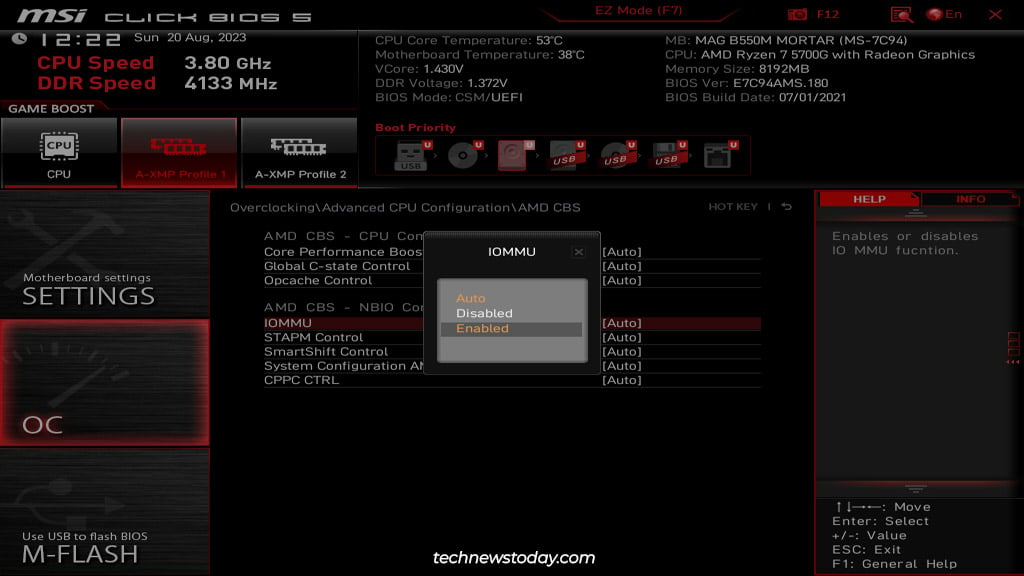
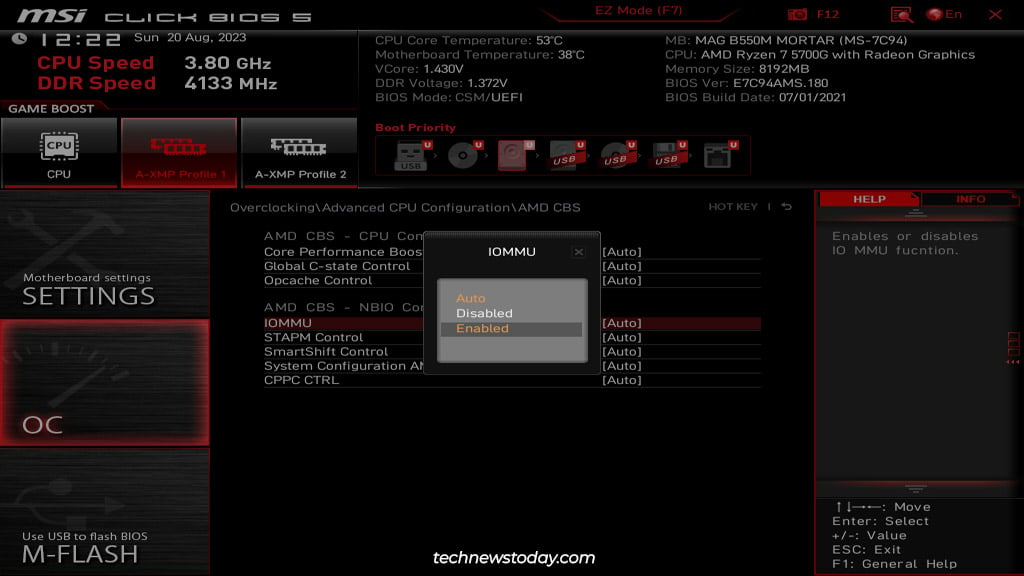 Nhấn F10 và chọn Có để lưu cài đặt mới và thoát khỏi BIOS.
Nhấn F10 và chọn Có để lưu cài đặt mới và thoát khỏi BIOS.
Intel Virtualization
Trên các hệ thống Intel, đi tới Cài đặt ép xung (OC) > Tính năng CPU.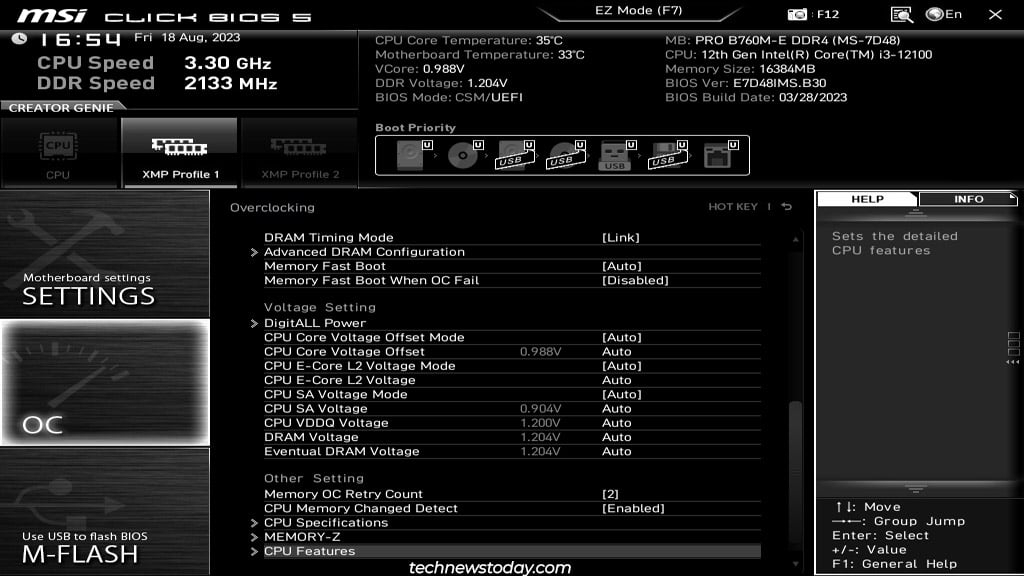
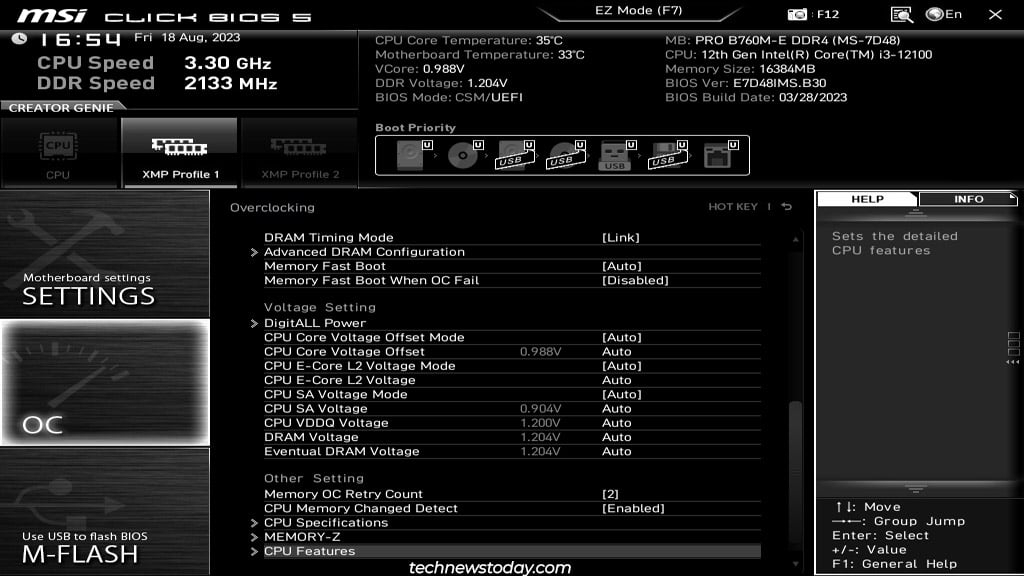 Đặt Intel Virtualization Tech (VT-x) thành Đã bật.
Đặt Intel Virtualization Tech (VT-x) thành Đã bật.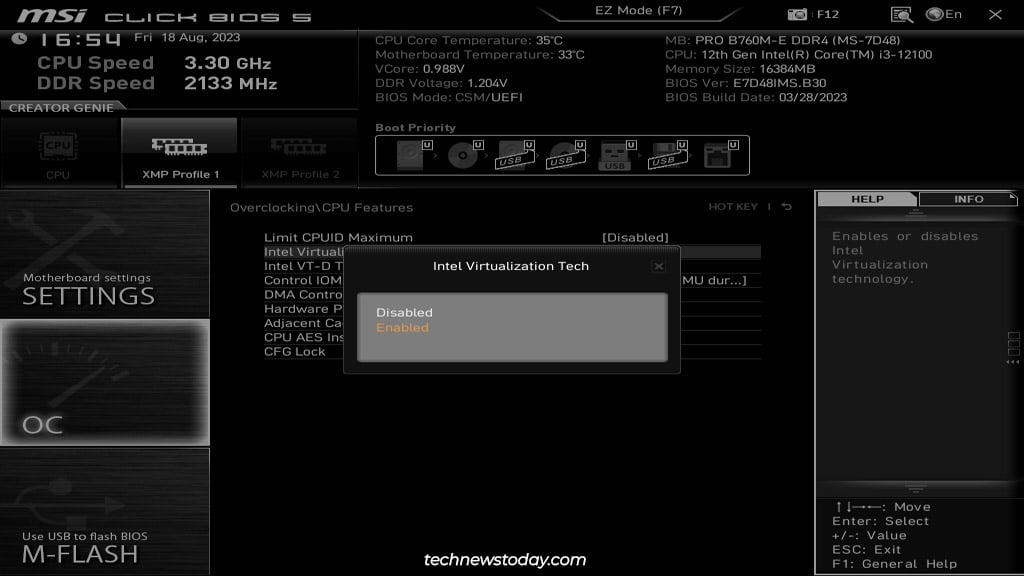
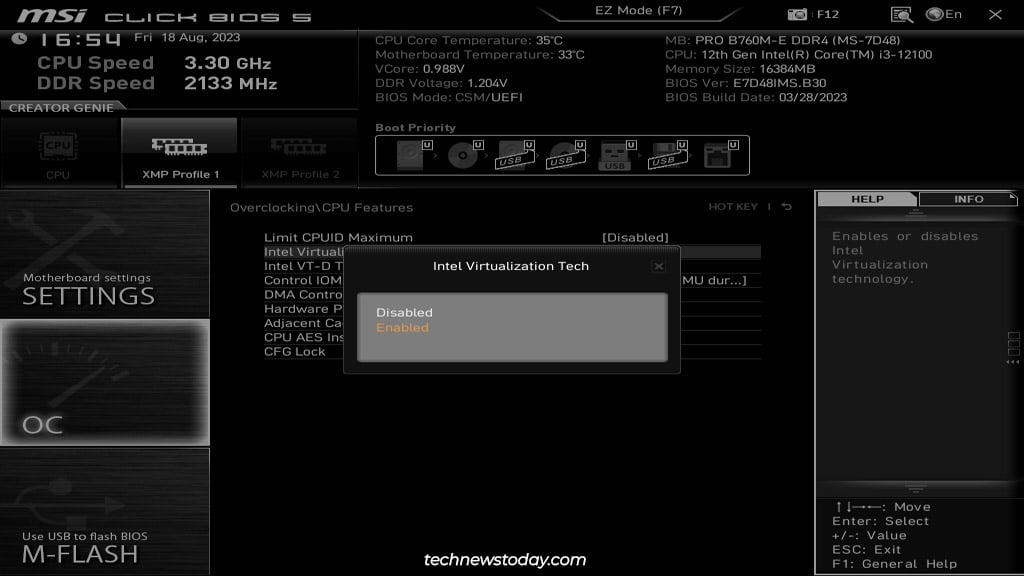 Bạn cũng có thể bật tính năng truyền qua PCIe bằng cách bật Intel VT-D từ cùng một trang. Cũng giống như AMD, công nghệ này có thể cải thiện hiệu suất của thiết bị PCIe với máy ảo.
Bạn cũng có thể bật tính năng truyền qua PCIe bằng cách bật Intel VT-D từ cùng một trang. Cũng giống như AMD, công nghệ này có thể cải thiện hiệu suất của thiết bị PCIe với máy ảo.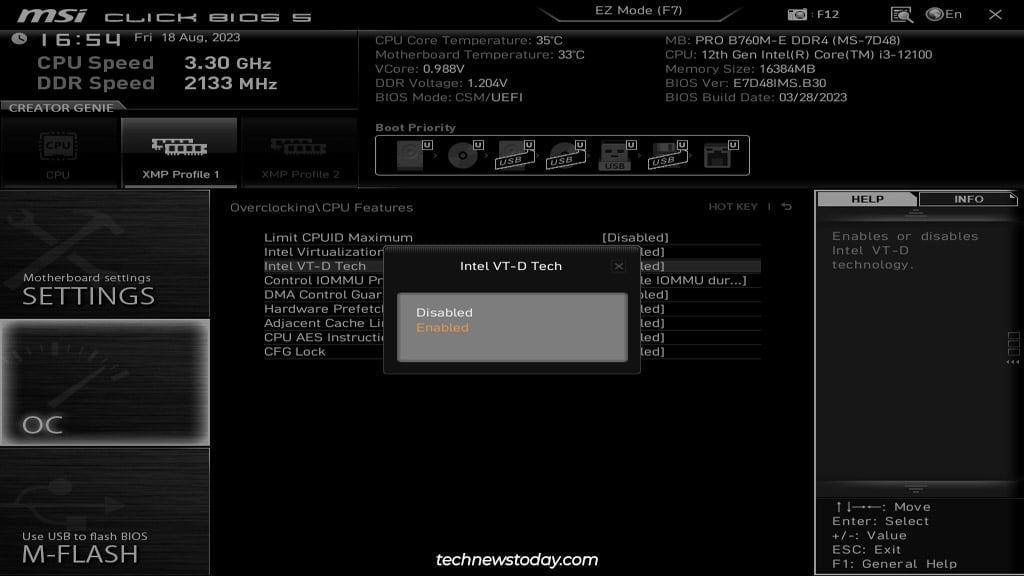
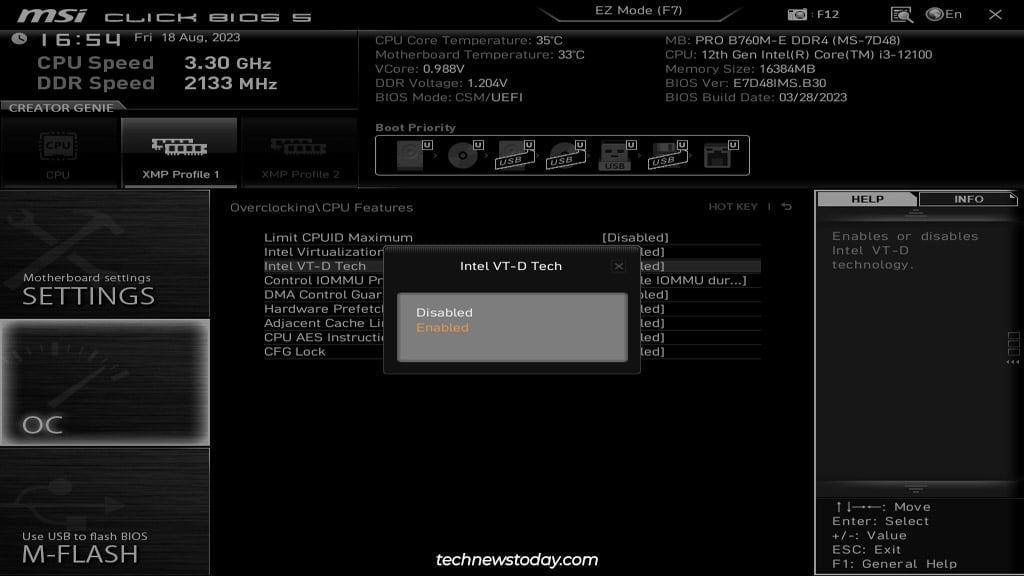 Cuối cùng, nhấn F10 để lưu các thay đổi và thoát khỏi BIOS.
Cuối cùng, nhấn F10 để lưu các thay đổi và thoát khỏi BIOS.
Kiểm tra trạng thái ảo hóa trong Windows
Sau khi thoát khỏi BIOS, PC sẽ khởi động vào Windows. Bạn có nhiều cách để xác nhận rằng bạn đã bật ảo hóa phần cứng đúng cách.
Bạn có thể khởi chạy Trình quản lý tác vụ (Ctrl + Shift + Esc) và chuyển đến Hiệu suất > CPU. 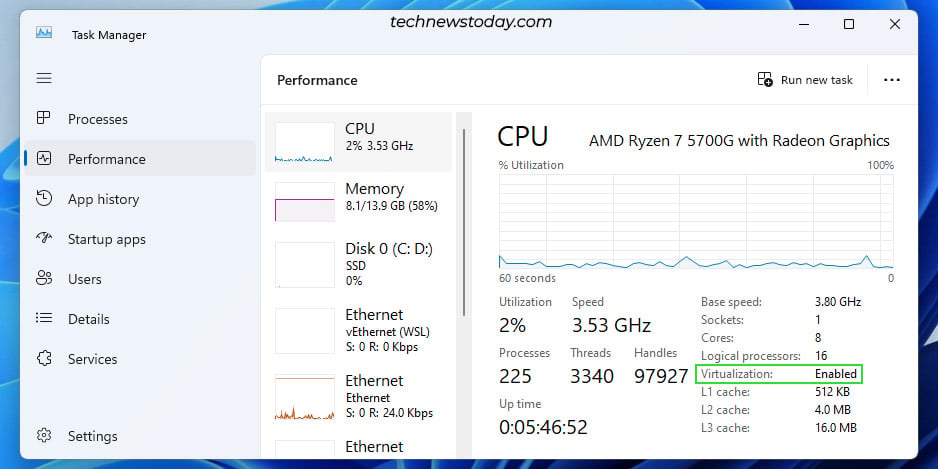
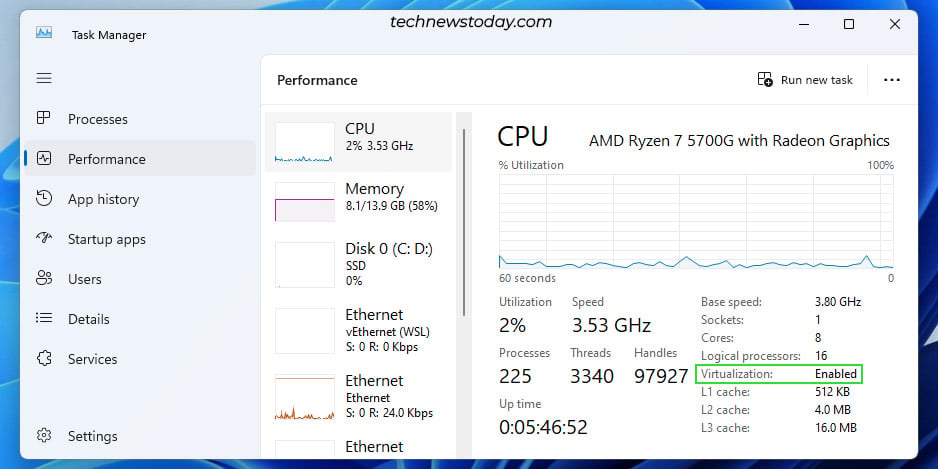 Bạn có thể mở bất kỳ công cụ cấu hình hệ thống mà bạn sử dụng (ví dụ: CPU-Z). Tìm các cờ hướng dẫn CPU như AMD-V hoặc VT-x.
Bạn có thể mở bất kỳ công cụ cấu hình hệ thống mà bạn sử dụng (ví dụ: CPU-Z). Tìm các cờ hướng dẫn CPU như AMD-V hoặc VT-x.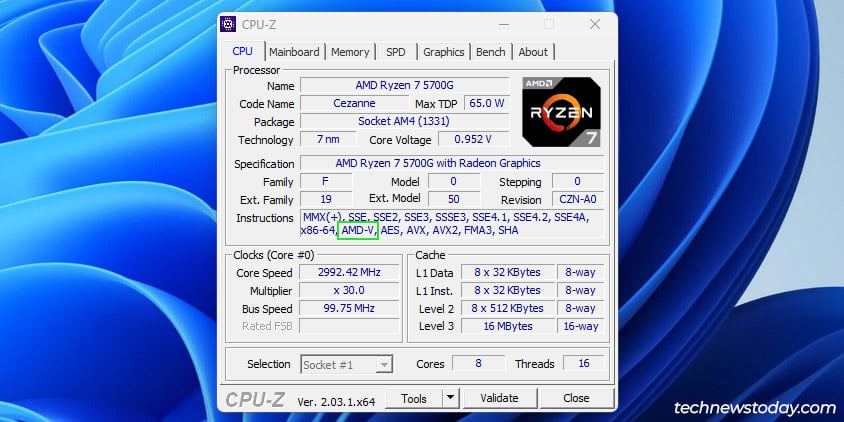
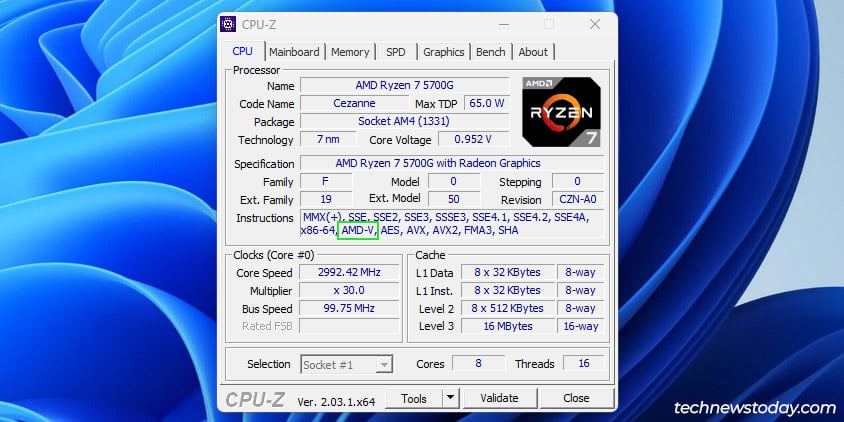 Và hiển nhiên, bạn cũng có thể khởi chạy một máy ảo 64-bit hoặc gán nhiều lõi cho nó. Giả sử ảo hóa được bật, bạn sẽ không còn gặp phải các lỗi như VT-x bị tắt trong BIOS nữa.
Và hiển nhiên, bạn cũng có thể khởi chạy một máy ảo 64-bit hoặc gán nhiều lõi cho nó. Giả sử ảo hóa được bật, bạn sẽ không còn gặp phải các lỗi như VT-x bị tắt trong BIOS nữa.
Và trước khi kết thúc, chúng ta có các bài viết chuyên sâu về các chủ đề như cài đặt Windows 11 trên VirtualBox hoặc sử dụng VMware nói chung. Nếu bạn mới bắt đầu với ảo hóa, thì đây là những tài liệu đáng để đọc.