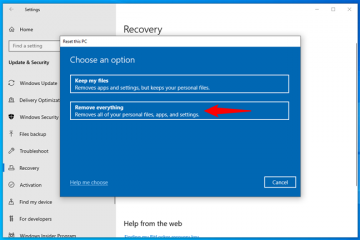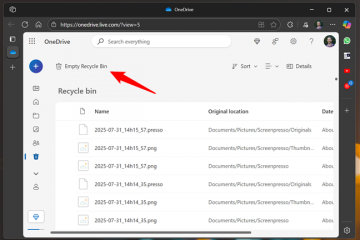Cách sử dụng Kính lúp để phóng to trên PC Windows UP
Nếu bạn gặp khó khăn khi nhìn thấy văn bản hoặc chi tiết nhỏ trên màn hình máy tính của mình, bạn có thể muốn sử dụng công cụ Kính lúp để phóng to các khu vực nhất định. Kính lúp là một tính năng trợ năng tích hợp sẵn trong Windows cho phép bạn phóng to một phần hoặc toàn bộ màn hình của mình, giúp dễ đọc và điều hướng hơn. Trong bài viết này, tôi sẽ chỉ cho bạn cách bật Kính lúp, cách sử dụng Kính lúp để phóng to trên máy tính Windows và cách định cấu hình các cài đặt của Kính lúp để hoạt động theo cách bạn cần:
LƯU Ý: Kính lúp có sẵn trong tất cả các phiên bản Windows 11 và Windows 10 và nó hoạt động hoàn toàn giống nhau trong cả hai hệ điều hành. Để đơn giản hóa mọi thứ, trong hướng dẫn này, tôi chủ yếu sử dụng các ảnh chụp màn hình được chụp trong Windows 11.
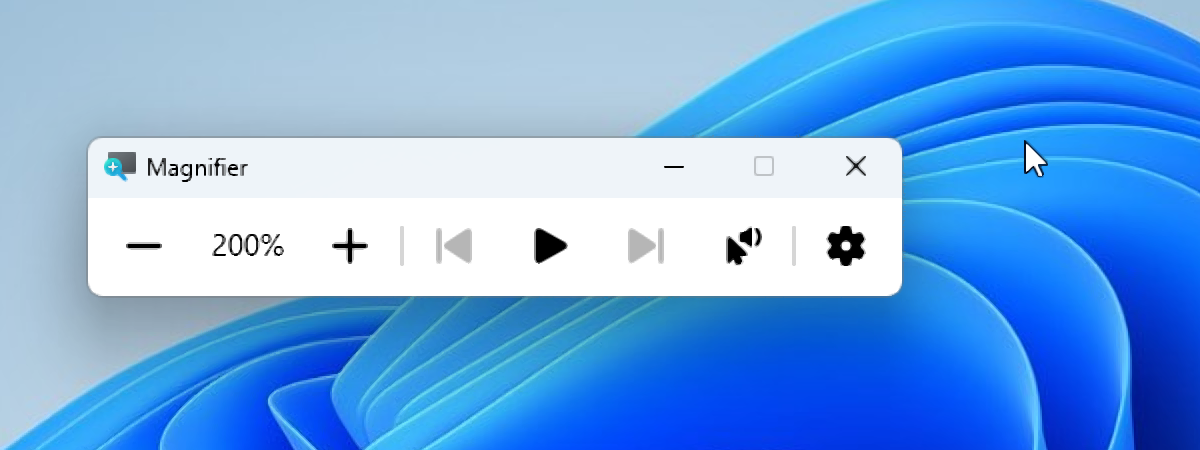
Cách mở Kính lúp trong Windows
Có ba cách để mở công cụ Kính lúp:
1. Cách bật Kính lúp bằng phím tắt
Cách nhanh nhất và dễ dàng nhất để khởi chạy công cụ Kính lúp của Windows là nhấn phím Windows + Dấu cộng (+) trên bàn phím của bạn.

Để khởi chạy Kính lúp, hãy nhấn phím logo Windows + Dấu cộng (+)
Nhấn phím Windows + Esc trên bàn phím để đóng Kính lúp.

Để thoát Kính lúp, hãy nhấn phím logo Windows + Esc
2. Cách bật Kính lúp bằng tính năng tìm kiếm
Ngoài ra, bạn cũng có thể mở Kính lúp bằng tính năng tìm kiếm. Nhập kính lúp vào hộp tìm kiếm trên thanh tác vụ của bạn, sau đó nhấp hoặc nhấn vào ứng dụng Kính lúp trong danh sách kết quả.
Bạn có thể mở Kính lúp của Windows bằng tìm kiếm
3. Cách bật Kính lúp bằng cài đặt Trợ năng của Windows 10
Một cách khác để mở Kính lúp trong Windows là do ứng dụng Cài đặt cung cấp. Mở Cài đặt (Windows + I), nhấp hoặc nhấn vào Dễ truy cập và chọn Kính lúp ở thanh bên trái.
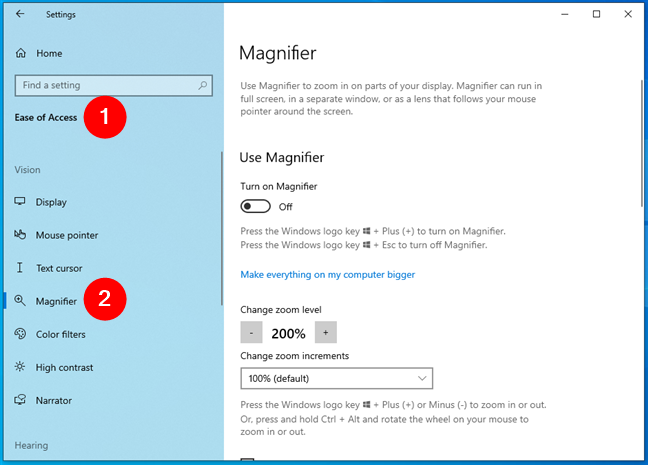
Cài đặt > Trợ năng là nơi bạn có thể tìm thấy công cụ Kính lúp trong Windows 10
Trên cài đặt Kính lúp trang, bật công tắc Kính lúp.
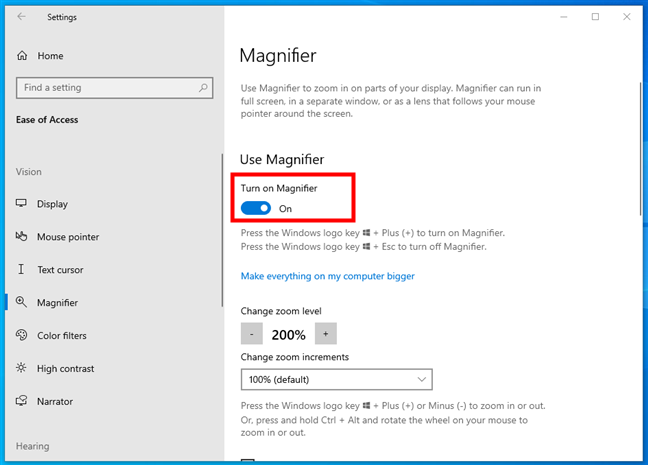
Cách bật Kính lúp của Windows
3. Cách bật Kính lúp bằng cài đặt Trợ năng của Windows 11
Ứng dụng Cài đặt của Windows 11 cũng cho phép bạn mở Kính lúp. Khởi chạy nó (Windows + I), chọn Trợ năng trên thanh bên trái và nhấp hoặc nhấn vào Kính lúp ở ngăn bên phải.
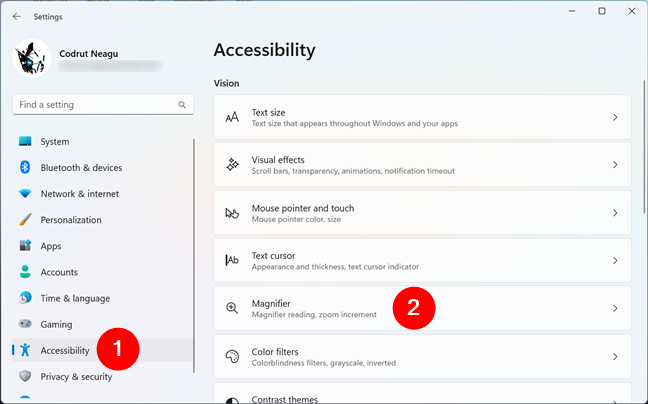
Cài đặt > Trợ năng là nơi bạn có thể tìm thấy công cụ Kính lúp trong Windows 11
Trên Kính lúp trang cài đặt, hãy bật công tắc bên cạnh Kính lúp.
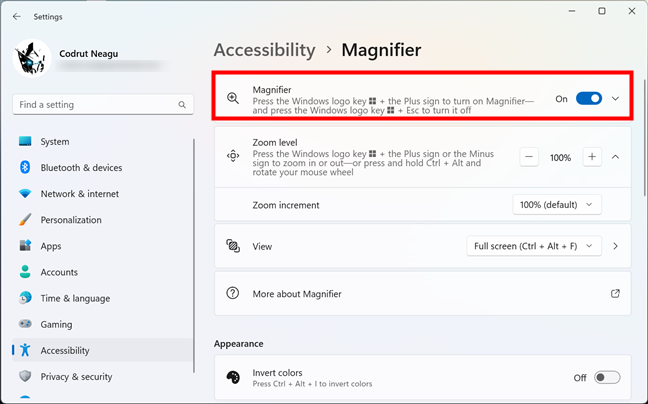
Cách bật Kính lúp của Windows
Trang này cũng chứa một loạt cài đặt kiểm soát cách thức hoạt động của Kính lúp: Tôi sẽ tìm hiểu về chúng trong các phần tiếp theo của tài liệu này hướng dẫn. Bây giờ, hãy xem…
Cách sử dụng Kính lúp trong Windows
Bất kể bạn mở Kính lúp bằng cách nào trong Windows, sau khi bạn làm như vậy, màn hình của bạn được tự động phóng to 200%. Kính lúp trông như thế này, cả trong Windows 11 và Windows 10:
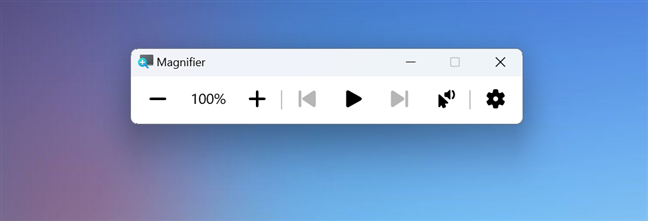
Kính lúp trong Windows
Bạn có thể sử dụng cửa sổ này để điều chỉnh mức thu phóng, bật chế độ đọc và truy cập các cài đặt khác. Hãy xem cách chúng hoạt động:
Cách phóng to và thu nhỏ bằng Kính lúp
Có hai nút để điều chỉnh độ phóng đại: “+”để phóng to và “-“để phóng to thu nhỏ. Điều chỉnh thu phóng để phù hợp với nhu cầu của bạn. Độ phóng đại được hiển thị theo tỷ lệ phần trăm giữa nút trừ và nút cộng.
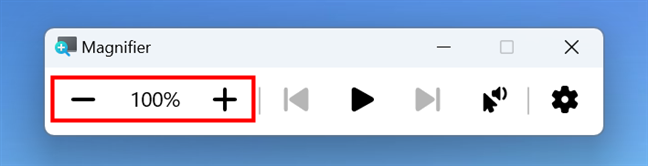
Cách phóng to và thu nhỏ bằng Kính lúp
Bạn cũng có thể sử dụng các phím tắt này để kiểm soát mức thu phóng của Kính lúp:
Để phóng to , nhấn phím logo Windows + Dấu cộng (+) Để thu nhỏ, hãy nhấn phím logo Windows + Dấu trừ (-)
Cách sử dụng Kính lúp của Windows để đọc văn bản
Trong Windows 11 và Windows 10, ứng dụng Kính lúp cũng bao gồm các tùy chọn để đọc to văn bản. Để bắt đầu đọc, hãy nhấp hoặc nhấn vào vị trí bắt đầu của văn bản bạn muốn nghe. Sau đó, nhấp hoặc nhấn vào nút Phát từ ứng dụng Kính lúp hoặc nhấn Ctrl + Alt + Enter trên bàn phím của bạn và Kính lúp sẽ ngay lập tức bắt đầu đọc văn bản đó.
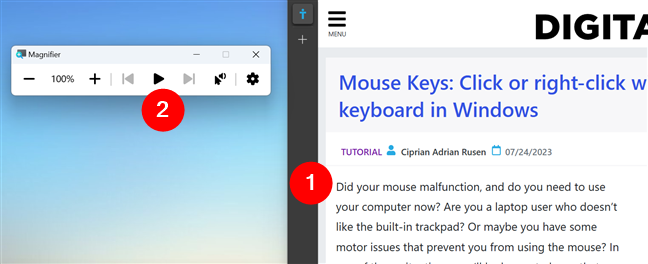
Cách đọc văn bản bằng Kính lúp
Khi đọc văn bản, màu xanh lam hình chữ nhật bao quanh từ đang nói. Trong khi đọc, bạn có thể Tạm dừng quá trình nếu cần nghỉ giải lao và bạn cũng có thể chuyển sang câu tiếp theo hoặc câu trước đó. Như bạn có thể thấy trong ảnh chụp màn hình tiếp theo, có ba nút trong ứng dụng Kính lúp cho phép bạn thực hiện các tác vụ này. Nếu muốn, bạn cũng có thể sử dụng các phím tắt sau:
Ctrl + Alt + Enter để bắt đầu đọc Ctrl + Alt + H để chuyển sang câu trước Ctrl + Alt + K để chuyển sang câu tiếp theo 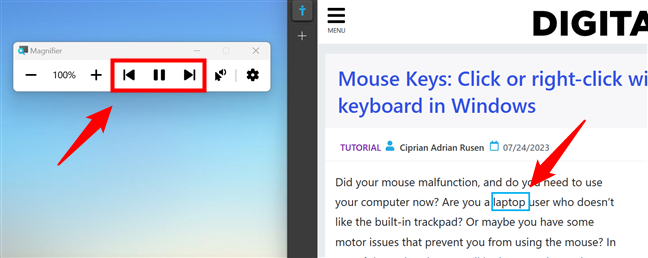
Nút tạm dừng và bỏ qua câu trong Kính lúp
Nếu muốn, bạn cũng có thể hướng dẫn Kính lúp bắt đầu đọc từ nơi bạn nhấp chuột. Đối với điều đó, hãy nhấn nút “Đọc từ đây”trong ứng dụng Kính lúp (có vẻ như con trỏ có loa bên cạnh) và nhấp hoặc nhấn vào văn bản bạn muốn ứng dụng này đọc cho bạn nghe. Hoặc, bạn có thể sử dụng Ctrl + Alt + Phím tắt nhấp chuột trái để bắt đầu đọc từ một vị trí nhất định.
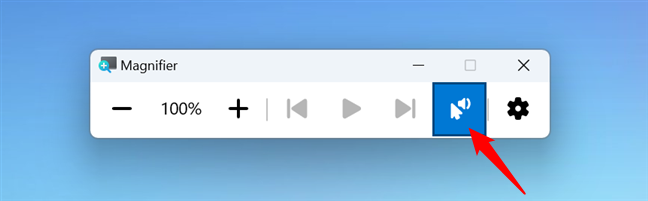
Nút Đọc từ đây trong Kính lúp
Nút cuối cùng từ ứng dụng Kính lúp, trông giống như một bánh răng, cho phép bạn tùy chỉnh các tùy chọn đọc. Nhấp vào hoặc nhấn vào nó để truy cập chúng.
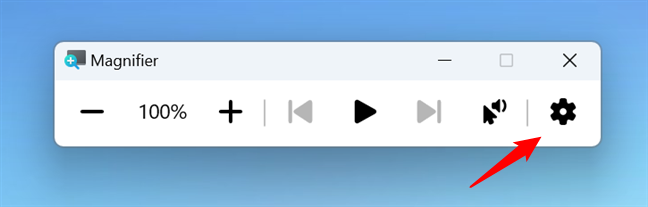
Nút cài đặt đọc trong Kính lúp
Khi bạn làm như vậy, một cửa sổ nhỏ sẽ hiển thị với hai tùy chọn đọc và liên kết đến trang Kính lúp từ ứng dụng Cài đặt. Các tùy chọn này cho phép bạn để:
Giảm hoặc tăng Tốc độ đọc: kéo thanh trượt sang trái để đọc chậm hơn hoặc kéo sang phải để có tốc độ đọc nhanh hơn. Thay đổi Giọng đọc: tùy thuộc vào ngôn ngữ được cài đặt trên máy tính Windows của bạn, bạn sẽ nhận được một danh sách nơi bạn có thể chọn Giọng đọc mình thích. 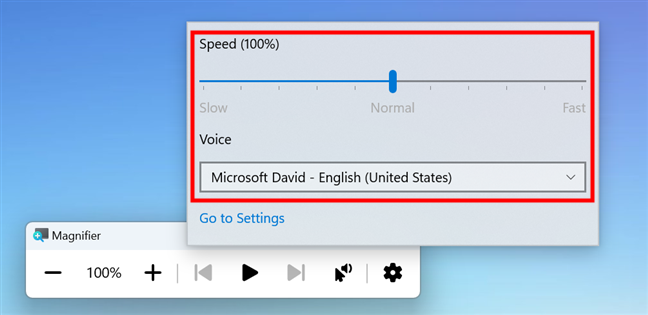
Cài đặt đọc khả dụng trong Kính lúp
Đó là tất cả những gì cần biết về cách sử dụng Kính lúp để đọc văn bản trong Windows. Để thay đổi tất cả các cài đặt có sẵn cho ứng dụng này, hãy nhấp hoặc nhấn vào liên kết “Chuyển đến Cài đặt”bên dưới Giọng nói hoặc làm theo các bước được hiển thị trong chương đầu tiên của hướng dẫn này (Cài đặt > Trợ năng > Kính lúp). Sau đó, hãy đọc phần tiếp theo để xem những gì bạn có thể thay đổi về cách thức hoạt động của Kính lúp:
MẸO: Một tính năng khác mà bạn có thể thấy hữu ích cùng với Kính lúp là Phím chuột. cho phép bạn nhấp hoặc nhấp chuột phải bằng bàn phím thay vì chuột hoặc bàn di chuột.
Cách thay đổi cài đặt của Windows Magnifier
Trang Magnifier từ Cài đặt cho phép bạn tùy chỉnh cách thức hoạt động của công cụ này. Mặc dù thiết kế trong Windows 10 hơi khác so với Windows 11, nhưng các tùy chọn khả dụng hầu hết đều giống nhau, thực hiện những việc giống nhau. Sau đây là những điều bạn có thể điều chỉnh:
Cách tùy chỉnh cách hoạt động của Kính lúp trong Windows
Tất cả bắt đầu với công tắc Kính lúp bật hoặc tắt Kính lúp mà chúng ta đã nói trước đó trong phần đầu tiên của hướng dẫn này.
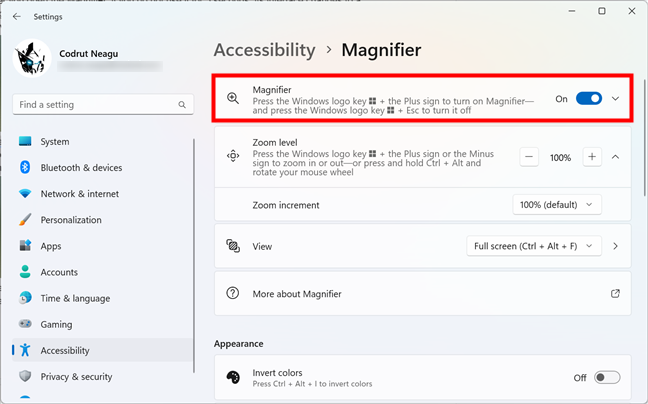
Công tắc chính của Kính lúp trong Windows
Sau đó , bạn có thể thay đổi mức Thu phóng bằng cách nhấn dấu trừ (-) hoặc dấu cộng (+). Chúng có tác dụng chính xác giống như các nút thu phóng được hiển thị trong ứng dụng Kính lúp, giảm hoặc tăng mức thu phóng.
Cài đặt mức thu phóng cho Kính lúp
Ngoài mức thu phóng, bạn cũng có thể điều chỉnh mức tăng Thu phóng. Theo mặc định, nó được đặt thành 100%, có nghĩa là một lần nhấp hoặc nhấn vào các nút thu phóng sẽ kích hoạt mức thu phóng tăng/giảm 100%. Nếu cảm thấy quá nhiều, bạn có thể thay đổi mức tăng Thu phóng thành giá trị nhỏ hơn (50%, 25%, 10% hoặc 5%). Nếu cần mức thu phóng cao hơn nữa, bạn có thể chọn giá trị 150%, 200% hoặc 400% cho mức tăng Thu phóng.
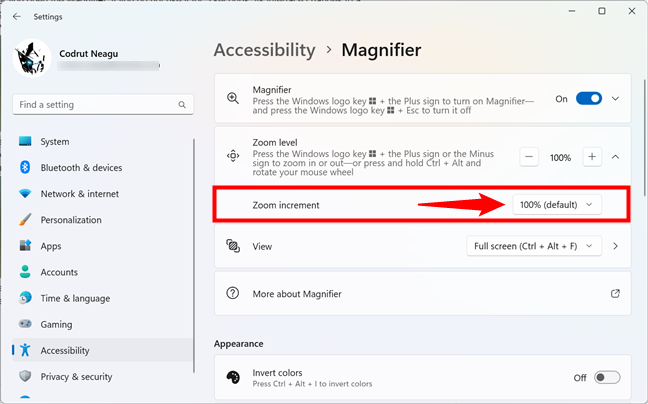
Tùy chọn tăng Thu phóng
Cuối cùng nhưng không kém phần quan trọng về mặt cá nhân hóa cách thức hoạt động của Kính lúp là cách bạn nhìn thấy nó. Cài đặt Chế độ xem cho phép bạn chọn cách Kính lúp phóng to hoặc thu nhỏ. Nhấp hoặc nhấn vào danh sách bên cạnh mục Xem và chọn mục bạn thích:
Toàn màn hình: Chế độ này phóng to toàn bộ màn hình và theo con trỏ chuột hoặc tiêu điểm bàn phím khi bạn di chuyển xung quanh. Bạn cũng có thể bật tùy chọn này khi đang di chuyển bằng cách nhấn Ctrl + Alt + F trên bàn phím. Ống kính: Chế độ này tạo ra một cửa sổ có thể di chuyển để phóng to khu vực xung quanh con trỏ chuột của bạn. Bạn có thể kéo cửa sổ xung quanh bằng cách di chuyển chuột. Ngoài ra, bạn có thể bật ngay chế độ xem này bằng cách nhấn Ctrl + Alt + L trên bàn phím. Gắn vào đế: Chế độ này chia màn hình của bạn theo chiều ngang và hiển thị chế độ xem phóng to của khu vực xung quanh con trỏ chuột của bạn ở khu vực trên cùng trong khi để chế độ xem gốc ở khu vực dưới cùng. Nếu bạn muốn bật chế độ xem này mà không cần vào Cài đặt, hãy nhấn Ctrl + Alt + D trên bàn phím trong khi Kính lúp đang chạy. 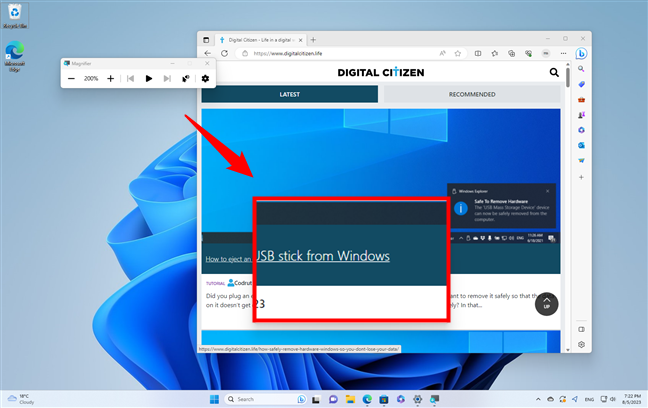
Chế độ xem Ống kính của Windows’Kính lúp
MẸO: Nếu bạn muốn chuyển nhanh giữa chế độ toàn màn hình, ống kính và chế độ cố định, hãy nhấn Ctrl + Alt + M trong khi Kính lúp đang mở.
Cách tùy chỉnh giao diện của Kính lúp trong Windows
Kính lúp cũng cho phép bạn tùy chỉnh một số chi tiết liên quan đến khía cạnh của nó. Trên trang cài đặt Kính lúp, cuộn xuống cho đến khi bạn đến phần Giao diện. Ở đó, bạn sẽ tìm thấy hai tùy chọn:
Đảo ngược màu: nếu cần độ tương phản tốt hơn, bạn có thể bật nút chuyển này và màu của các vùng được phóng to sẽ bị đảo ngược. Lưu ý rằng bạn cũng có thể bật công tắc trực tiếp trong khi sử dụng Kính lúp nếu bạn nhấn Ctrl + Alt + I trên bàn phím. Làm mịn các cạnh của hình ảnh và văn bản: tùy chọn này được bật theo mặc định và bạn nên để nguyên tùy chọn này vì tùy chọn này làm cho các khu vực được phóng to trông đẹp hơn. Tuy nhiên, bạn có thể thử tắt công tắc này nếu mọi thứ trông không đẹp trên màn hình của bạn. 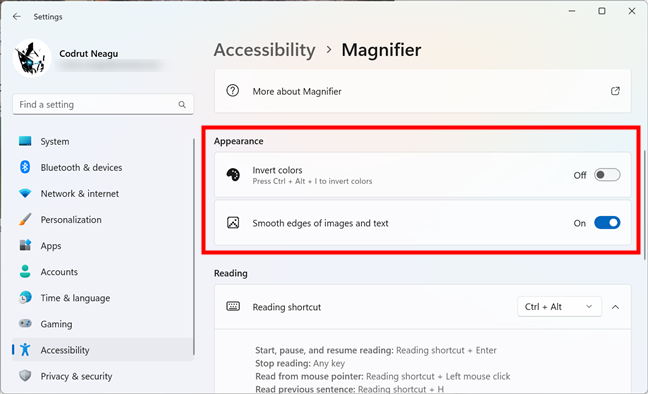
Cài đặt giao diện cho Kính lúp
Cách thay đổi (các) phím tắt Đọc được sử dụng bởi Kính lúp của Windows
Điều cuối cùng bạn có thể điều chỉnh về cách thức hoạt động của Kính lúp trong Windows là phím tắt để đọc. Trên trang Kính lúp từ phần Khả năng truy cập của Cài đặt, hãy cuộn cho đến khi bạn đến khu vực Đọc. Ở đó, bạn sẽ tìm thấy một cài đặt duy nhất: Lối tắt đọc. Ở bên phải, có một danh sách thả xuống với bốn lựa chọn: Ctrl + Alt (tùy chọn mặc định), Caps Lock, Insert và Caps Lock hoặc Insert.
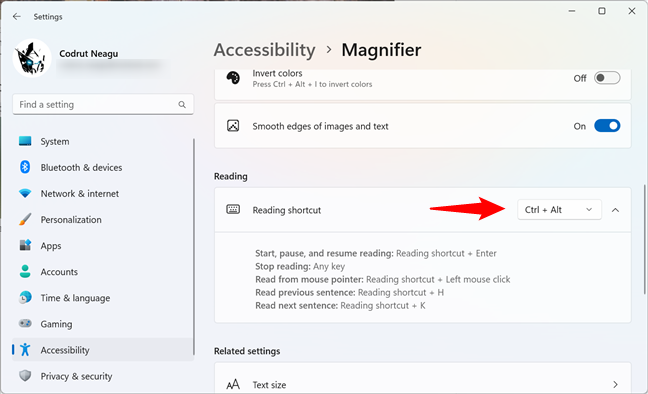
Phím tắt Đọc được Magnifier sử dụng
Chọn một phím tắt bạn thích, nhưng hãy nhớ rằng tất cả các phím tắt đọc mà tôi đã đề cập trong suốt hướng dẫn này sẽ thay đổi theo tùy chọn của bạn tại đây. Ví dụ: mặc dù phím tắt mặc định để bắt đầu đọc là Ctrl + Alt + Enter, nếu bạn đặt phím tắt Đọc thành Caps Lock, thì phím tắt để bắt đầu đọc sẽ trở thành Caps Lock + Enter.
Cách thực hiện để làm cho Kính lúp khởi động cùng Windows 10
Nếu cần sử dụng Kính lúp thường xuyên, bạn có thể đặt để nó chạy mỗi khi đăng nhập vào máy tính Windows 10 của mình. Rất tiếc, tùy chọn này không khả dụng cho Windows 11.
Để làm điều đó, trên trang Kính lúp từ ứng dụng Cài đặt của Windows 10, hãy chọn hộp “Khởi động Kính lúp sau khi đăng nhập”nếu bạn muốn khởi chạy ứng dụng ngay khi bạn đăng nhập bằng tài khoản người dùng của mình.
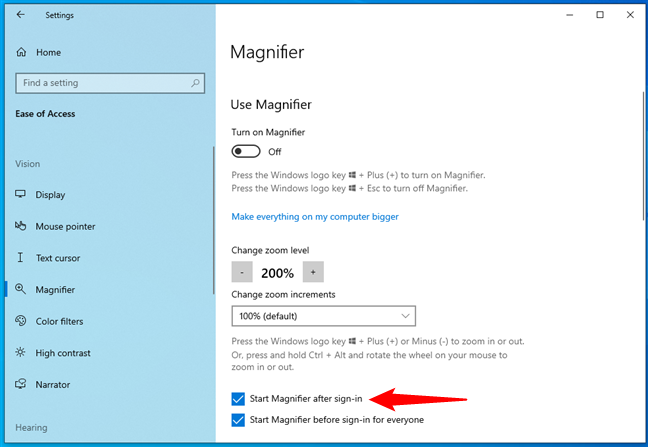
Cách khởi động Kính lúp sau khi đăng nhập vào Windows 10
Nếu bạn muốn nó tự động khởi động cho tất cả các tài khoản người dùng được định cấu hình trên PC chạy Windows 10 của bạn trước khi chúng xác thực , hãy bật cài đặt “Khởi động kính lúp trước khi đăng nhập cho mọi người”.
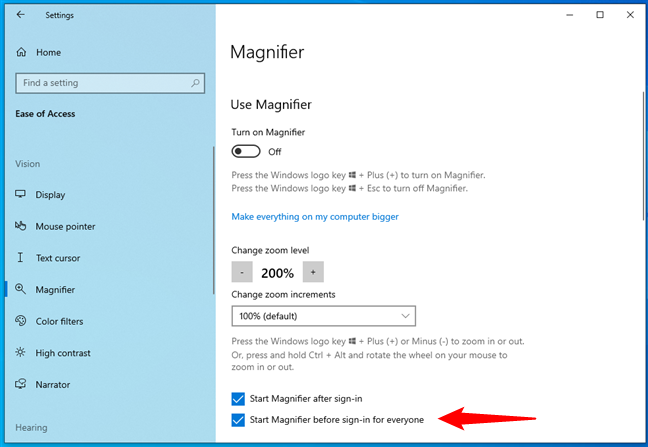
Cách khởi động Kính lúp cho tất cả người dùng trong Windows 10
Vậy là xong!
Bạn có đang sử dụng Kính lúp trong Windows không?
Công cụ Kính lúp là một tính năng tiện dụng, đặc biệt nếu bạn đang bị suy giảm thị lực, vì nó có thể giúp bạn nhìn rõ hơn trên PC Windows của mình. Bạn có thể sử dụng nó để phóng to bất kỳ phần nào của màn hình, chuyển đổi giữa các chế độ xem khác nhau và điều chỉnh các cài đặt khác nhau cho phù hợp với sở thích của bạn. Tôi hy vọng hướng dẫn này đã giúp bạn tìm hiểu cách sử dụng Kính lúp để phóng to trên máy tính Windows 10 hoặc Windows 11 của mình. Nếu bạn có các mẹo khác về cách sử dụng Kính lúp trên màn hình, vui lòng để lại nhận xét trong phần bên dưới.