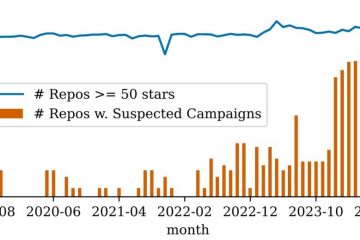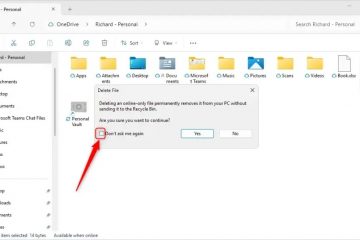Cách Điều chỉnh Cài đặt Chất lượng Công cụ Hình nền
Nếu Công cụ Hình nền đang làm chậm PC của bạn do mức sử dụng CPU cao, bạn cần phải thay đổi cài đặt chất lượng của mình. Bằng cách này, bạn sẽ giảm mức sử dụng CPU của Công cụ Hình nền để ngăn hiệu suất máy tính của bạn bị tụt lại. May mắn thay, đây là một quá trình tương đối đơn giản.
Bài viết này sẽ giải thích cách chỉnh sửa cài đặt của bạn để trải nghiệm Wallpaper Engine của bạn liền mạch và hiệu suất máy tính của bạn không bị ảnh hưởng.
Chỉnh sửa cài đặt Wallpaper Engine
Cài đặt chất lượng cho Wallpaper Engine là các mức hiệu suất và đồ họa khác nhau mà ứng dụng hoạt động. Các cấp độ khác nhau bao gồm: Cao, Thấp, Trung bình và Cực cao. Mỗi cấp độ có sự đánh đổi khác nhau giữa hiệu suất và chất lượng đồ họa của hình nền của bạn. Ví dụ: nếu chạy Wallpaper Engine trên Ultra, bạn sẽ nhận được chất lượng đồ họa cao nhất nhưng hiệu suất của bạn có thể thấp hơn trong một số hệ thống.
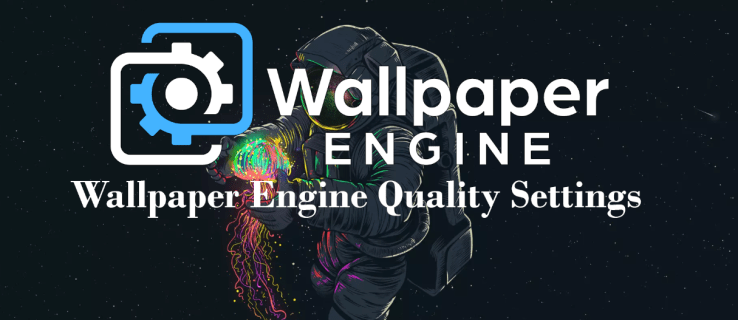
Tại đây là các bước đơn giản để thay đổi cài đặt trong ứng dụng Wallpaper Engine và tăng hiệu suất máy tính của bạn:
Khởi chạy “Wall Engine Engine”và nhấp vào biểu tượng “Bánh răng”.
Trong cài đặt “Phát lại”, hãy chọn tùy chọn của bạn. Nếu hình nền của bạn đang sử dụng nhiều hiệu suất CPU, hãy đặt “Cài đặt trước chất lượng”thành “Thấp”.
Tắt hoặc hạ thấp cài đặt chung cũng sẽ hữu ích. Thử với các cài đặt khác nhau cho đến khi bạn hài lòng với chất lượng hình ảnh và mức sử dụng CPU của mình. Cài đặt FPS ảnh hưởng lớn đến hiệu suất máy tính của bạn. Nếu máy tính của bạn không thể xử lý 25 FPS, hãy giảm xuống 15 hoặc 20.
Cập nhật hệ điều hành của bạn
Điều quan trọng đối với hiệu suất của máy tính là bạn đang sử dụng một hệ điều hành cập nhật. Trong thanh tác vụ của bạn, tìm kiếm”Cập nhật”. Tải xuống bản cập nhật mới nhất từ cửa sổ cài đặt”Kiểm tra bản cập nhật”và khởi động lại máy tính của bạn. Điều này sẽ đảm bảo rằng bạn gặp ít vấn đề về hiệu suất hơn.
Cập nhật trình điều khiển cạc đồ họa của bạn
Cạc đồ họa của NVIDIA sẽ tăng cường ứng dụng GeForce Experience của bạn. Nhấp vào đây và tải ứng dụng này xuống hệ thống máy tính của bạn. Khi ứng dụng đã được tải xuống, hãy mở nó và trong tab “Trình điều khiển”và chọn “Tải xuống”. Sau đó, quá trình tải xuống này sẽ cài đặt GPU cập nhật và chỉ mất vài phút.
Các vấn đề về hiệu suất với các ứng dụng hoặc trò chơi cụ thể
Khi bạn đang trong trò chơi, Wallpaper Engine sẽ tạm dừng theo mặc định. Nếu muốn thay đổi điều này, bạn có thể thực hiện trong tab “Hiệu suất”trong cài đặt Công cụ Hình nền. Hầu hết các vấn đề về hiệu suất là do hệ thống hết Video RAM (là bộ nhớ trên cạc đồ họa) hoặc RAM. Nếu muốn Công cụ Hình nền giải phóng bộ nhớ khi bạn đang trong trò chơi, bạn có thể thay đổi cài đặt”Toàn màn hình của ứng dụng khác”thành”Dừng (bộ nhớ trống)”trong tab Hiệu suất của bạn trong cài đặt cho Công cụ Hình nền.
Nếu bạn thấy rằng mình đang gặp sự cố với một phần mềm hoặc phần mềm cụ thể trò chơi, bạn chỉ có thể thay đổi cài đặt này cho trò chơi hoặc phần mềm cụ thể đó bằng cách tạo “Quy tắc ứng dụng”.
Đây là cách thực hiện:
Chuyển đến tab “Hiệu suất”trong cài đặt Công cụ hình nền.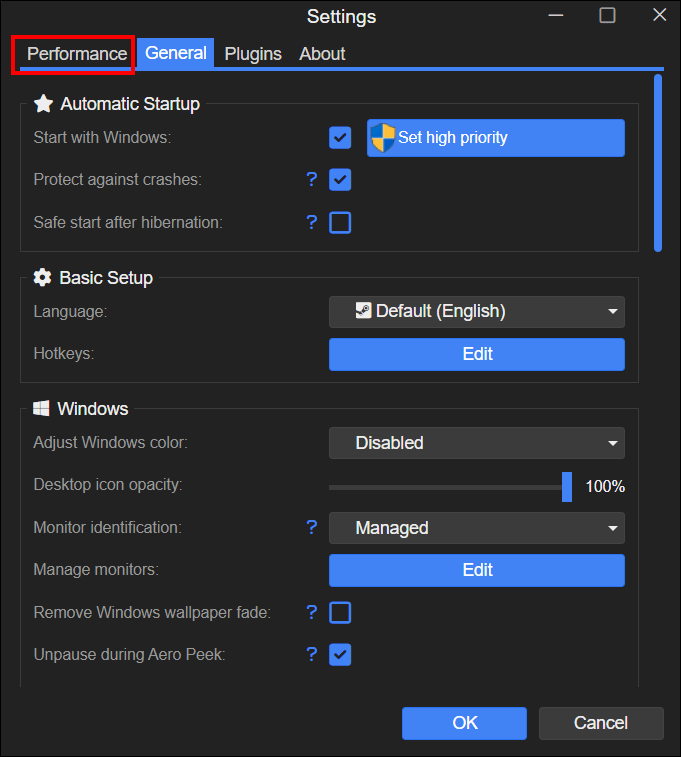 Bên cạnh “Quy tắc ứng dụng”, hãy chọn tùy chọn “Chỉnh sửa”.
Bên cạnh “Quy tắc ứng dụng”, hãy chọn tùy chọn “Chỉnh sửa”.
Một cửa sổ bật lên sẽ xuất hiện, sau đó chọn “Tạo quy tắc mới”.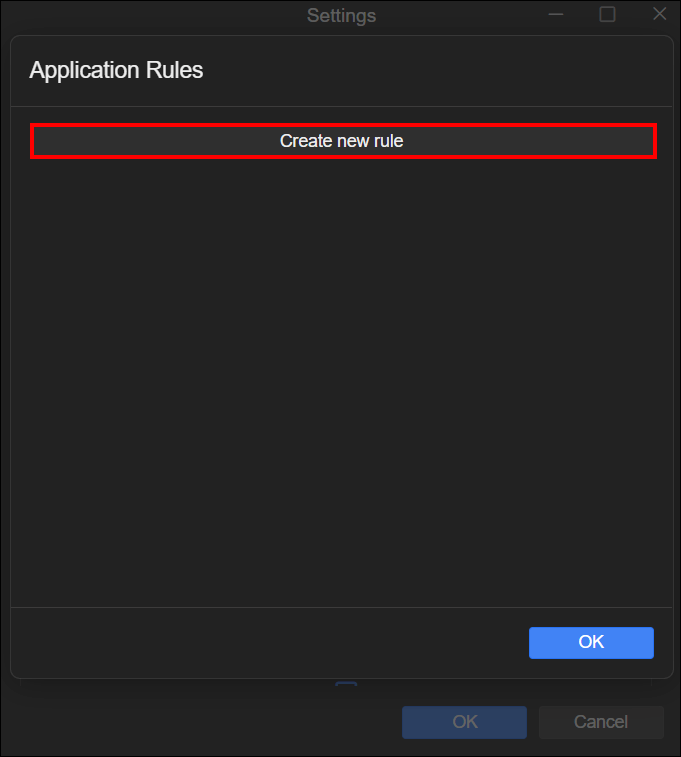 Chỉnh sửa các cài đặt này để tạo quy tắc mới:
Chỉnh sửa các cài đặt này để tạo quy tắc mới: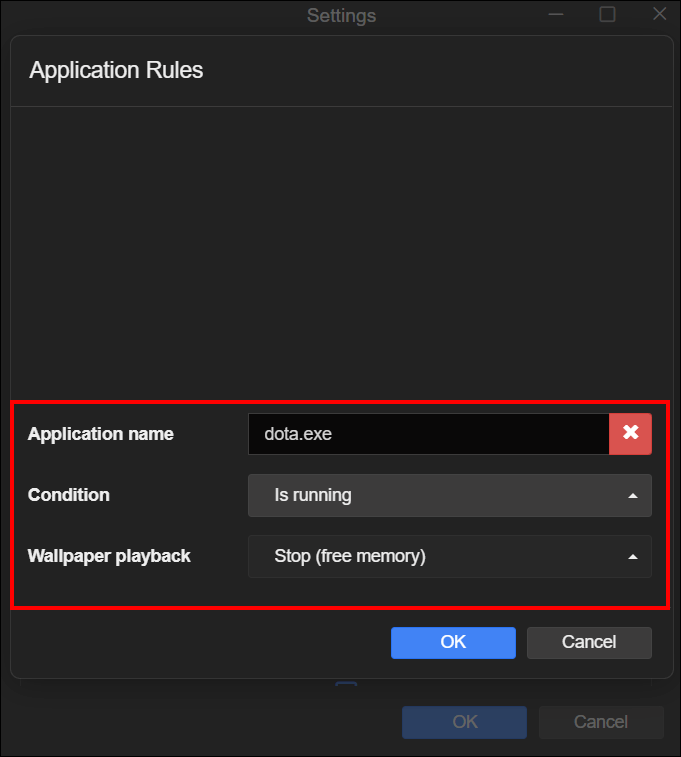 Tên ứng dụng: “game.exe”cần được thay thế bằng tệp.exe thực của trò chơi. Điều kiện: Nên đặt thành “Đang chạy”. Phát lại hình nền: Nên đặt thành “Dừng (bộ nhớ trống).”Để xác nhận, hãy nhấp vào “Tạo”.
Tên ứng dụng: “game.exe”cần được thay thế bằng tệp.exe thực của trò chơi. Điều kiện: Nên đặt thành “Đang chạy”. Phát lại hình nền: Nên đặt thành “Dừng (bộ nhớ trống).”Để xác nhận, hãy nhấp vào “Tạo”.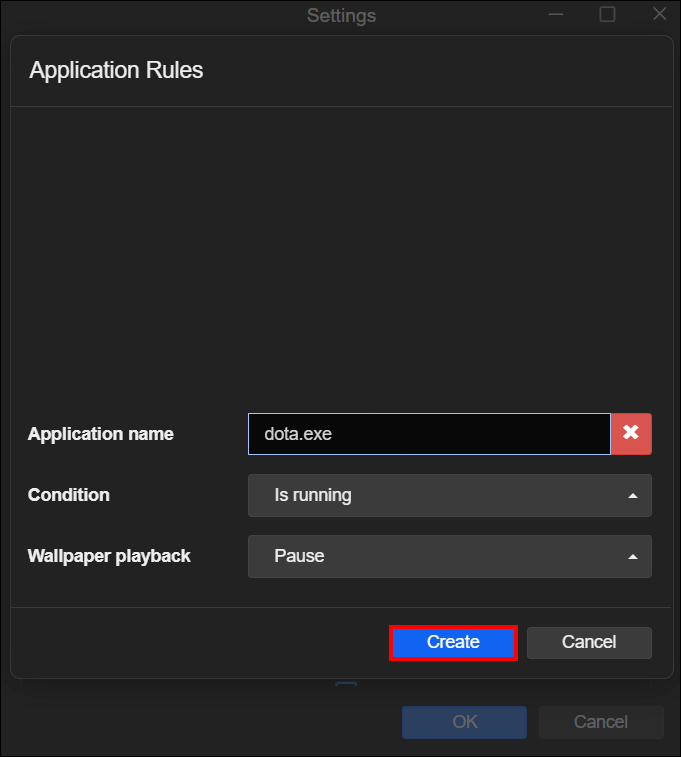
Khi.exe bạn đã sử dụng được mở, Wallpaper Engine sẽ xóa hình nền khỏi bộ nhớ.
Cách thiết lập cấu hình nhiều màn hình
Trong quy tắc ứng dụng,”Tải cấu hình”đề cập đến cấu hình nhiều màn hình mà bạn có thể định cấu hình từ tổng quan màn hình. Mỗi cấu hình chứa ảnh chụp nhanh các danh sách phát hiện tại và hình nền cho tất cả các màn hình của bạn. Khi bạn tải một cấu hình, danh sách phát và hình nền được đặt theo cách bạn đã định cấu hình cấu hình.
Chỉnh sửa tùy chọn cho danh sách phát và hình nền cho tất cả các màn hình, sau đó trong cài đặt màn hình của bạn, hãy nhấp vào”Lưu cấu hình”. Bây giờ, bạn có thể lưu thiết lập của mình bằng tên bạn chọn. Nếu bạn thực hiện thêm các thay đổi đối với thiết lập, cấu hình của bạn sẽ không bị thay đổi trừ khi bạn sử dụng lại tùy chọn”Lưu cấu hình”. Bạn có thể thiết lập hoặc chỉ định nhiều cấu hình cho nhiều ứng dụng cùng một lúc. Bạn có thể tạo các cấu hình riêng cho Phim, Nhạc hoặc Trò chơi và gán từng cấu hình cho tất cả các tệp.exe phù hợp với các danh mục.
Đặt Công cụ Hình nền của bạn ở mức ưu tiên cao
Bạn có thể đặt Công cụ Hình nền thành”Mức độ ưu tiên cao”trong”Trình quản lý tác vụ”, nếu bạn muốn nó được ưu tiên hơn bất kỳ quy trình máy tính nào khác và chạy tốt hơn.
Trong”Trình quản lý tác vụ”, nhấp chuột phải vào”Quy trình Công cụ hình nền”.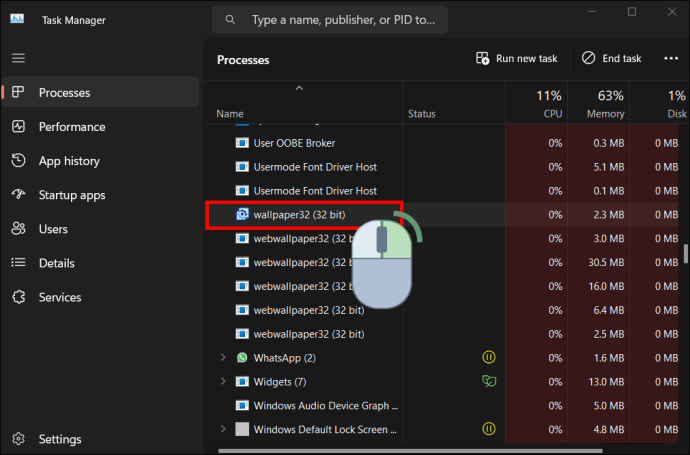 Chọn “Đặt mức độ ưu tiên.”Chọn “Cao”.
Chọn “Đặt mức độ ưu tiên.”Chọn “Cao”.
Giải quyết các sự cố về trình bảo vệ màn hình
Windows kích hoạt trình bảo vệ màn hình Wallpaper Engine của bạn. Nếu bạn gặp sự cố với trình bảo vệ màn hình không hoạt động bình thường, hãy kiểm tra xem một trong các trình bảo vệ màn hình mặc định của Windows có hoạt động tốt không. Kiểm tra cài đặt năng lượng Windows và cài đặt trình bảo vệ màn hình Windows của bạn để xem trình bảo vệ màn hình của bạn có đang sử dụng đúng thời gian chờ hay không và Wallpaper Engine đã được đặt làm trình bảo vệ màn hình đang hoạt động chưa.
Bạn có thể tìm thấy trình bảo vệ màn hình đã cài đặt trong C:\Windows\System32\wpxscreensaver64.scr. Đảm bảo rằng không có ứng dụng chống vi-rút nào xóa tệp này do nhầm lẫn hoặc ngăn không cho tệp cài đặt. Để gỡ cài đặt trình bảo vệ màn hình theo cách thủ công, bạn có thể xóa tệp đó. Tuy nhiên, đừng xóa bất kỳ tệp Windows nào khác trong thư mục System32 của bạn.
Cách tắt trình bảo vệ màn hình Wallpaper Engine
Sau một thời gian ngắn không hoạt động, bạn không muốn bất kỳ hình nền nào ở chế độ toàn màn hình, bạn có thể tắt tính năng này trong chức năng trình bảo vệ màn hình Wallpaper Engine. Để làm như vậy, hãy mở cài đặt cho “Trình bảo vệ màn hình Windows”của bạn và chọn “Không có”. Nếu muốn bật lại trình bảo vệ màn hình, bạn có thể thực hiện theo các bước tương tự nêu trên.
Cách khôi phục hình nền đã xóa
Nếu bạn đã xóa bất kỳ hình nền cài đặt sẵn nào đi kèm với Wallpaper Engine và bạn muốn khôi phục chúng, bạn có thể thực hiện việc này bằng cách xóa tệp cấu hình khỏi thư mục cài đặt “wallpaper_engine”.
Dưới đây là cách thực hiện:
Tắt “Công cụ hình nền”bằng cách nhấp chuột phải vào biểu tượng trong khay và chọn “Thoát”..”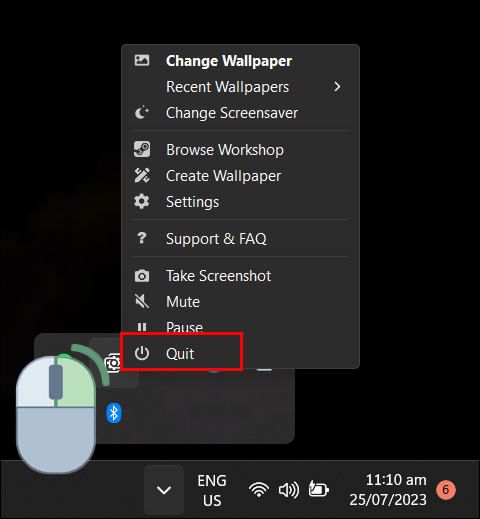 Tìm thư mục Wallpaper Engine rồi xóa tệp có tên “visibility.json.”Khi bạn đã xóa tệp, hãy khởi chạy Wallpaper Engine và bạn’Bạn sẽ thấy hình nền mặc định đã được khôi phục.
Tìm thư mục Wallpaper Engine rồi xóa tệp có tên “visibility.json.”Khi bạn đã xóa tệp, hãy khởi chạy Wallpaper Engine và bạn’Bạn sẽ thấy hình nền mặc định đã được khôi phục.
Lưu ý: Nếu không tìm thấy tệp “visibility.json”, bạn chỉ cần cài đặt lại Wallpaper Engine, thao tác này sẽ khôi phục hình nền mặc định.
Thay đổi cài đặt của bạn để có hiệu suất mượt mà hơn
Nếu máy tính của bạn bị chậm và bạn muốn có được hiệu suất tốt nhất từ phần mềm hoặc trò chơi cụ thể, bạn có thể thay đổi cách máy tính của mình xử lý hình ảnh bằng cài đặt Wallpaper Engine. Việc thay đổi cài đặt này sẽ giải phóng tài nguyên máy tính của bạn để sau đó máy tính tập trung vào việc chạy phần mềm hoặc trò chơi đó mượt mà hơn.
Hiệu suất máy tính của bạn có bị ảnh hưởng bởi Wallpaper Engine không? Bạn có thấy rằng thao tác với các cài đặt như được giải thích trong bài viết này đã hữu ích không? Hãy cho chúng tôi biết trong phần nhận xét bên dưới.
Tuyên bố miễn trừ trách nhiệm: Một số trang trên trang web này có thể bao gồm liên kết liên kết. Điều này không ảnh hưởng đến việc biên tập của chúng tôi theo bất kỳ cách nào.