Để giữ cho nội dung của bạn an toàn và bảo mật, điều quan trọng là phải hiểu tình trạng của ổ đĩa trạng thái rắn (SSD). Bạn có thể mất tệp vĩnh viễn nếu SSD của bạn bị trục trặc. Trong hướng dẫn này, chúng tôi sẽ chỉ cho bạn 2 cách khác nhau để kiểm tra tỷ lệ phần trăm sức khỏe SSD trong Windows 11 .
Bạn sẽ học gì ở đây:
Phương pháp 1. Kiểm tra Tỷ lệ phần trăm sức khỏe SSD trong Windows 11 từ Cài đặt
Bạn sẽ học cách sử dụng chức năng theo dõi tình trạng lưu trữ của Windows 11, chức năng này có thể xác định các vấn đề phần cứng trên ổ cứng và cảnh báo trước để bạn có đủ thời gian sao lưu dữ liệu của bạn.
Chức năng này có thể truy cập được đối với Ổ cứng thể rắn không dễ bay hơi (NVMe) và là một thành phần của cài đặt “Đĩa & ổ đĩa” (SSD) hiện tại. Bạn sẽ nhận được thông báo trên màn hình thông báo cho bạn rằng “một thiết bị lưu trữ có thể có nguy cơ bị hỏng và bạn cần chú ý” nếu phát hiện có vấn đề phần cứng tiềm ẩn trên ổ cứng. Bạn có thể nhấp vào thông báo để biết thêm thông tin về vấn đề này.
1 . Đi tới Cài đặt . Nhấn phím Windows + I để mở Cài đặt.
2 . Chọn Hệ thống từ ngăn bên trái và nhấp vào Bộ nhớ .
Dung lượng
3 . Nhấp vào Cài đặt bộ nhớ nâng cao .
Cài đặt bộ nhớ nâng cao
4 . Chọn Đĩa và khối lượng .
Đĩa & ổ
5 . Nhìn dưới mỗi ổ. Nếu ổ đĩa của bạn ở tình trạng tốt, nó sẽ cho biết “ khỏe mạnh .” Nếu không, bạn sẽ nhận được cảnh báo.
6 . Để kiểm tra Phần trăm sức khỏe SSD, nhấp vào ổ đĩa và chọn Thuộc tính .
Thuộc tính
7 . Trong phần Tình trạng ổ đĩa , bạn có thể kiểm tra Tuổi thọ ước tính còn lại , Dự phòng có sẵn và Nhiệt độ >.
Kiểm tra Tỷ lệ Phần trăm Tình trạng của SSD
Bạn nên sao lưu dữ liệu ngay lập tức nếu bạn gặp nguy cơ hỏng đĩa cứng lưu ý vì khả năng thất bại cao.
Để truy cập vào bản sao lưu o ptions và tải tệp lên OneDrive, bạn cũng có thể chọn tùy chọn “Sao lưu ngay lập tức”.
Phương pháp 2. Công cụ miễn phí để kiểm tra qua CrystalDiskInfo
Bạn có thể sử dụng chương trình CrystalDiskInfo để giữ cho đĩa cứng trong PC của bạn ở trạng thái tốt. Chương trình được hỗ trợ bởi công nghệ S.M.A.R.T. hỗ trợ phát hiện và ngăn chặn các lỗi bề mặt đĩa trong tương lai để bạn có thể thực hiện hành động thích hợp trước khi mất dữ liệu dẫn đến mất mát không thể khắc phục được.
CrystalDiskInfo hiển thị một loạt các chi tiết cụ thể về ổ cứng, bao gồm nhà sản xuất và kiểu máy cũng như kích thước của bộ đệm và bộ nhớ đệm, số sê-ri và thậm chí là phần sụn được sử dụng.
Nếu bạn nhận thấy điều đó nhiệt độ hoặc một hoạt động cụ thể khác vượt quá giới hạn mà bạn cho là phù hợp, có thể đã đến lúc bạn bắt đầu làm việc và thực hiện các bản sao lưu cần thiết. Ứng dụng sử dụng bảng màu để thông báo cho bạn về mức độ nguy hiểm của tình trạng đĩa.
Tải xuống CrystalDiskInfo . Khởi chạy CrystalDiskInfo. Như bạn có thể thấy phần trăm sức khỏe SSD của chúng tôi là 99 . 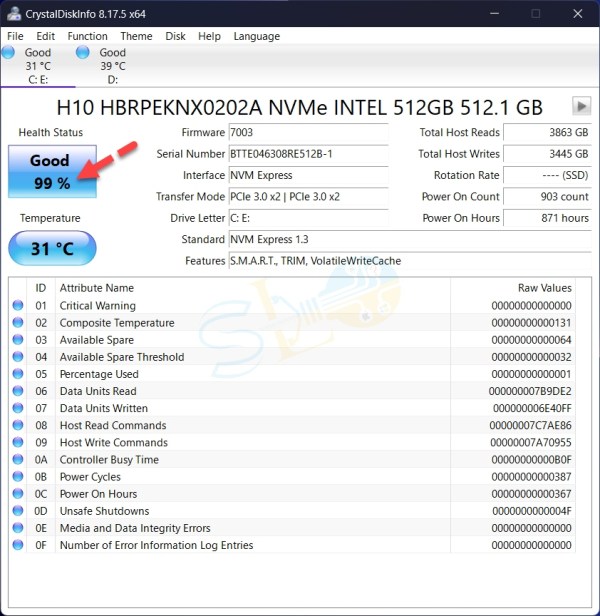
Công cụ miễn phí để kiểm tra qua CrystalDiskInfo
Vậy là xong. Đây là 2 phương pháp để kiểm tra phần trăm sức khỏe SSD trong Windows 11.
Đọc thêm
Cách biết tôi có SSD hay HDD trong Windows 11 & Windows 10?
Cách bắt đầu phiên tập trung trong Windows 11