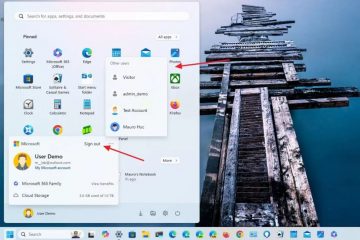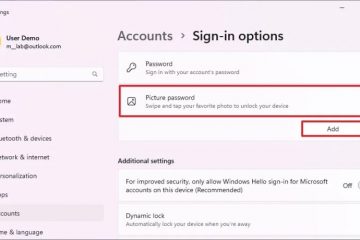Tải xuống và cài đặt ứng dụng từ Microsoft Store cực kỳ dễ dàng nhưng một số người dùng gặp phải lỗi”Bạn sẽ cần một ứng dụng mới để mở liên kết ms-windows-store này”. Điều này xảy ra khi mở một ứng dụng khác hoặc khi mở Microsoft Store. Một số lý do có thể gây ra sự cố này bao gồm các tệp cài đặt Microsoft Store bị hỏng hoặc bị thiếu, tài khoản người dùng bị hỏng hoặc bản cập nhật Windows bị lỗi. Hãy thử 11 cách khắc phục sau để khắc phục lỗi Microsoft Store này.
Mục lục
1. Đóng hoàn toàn và khởi chạy lại Microsoft Store
Hành động đầu tiên là chấm dứt và khởi chạy lại Microsoft Store. Dưới đây là cách thực hiện:
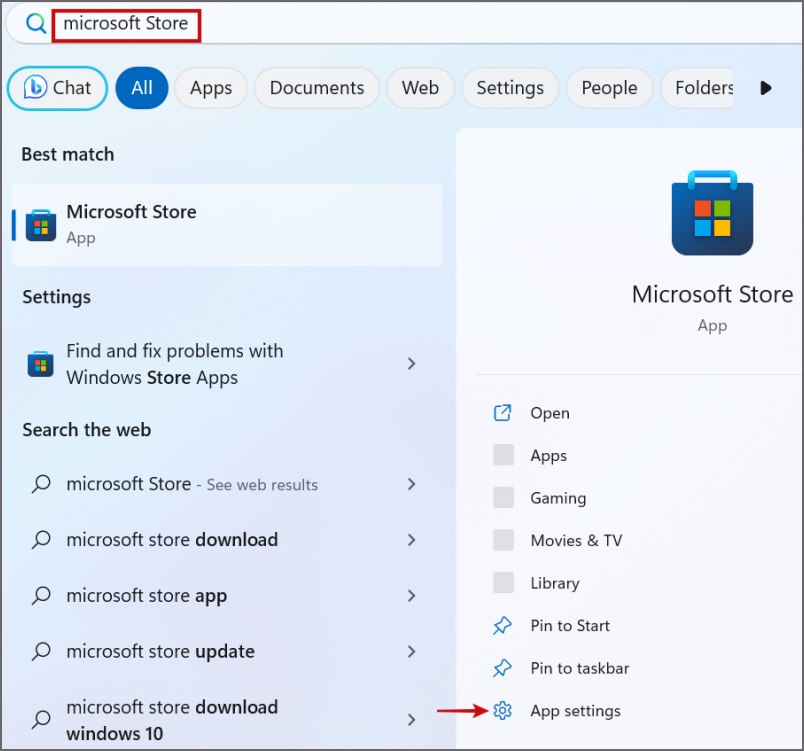
1. Nhấn phím Windows , nhập Microsoft Store và nhấp vào tùy chọn Cài đặt ứng dụng.
2. Cuộn xuống và nhấp vào tùy chọn Chấm dứt .
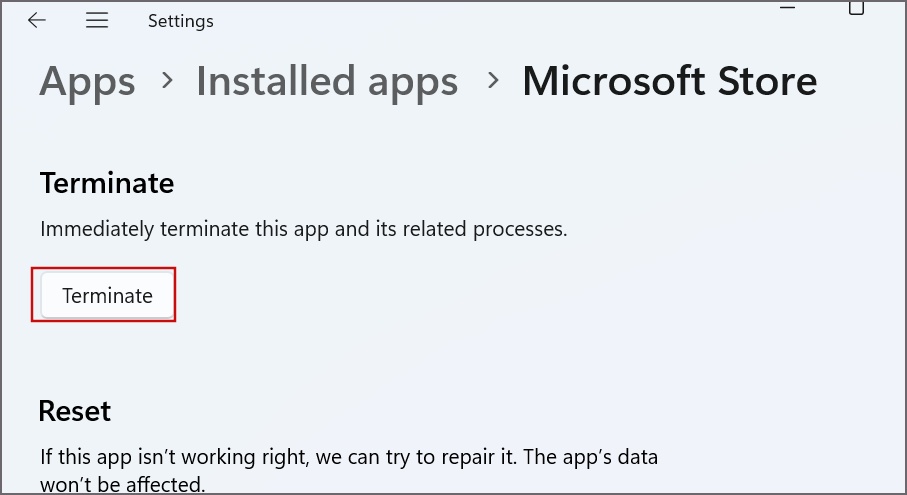
3. Đóng ứng dụng Cài đặt.
4. Nhấn phím Windows , nhập Microsoft Store và nhấn Enter để khởi chạy ứng dụng.
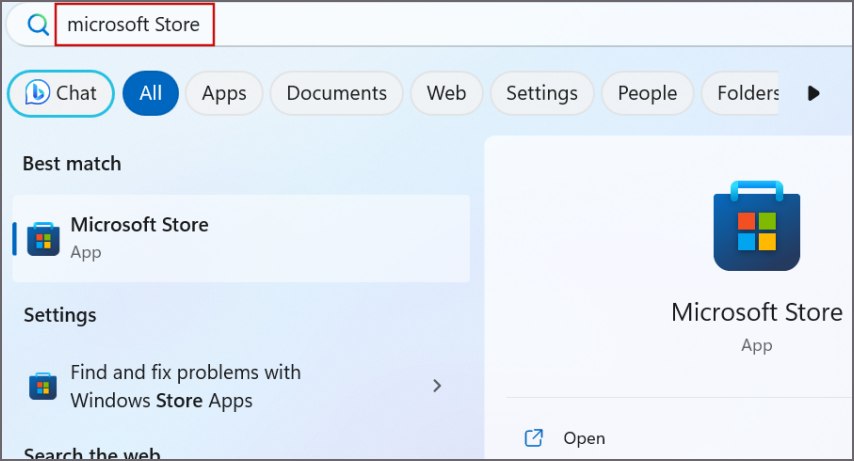
Kiểm tra nếu lỗi “Liên kết MS-Windows-Store”hiện lên.
2. Đăng xuất và đăng nhập lại
Đăng xuất sẽ đóng tất cả các ứng dụng đang mở mà không yêu cầu bạn khởi động lại PC. Đây là cách thực hiện:
1. Nhấn phím Windows + X để mở Power User menu. Di chuột vào tùy chọn Tắt hoặc đăng xuất và nhấp vào tùy chọn Đăng xuất .
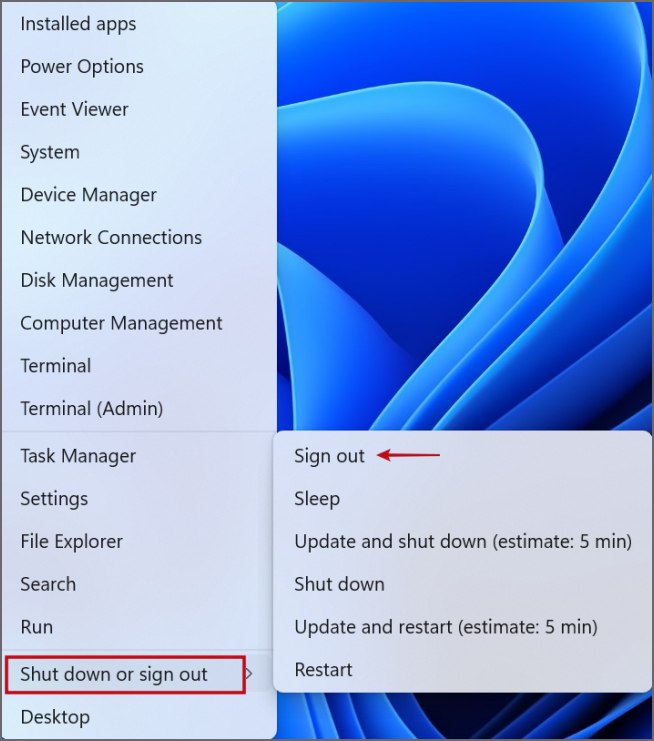
2. Đăng nhập để tài khoản người dùng của bạn và khởi chạy lại Microsoft Store hoặc ứng dụng cụ thể đã gặp lỗi.
3. Đăng nhập bằng tài khoản Microsoft
Nếu bạn sử dụng tài khoản cục bộ trên PC, hãy đăng nhập thay vào đó bằng Tài khoản Microsoft. Thực hiện theo các bước được đề cập dưới đây:
1. Nhấn phím Windows + I để mở ứng dụng Cài đặt.
2. Nhấp vào biểu tượng Tên người dùng.
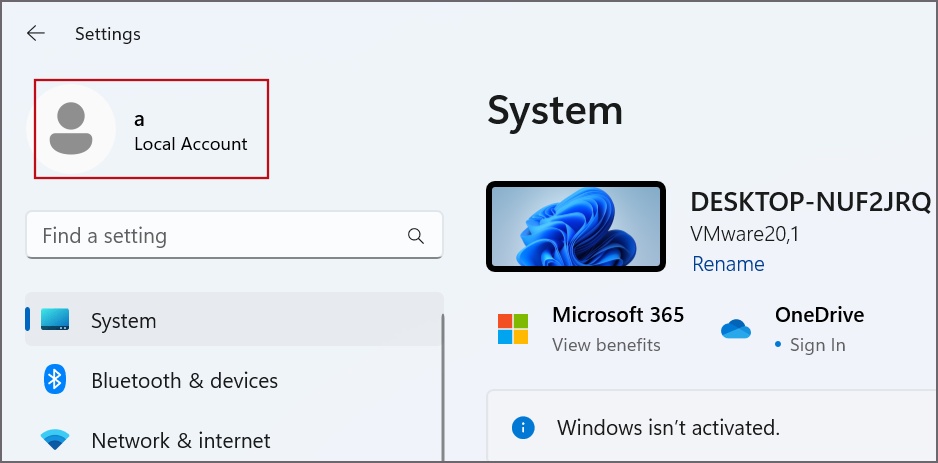
3. Cuộn xuống phần Tài khoản Microsoft và nhấp vào nút Đăng nhập .
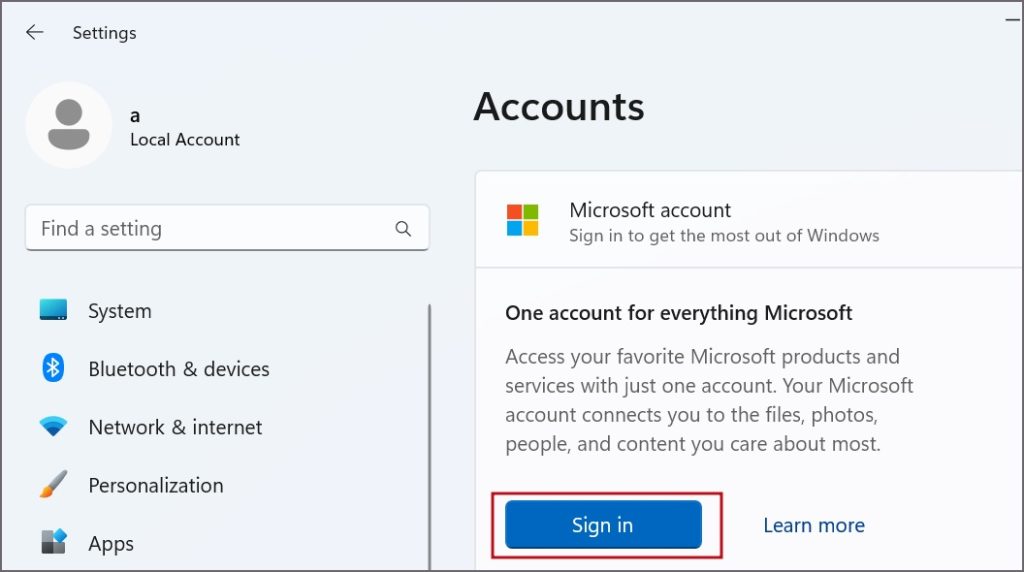
4. Nhậpthông tin đăng nhập của bạn và đăng nhập bằng Tài khoản Microsoft của bạn.
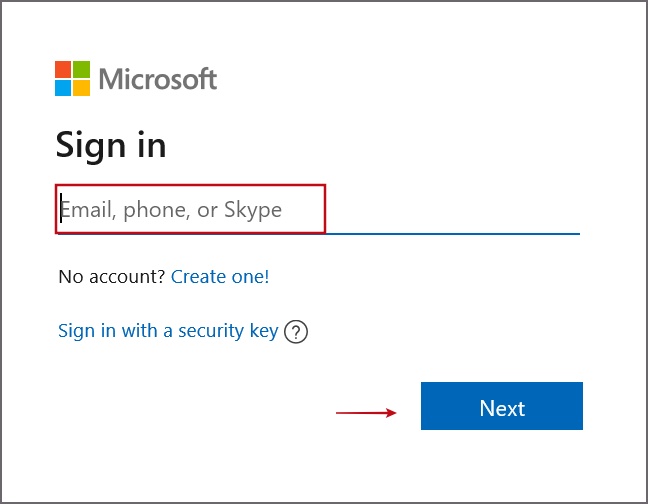
5. Khởi chạy lại Microsoft Store hoặc một ứng dụng khác và kiểm tra xem lỗi có hiện lên hay không.
4. Điều chỉnh ngày, giờ và khu vực
Cài đặt ngày, giờ và khu vực không chính xác thường có thể gây ra sự cố với Windows và các ứng dụng sẵn có. Vì vậy, hãy đồng bộ hóa dữ liệu và thời gian và chọn đúng khu vực. Đây là cách thực hiện:
1. Nhấn phím Windows + I để mở ứng dụng Cài đặt.
2. Nhấp vào tùy chọn Thời gian & ngôn ngữ .
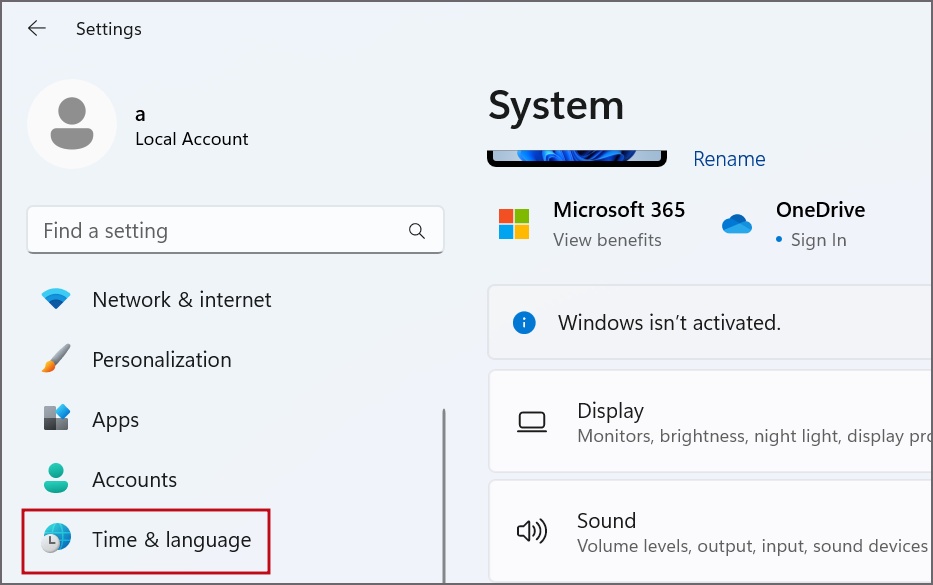
3. Nhấp vào tùy chọn Ngôn ngữ & khu vực.
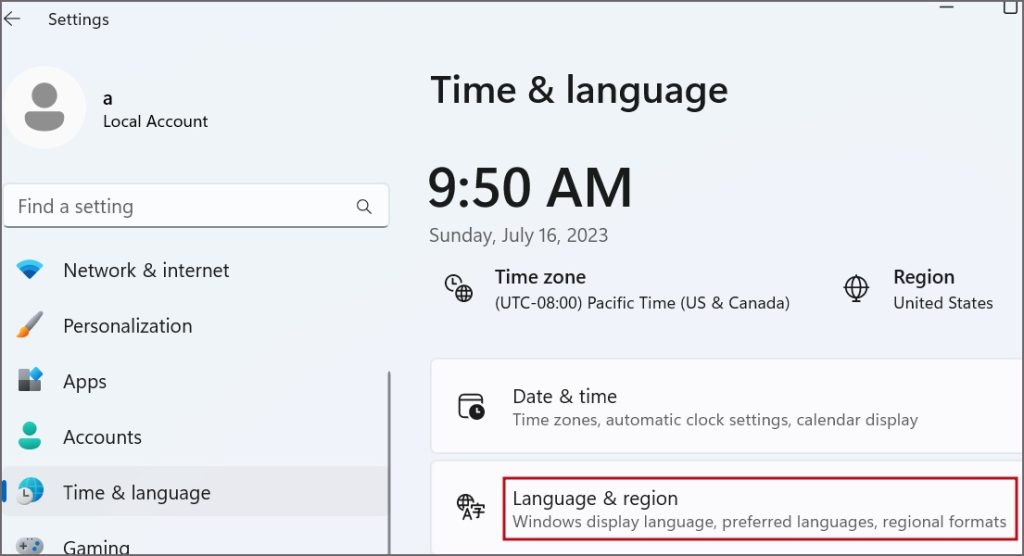
4. Cuộn xuống phần Vùng và mở rộng danh sách thả xuống bên cạnh tùy chọn Quốc gia hoặc Khu vực . Chọn khu vực ưa thích của bạn từ danh sách.
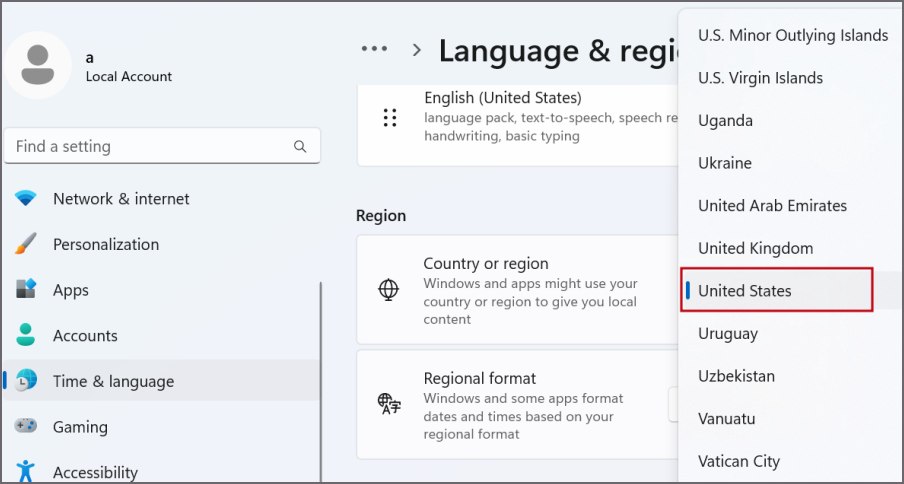
5. Nhấn phím xóa lùi để quay lại trang trước đó trong ứng dụng Cài đặt. Nhấp vào tùy chọn Ngày và giờ.
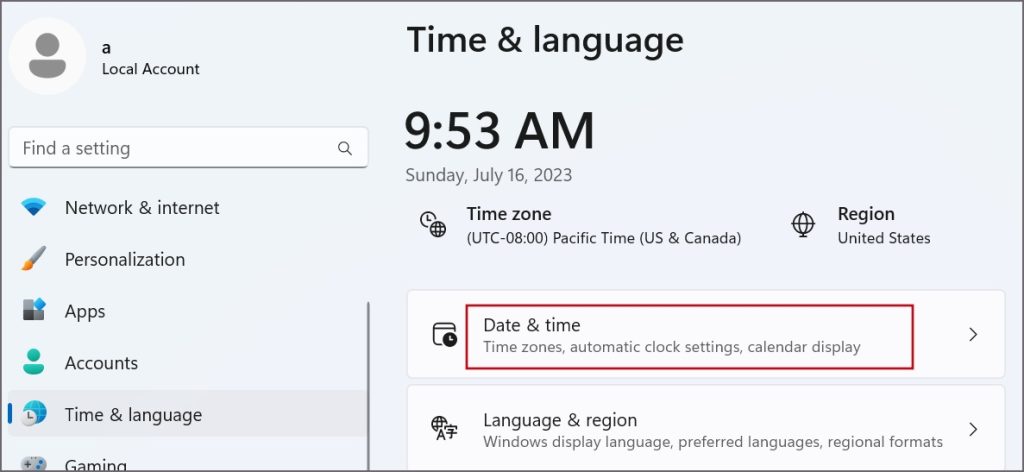
6. Cuộn xuống phần Cài đặt bổ sung . Nhấp vào nút Đồng bộ hóa ngay bây giờ để cập nhật ngày và giờ từ máy chủ của Microsoft.
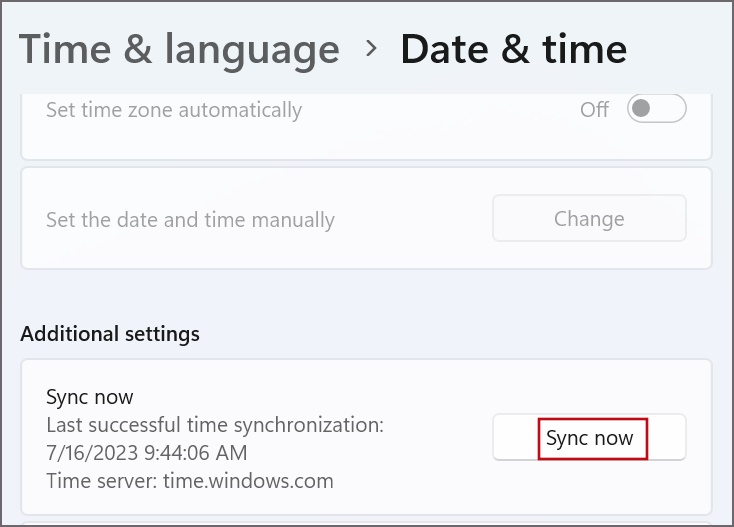
5. Sử dụng Trình khắc phục sự cố của Microsoft Store
Bạn có thể sử dụng trình khắc phục sự cố có sẵn để tự động chẩn đoán và khắc phục sự cố với Microsoft Store. Đây là cách thực hiện:
1. Nhấn phím Windows , nhập khắc phục sự cố Khác rồi nhấn Enter.
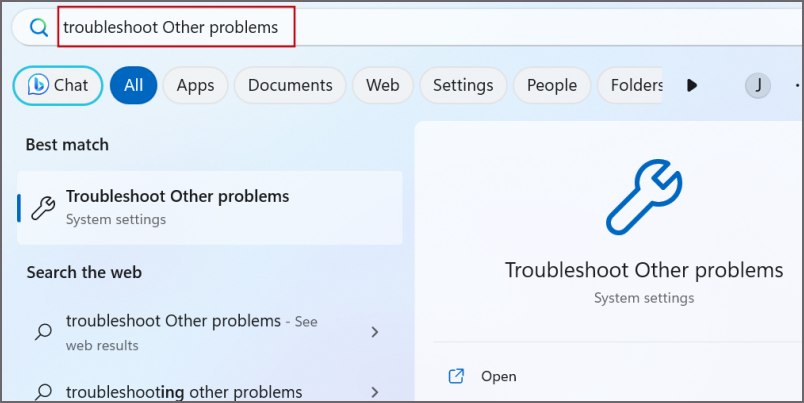
2. Cuộn xuống và tìm trình khắc phục sự cố Ứng dụng Windows Store. Nhấp vào nút Chạy .
3. Chờ trình khắc phục sự cố xác định và khắc phục sự cố, nếu có. Nhấp vào nút Đóng sau đó.
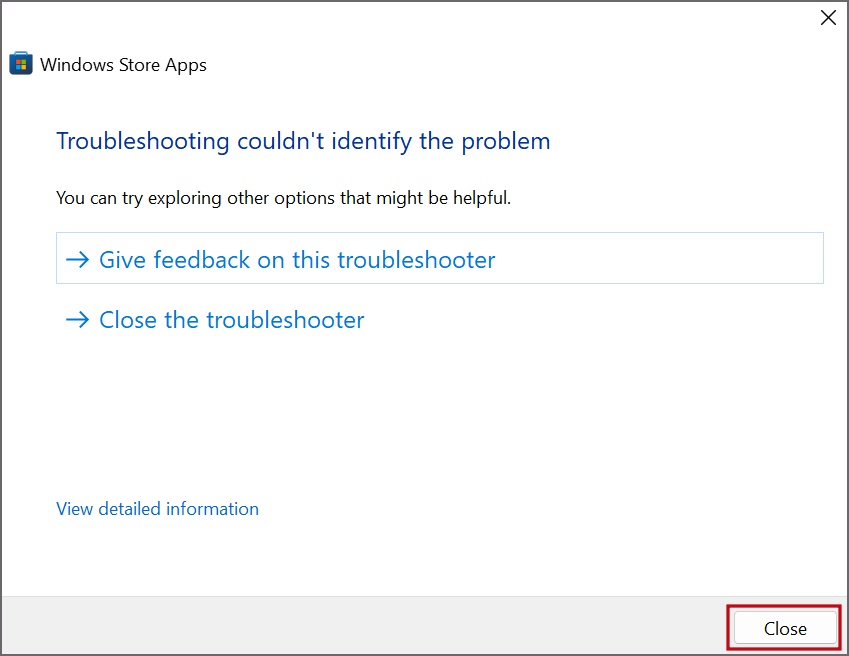
6. Sửa chữa hoặc đặt lại Microsoft Store
Bạn có thể dễ dàng sửa chữa hoặc đặt lại Microsoft Store bằng trang Cài đặt nâng cao. Nó sẽ xóa bộ nhớ cache và đặt lại ứng dụng về cài đặt mặc định. Đây là cách thực hiện:
1. Nhấn phím Windows , nhập Microsoft Store và nhấp vào tùy chọn Cài đặt ứng dụng .
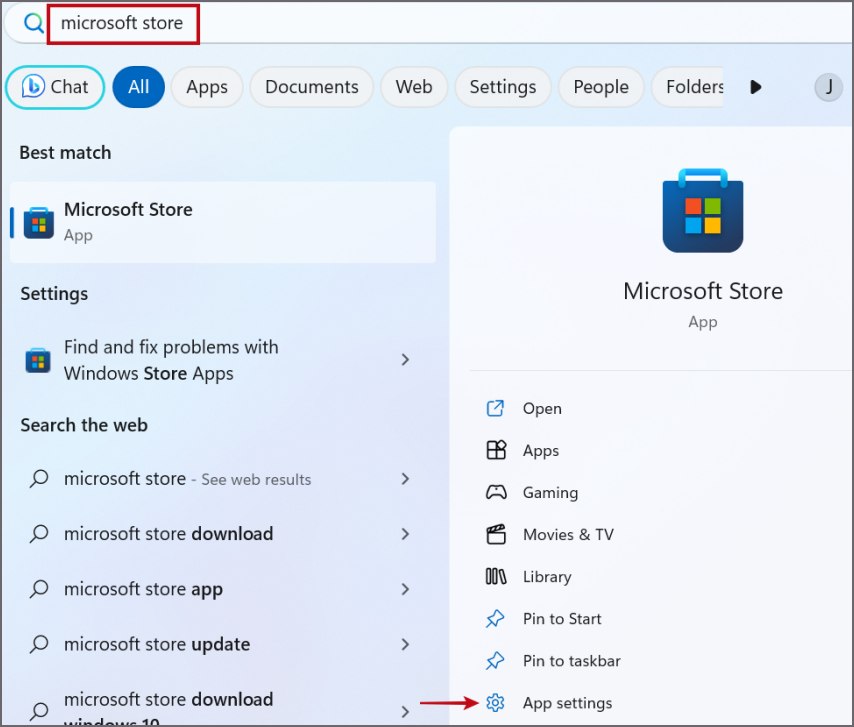
2. Cuộn xuống phần Đặt lại . Nhấp vào nút Sửa chữa .
3. Nếu ứng dụng vẫn gặp lỗi, hãy mở lại trang Cài đặt nâng cao của Microsoft Store và nhấp vào nút Đặt lại .
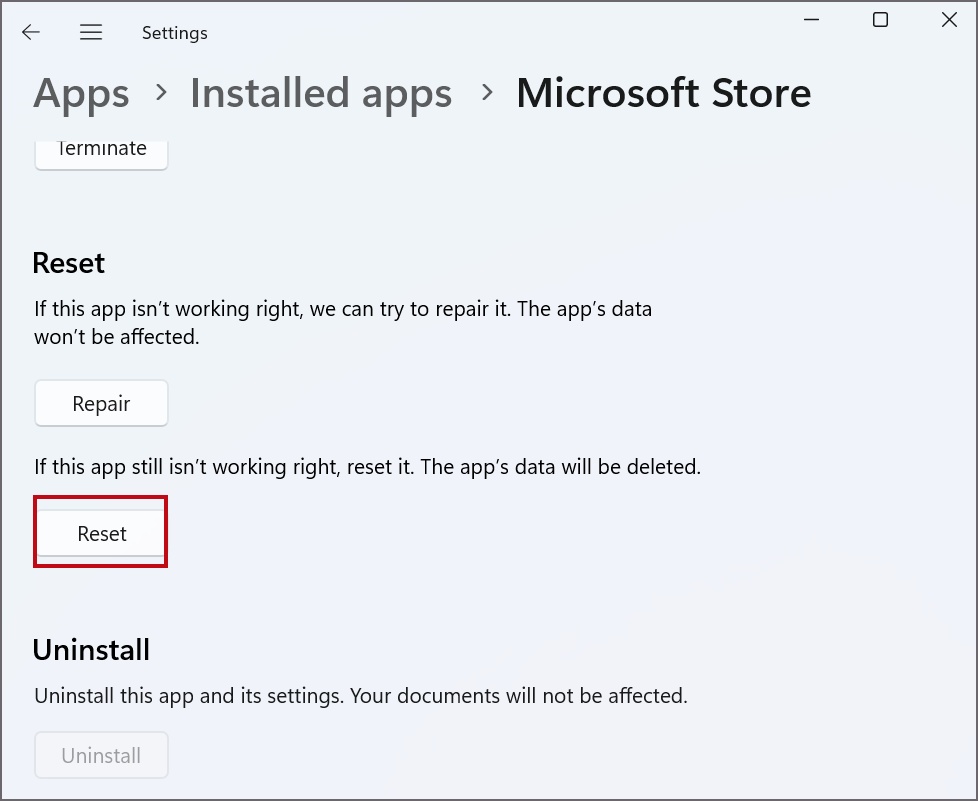
7. Tạo tài khoản người dùng mới
Hồ sơ người dùng bị hỏng có thể gây ra sự cố với các tính năng và ứng dụng của Windows. Vì vậy, bạn phải tạo một hồ sơ người dùng mới. Chúng tôi sẽ trình bày phương pháp đơn giản nhất để làm như vậy bằng cách sử dụng Dấu nhắc Lệnh. Đây là cách thực hiện:
1. Mở Command Prompt bằng quyền quản trị viên trên PC của bạn.
2. Lệnh để thêm người dùng cục bộ mới là:
net user/add [*username] [password]
3. Thay thế chuỗi tên người dùng và mật khẩu bằng bất cứ thứ gì bạn muốn sử dụng. Trong trường hợp của chúng tôi, lệnh sẽ trở thành:
net user/add test 123 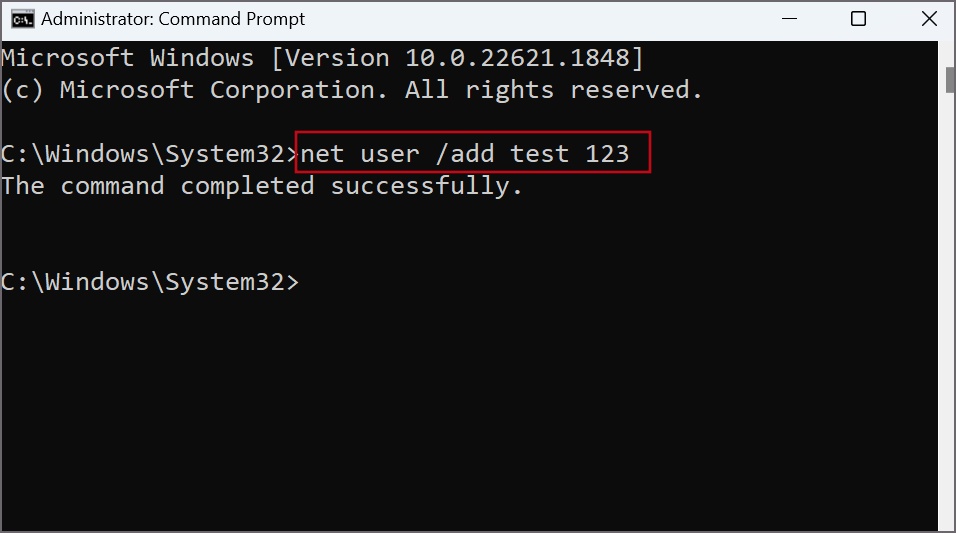
4. Đóng cửa sổ Dấu nhắc Lệnh.
5. Nhấn phím Windows để mở menu Bắt đầu và nhấp vào biểu tượng Hồ sơ . Chọn hồ sơ người dùng mới từ danh sách.
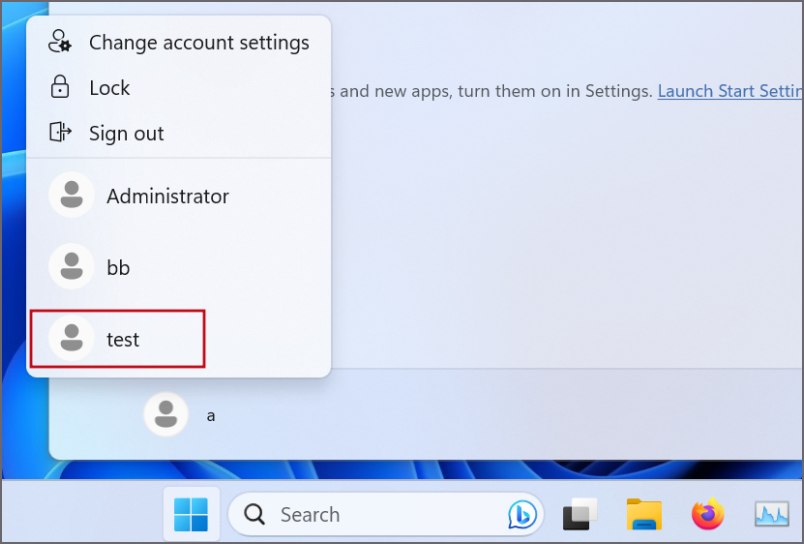
6. Nhập mật khẩu và đăng nhập vào tài khoản. Kiểm tra xem lỗi “Liên kết MS-Windows-Store”hiện có xuất hiện không.
8. Đăng ký lại Microsoft Store
Sửa chữa và đặt lại ứng dụng hoạt động trong hầu hết các trường hợp nhưng nếu ứng dụng Microsoft Store vẫn gặp lỗi, bạn có thể đăng ký lại bằng PowerShell. Đây là cách thực hiện:
1. Nhấn phím Windows , nhập Powershell và nhấn đồng thời các phím Ctrl + Shift + Enter .
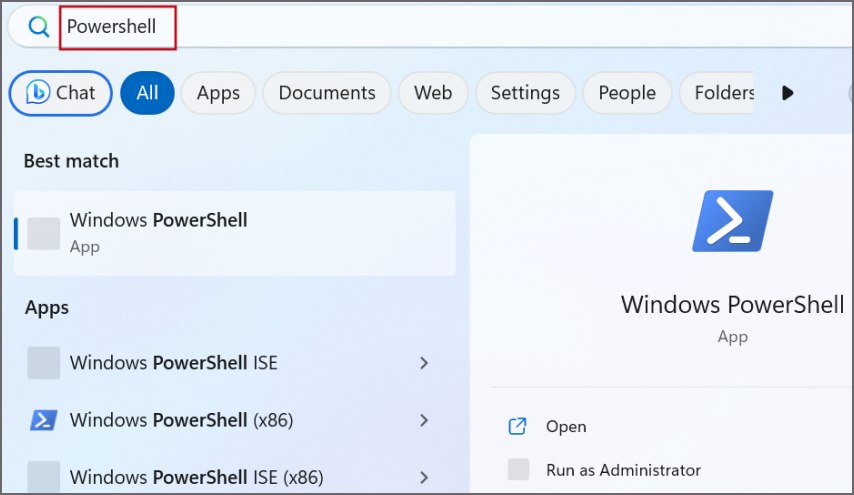
2. Cửa sổ Kiểm soát tài khoản người dùng sẽ bật lên. Nhấp vào Có nút.
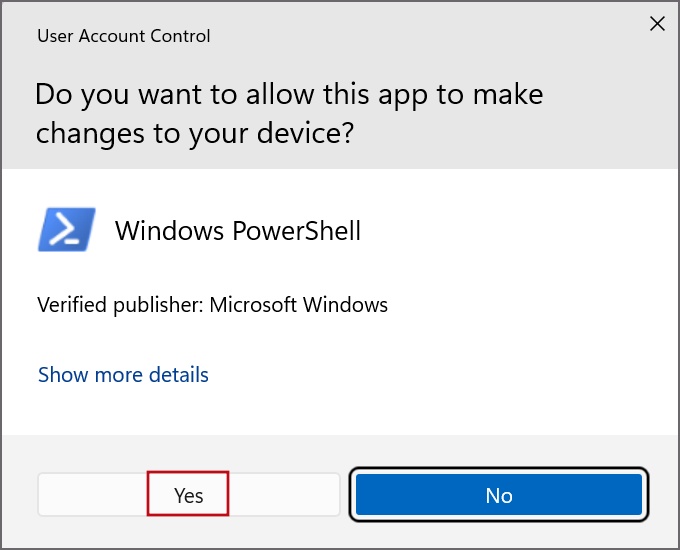
3. Nhập lệnh sau và nhấn Enter:
Get-AppxPackage-allusers Microsoft.WindowsStore | Foreach {Add-AppxPackage-DisableDevelopmentMode-Register”$($_.InstallLocation)\AppXManifest.xml”}
4. Đóng cửa sổ PowerShell.
9. Đăng ký lại tất cả ứng dụng hệ thống
Sau khi đăng ký lại Microsoft Store, bạn cũng phải đăng ký lại tất cả ứng dụng hệ thống để khắc phục sự cố với các ứng dụng hệ thống khác. Đây là cách thực hiện:
1. Mở PowerShell bằng các đặc quyền của quản trị viên trên PC của bạn như bạn đã làm trong phương pháp trước đó.
2. Nhập lệnh sau và nhấn Enter:
Get-AppXPackage-AllUsers |Where-Object {$_.InstallLocation-like”SystemApps”} | Foreach {Add-AppxPackage-DisableDevelopmentMode-Register”$($_.InstallLocation)\AppXManifest.xml”} 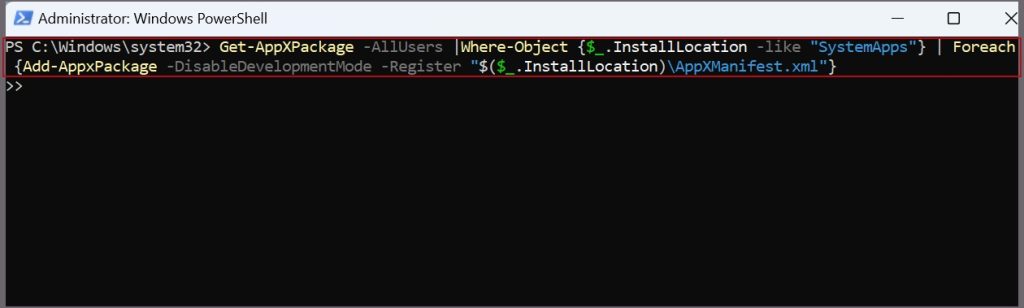
Sẽ mất một lúc để đăng ký lại tất cả các ứng dụng đã cài đặt trên PC của bạn.
10. Rollback Windows Update
Cài đặt bản cập nhật Windows mới nhất đôi khi có thể làm hỏng các tính năng và ứng dụng hiện có trên PC của bạn. Nếu bạn nhận thấy lỗi “Liên kết MS-Windows-Store”xuất hiện sau khi cài đặt một tính năng hoặc bản cập nhật bảo mật gần đây, thì bạn phải xóa nó. Sau đây là cách thực hiện:
1. Nhấn nút Phím Windows , nhập gỡ cài đặt bản cập nhật và nhấn Enter.
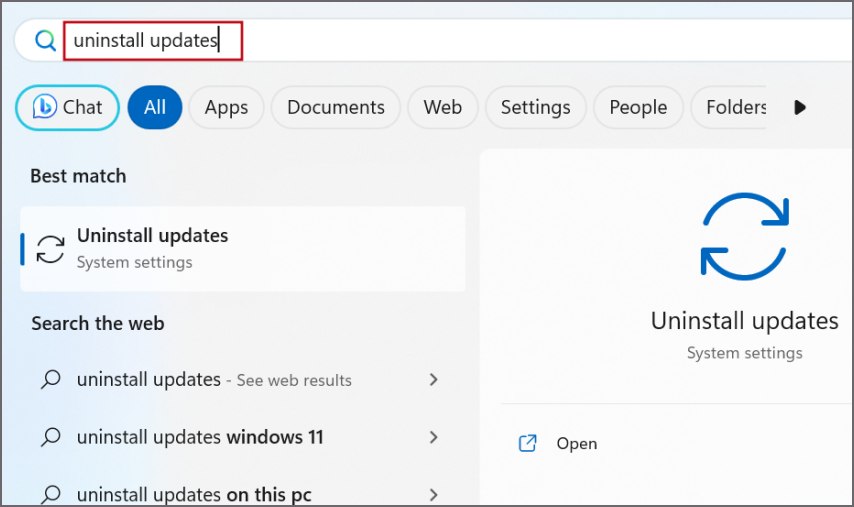
2. Tìm bản cập nhật đã cài đặt mới nhất trong danh sách và nhấp vào trên nút Gỡ cài đặt .
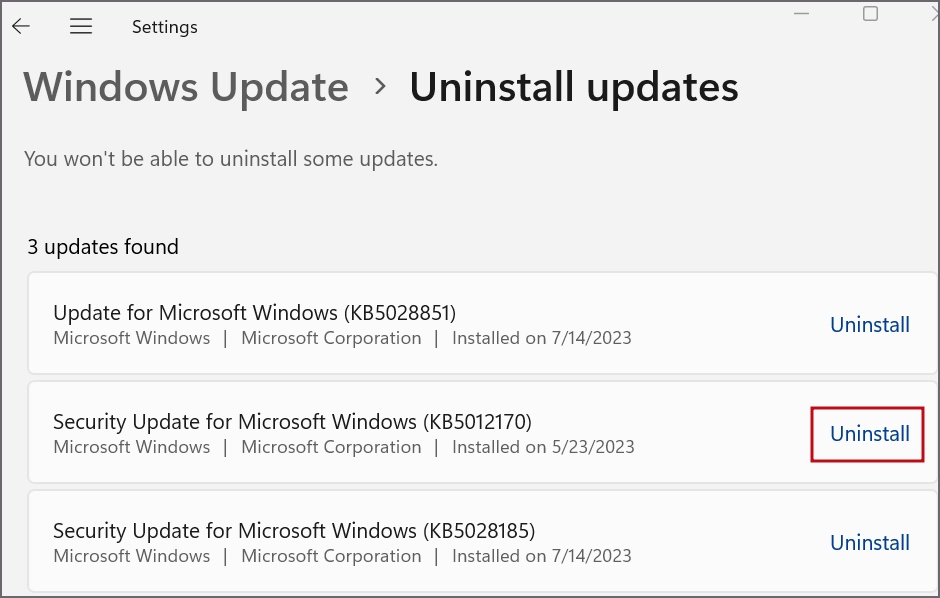
3. Nhấp vào nút Gỡ cài đặt một lần nữa.
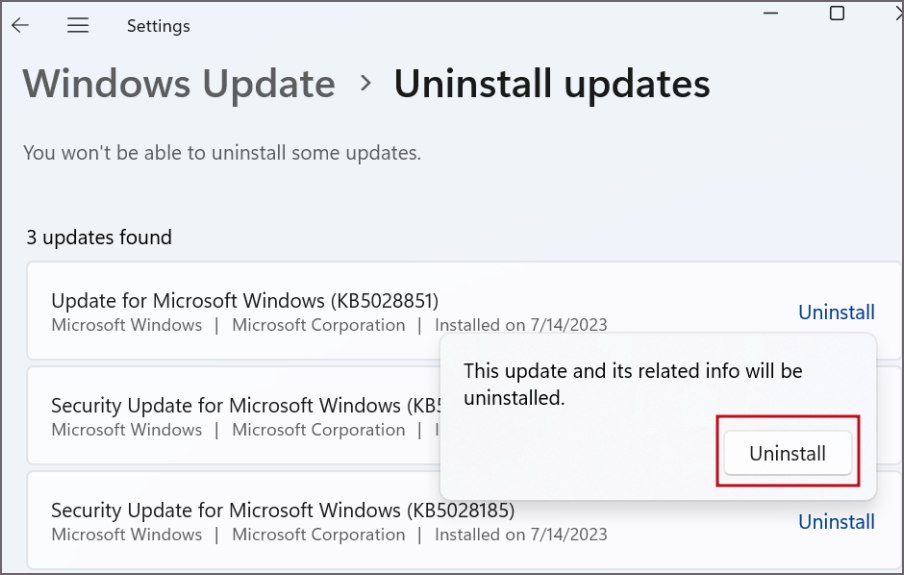
Bạn có thể phải khởi động lại PC để áp dụng các thay đổi.
11. Thực hiện nâng cấp tại chỗ
Thông thường, bạn sẽ cố gắng đặt lại PC của mình để khắc phục sự cố sau khi sử dụng hết tất cả các phương pháp trên. Nhưng bạn sẽ mất tất cả các ứng dụng đã cài đặt nếu đặt lại PC. Vì vậy, bạn có thể thực hiện nâng cấp và sửa chữa cài đặt Windows 11 tại chỗ mà không làm mất các ứng dụng và dữ liệu cá nhân đã cài đặt của mình. Đây là cách thực hiện:
1. Tải xuống tệp ISO của Windows 11.

3. Cửa sổ Kiểm soát tài khoản người dùng sẽ bật lên. Nhấp vào nút Có .
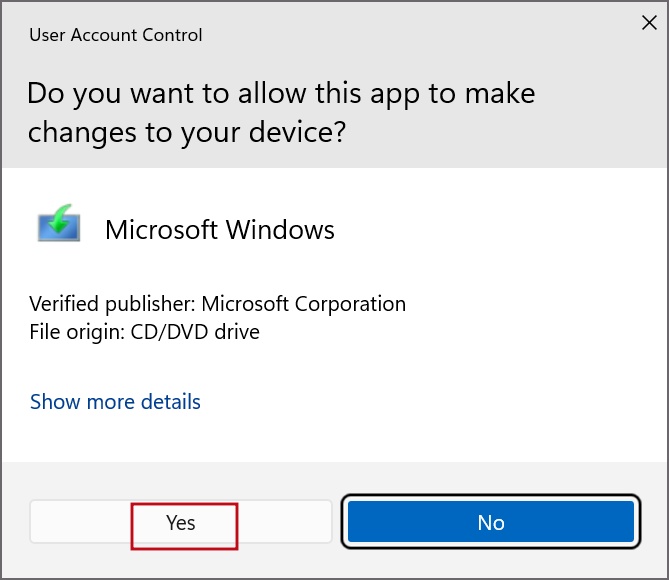
4. Nhấp vào nút Tiếp theo .
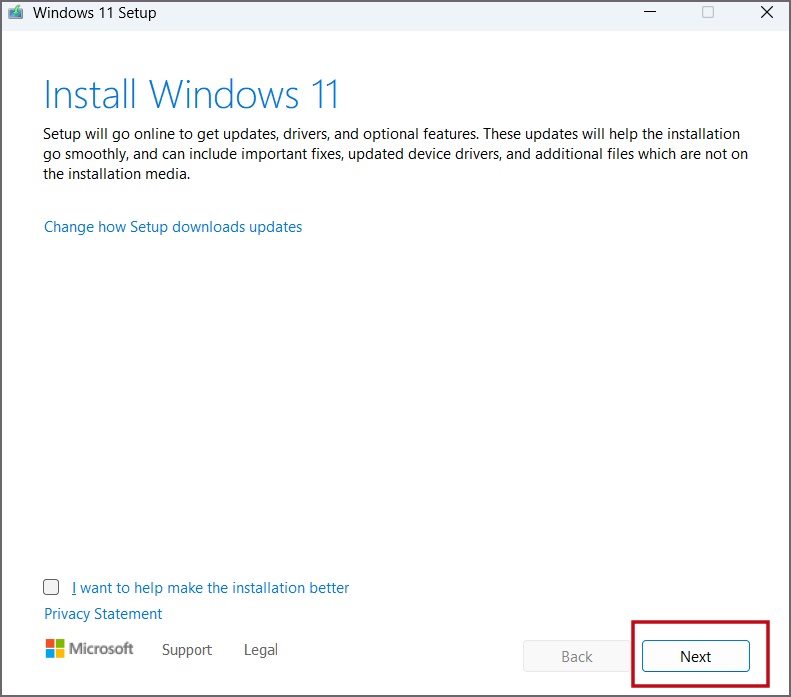
5. Bây giờ, hãy nhấp vào nút Chấp nhận .
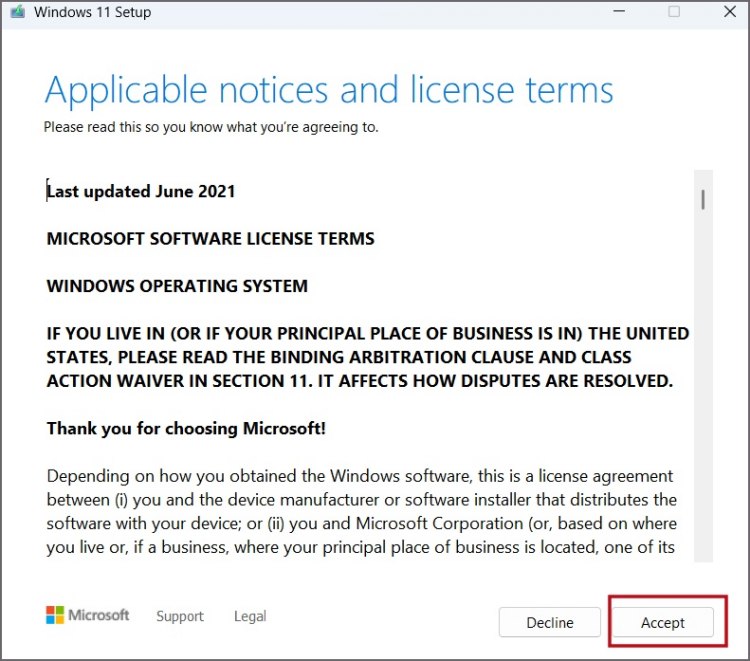
6. Chọn tùy chọn Giữ các ứng dụng và tệp cá nhân. Nhấp vào nút Tiếp theo .
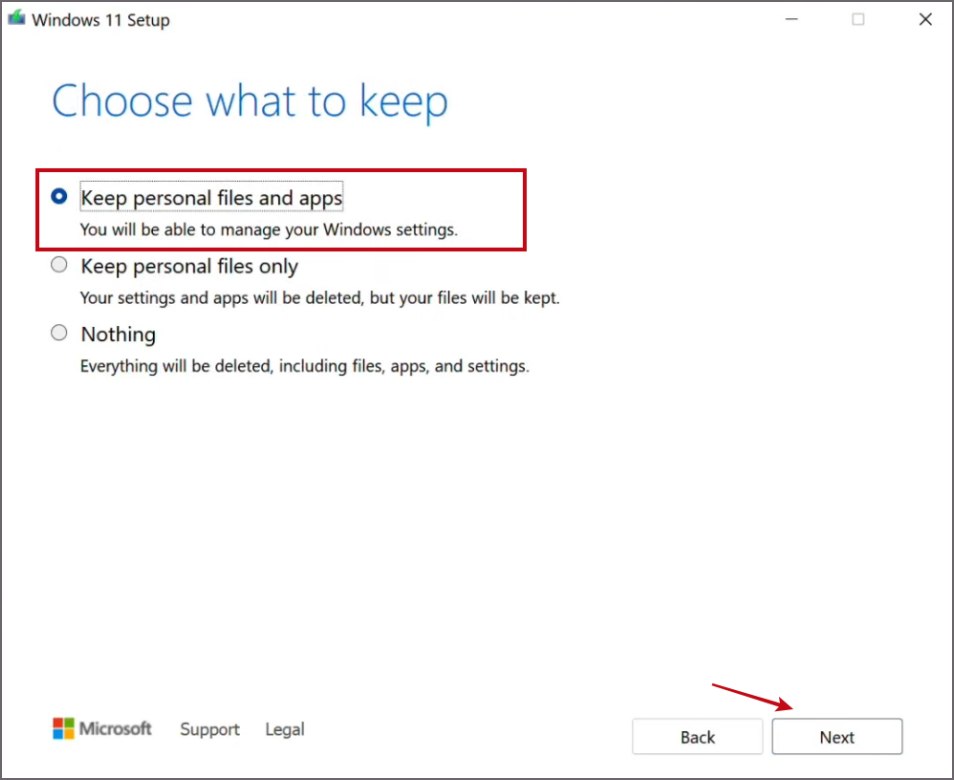
7. Làm theo hướng dẫn trên màn hình để hoàn tất quá trình nâng cấp tại chỗ trên PC của bạn.
Khắc phục lỗi Microsoft Store
“Bạn sẽ cần một ứng dụng mới để mở ứng dụng này lỗi ms-windows-store link”trong Windows có thể cản trở hoạt động bình thường của Microsoft Store và các ứng dụng cửa hàng khác. Bắt đầu với khắc phục sự cố cơ bản rồi đăng nhập bằng Tài khoản Microsoft của bạn. Sửa chữa, đặt lại và đăng ký lại Microsoft Store. Cuối cùng, thực hiện nâng cấp tại chỗ để khắc phục lỗi.