Đôi khi, bạn không thể cài đặt ứng dụng của bên thứ ba trên hệ điều hành Windows 10 hoặc 11. Thay vào đó, bạn sẽ được chào đón bằng một thông báo lỗi như:
Bạn chỉ có thể cài đặt ứng dụng từ Windows Store Ứng dụng bạn đang cố gắng cài đặt không phải là ứng dụng đã được Microsoft xác minh. vào Microsoft Store nhưng có vẻ như các mã lỗi vẫn chưa được cập nhật. Tuy nhiên, không phải tất cả các ứng dụng đều có sẵn trên Microsoft Store và hầu hết người dùng Windows đã quen với ý tưởng cài đặt ứng dụng trực tiếp bằng tệp thực thi.exe. Đây là tất cả những gì bạn có thể làm khi Windows không cho phép bạn cài đặt bất kỳ ứng dụng hoặc phần mềm nào.
Mục lục
1. Tắt Chế độ Windows S
Một số máy tính và máy tính xách tay như dòng Surface được cài đặt sẵn Windows 10 ở Chế độ S hoặc Windows 11 ở Chế độ S . Sự khác biệt? Bạn chỉ có thể cài đặt ứng dụng từ Microsoft Store và hoàn toàn không thể cài đặt ứng dụng của bên thứ ba trên Windows. Microsoft cho biết S dành cho An toàn nhưng nó bị hạn chế hơn đối với người dùng cuối. Bạn có thể thoát khỏi chế độ S mode nhưng quá trình này không thể hoàn nguyên, vì vậy nếu bạn rời đi, sẽ không có cách nào để bật lại chế độ S Mode.
Dưới đây là cách tắt chế độ S Mode:
Lưu ý: Tôi sẽ sử dụng Windows 11 làm ví dụ nhưng các bước sẽ vẫn giữ nguyên đối với Windows 10 trừ khi có quy định khác.
Đối với Windows 11:
1. Nhấn Windows + I để mở Cài đặt và đi tới Hệ thống> Kích hoạt .
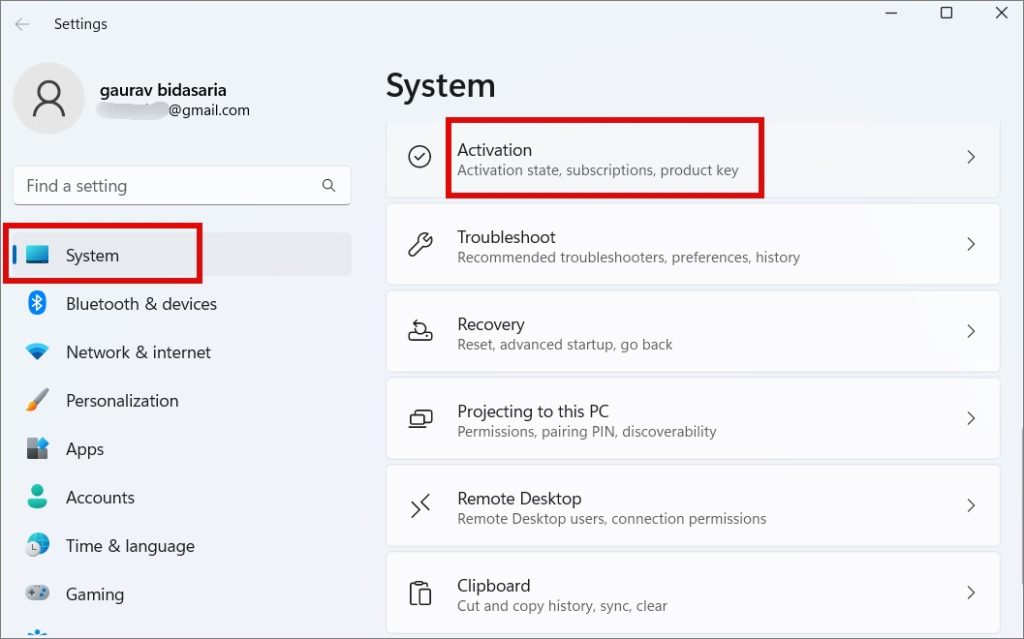
Đối với Windows 10
Nhấn Windows + I để mở Cài đặt và đi tới Cập nhật & Bảo mật> Kích hoạt .
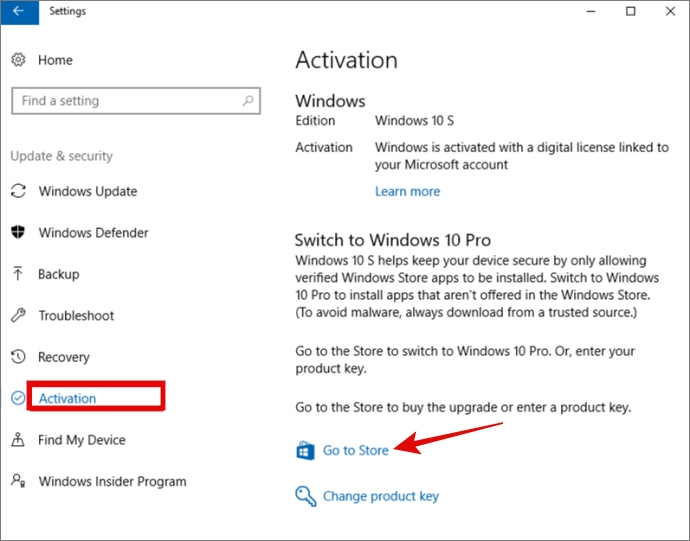
2. Nhấp vào Đi tới Cửa hàng trong phần Chuyển sang Windows 11 Pro (hoặc Windows 10 Pro). Cẩn thận KHÔNG nhấp vào liên kết’Đi tới Cửa hàng’trong phần’Nâng cấp phiên bản Windows của bạn’.
3. Bạn sẽ được chuyển hướng đến trang Chuyển khỏi Chế độ S trong Microsoft Store. Nhấp vào nút Nhận tại đây và chờ xác nhận.
Giờ đây, bạn có thể cài đặt các ứng dụng của bên thứ 3 trên máy tính Windows 10 và 11 của mình.
2. Kiểm tra khả năng tương thích của ứng dụng
Microsoft, tại bất kỳ thời điểm nào, có một số phiên bản Windows trôi nổi. Hiện tại, nó hỗ trợ cả Windows 10 và 11 trong khi gần đây họ đã rút phích cắm cho Windows 7. Kiểm tra phần yêu cầu để đảm bảo rằng ứng dụng bạn đang cố gắng cài đặt hỗ trợ những gì bạn đang chạy trên máy tính của mình. Bạn tìm thấy khả năng tương thích của hệ điều hành trên trang tải xuống.
3. Bật cài đặt ứng dụng của bên thứ ba từ cài đặt
Cả Windows 10 và 11 đều có cài đặt hạn chế cài đặt ứng dụng từ bên ngoài Microsoft Store. Mặc dù không được bật theo mặc định, nhưng nó có thể đã được định cấu hình trên máy tính của bạn.
1. Nhấn Windows + I để mở Cài đặt. Đi tới Ứng dụng> Cài đặt ứng dụng nâng cao . Nếu bạn đang sử dụng Windows 10, hãy đi tới Cài đặt> Ứng dụng> Ứng dụng và tính năng .
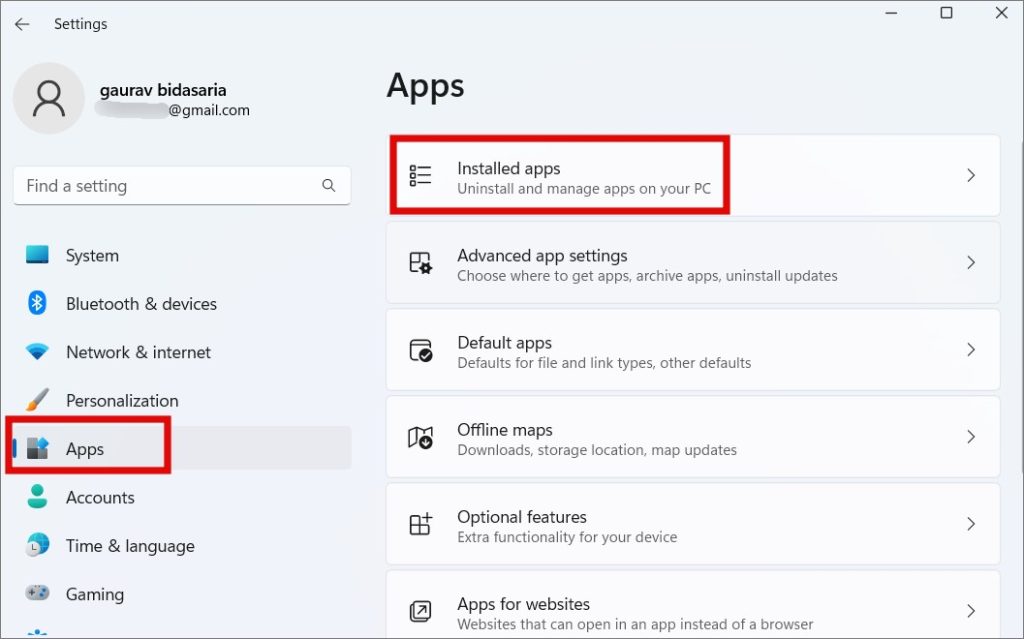
2. Trong phần Nơi tải ứng dụng, chọn Mọi nơi từ trình đơn thả xuống.
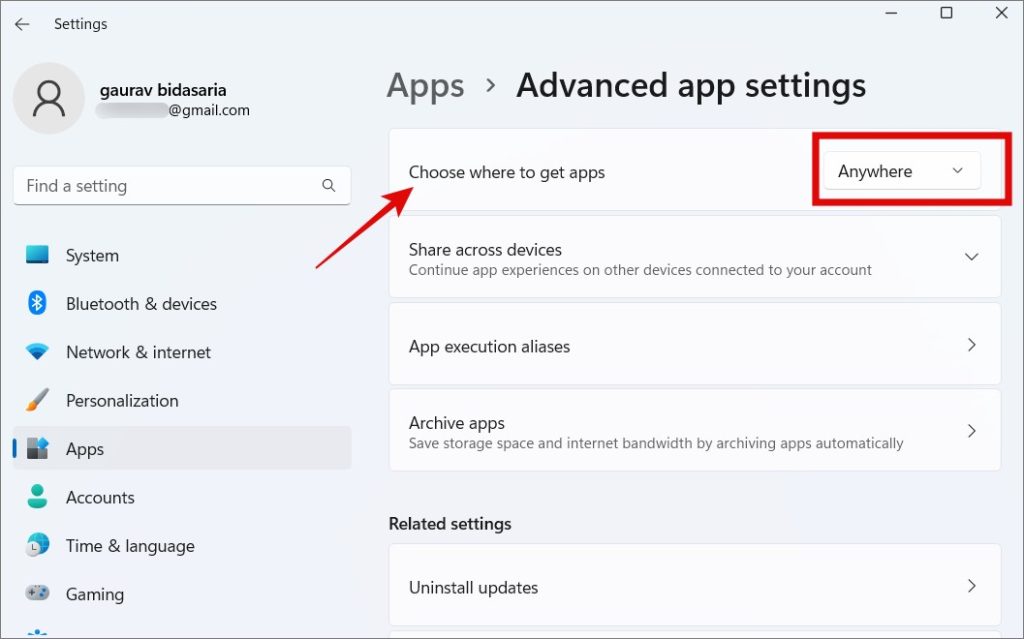
4. Giải phóng dung lượng bộ nhớ
Thiếu bộ nhớ có thể là một lý do khác khiến bạn không thể cài đặt các ứng dụng của bên thứ ba trên PC chạy Windows 10 hoặc 11 của mình. Ngoài các tệp, bạn lưu trữ và các ứng dụng bạn cài đặt, bộ nhớ cache và các dữ liệu khác sẽ chồng chất nhanh chóng. Các ứng dụng như Photoshop hoặc trò chơi như GTA chiếm dung lượng tính bằng GB.
Gỡ cài đặt các ứng dụng bạn không còn sử dụng nữa, chạy CCleaner để xóa bộ nhớ cache và dữ liệu rác khác, xóa các tệp lớn hoặc tải chúng ra ổ đĩa ngoài như HDD/SSD và thử lại.
Mẹo chuyên nghiệp: Chúng tôi có hướng dẫn chi tiết về cách bạn có thể cải thiện hiệu suất của máy tính Windows 11 của mình. Bộ nhớ không phải là yếu tố duy nhất ảnh hưởng đến nó.
5. Chạy với tư cách quản trị viên
Đây là một thủ thuật cũ nhưng vẫn hoạt động. Trước tiên, bạn cần có tài khoản người dùng có quyền quản trị để cài đặt ứng dụng trên máy tính Windows 10 hoặc 11. Thứ hai, ngay cả khi bạn đang sử dụng tài khoản quản trị viên, đôi khi, nhấp chuột phải và chạy tệp thực thi có quyền quản trị viên sẽ giúp ích.
Cuối cùng, Windows hỗ trợ nhiều tài khoản người dùng. Vì vậy, nếu bạn đang cài đặt ứng dụng bằng tài khoản quản trị nhưng ứng dụng cũng sẽ được cài đặt và khả dụng cho tài khoản của người dùng khác, thì ứng dụng đó có thể cần thêm quyền. Hãy nghĩ rằng các tài khoản khách ở đây thường được tạo theo mặc định bởi Windows.
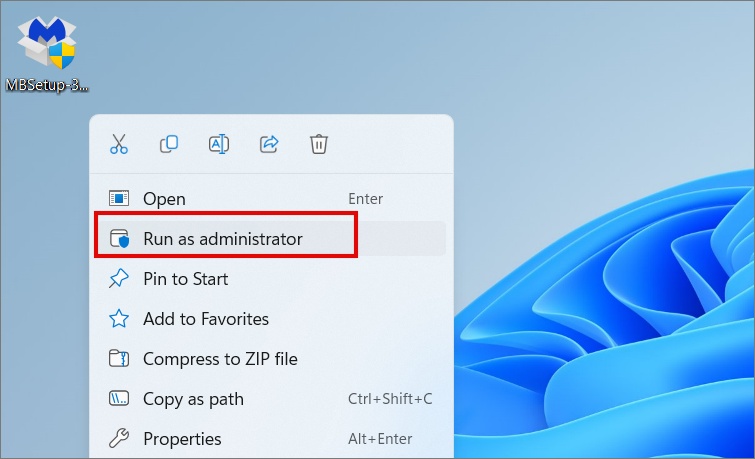
Chỉ cần nhấp chuột phải vào tệp thiết lập và chọn Chạy với tư cách quản trị viên .
6. Kiểm tra 32-Bit hoặc 64-Bit
Hầu hết các máy tính Windows hiện nay đều có kiến trúc 6-bit, tuy nhiên, một số PC cũ vẫn có thể thay đổi cấu trúc 32-bit. Bởi vì điều này, nhiều phần mềm có sẵn trong cả hai phiên bản 32 và 64-bit. Bạn đang cố cài đặt cái nào?
Đây là cách tìm thấy điều đó.
1. Để kiểm tra phiên bản Windows của bạn, quay lại Cài đặt như bạn đã làm trước đó rồi nhấp vào Hệ thống> Giới thiệu .
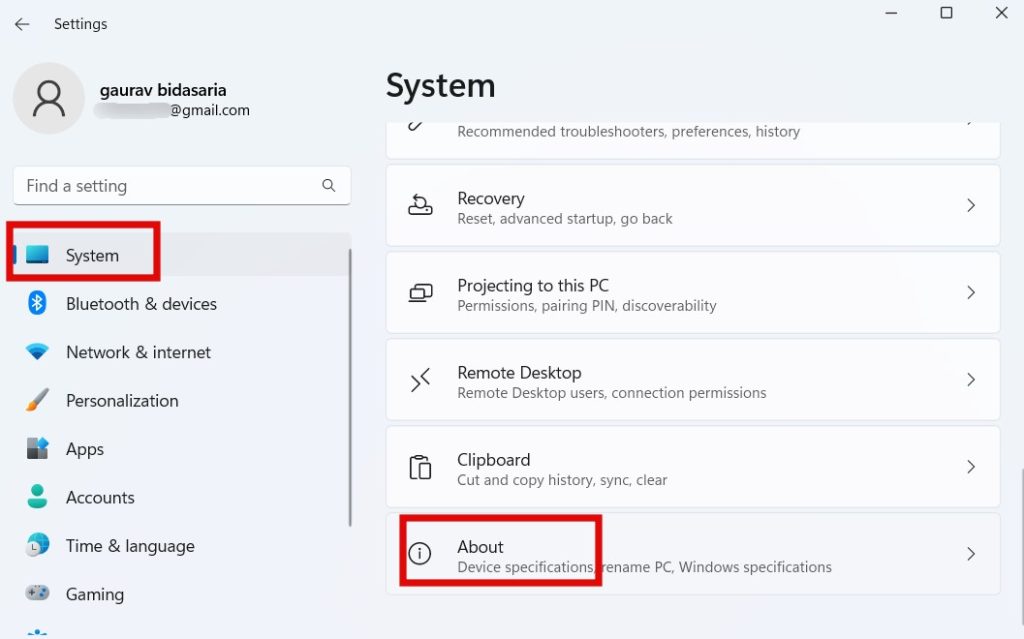
2. Tìm Loại hệ thống nơi bạn sẽ tìm thấy những gì bạn đang tìm kiếm.
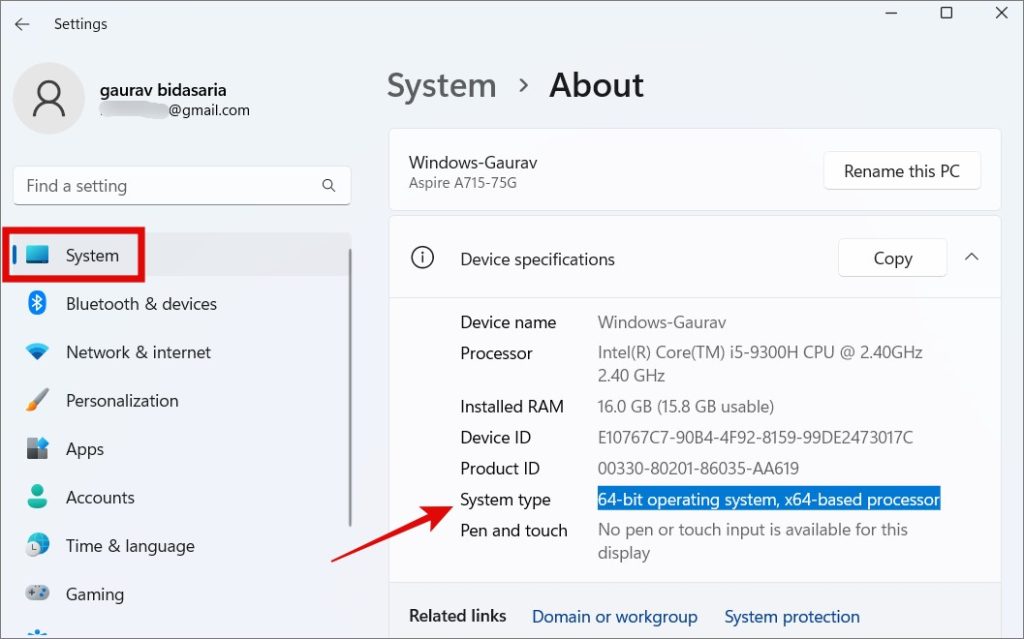
7. Chạy Trình khắc phục sự cố tương thích với ứng dụng
Windows 10 và 11 đi kèm với một bộ trình khắc phục sự cố được tích hợp sẵn để giúp khắc phục các sự cố thường gặp như sự cố bạn đang gặp phải khiến bạn không thể cài đặt ứng dụng của bên thứ ba trên máy tính Windows của mình. Một trong những trình khắc phục sự cố như vậy là để kiểm tra tính tương thích của ứng dụng.
1. Nhấn Windows + I để mở lại Cài đặt và tìm kiếm khả năng tương thích và chọn Chạy chương trình được tạo cho các phiên bản trước của Windows .
2. Trong cửa sổ bật lên sau đó, nhấp vào nút Tiếp theo và sau đó làm theo hướng dẫn trên màn hình.
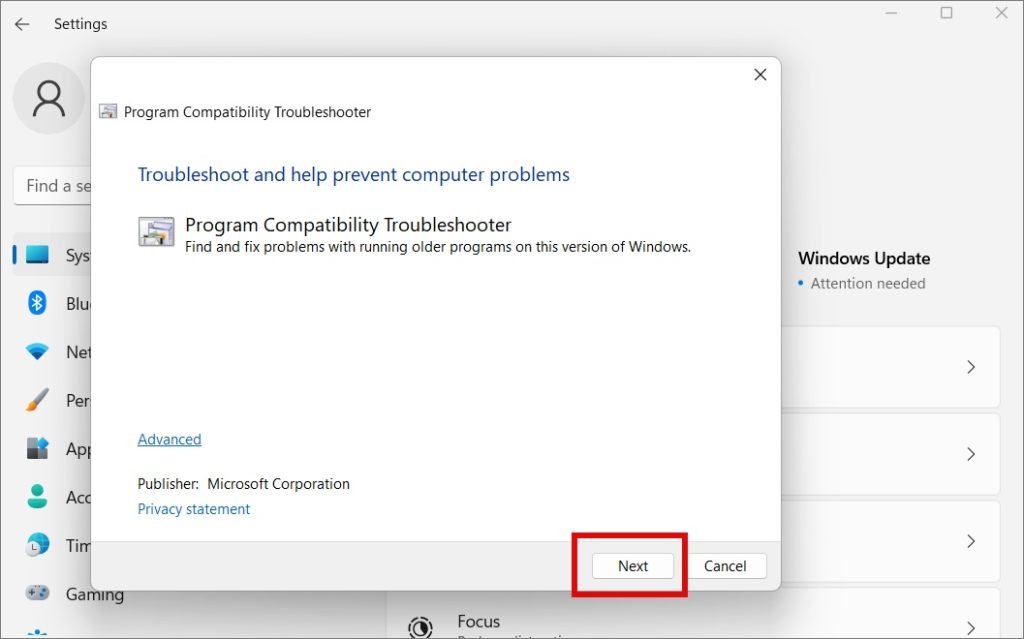
Một trình gỡ rối khác mà bạn có thể chạy là Trình gỡ rối Cài đặt và Gỡ cài đặt Chương trình , tuy nhiên, không phải vậy nguyên bản có sẵn. Trước tiên, bạn cần tải xuống bằng liên kết ở trên, sau đó chạy trên máy tính của mình. Sau khi tải xuống, chỉ cần mở tệp để chạy trực tiếp. Không cần cài đặt bất cứ thứ gì. Sau đó, làm theo hướng dẫn trên màn hình dễ dàng.
8. Bật Chế độ nhà phát triển
Đây là cài đặt nâng cao và hầu hết người dùng sẽ không phải thực hiện theo lộ trình này. Tôi đã tắt chế độ nhà phát triển và có thể dễ dàng cài đặt các ứng dụng của bên thứ ba từ bên ngoài Microsoft Store. Tuy nhiên, nếu bạn không thể và là người dùng nâng cao, hãy thử cách này.
1. Mở Cài đặt như chúng tôi đã làm trong các bước xem trước ở trên và đi tới Bảo mật & bảo mật> Dành cho nhà phát triển .
2. Bật Chế độ nhà phát triển tại đây.
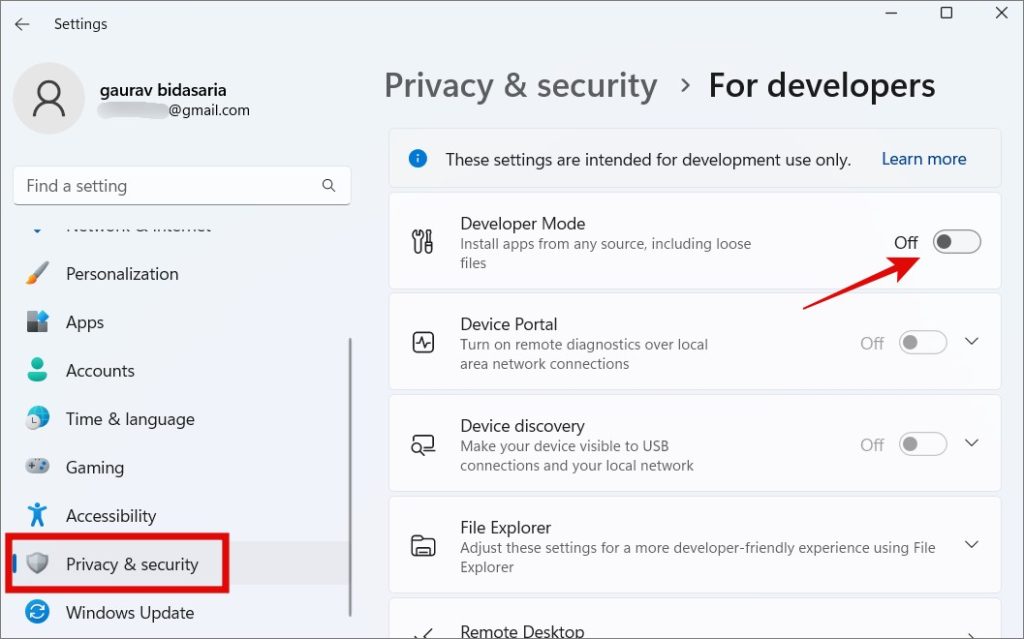
3. Bạn sẽ được hiển thị cảnh báo trong cửa sổ bật lên về hậu quả của việc bật chế độ nhà phát triển trên Windows 10/11.
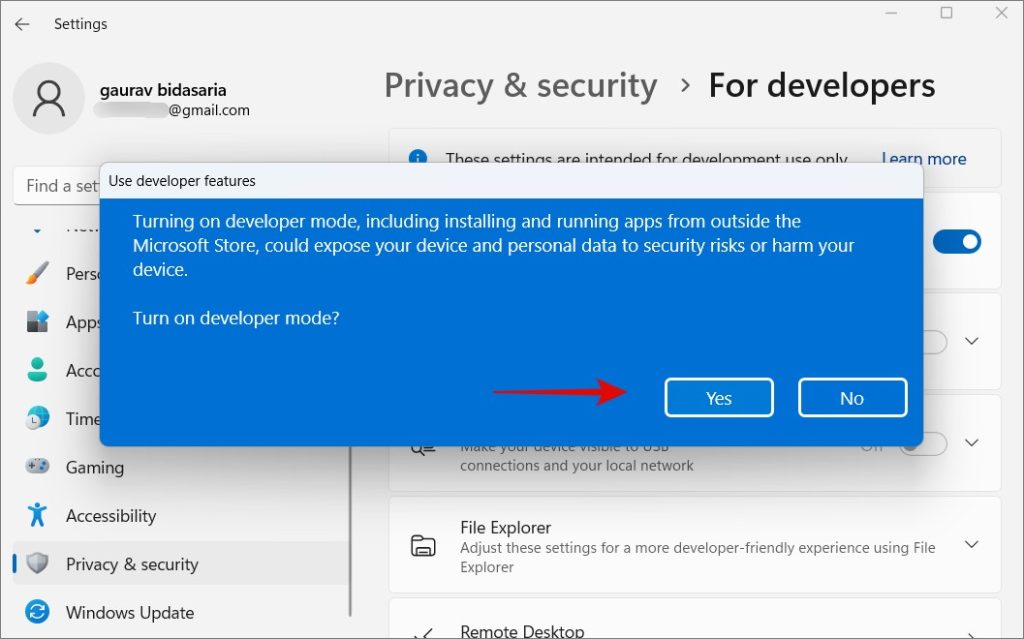
4. Nhấp vào Có tại đây.
5. Sau khi phát triển Chế độ được bật, hãy chọn tùy chọn Cài đặt ứng dụng từ bất kỳ nguồn nào, bao gồm cả tệp rời . Khởi động lại máy tính một lần.
Tôi khuyên bạn nên tắt chế độ nhà phát triển sau khi công việc hoàn tất và bạn đã cài đặt các ứng dụng cần thiết. Việc kích hoạt tùy chọn trên có thể gây ra rủi ro về bảo mật và quyền riêng tư mà chúng tôi mong muốn. Ngoài ra, chỉ tải xuống và cài đặt ứng dụng từ các nguồn đáng tin cậy và đáng tin cậy. Mối đe dọa là có thật.
9. Gỡ cài đặt các phiên bản ứng dụng cũ
Bạn không thể cài đặt cùng một phần mềm hai lần. Trên thực tế, bạn thậm chí không thể cài đặt các phiên bản khác nhau của cùng một phần mềm hai lần. Ví dụ: Microsoft khuyên bạn không nên cài đặt cùng nhau Office 2016 và 2019 hoặc phiên bản khác. Nó chỉ đơn giản là sẽ không hoạt động. Kiểm tra xem đó có phải là lý do khiến bạn không thể cài đặt ứng dụng trên Windows hay không. Microsoft Store sẽ tự động phát hiện phiên bản cũ hơn của ứng dụng, nhưng nếu bạn đang cài đặt trực tiếp, nó có thể không phát hiện được.
Nhấp vào nút Bắt đầu để tìm kiếm phần mềm hoặc đi tới Cài đặt> Ứng dụng> Ứng dụng đã cài đặt và tìm kiếm nó.
Nếu ứng dụng được cài đặt, nó sẽ được liệt kê ở đây. Để gỡ cài đặt, chỉ cần mở menu kebab (biểu tượng ba chấm) và chọn Gỡ cài đặt .
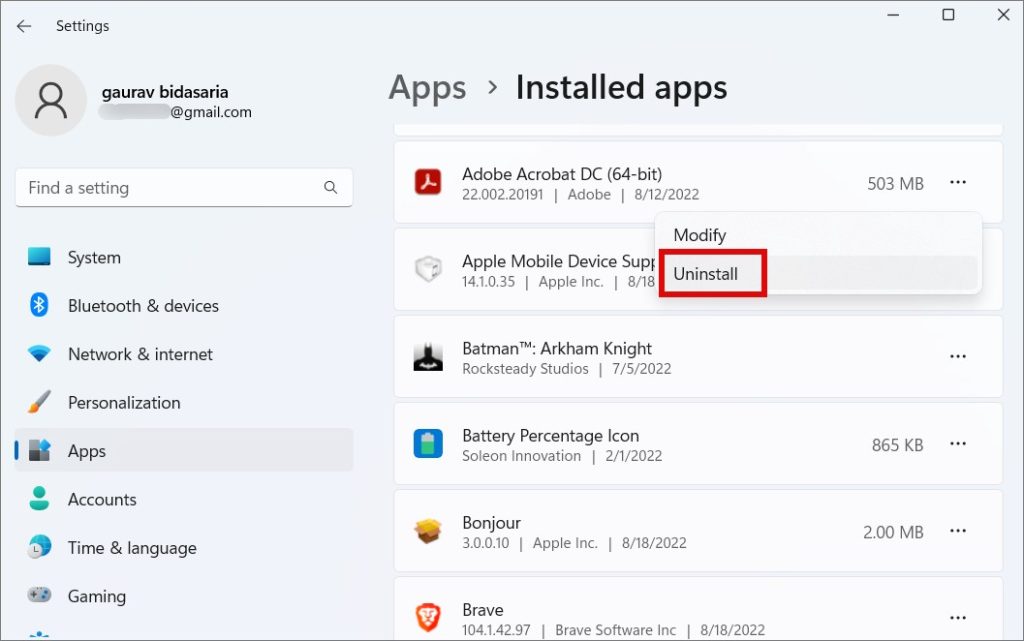
Lưu ý rằng một số ứng dụng cần ứng dụng hoặc tiện ích phụ để hoạt động và do đó, bạn cũng cần tìm và gỡ cài đặt chúng trước khi có thể cài đặt phiên bản khác của ứng dụng bên thứ ba trên Windows. Ví dụ: một số trò chơi yêu cầu Steam, cài đặt iTunes cũng cài đặt Hỗ trợ thiết bị di động của Apple, v.v.
Có ứng dụng cho mọi thứ
Windows là hệ điều hành máy tính để bàn phổ biến và được sử dụng nhiều nhất. trên thế giới, và vì lý do chính đáng. Nó thân thiện với người dùng, linh hoạt và hệ sinh thái mạnh mẽ. Nhưng nó cũng phức tạp mà đôi khi dẫn đến những biến chứng nhất định.
Mặc dù một số ứng dụng như Malwarebytes sẽ tự động chọn đúng phiên bản hệ điều hành của bạn và tải xuống tệp cài đặt phù hợp, nhưng hầu hết thì không. Do đó, bạn cần phải tìm ra nó. Cài đặt ứng dụng từ Microsoft Store cũng có những lợi ích như bạn không cần phải lo lắng về khả năng tương thích, nhưng không phải tất cả các ứng dụng đều được liệt kê ở đó.
Bạn có biết rằng bạn có thể thay đổi vị trí tải xuống mặc định của các ứng dụng được cài đặt từ Lưu trữ?