Steam quyết định tạo ứng dụng 2FA của riêng mình, Steam Guard, thay vì sử dụng Google Authenticator hoặc Authy. Việc cài đặt một ứng dụng riêng biệt để quản lý một 2FA duy nhất có rất ít ý nghĩa. Hiện tại, một số người dùng đang gặp phải sự cố trong đó Steam Guard không hiển thị mã 2FA, vì vậy người dùng không thể đăng nhập vào tài khoản Steam của họ trên máy tính để bàn. Hãy khắc phục lỗi mã Steam Guard.
Mục lục
Trước khi chúng ta bắt đầu
Dưới đây là một số bước khắc phục sự cố phổ biến để giúp khắc phục lỗi mã Steam Guard. Nếu bạn đã thử chúng, hãy chuyển sang điểm tiếp theo.
Đóng Steam trên Windows hoặc macOS rồi khởi chạy lại. Đóng Steam Guard trên ứng dụng Android hoặc iOS rồi mở lại. Cập nhật ứng dụng Steam và Steam Guard tương ứng trên máy tính để bàn và thiết bị di động Khởi động lại máy tính để bàn và thiết bị di động một lần.
1. Kiểm tra Email
Hầu hết người dùng có thể không nhận thấy nhưng Steam cũng gửi mã 2FA qua email. Nếu bạn chưa nhận được mã qua email, trước tiên hãy thêm id email ‘[email protected]’ và ‘[email protected]’ để liên hệ. Kiểm tra cả thư mục thư rác của bạn. Steam cho biết có thể mất tới 30 phút để email gửi mã Steam Guard đến.
2. Sử dụng mã dự phòng
Tại thời điểm cài đặt lên ứng dụng Steam Guard , bạn sẽ được yêu cầu ghi lại mã dự phòng. Đây là những mã 2FA dùng một lần mà bạn có thể sử dụng trong trường hợp khẩn cấp, chẳng hạn như mã mà Steam Guard thậm chí không hiển thị mã. Bạn có thể tạo thêm mã dự phòng sau khi đăng nhập vào tài khoản Steam của mình. Có quyền truy cập vào chúng không? Nếu có, hãy sử dụng một trong những mã đó cho đến khi bạn tìm ra lý do tại sao Steam Guard không tạo hoặc hiển thị mã.
Tạo mã dự phòng
Điều gì sẽ xảy ra nếu tôi không viết được mã dự phòng hoặc không còn tìm thấy nó? Chà, bạn có thể tạo chúng một cách nhanh chóng từ chính ứng dụng Steam Guard. Tôi đã cài đặt Steam Guard trên iPhone nhưng các bước sẽ ít nhiều giống với Android, ngoại trừ những thay đổi nhỏ về giao diện người dùng.
1. Nhấn vào menu kebab (biểu tượng ba thanh) ở góc trên bên phải và chọn Chi tiết tài khoản từ trình đơn.
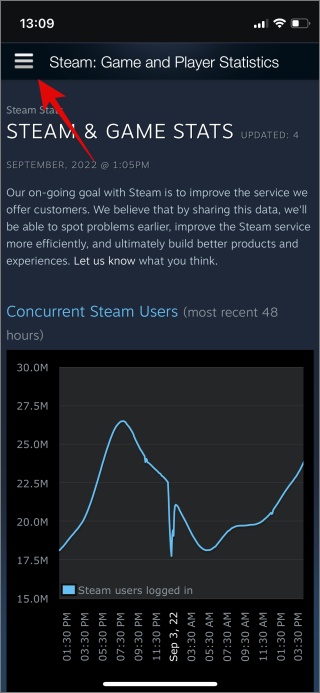
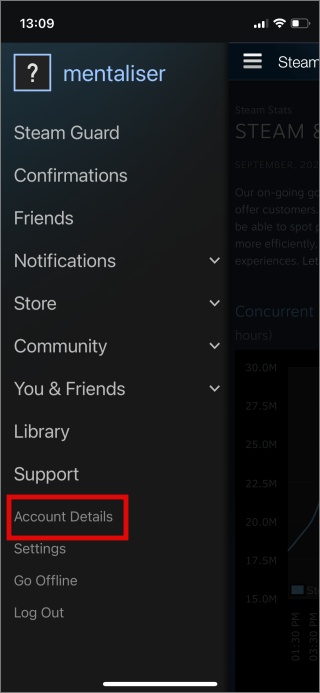
2. Cuộn một chút để tìm phần Bảo mật tài khoản. Nhấn vào tùy chọn Quản lý Steam Guard và sau đó Nhận mã dự phòng tại đây.
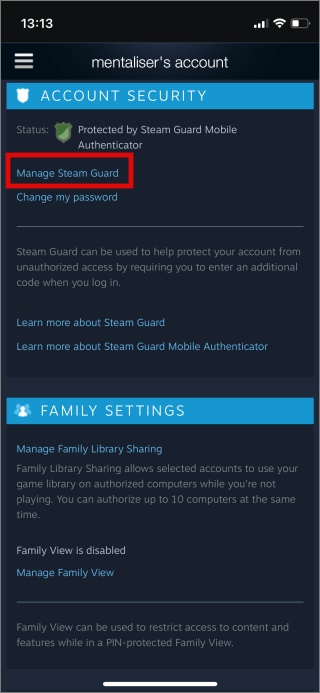
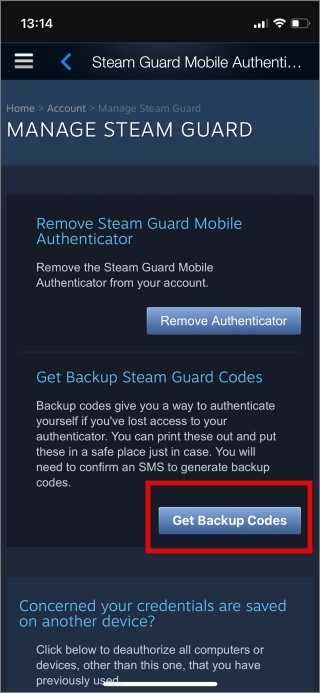
3. Steam Guard sẽ gửi cho bạn một tin nhắn SMS có OTP để xác minh. Nhập mã để tạo một bộ mã dự phòng mới. Viết nó ra một nơi an toàn và bạn có thể sử dụng một trong số chúng để đăng nhập vào tài khoản Steam của mình.
Xóa Steam Guard
Tôi không khuyên bạn nên gỡ bỏ tính năng bảo vệ Steam Guard trừ khi không có gì khác hoạt động trong hướng dẫn này. Trong ảnh chụp màn hình ở trên, bạn sẽ thấy tùy chọn Xóa Authenticator ngay trên nút Mã dự phòng. Nhấn vào đó để xác minh lại bằng SMS OTP để xóa Steam Guard khỏi tài khoản Steam của bạn.
Lưu ý rằng bạn có thể phải đăng nhập lại trên Steam trên Windows hoặc macOS. Nếu cách đó không hiệu quả và Steam vẫn yêu cầu 2FA, hãy đóng ứng dụng và xóa bộ nhớ cache và xóa như thể hiện trong điểm 5 và 6 bên dưới.
3. Kiểm tra nếu máy chủ ngừng hoạt động
Đây không phải là lần đầu tiên Steam gặp sự cố máy chủ. Bạn có thể kiểm tra chi tiết trạng thái máy chủ của Steam trên Trạng thái Steam . Một trang web khác là Downdetector không chỉ theo dõi Steam mà còn cho hầu hết các ứng dụng và dịch vụ phổ biến. Bạn nên đánh dấu trang sau để tiện khi cần kiểm tra trạng thái của các dịch vụ khác nhau.
4. Cập nhật ngày và giờ
Số ngày sửa ngày và giờ để khắc phục một lỗi như thế này sắp hết trừ khi bạn đang di chuyển giữa các múi giờ. Kiểm tra xem ngày và giờ có chính xác trên máy tính và điện thoại thông minh của bạn, nơi bạn đã cài đặt ứng dụng Steam và Steam Guard tương ứng hay không. Đặt ngày và giờ cho vị trí bạn đang ở.
5. Xóa bộ nhớ cache trên máy tính để bàn và thiết bị di động
Trước khi bạn tiếp tục, hãy lưu ý rằng việc xóa bộ nhớ cache sẽ đăng xuất bạn hoàn toàn trên cả Steam và Steam Guard. Bộ nhớ cache chỉ là các bit và phần dữ liệu mà thiết bị lưu trữ để cải thiện hiệu suất để thiết bị không phải tải lại và tải lại dữ liệu được sử dụng thường xuyên.
Xóa bộ nhớ cache trên Windows và macOS
Tệp bộ nhớ đệm Steam được lưu trữ tại các vị trí thư mục dưới đây:
\ Steam \ SteamApps \ download
\ Steam \ SteamApps \ temp
\ Steam \ SteamApps \ workshop \ download
\ Steam \ SteamApps \ workshop \ temp
\ Steam \ appcache 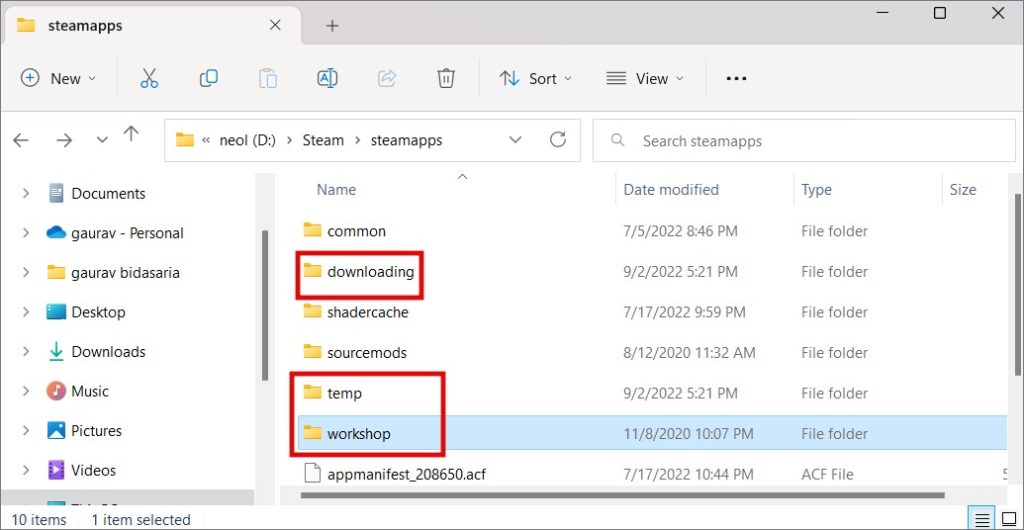
Mở thư mục Steam (bạn sẽ tìm thấy nó trong ổ đĩa nơi bạn đã cài đặt ứng dụng Steam) và xóa tất cả các tệp bên trong thư mục.
Xóa bộ nhớ cache trên Android
Nói một cách đơn giản, việc xóa tệp bộ nhớ cache trên Android có thể khắc phục một số lỗi và lỗi phổ biến mà một người có thể gặp phải khi sử dụng ứng dụng Steam Guard không hiển thị mã.
1. Mở Ngăn kéo ứng dụng (vuốt lên từ dưới cùng của màn hình) và tìm ứng dụng Steam. Nhấn và giữ biểu tượng ứng dụng Steam và chọn biểu tượng Thông tin hoặc i trong trình đơn bật lên. Chọn Bộ nhớ tại đây.
2. Nhấn vào Xóa dữ liệu và Xóa bộ nhớ cache ở cuối màn hình để xóa tất cả dữ liệu đã lưu trên thiết bị của bạn.
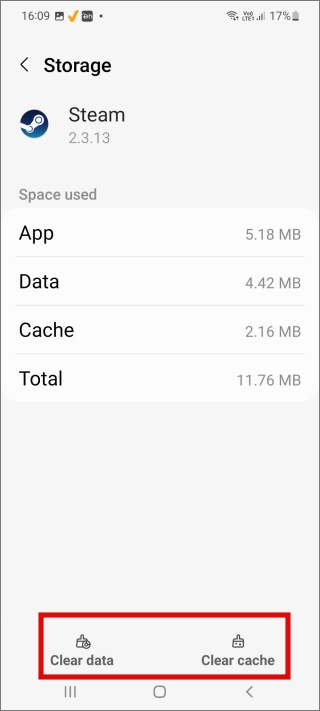
6. Sử dụng Flush Command
Chỉ làm theo bước này nếu bạn có thể thấy mã trên điện thoại thông minh của mình nhưng mã không hoạt động khi bạn đăng nhập vào tài khoản Steam trên Windows hoặc macOS.
Lệnh flush là một trình khắc phục sự cố phổ biến cho hầu hết các lỗi liên quan đến Steam. Điều cần làm là kiểm tra tính toàn vẹn của các tệp hệ thống của Steam và thay thế chúng nếu nó tìm thấy thứ gì đó. Xin lưu ý rằng việc chạy lệnh sẽ không ảnh hưởng đến các tệp của người dùng để quá trình lưu trò chơi của bạn được an toàn.
Windows
1. Đóng Steam ứng dụng đầu tiên. Nhấn các phím Ctrl + Shift + Esc trên bàn phím của bạn để mở Trình quản lý tác vụ. Trong tab Quy trình , tìm tất cả các tác vụ liên quan đến Steam, nhấp chuột phải vào chúng và chọn Kết thúc tác vụ để đóng chúng.
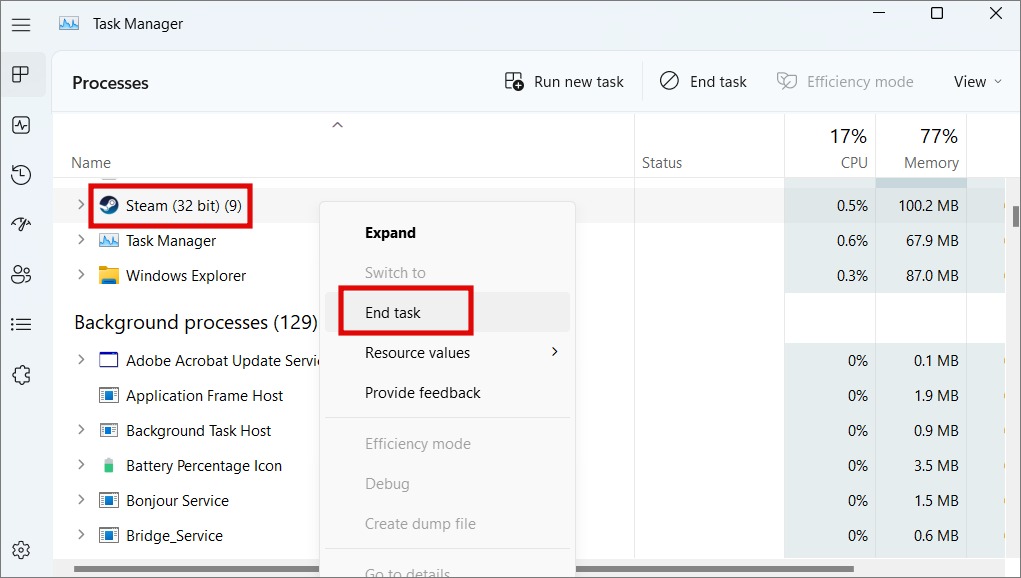
2. Sau đó nhấn Windows + R để mở lời nhắc Chạy và nhập lệnh bên dưới. Sau đó nhấn Enter để thực thi.
steam://flushconfig
3. Chờ lệnh chạy xong, sau đó khởi động lại máy tính của bạn. Bây giờ, hãy mở thư mục mà bạn đã cài đặt Steam và nhấp đúp vào tệp Steam.exe để khởi chạy ứng dụng. Điều quan trọng là bạn phải làm điều đó từ thư mục cài đặt lần đầu tiên thay vì sử dụng menu Bắt đầu hoặc các phím tắt khác.
macOS
macOs làm cho điều đó trở nên đồng đều dễ dàng hơn để thực thi mã thông báo Steam.
1. Mở trình duyệt Safari và sao chép-dán mã bên dưới. Nhấn Enter để thực thi nó ngay trong trình duyệt.
steam://flushconfig
7. Chuyển Steam Guard sang Spare Phone
Bạn có thể chuyển Steam Guard sang điện thoại Android/iOS dự phòng mà bạn có thể đã để sẵn. Tôi có tất cả các ứng dụng 2FA của mình trên một chiếc điện thoại dự phòng mà tôi luôn luôn ngoại tuyến. Nó cũng chứa một số ứng dụng và ghi chú quan trọng khác mà tôi muốn giữ an toàn. Nếu nó không trực tuyến, nó không thể bị tấn công là logic mà tôi đã nghĩ đến.
1. Cài đặt Steam ( Android | iOS ) trên điện thoại di động mới của bạn. Đăng nhập và khi ứng dụng yêu cầu mã 2FA, hãy chọn Vui lòng trợ giúp, tôi không còn quyền truy cập vào mã Mobile Authenticator của mình nữa.
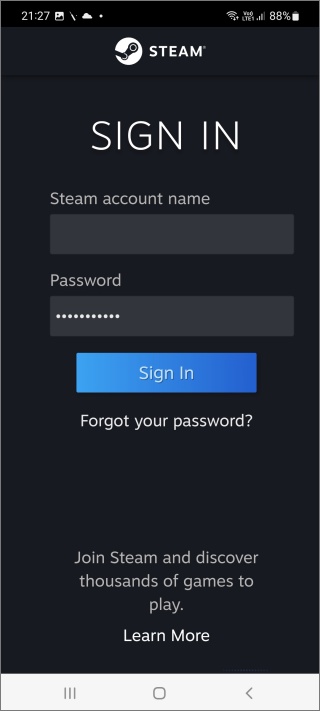
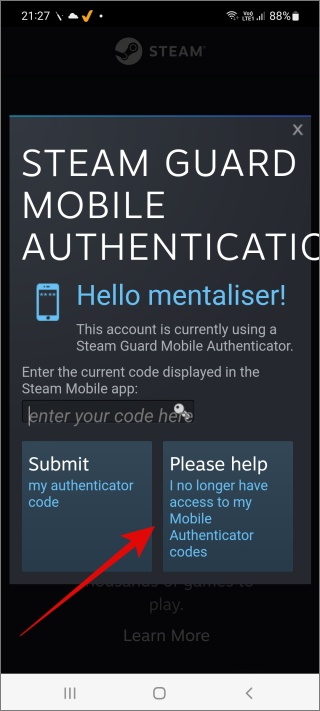
2. Trên màn hình tiếp theo, bạn có thể Xóa trình xác thực hoặc Sử dụng thiết bị này. Chọn cái sau nếu bạn muốn thiết lập Steam và Steam Guard trên điện thoại mới này.
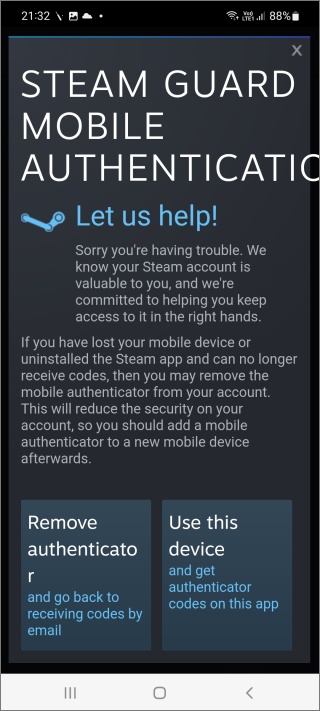
3. Bây giờ chỉ cần làm theo hướng dẫn trên màn hình và mọi thứ sẽ được thiết lập không có thời gian. Lưu ý rằng Steam sẽ gửi một tin nhắn SMS có mã OTP để xác minh rằng bạn là chủ sở hữu của tài khoản Steam. Nhập mã khi được yêu cầu và bạn đã hoàn tất.
Một số thành viên cộng đồng cho biết rằng điều này đã sửa lỗi Steam Guard của họ không hiển thị lỗi mã 2FA.
Guard Your Es-Steam
Hầu hết người dùng đã có thể sửa lỗi bằng cách tắt và bật lại tùy chọn Steam Guard trong ứng dụng Steam dành cho thiết bị di động hoặc chuyển Steam Guard sang điện thoại mới. Thành thật mà nói, cả hai đều không phải là lựa chọn lý tưởng, nhưng chỉ mất ít hơn vài phút và hoàn thành công việc. Lý tưởng nhất là nếu ứng dụng được thiết lập đúng cách, điều này sẽ không xảy ra. tuy nhiên, các ứng dụng dễ gặp lỗi và vì vậy điều này cũng không có gì mới.
Một lưu ý nhỏ là hãy tìm hiểu cách bạn có thể chơi các trò chơi cổ điển trên Steam và cảm nhận một chút hoài niệm.