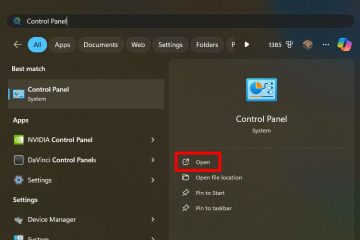Tăng tốc chuột là tính năng thay đổi tốc độ của con trỏ chuột dựa trên tốc độ bạn di chuyển chuột. Trong một số cài đặt, nó còn được gọi là độ chính xác của con trỏ hoặc độ chính xác của con trỏ nâng cao. Trong bài đăng trên blog này, chúng tôi sẽ giải thích cách thức hoạt động của tính năng tăng tốc chuột, lợi ích và bất lợi của nó, một số trường hợp sử dụng tính năng này cũng như thời điểm và cách bật hoặc tắt tính năng này.
Tính năng Tăng tốc chuột hoạt động như thế nào
Tính năng tăng tốc của chuột hoạt động bằng cách áp dụng một công thức toán học cho chuyển động của chuột. Công thức xem xét khoảng cách và thời gian bạn di chuyển chuột và tính hệ số tốc độ cho con trỏ của bạn. Bạn di chuyển chuột càng nhanh thì hệ số nhân càng cao và con trỏ di chuyển trên màn hình càng xa. Bạn di chuyển chuột càng chậm thì hệ số nhân càng thấp và con trỏ của bạn di chuyển trên màn hình càng ngắn.
Ví dụ: nếu bạn di chuyển chuột 10 cm trong 1 giây, thì con trỏ của bạn có thể di chuyển 100 pixel trên màn hình. màn hình. Nhưng nếu bạn di chuyển chuột 10 cm trong 0,5 giây, con trỏ của bạn có thể di chuyển 200 điểm ảnh trên màn hình. Điều này có nghĩa là khi bật tính năng tăng tốc chuột, bạn có thể di chuyển nhiều khoảng cách hơn trên màn hình mà chuột ít phải di chuyển vật lý hơn.
Lợi ích và nhược điểm của Tăng tốc chuột
Tăng tốc chuột có một số lợi ích và bất lợi tùy thuộc vào sở thích và nhu cầu của bạn. Dưới đây là một số trong số chúng:
Lợi ích
Khả năng tăng tốc của chuột có thể làm cho con trỏ của bạn phản ứng nhanh hơn và linh hoạt hơn, đặc biệt là trên các cài đặt độ nhạy thấp. Điều này có thể giúp bạn điều hướng nhanh hơn và chính xác hơn trên màn hình lớn hoặc màn hình có độ phân giải cao. Tăng tốc chuột cũng có thể giúp bạn thực hiện các tác vụ chính xác yêu cầu kiểm soát tốt con trỏ của bạn, chẳng hạn như vẽ, chỉnh sửa hoặc chọn văn bản. Bạn có thể di chuyển chuột từ từ để điều chỉnh vị trí con trỏ chính xác hơn. Tăng tốc chuột cũng có thể thích ứng với các tình huống và ứng dụng khác nhau. Ví dụ: bạn có thể sử dụng khả năng tăng tốc của chuột để nhanh chóng chuyển đổi giữa các cửa sổ hoặc tab, sau đó sử dụng tính năng này để chọn cẩn thận một từ hoặc một liên kết.
Nhược điểm
Tăng tốc chuột có thể làm cho con trỏ của bạn kém nhất quán và khó dự đoán hơn, đặc biệt là trên các cài đặt có độ nhạy cao. Điều này có thể ảnh hưởng đến trí nhớ cơ bắp và sự phối hợp giữa tay và mắt của bạn, vì bạn phải liên tục điều chỉnh chuyển động của chuột dựa trên hệ số nhân tốc độ. Tăng tốc chuột cũng có thể cản trở các tác vụ yêu cầu nhắm hoặc theo dõi mục tiêu chính xác, chẳng hạn như chơi game hoặc thiết kế đồ họa. Bạn có thể bắn quá xa hoặc bắn quá thấp vị trí con trỏ của mình và bỏ lỡ mục tiêu hoặc nhấp vào sai vị trí. Khả năng tăng tốc của chuột cũng có thể khác nhau tùy thuộc vào phần mềm hoặc phần cứng của bạn. Các hệ điều hành, ứng dụng, trình điều khiển hoặc chuột khác nhau có thể có các công thức hoặc cài đặt khác nhau để tăng tốc chuột. Điều này có thể làm cho con trỏ của bạn hoạt động khác nhau trên các nền tảng hoặc thiết bị khác nhau.
Khi nào nên bật hoặc tắt tính năng tăng tốc của chuột
Việc bạn nên bật hay tắt tính năng tăng tốc của chuột chủ yếu phụ thuộc vào sở thích cá nhân và trường hợp sử dụng của bạn. Không có câu trả lời dứt khoát cho câu hỏi này vì những người dùng khác nhau có thể có ý kiến và trải nghiệm khác nhau về khả năng tăng tốc của chuột.
Tuy nhiên, sau đây là một số nguyên tắc chung có thể giúp bạn quyết định:
Bật tính năng tăng tốc của chuột nếu bạn thích một con trỏ nhạy hơn và linh hoạt hơn, thích ứng với tốc độ chuột của bạn. Điều này có thể hữu ích nếu bạn làm việc với màn hình lớn hoặc màn hình có độ phân giải cao hoặc thực hiện các tác vụ yêu cầu kiểm soát tốt con trỏ của bạn. Tắt tính năng tăng tốc của chuột nếu bạn thích một con trỏ nhất quán hơn và có thể dự đoán được phù hợp với chuyển động vật lý của bạn. Điều này có thể hữu ích nếu bạn chơi trò chơi hoặc thiết kế đồ họa hoặc nếu bạn thực hiện các tác vụ yêu cầu nhắm hoặc theo dõi mục tiêu chính xác.
Các trường hợp sử dụng để tăng tốc chuột
Tăng tốc chuột không phải là tính năng có một kích thước phù hợp với tất cả. Nó có thể hoạt động tốt đối với một số người dùng và tác vụ nhưng không hoạt động tốt đối với những người khác. Dưới đây là một số ví dụ về các trường hợp sử dụng mà khả năng tăng tốc của chuột có thể có lợi hoặc có hại:
Các trường hợp sử dụng có lợi:
Duyệt web: Khả năng tăng tốc của chuột có thể giúp bạn điều hướng nhanh hơn và nhiều hơn nữa chính xác trên các trang web, đặc biệt nếu bạn có màn hình lớn hoặc màn hình có độ phân giải cao. Bạn có thể sử dụng khả năng tăng tốc của chuột để chuyển nhanh giữa các tab hoặc cuộn qua các trang dài, sau đó sử dụng tính năng này để chọn cẩn thận một liên kết hoặc một văn bản. Công việc văn phòng: Tăng tốc chuột cũng có thể giúp bạn thực hiện các tác vụ văn phòng yêu cầu kiểm soát tốt con trỏ của bạn, chẳng hạn như xử lý văn bản, chỉnh sửa bảng tính hoặc tạo bản trình bày. Bạn có thể sử dụng khả năng tăng tốc của chuột để di chuyển con trỏ qua các ô hoặc trang chiếu khác nhau, sau đó sử dụng nó để điều chỉnh định dạng hoặc căn chỉnh nội dung của bạn. Thiết kế đồ họa: Tăng tốc chuột cũng có thể giúp bạn thực hiện các tác vụ thiết kế đồ họa liên quan đến vẽ, sơn hoặc chỉnh sửa hình ảnh. Bạn có thể sử dụng khả năng tăng tốc của chuột để di chuyển con trỏ qua các lớp hoặc công cụ khác nhau, sau đó sử dụng nó để tạo hoặc sửa đổi hình dạng, màu sắc hoặc hiệu ứng.
Các trường hợp sử dụng bất lợi:
Trò chơi: Khả năng tăng tốc của chuột có thể cản trở các tác vụ chơi trò chơi yêu cầu nhắm hoặc theo dõi mục tiêu chính xác, chẳng hạn như game bắn súng góc nhìn thứ nhất, trò chơi đua xe hoặc trò chơi chiến lược. Bạn có thể gặp khó khăn trong việc điều khiển nhân vật, phương tiện hoặc máy ảnh của mình và bỏ lỡ các cảnh quay hoặc chuyển động của mình. Bạn cũng có thể có hiệu suất không nhất quán trên các trò chơi hoặc nền tảng khác nhau vì khả năng tăng tốc của chuột có thể khác nhau tùy thuộc vào cài đặt trò chơi hoặc công cụ. Mã hóa: Tăng tốc chuột cũng có thể cản trở các tác vụ mã hóa liên quan đến viết, gỡ lỗi hoặc kiểm tra mã. Bạn có thể gặp khó khăn khi chọn hoặc chỉnh sửa các dòng mã hoặc nhấp vào các nút hoặc menu. Bạn cũng có thể mắc lỗi hoặc đánh máy do chuyển động con trỏ không thể đoán trước. Chỉnh sửa video: Tăng tốc chuột cũng có thể cản trở các tác vụ chỉnh sửa video bao gồm cắt, xén hoặc hợp nhất các clip. Bạn có thể gặp sự cố khi căn chỉnh hoặc điều chỉnh các clip trên dòng thời gian hoặc áp dụng các chuyển tiếp hoặc hiệu ứng. Bạn cũng có thể bỏ lỡ khung hoặc vị trí chính xác mà bạn muốn chỉnh sửa.
⚠️ Xin lưu ý: Quy trình được mô tả bên dưới giống nhau trong Windows 11 cũng như trong Windows 10. Tuy nhiên, xin lưu ý rằng chúng tôi sẽ sử dụng ảnh chụp màn hình từ Windows 11, vì vậy giao diện người dùng của bạn có thể trông hơi khác một chút.
Cách Tắt/Bật Tăng tốc chuột trong Windows 11/Windows 10 trong Bảng điều khiển
Trong Windows 11/Windows 10, bạn có hai cách để tắt tăng tốc chuột (hoặc bật): Thông qua bảng điều khiển Windows cổ điển và cài đặt Windows. Ở đây chúng tôi chỉ cho bạn cách tắt (hoặc bật) tăng tốc chuột bằng cách sử dụng Bảng điều khiển Windows 11/ Windows 10.
Mở “Bảng điều khiển”qua Windows Search

Mở “Phần cứng và âm thanh”

Mở “Chuột”

Chuyển sang tab “Tùy chọn con trỏ”và bỏ chọn “Tăng cường độ chính xác của con trỏ”
Ngoài ra, bạn có thể sử dụng thanh trượt ở trên để “Chọn con trỏ tốc độ”phù hợp nhất với thiết lập cá nhân của bạn.
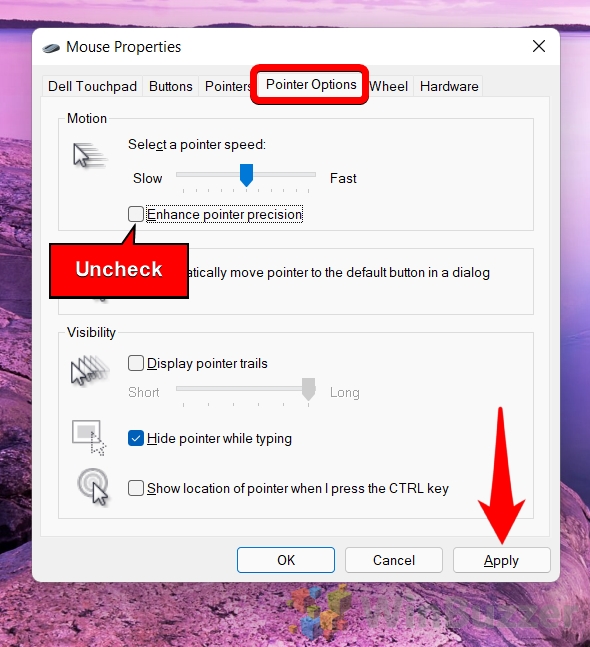
Cách Tắt/Bật Tăng tốc Chuột trong Windows 11/Windows 10 trong Cài đặt
Trong Windows 11/Windows 10, bạn có hai cách để tắt (hoặc bật) tăng tốc chuột: Thông qua bảng điều khiển Windows cổ điển và cài đặt Windows. Ở đây chúng tôi chỉ cho bạn cách tắt (hoặc bật) tăng tốc chuột bằng Cài đặt Windows 11/Windows 10.
Mở “Cài đặt”từ Menu Bắt đầu
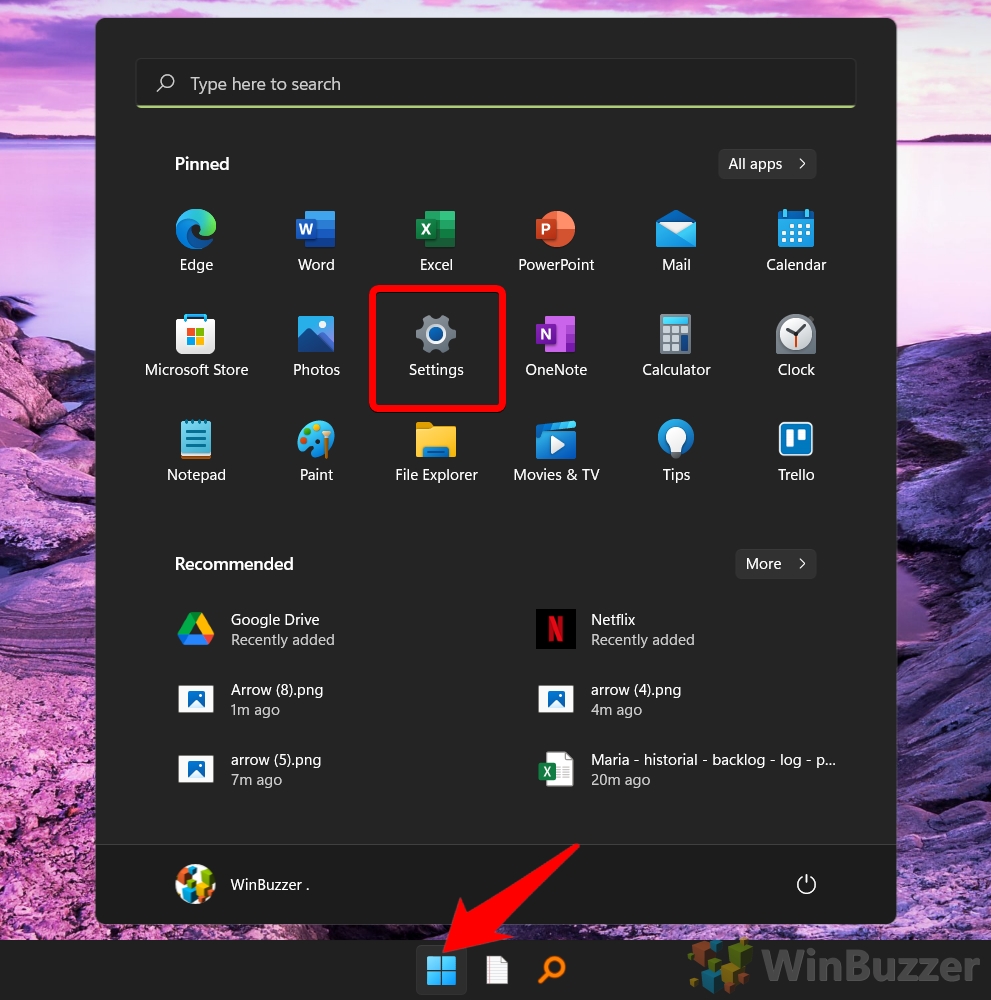
Chuyển sang “Bluetooth và thiết bị”và chọn “Chuột”
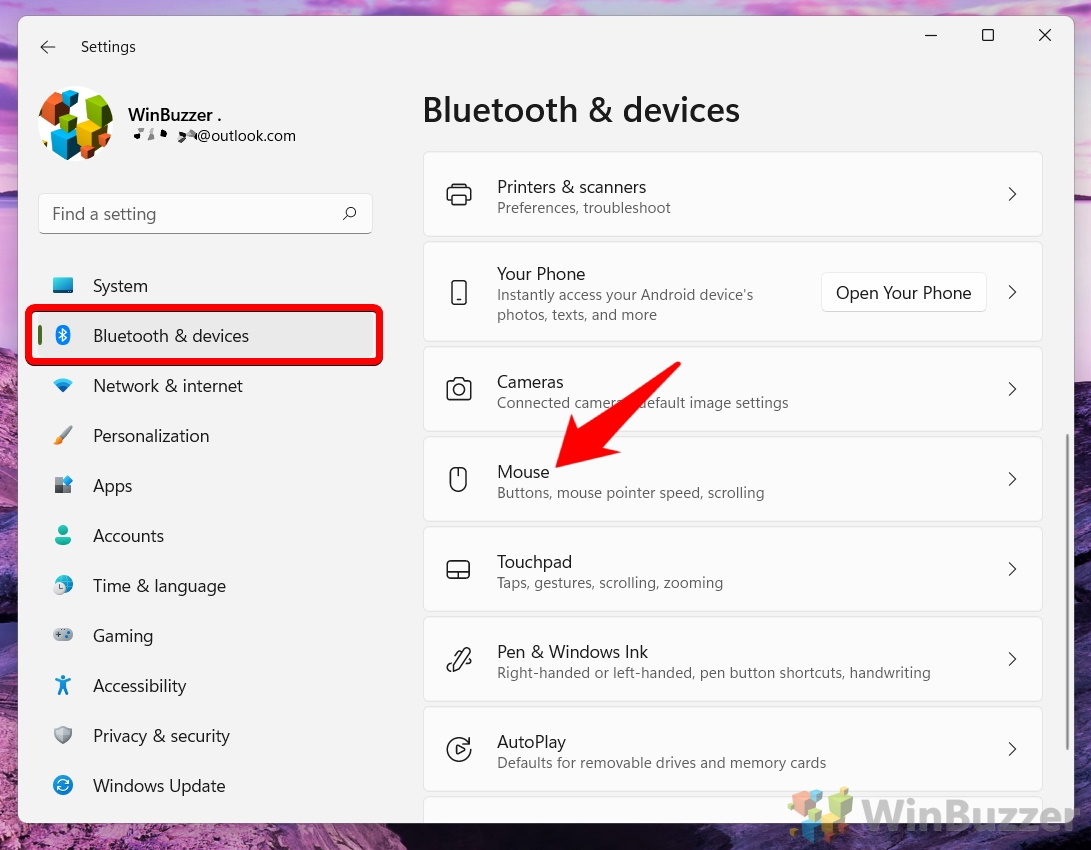
Nhấp vào “Cài đặt chuột bổ sung”
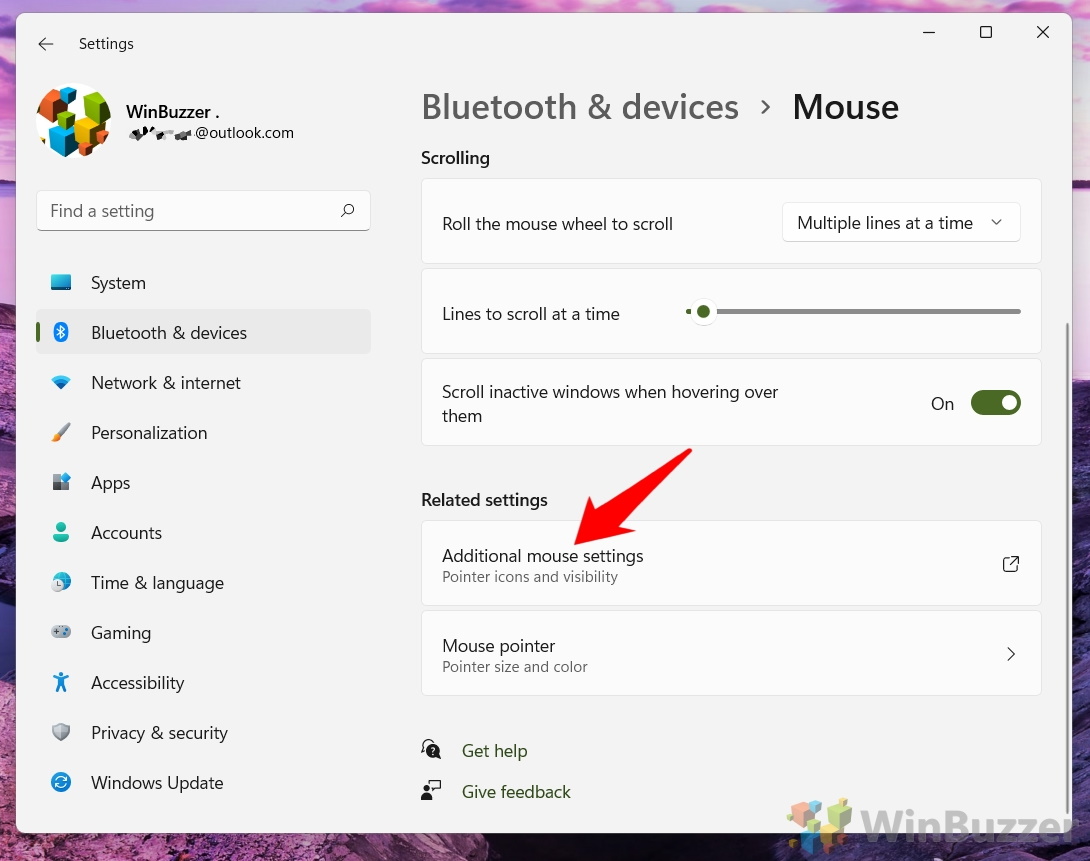
Chuyển sang tab “Tùy chọn con trỏ”và bỏ chọn “ Nâng cao độ chính xác của con trỏ”
Ngoài ra, bạn có thể sử dụng thanh trượt ở trên để”Chọn tốc độ con trỏ”phù hợp nhất với thiết lập cá nhân của bạn.
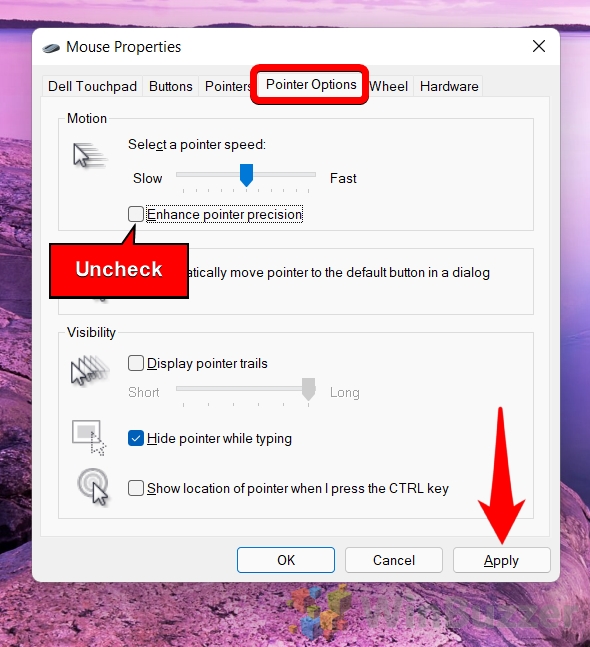
Cách thay đổi độ nhạy của chuột trong Windows 11/Windows 10 thông qua Cài đặt
Thật không may, nhiều con chuột, đặc biệt là những con rẻ hơn, không đi kèm với điều khiển DPI. Nếu bạn đang ở trong một môi trường doanh nghiệp hạn chế hơn, quản trị viên CNTT của bạn cũng có thể ngăn bạn cài đặt phần mềm của bên thứ ba, chẳng hạn như trình điều khiển chuột. Trong trường hợp này, bạn chỉ có thể thay đổi độ nhạy của chuột thông qua các công cụ tích hợp sẵn.
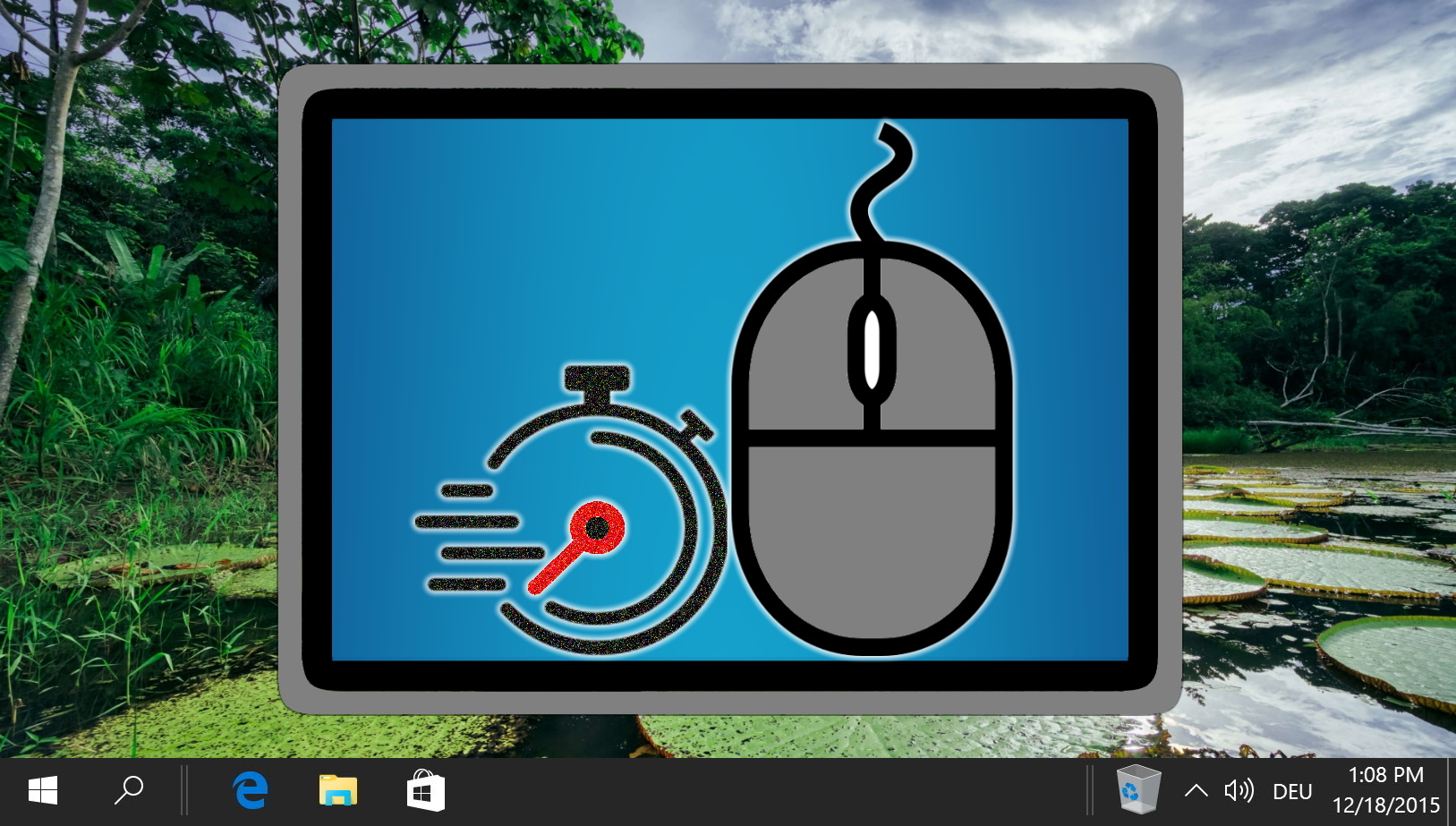
The Con trỏ Windows 11/Windows 10 ít nhiều mang tính biểu tượng vào thời điểm này, nhưng không phải là không có sai sót. Thông thường, nó có thể quá nhỏ trên màn hình có độ phân giải cao hoặc không phù hợp với chủ đề hệ thống của bạn. Trong những trường hợp như vậy, bạn có thể thay đổi con trỏ thành con trỏ tùy chỉnh hoặc thay đổi kích thước con trỏ trong phần cài đặt Windows 11/Windows 10.
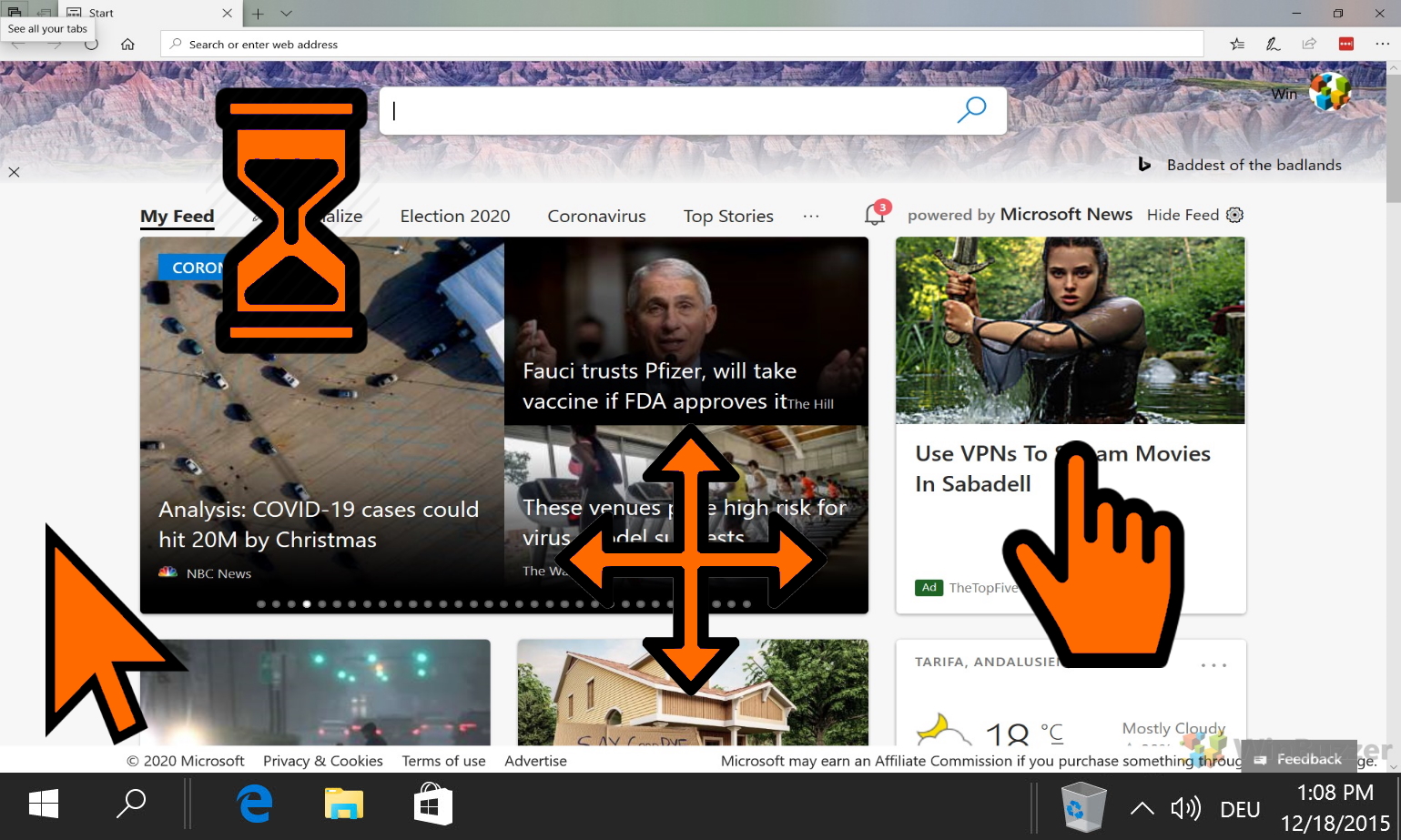
Bàn di chuột hoặc hướng cuộn chuột của bạn là thứ sẽ nhanh chóng trở thành bộ nhớ cơ. Do đó, việc sử dụng Windows với cài đặt chuột mà bạn chưa quen có thể cản trở nghiêm trọng năng suất của bạn và gây ra sự thất vọng. Trong những trường hợp như vậy, bạn cần biết cách đảo ngược hướng cuộn trong Windows 11/Windows 10.