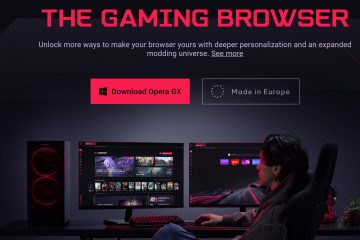Mức độ phổ biến của Microsoft Edge đã tăng vọt sau khi trình duyệt chuyển sang công cụ kết xuất dựa trên Chromium. Mặc dù trình duyệt mặc định của Windows có rất nhiều tính năng nhưng nó cũng tiêu tốn mức sử dụng CPU bất thường trên Windows và Mac. Hành vi này dẫn đến việc máy làm việc của bạn bị chậm lại. Trước khi nó trở nên không thể chịu nổi, hãy sử dụng các thủ thuật dưới đây để khắc phục tình trạng sử dụng CPU cao của Microsoft Edge. Việc sử dụng CPU cao của Microsoft Edge có thể dẫn đến thời lượng pin ngắn hơn và hiệu suất hoạt động không ổn định trong các ứng dụng khác.
Mục lục
Kiểm tra mức sử dụng CPU cao của Microsoft Edge
Đầu tiên, chúng tôi sẽ hướng dẫn bạn cách xác nhận mức sử dụng CPU cao của Microsoft Edge trên Windows và Mac và thực hiện các bước khắc phục sự cố để khắc phục sự cố.
Windows
1. Nhấn các phím Ctrl + Shift + Esc để mở Trình quản lý tác vụ.
2. Chọn Microsoft Edge và xác nhận việc sử dụng CPU hai chữ số.

Mac
1. Nhấn các phím Command + Space để mở Tìm kiếm tiêu điểm .
2. Nhập Giám sát hoạt động và nhấn Quay lại.
3. Kiểm tra mức sử dụng CPU của Microsoft Edge từ Trình theo dõi hoạt động.
1. Tắt Startup Boost
Microsoft bật khởi động theo mặc định trên Edge. Khi bật, tính năng này sẽ giúp Microsoft Edge mở nhanh hơn khi bạn khởi động thiết bị của mình. Nó có thể dẫn đến việc sử dụng CPU cao. Làm theo các bước bên dưới để tắt nó.
1. Mở trình duyệt Microsoft Edge.
2. Chọn ba-menu chấm ở góc trên cùng bên phải và mở Cài đặt .
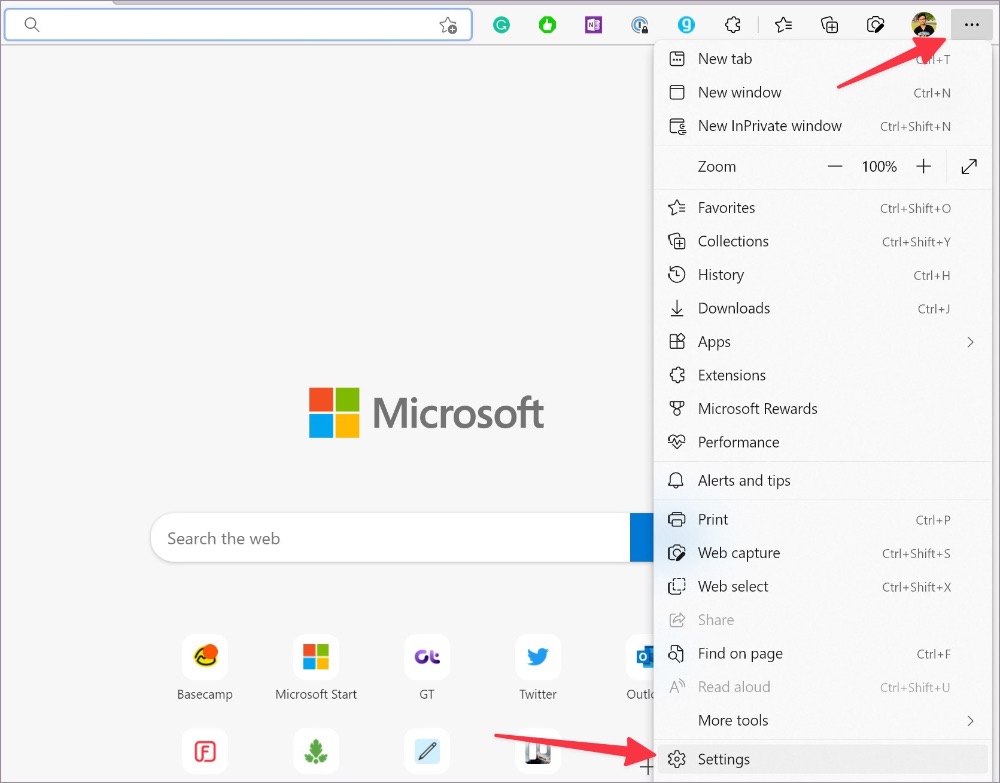
3. Chọn Hệ thống và hiệu suất từ thanh bên trái.
4. Tắt Công tắc bật tăng khởi động trong Hệ thống.
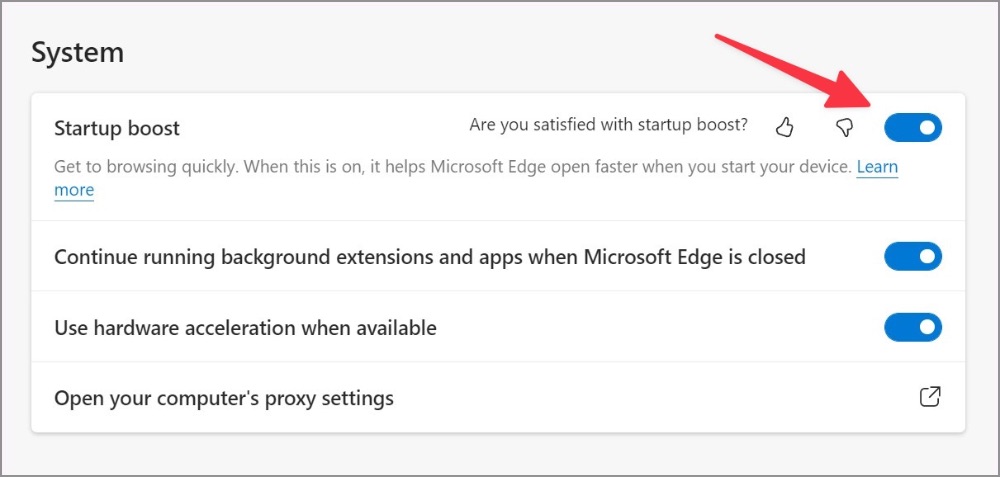
2. Bật Chế độ Hiệu quả
Microsoft Edge đi kèm với một chế độ hiệu quả được tích hợp sẵn để giảm thiểu việc sử dụng năng lượng bằng cách tiết kiệm tài nguyên máy tính. Lưu ý rằng các lợi ích có thể khác nhau tùy thuộc vào thiết bị, ứng dụng và thói quen trình duyệt của từng cá nhân.
1. Mở trình đơn Hệ thống và hiệu suất trong Microsoft Edge (tham khảo các bước ở trên).
2. Trong tab Tối ưu hóa hiệu suất , bật nút chuyển đổi Bật chế độ hiệu quả .
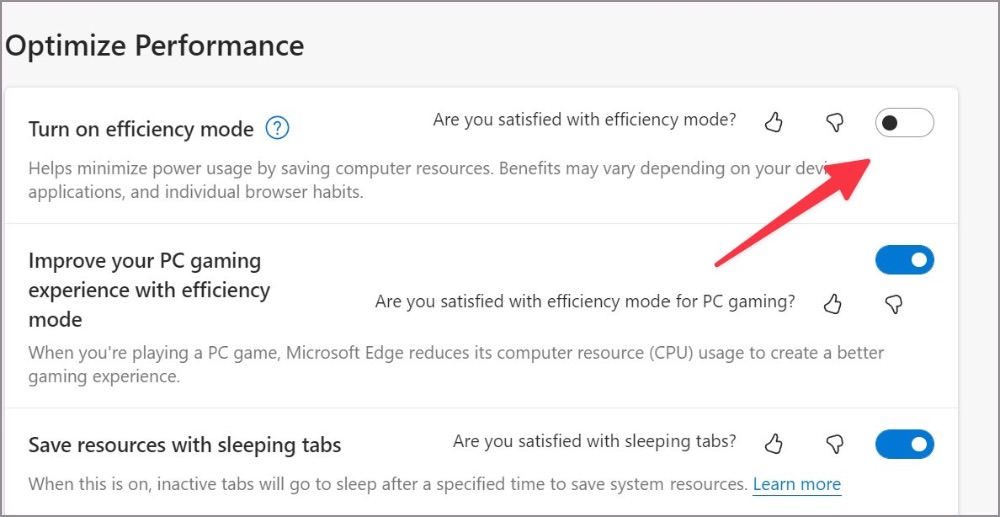
Tùy chọn này sẽ áp dụng một số biện pháp khắc phục đối với mức sử dụng CPU cao của Microsoft Edge.
3. Đóng các tab không cần thiết
Khi bạn duyệt Microsoft Edge với hàng chục tab, nó sẽ dẫn đến việc sử dụng CPU cao. Bạn nên đóng các tab không cần thiết hoặc sử dụng Bộ sưu tập của Microsoft để lưu các tab quan trọng.
4. Tạm dừng phát trực tuyến trong nền
Bạn có đang phát trực tuyến nhạc và video trong nhiều tab trên Microsoft Edge không? Bạn nên tạm dừng các quá trình phát trực tuyến phương tiện không cần thiết trong nền để tránh sử dụng CPU cao trên Windows và Mac.
5. Tạm dừng quá trình tải xuống trên Microsoft Edge
Khi bạn tải xuống một tệp lớn từ web trên kết nối internet chậm, điều này có thể dẫn đến việc sử dụng CPU cao. Bạn nên kết nối với kết nối internet nhanh hoặc tạm dừng quá trình tải xuống trong thời gian này.
6. Tắt các tiện ích mở rộng không cần thiết trên Microsoft Edge
Tất cả các tiện ích mở rộng đã cài đặt sẽ khởi chạy khi khởi động Edge. Nếu bạn đã cài đặt hàng tá tiện ích mở rộng trên trình duyệt của mình, đã đến lúc truy cập lại danh sách và tắt/xóa những tiện ích mở rộng không liên quan.
1. Khởi chạy Microsoft Edge và chọn menu kebab (ba biểu tượng-dot) ở góc trên cùng bên phải.
2. Mở Tiện ích mở rộng và chọn Quản lý tiện ích mở rộng .
3. Tắt các tiện ích mở rộng không cần thiết hoặc nhấp vào Xóa để gỡ cài đặt chúng hoàn toàn khỏi trình duyệt của bạn.
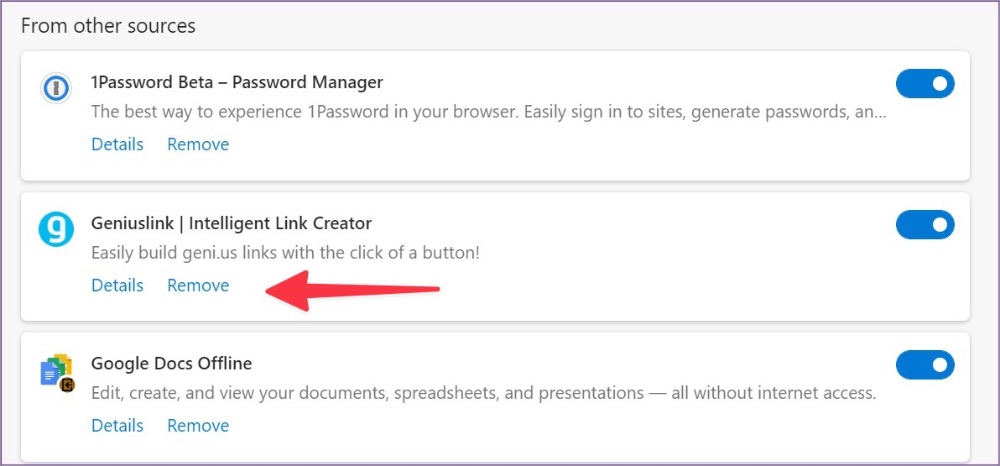
7. Dừng Microsoft Edge chạy khi khởi động
Bạn phải dừng Microsoft Edge chạy khi khởi động hệ thống để tránh sử dụng CPU cao.
Windows
1. Mở trình đơn Cài đặt Windows (phím Windows + I).
2. Chọn Ứng dụng và nhấp vào Khởi động >.
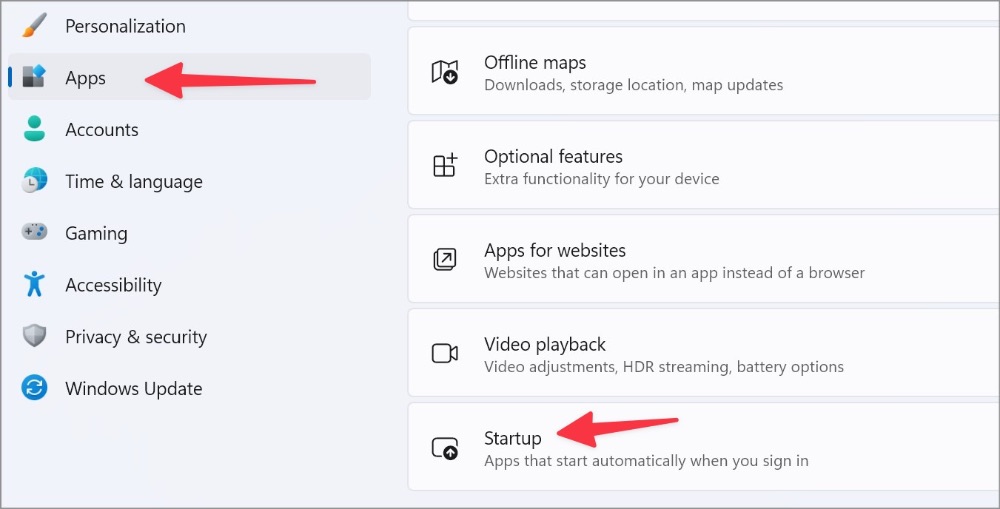
3. Tắt chuyển đổi Microsoft Edge từ menu Khởi động.
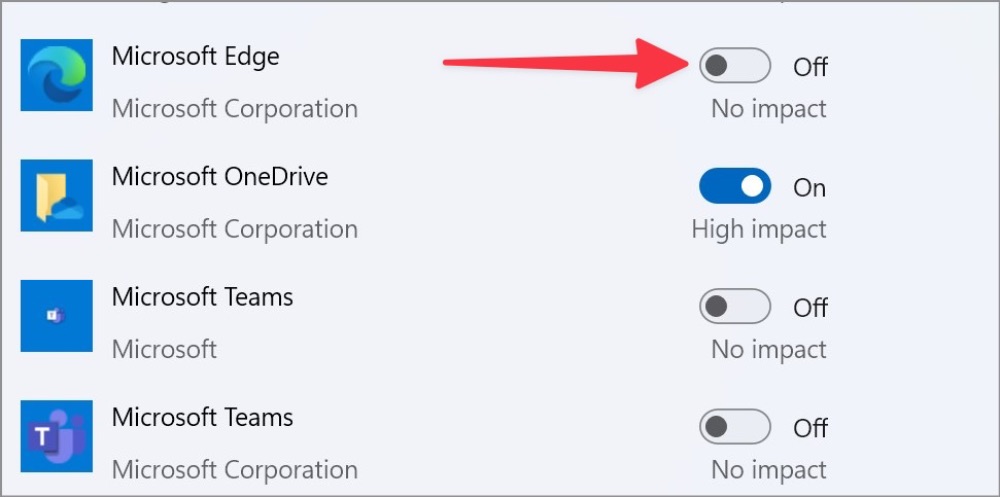
Mac
1. Chọn biểu tượng Apple trong thanh trình đơn và mở Tùy chọn hệ thống .
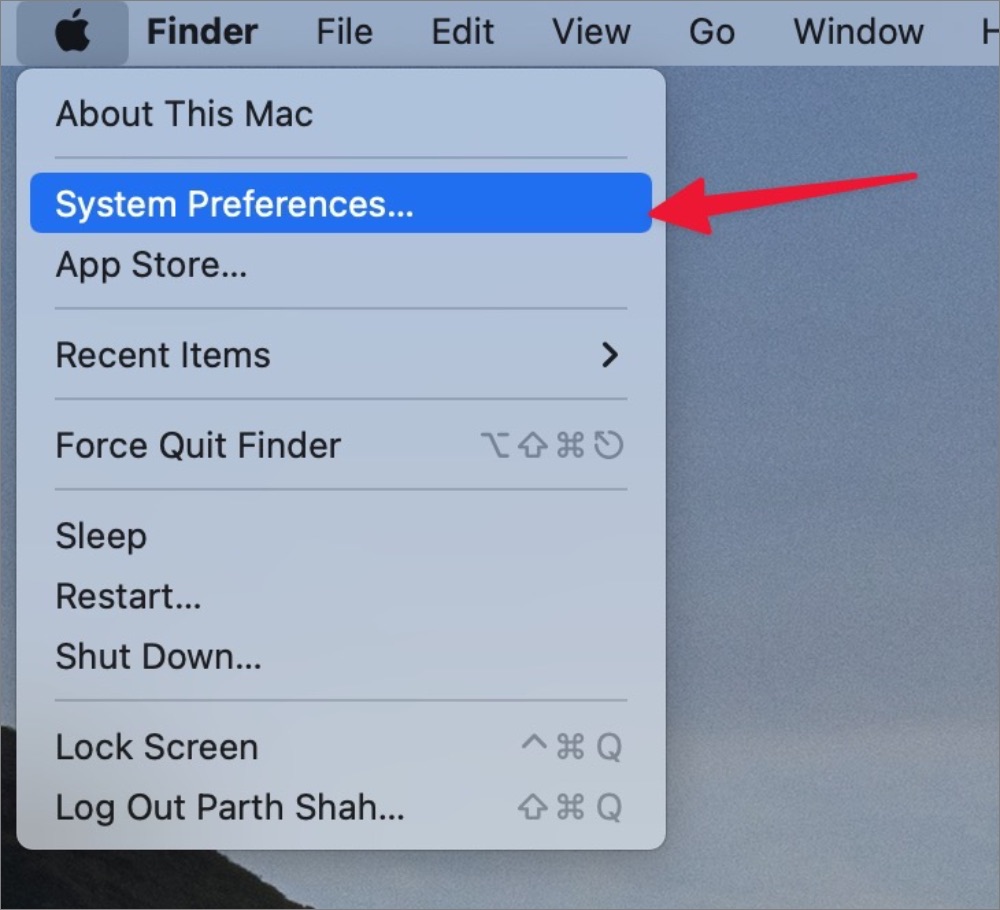
2. Mở Người dùng & nhóm và trượt đến Mục đăng nhập .
3. Chọn Microsoft Edge và nhấn-biểu tượng ở dưới cùng.
8. Xóa các tệp độc hại
Bạn nên chạy quét Bảo mật Windows để tìm và xóa các tệp không có thật khỏi PC. Các tệp này thường làm tăng mức sử dụng CPU trong nền một cách không cần thiết.
1. Nhấn phím Windows và tìm kiếm Bảo mật Windows .
2. Nhấn Enter để mở ứng dụng.
3. Chọn Bảo vệ khỏi mối đe dọa và vi-rút từ thanh bên trái.
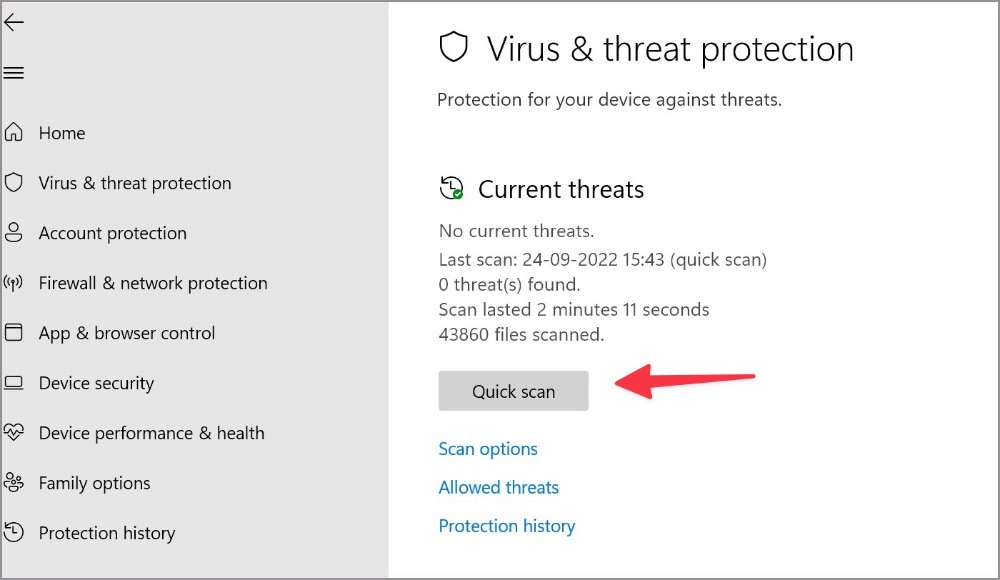
4. Chạy quét nhanh trên PC của bạn.
9. Cập nhật Microsoft Edge
Microsoft Edge thường tự động cập nhật trong nền. Bạn cũng có thể cài đặt thủ công tương tự từ menu Cài đặt.
1. Đi tới Cài đặt Microsoft Edge (tham khảo các bước ở trên).
2. Chọn Giới thiệu về Microsoft Edge từ thanh bên.
3. Edge sẽ bắt đầu tải xuống bản dựng mới nhất. Khởi động lại trình duyệt của bạn để hoàn tất cài đặt.
10. Cài đặt phiên bản Microsoft Edge Beta
Nếu không có thủ thuật nào phù hợp với bạn, hãy truy cập Kênh nội bộ Microsoft Edge trên web và tải xuống Microsoft Edge Beta hoặc Microsoft Edge Dev bản dựng. Công ty có thể đã khắc phục sự cố trong bản dựng beta.
Chấm dứt việc sử dụng CPU cao của Microsoft Edge
Việc sử dụng CPU cao của Microsoft Edge có thể dẫn đến trải nghiệm chậm. Bạn vẫn thường gặp phải vấn đề tương tự, đã đến lúc từ bỏ trình duyệt Edge để chuyển sang sử dụng Chrome, Brave hoặc Opera trên Windows và Mac.