Những điểm chính rút ra:
Truy cập trang Cài đặt > Hệ thống > Giới thiệu và nhấp vào tùy chọn “Cài đặt hệ thống nâng cao”. Nhấp vào “Cài đặt”trong phần Khởi động và khôi phục. Bỏ chọn “Tự động khởi động lại”và nhấp vào “Ok”.Thao tác này sẽ tắt tự động khởi động lại khi hệ thống bị lỗi.
Nếu bạn không muốn máy tính của mình tự động khởi động lại khi gặp sự cố, hãy làm theo các bước được hiển thị bên dưới để tắt tính năng tự động khởi động lại khi hệ thống bị lỗi trong Windows 11.
Khi thiết bị Windows của bạn gặp lỗi nghiêm trọng hoặc không thể khôi phục, thiết bị sẽ gặp sự cố. Khi hệ thống bị lỗi, Windows sẽ tự động khởi động lại. Nói chung, đây là một điều tốt và mang lại trải nghiệm tốt cho người dùng vì máy tính tự động khởi động lại và bạn có thể bắt đầu làm việc lại và tránh được lỗi.
Tuy nhiên, có thể có những trường hợp bạn muốn tắt chức năng tự động khởi động lại này. Ví dụ: lỗi liên tục có thể dẫn đến vòng lặp khởi động và khởi động lại tự động không cung cấp đủ thời gian để đọc và phân tích lỗi sự cố. Trừ khi bạn biết cách tìm và mở nhật ký BSoD, nếu không bạn sẽ khó nắm bắt được mã lỗi và nhận trợ giúp khắc phục sự cố.
Rất may, bạn có thể dễ dàng tắt tính năng tự động khởi động lại khi hệ thống gặp sự cố. Đây là cách thực hiện.
Tắt tự động khởi động lại trong Windows 11
Làm theo các bước bên dưới để tắt tự động khởi động lại khi hệ thống bị lỗi trong Windows 11.
Bước 1: Mở ứng dụng Cài đặt Windows 11.
Sử dụng phím tắt Windows + I để khởi chạy ứng dụng Cài đặt Windows 11. Có nhiều cách khác để mở ứng dụng Cài đặt trên Windows 11. Chẳng hạn, bạn cũng có thể mở ứng dụng này từ menu Bắt đầu hoặc bảng Cài đặt nhanh.
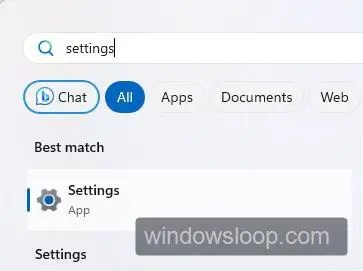
Bước 2: Chuyển đến trang Hệ thống > Giới thiệu trong ứng dụng Cài đặt.
Sau khi mở ứng dụng Cài đặt Windows 11, hãy nhấp vào tab “Hệ thống”trên thanh bên , cuộn xuống khung bên phải và nhấp vào tùy chọn “Giới thiệu”. Thao tác này sẽ đưa bạn đến trang Giới thiệu.

Bước 3: Nhấp vào liên kết “Cài đặt hệ thống nâng cao”ở ngăn bên phải.
Nhấp vào liên kết “Cài đặt hệ thống nâng cao”trong phần “Thông số kỹ thuật của thiết bị”trên trang Giới thiệu. Nếu bạn thấy cửa sổ bật lên Kiểm soát truy cập người dùng (UAC), hãy nhấp vào “Có”để xác nhận hành động của bạn.
Lưu ý: Nếu bạn không phải là quản trị viên. tức là, với tư cách là người dùng chuẩn, bạn phải nhập mật khẩu quản trị viên.
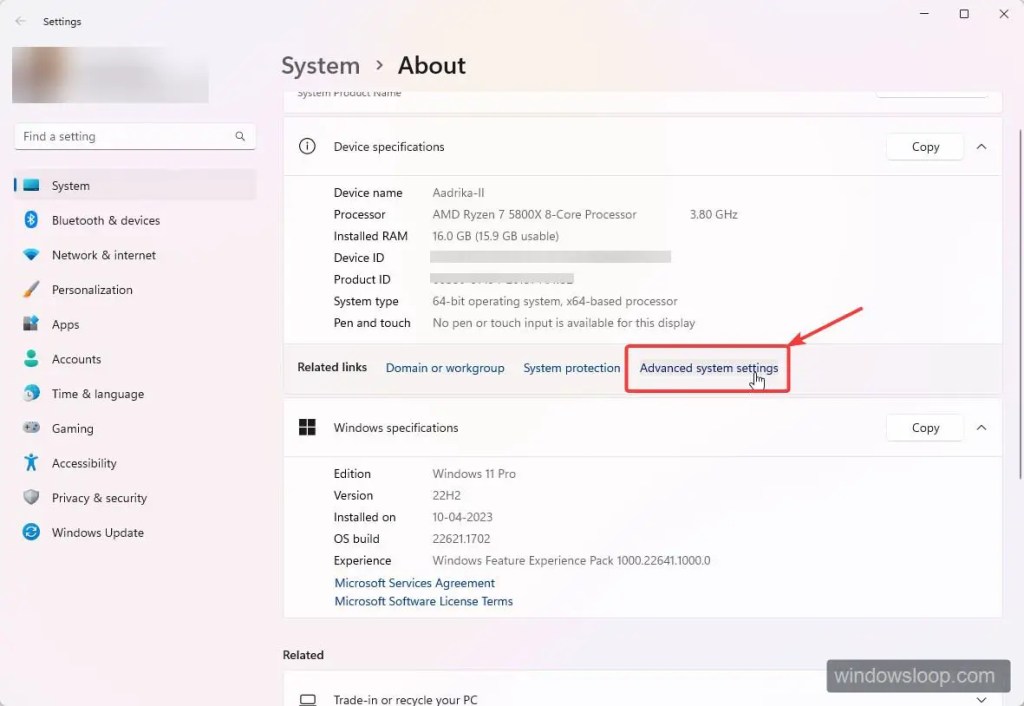
Bước 4: Nhấp vào nút “Cài đặt”bên dưới “Khởi động và khôi phục”.
Khi cửa sổ Cài đặt hệ thống nâng cao (Thuộc tính hệ thống) mở ra, hãy đảm bảo bạn đang ở trong tab “Nâng cao”và nhấp/nhấn vào nút “Cài đặt”bên dưới “Bắt đầu và khôi phục”.
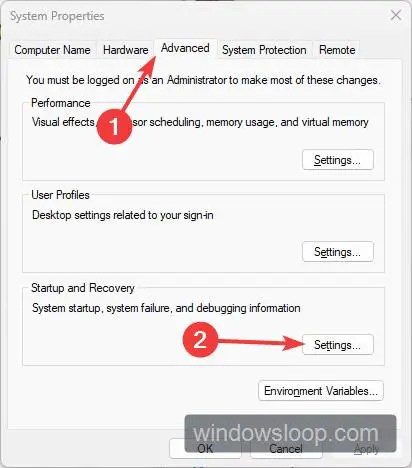
Bước 5: Bỏ chọn hộp kiểm “Tự động khởi động lại”và lưu các thay đổi.
Bỏ chọn hộp kiểm “Tự động khởi động lại”trong phần Lỗi hệ thống của cửa sổ Khởi động và khôi phục. Tiếp theo, nhấp/nhấn vào nút “Ok”để lưu thay đổi.
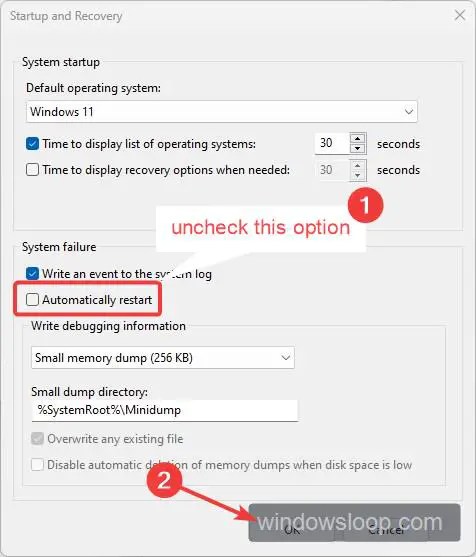
Bước 6: Khởi động lại máy tính của bạn.
Cuối cùng, lưu tất cả công việc của bạn, đóng tất cả Windows đang mở và khởi động lại máy tính của bạn. Để làm điều đó, nhấp chuột phải vào menu Bắt đầu và chọn tùy chọn “Tắt hoặc đăng xuất > Khởi động lại”.
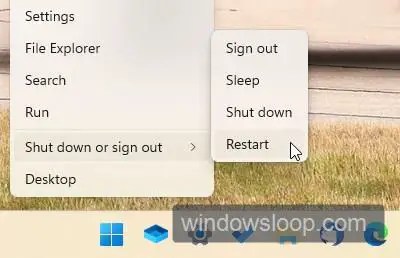 Khi hệ thống đã được khởi động lại, máy tính của bạn sẽ không tự động khởi động lại khi hệ thống bị lỗi. Ví dụ. nếu bạn gặp lỗi BSoD, hệ thống sẽ ở trên màn hình lỗi BSoD cho đến khi bạn khởi động lại máy tính theo cách thủ công. Như bạn có thể đoán, điều này cho phép bạn xem lỗi và ghi lại mã lỗi cũng như thông báo. Mã lỗi giúp bạn khắc phục sự cố và thu hẹp nguyên nhân gây ra lỗi.
Khi hệ thống đã được khởi động lại, máy tính của bạn sẽ không tự động khởi động lại khi hệ thống bị lỗi. Ví dụ. nếu bạn gặp lỗi BSoD, hệ thống sẽ ở trên màn hình lỗi BSoD cho đến khi bạn khởi động lại máy tính theo cách thủ công. Như bạn có thể đoán, điều này cho phép bạn xem lỗi và ghi lại mã lỗi cũng như thông báo. Mã lỗi giúp bạn khắc phục sự cố và thu hẹp nguyên nhân gây ra lỗi.
Thật đơn giản để tắt tự động khởi động lại khi hệ thống bị lỗi trên Windows 11.
Tôi hy vọng điều này đơn giản và dễ dàng Hướng dẫn cách sử dụng Windows đã giúp bạn.
Nếu bạn gặp khó khăn hoặc cần trợ giúp, hãy gửi email và tôi sẽ cố gắng trợ giúp hết mức có thể.