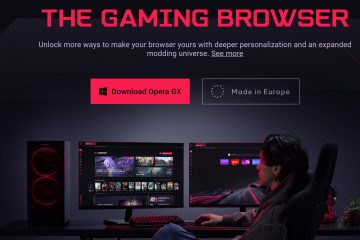Người chơi Windows sử dụng Steam để cài đặt và chơi trò chơi trên PC chơi game Windows 10 và 11 của họ thường gặp phải lỗi trong đó trò chơi Steam của họ không ngừng chạy. Họ không thể đóng trò chơi trên Steam. Một vấn đề liên quan khác khiến người chơi không thể khởi chạy trò chơi vì Windows cho rằng trò chơi đã chạy! Mặc dù không ai thực sự muốn cuộc vui dừng lại, nhưng điều này thật khó chịu vì trò chơi tốn nhiều tài nguyên và còn nhiều việc phải làm. Hãy xem chúng tôi có thể làm gì để khắc phục các trò chơi Steam không đóng hoặc dừng khi thoát.
Hãy bắt đầu.
Mục lục
1. Khởi động lại
Để nhanh chóng giải quyết sự cố, một trong những cách nhanh nhất để thoát và đóng hoàn toàn trò chơi là khởi động lại máy tính của bạn. Điều đó sẽ buộc tất cả các ứng dụng đang mở phải tắt bao gồm cả trò chơi ứng dụng khách Steam sẽ không ngừng chạy trên máy tính chơi game Windows của bạn. Sau đó, chúng tôi có thể khắc phục sự cố thêm.
2. Quá trình chậm
Một số người dùng Reddit đã phát hiện ra rằng một số trò chơi nhất định như Elden Ring mất một lúc trước khi đóng cửa . Có vẻ như đó là một lỗi cần bản vá. Người dùng phàn nàn rằng họ có thể nghe thấy nhạc trò chơi vài giây sau khi trò chơi bị đóng và ứng dụng khách Steam bị đóng. Có thể điều gì đó tương tự cũng đang xảy ra với bạn. Kiểm tra với các trò chơi khác trên Discord hoặc Reddit để xác nhận. Nếu vậy, hãy báo cáo cho nhà phát triển trò chơi.
3. Sử dụng SSD và Không sử dụng HDD
HDD rẻ hơn rất nhiều so với SSD nhưng khi nói đến hiệu suất cao và các tác vụ tiêu tốn nhiều tài nguyên như chơi game, SSD nên được ưu tiên hơn. SSD có tốc độ đọc/ghi nhanh hơn nhiều và giúp tăng hiệu suất chơi game lên rất nhiều, đồng thời bao gồm cả việc khởi chạy và đóng các trò chơi trên Steam.
Nhân tiện, bạn có biết rằng bạn cũng có thể chơi một số trò chơi cổ điển trên Steam của mình ? Đúng vậy.
4. Kill From Task Manager
Điều này sẽ giúp bạn nhanh chóng đóng trò chơi giải phóng các tài nguyên như RAM và CPU và giúp bạn giải phóng tức thì. Để đóng trò chơi và/hoặc ứng dụng khách Steam từ Trình quản lý tác vụ:
1. Nhấn các phím Ctrl + Shif + Esc trên bàn phím của bạn để mở Tác vụ Người quản lý trực tiếp.
2. Trong tab Processes , cuộn một chút để tìm các mục nhập có tên trò chơi bạn đang chơi trong đó. Sau khi bạn tìm thấy chúng, hãy nhấp chuột phải và chọn Kết thúc tác vụ để đóng chúng ngay lập tức.
3. Tương tự, cũng kết thúc tác vụ gameoverlayui.exe nếu bạn thấy nó đang chạy.
Lưu ý: Bạn sẽ mất tất cả tiến trình chưa lưu đã thực hiện trong trò chơi, vì vậy hãy nhớ lưu trước khi thực hiện việc này. Hầu hết các trò chơi đều có một số loại tính năng tự động lưu nhưng hãy kiểm tra.
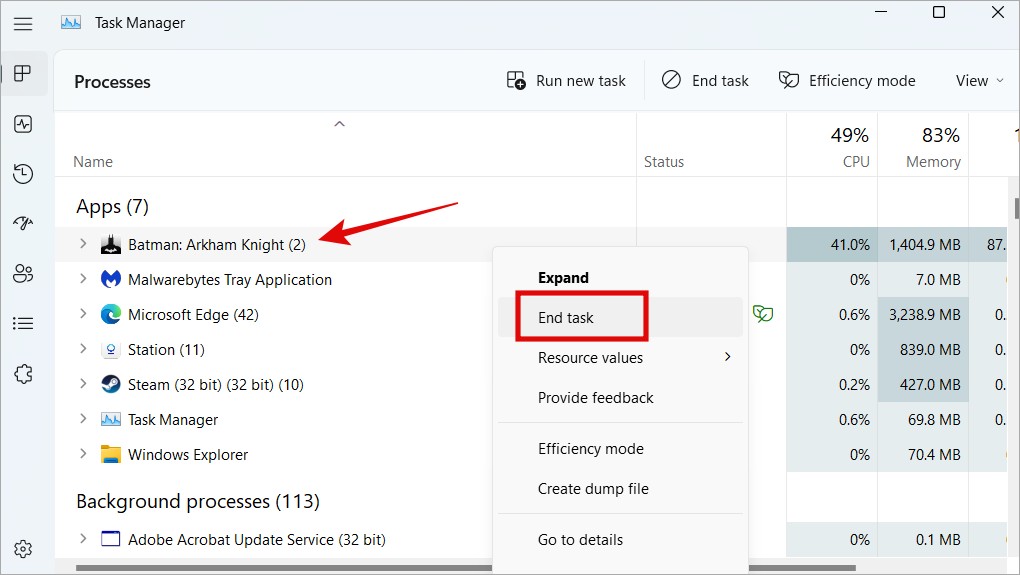
Làm điều này cho tất cả các quy trình liên quan đến trò chơi mà bạn có thể tìm thấy. Đôi khi, có nhiều hơn một ví dụ như chương trình chống gian lận như VAC (Valve Anti-Cheat), ứng dụng tăng cường trò chơi như Razer Cortex, dịch vụ đăng nhập, v.v. Killing Java cũng có tác dụng đối với một số game thủ. Thủ thuật trên cũng rất hữu ích nếu bạn gặp lỗi thông báo”Trò chơi Steam đã chạy”khi khởi chạy trò chơi trên Steam.
5. Khởi động lại Windows Explorer
Khởi động lại quá trình Windows Explorer sẽ đóng tất cả các ứng dụng đang mở, thậm chí cả các tệp và thư mục mà bạn có thể đã mở trên màn hình Windows 10 hoặc 11 của mình. Làm như vậy cũng sẽ đóng trò chơi Steam mà bạn khó thoát.
1. Nhấn Ctrl + Shift + Esc để mở lại Tác vụ Trình quản lý một lần nữa.
2. Tìm Windows Explorer trong tab Processes và sau đó nhấp chuột phải vào cùng để chọn Khởi động lại để đóng.
6. Xác minh tính toàn vẹn của tệp trò chơi
Các tệp trò chơi thường gặp lỗi và sự cố. Đó là lý do tại sao Steam có một tính năng để bạn có thể kiểm tra xem các tệp trò chơi đang ở trong tình trạng thích hợp.
1. Đi tới Thư viện trong ứng dụng khách Steam và nhấp chuột phải trên trò chơi từ chối đóng trên máy tính Windows 10/11 của bạn để chọn tùy chọn Thuộc tính .
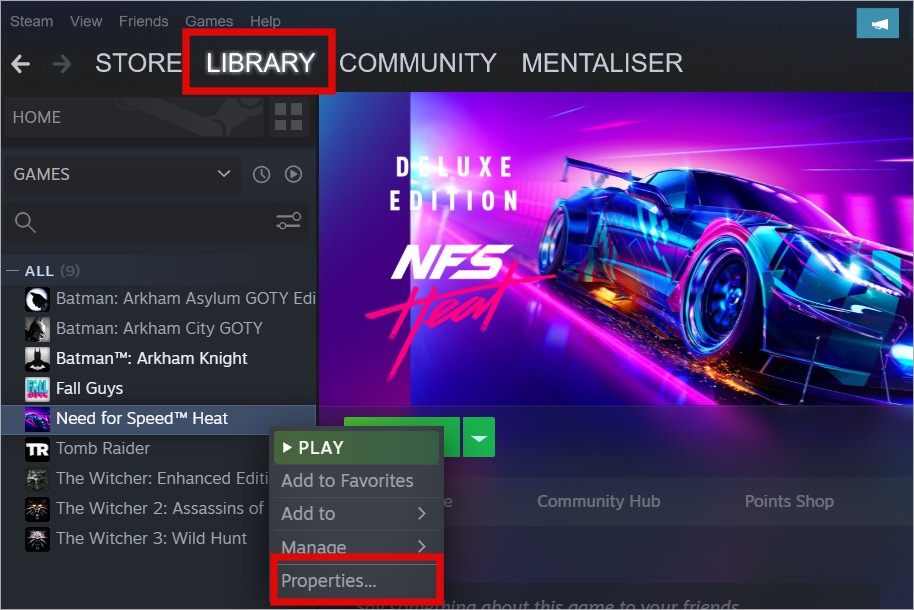
2. Chọn Tệp cục bộ ở thanh bên trái rồi nhấp vào nút Xác minh tính toàn vẹn của tệp trò chơi ở phía bên phải.
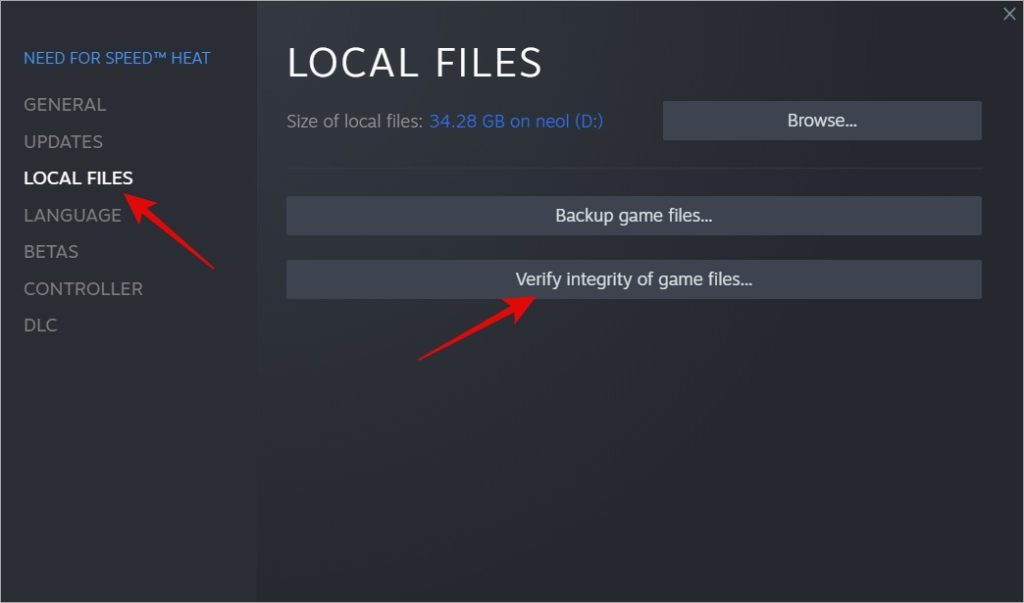
Hãy để quá trình hoàn tất và sau đó thử lại để kiểm tra xem trò chơi Steam vẫn không trên cùng khi bạn thoát trò chơi hoặc đóng trò chơi xuống.
7. Chọn không tham gia Steam Beta
Bản beta của Steam hoặc bất kỳ ứng dụng nào khác cho vấn đề đó, cho phép bạn lái thử các tính năng mới chưa được phát hành trên toàn thế giới. Mặt khác, ứng dụng khách Steam có thể trở nên không ổn định gây ra tất cả các loại vấn đề, bao gồm cả vấn đề mà bạn không thể đóng trò chơi Steam trên Windows. Để thoát khỏi Steam beta:
1. Nhấp vào trình đơn Steam ở góc trên cùng bên trái của ứng dụng và chọn Cài đặt >.
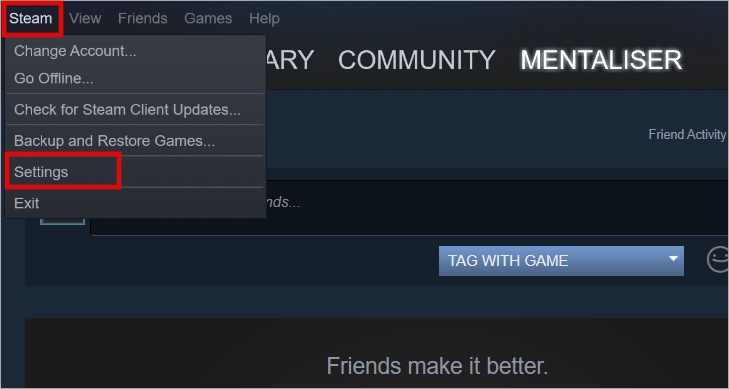
2. Trong tab Tài khoản , nhấp vào nút Thay đổi bên cạnh Beta sự tham gia. Bạn có thể xem tình trạng hiện tại của mình tại đây. Của tôi không tham gia.
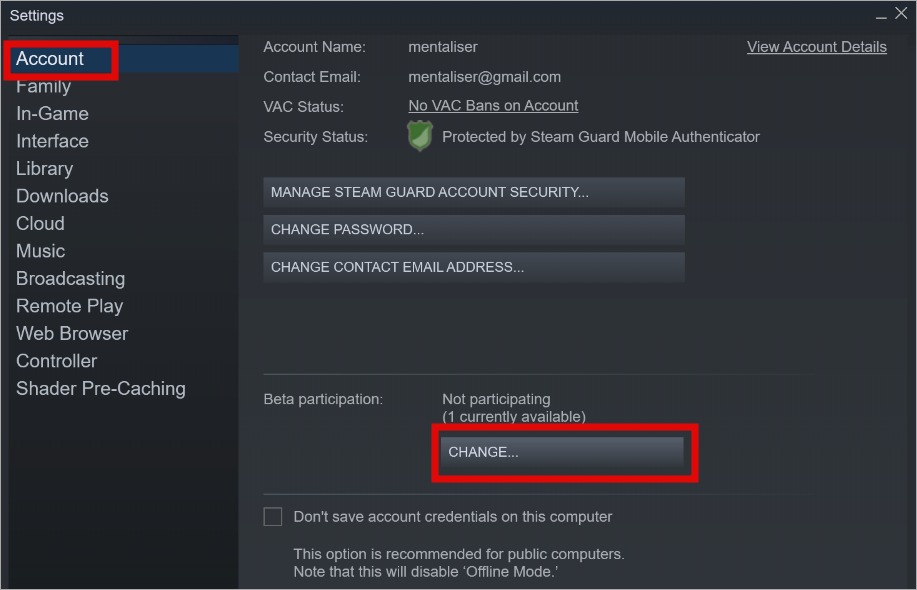
3. Trong cửa sổ bật lên sau đó, chọn Không có-Chọn không tham gia tất cả các chương trình beta và sau đó nhấp vào OK để lưu các thay đổi. Bạn có thể phải khởi động lại ứng dụng khách Steam một lần.
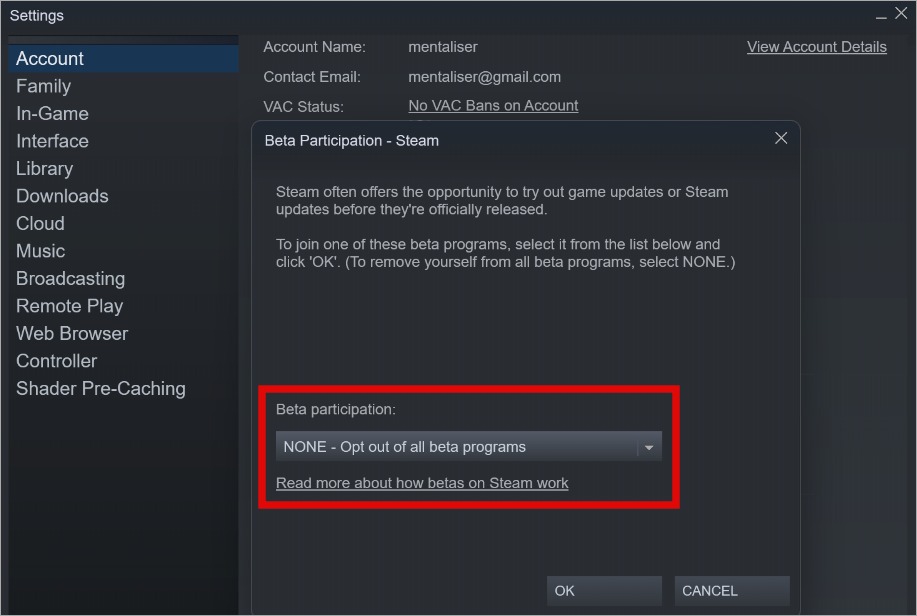
8. Các tài khoản người dùng Steam khác nhau
Nhiều game thủ nâng cao có nhiều tài khoản Steam. Điều này có thể dẫn đến các vấn đề chẳng hạn như vấn đề mà bạn đang gặp phải khi Steam cho rằng trò chơi đang được tài khoản kia sử dụng và giữ cho trò chơi tiếp tục chạy. Bạn không thể dừng hoặc thoát trò chơi trên máy tính Windows trừ khi bạn chuyển sang tài khoản khác và sử dụng tài khoản đó để đóng.
Đánh bạc
Thật là kỳ lạ. Bạn không thể đóng trò chơi Steam trên máy tính Windows 10/11 của mình và sau khi nó đóng, bạn không thể khởi chạy lại vì Windows cho rằng nó đã chạy. Dù bằng cách nào, bạn cũng không thể giải tỏa được. Cách nhanh nhất để đóng trực tiếp trò chơi trên Steam là sử dụng Trình quản lý tác vụ và nếu không thành công, hãy khởi động lại máy tính.
Một lưu ý liên quan, Halloween đang đến gần và vì vậy chúng tôi đã đưa ra danh sách một số trò chơi kinh dị chúng tôi nghĩ rằng bạn muốn. Chúng tôi cũng đưa ra danh sách chọn lọc một số trò chơi miễn phí cho người dùng Mac và một số trò chơi trả phí.