Cách xoay hình ảnh trong Canva
Từ việc làm cho hình ảnh phù hợp hơn với thiết kế của bạn đến tạo bố cục động, hành động xoay hình ảnh đơn giản có thể giúp bạn kể một câu chuyện trực quan hấp dẫn trong một chặng đường dài.
May mắn thay, Canva làm cho điều này trở nên đơn giản, cho phép bạn tạo các thiết kế thú vị chỉ với vài cú nhấp chuột. Hãy tiếp tục đọc để tìm hiểu cách xoay hình ảnh bằng công cụ thiết kế đồ họa trực tuyến phổ biến này.
Cách xoay hình ảnh trong Canva
Với Canva, không có giới hạn về góc độ bạn có thể xoay hình ảnh của mình. hình ảnh. Hơi nghiêng hình ảnh của bạn sang trái hoặc phải để làm thẳng đường chân trời hoặc điều chỉnh phối cảnh. Xoay hình ảnh của bạn 90 độ và ảnh chân dung sẽ trở thành ảnh phong cảnh. Hoặc cố gắng hết sức, thực hiện động tác 1/80 và lật ngược hình ảnh của bạn. Lựa chọn là của bạn.
Xoay hình ảnh trong Canva bằng máy tính
Nếu bạn muốn sử dụng PC Windows cho nỗ lực sáng tạo của mình, có hai cách để thực hiện về nó. Bạn có thể sử dụng ứng dụng khách trực tuyến của Canva hoặc tải ứng dụng xuống PC Windows hoặc Mac.
Ứng dụng Canva cho phép bạn làm việc ngoại tuyến và tận dụng sức mạnh của máy tính để có trải nghiệm thiết kế mượt mà hơn. Ngoài ra, hai phiên bản này hoạt động khá giống nhau. Điều này có nghĩa là các bước để xoay hình ảnh trong Canva sẽ giống nhau, bất kể bạn quyết định sử dụng phiên bản nào.
Khởi chạy phiên bản Canva ưa thích của bạn. Nhấp vào nút “Tạo thiết kế”ở góc trên cùng bên phải hoặc mở một trong những thiết kế gần đây của bạn.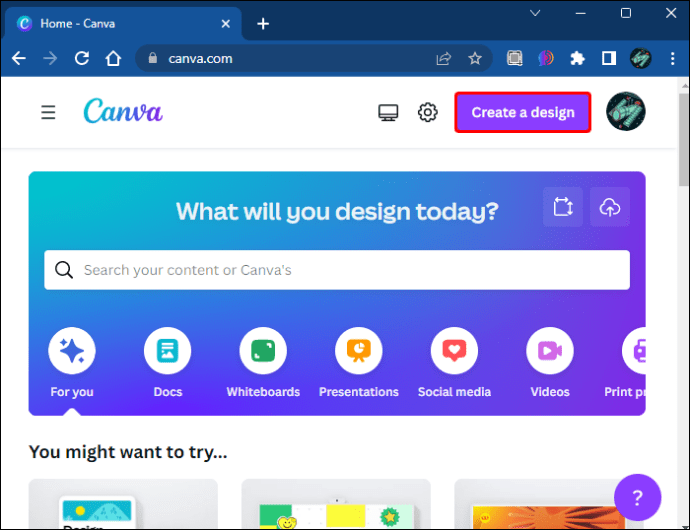 Tìm hình ảnh bạn muốn xoay. Ngoài ra, thêm hình ảnh vào thiết kế của bạn bằng cách nhấp vào nút “Tải tệp lên”bên dưới “ Tải lên”.
Tìm hình ảnh bạn muốn xoay. Ngoài ra, thêm hình ảnh vào thiết kế của bạn bằng cách nhấp vào nút “Tải tệp lên”bên dưới “ Tải lên”.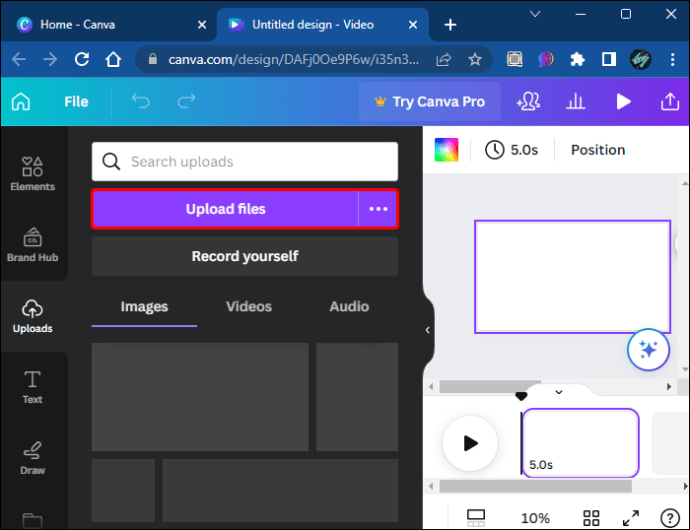 Nhấp vào hình ảnh.
Nhấp vào hình ảnh.
Tìm núm xoay (hai mũi tên xoay bên trong hình tròn) bên dưới hình ảnh.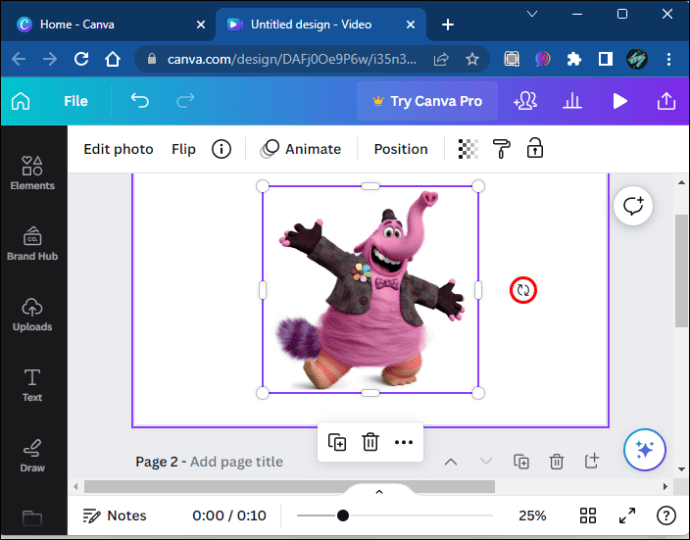 Nhấn và giữ tay cầm và xoay hình ảnh theo hướng bạn muốn.
Nhấn và giữ tay cầm và xoay hình ảnh theo hướng bạn muốn.
Một bong bóng biểu thị góc chính xác sẽ xuất hiện khi bạn xoay hình ảnh. Tính năng tiện lợi này có thể hữu ích nếu bạn muốn xoay nhiều hình ảnh ở cùng một mức độ. Hoặc, bạn chỉ cần giữ phím Shift và chọn tất cả các hình ảnh bạn muốn xoay cùng một lúc. Sau đó, lặp lại Bước 6 để đạt được góc hoàn hảo.
Vì công cụ xoay là tự do nên bạn có thể kéo tay cầm đến bất kỳ góc nào bạn muốn. Mặc dù bạn có thể xoay hình ảnh của mình đến 180 độ theo cách thủ công (lộn ngược hình ảnh một cách hiệu quả), nhưng có một cách nhanh hơn để thực hiện việc này.
Nhấp vào hình ảnh bạn muốn xoay đến 180 độ.
Nhấn nút “Lật”trên thanh công cụ trên cùng (bên cạnh nút “Chỉnh sửa ảnh”).
Chọn tùy chọn “Lật dọc”.
Tùy chọn “Lật”cũng cho phép bạn lật ảnh theo chiều ngang (sang hai bên), điều mà bạn không thể thực hiện được khi sử dụng núm điều khiển xoay.
Giả sử bạn gặp một số vấn đề với độ chính xác của mình. Trong trường hợp đó, bạn có thể nhập mức độ mong muốn thay vì xoay tay cầm vu vơ và bỏ lỡ giá trị mong muốn mỗi lần.
Nhấp vào hình ảnh bạn muốn xoay.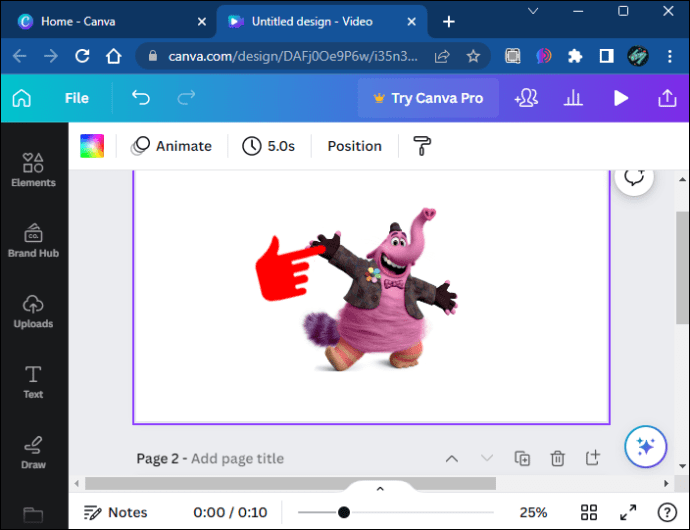 Điều hướng đến nút “Vị trí”ở thanh công cụ phía trên trình chỉnh sửa (bên cạnh nút “Hoạt ảnh”).
Điều hướng đến nút “Vị trí”ở thanh công cụ phía trên trình chỉnh sửa (bên cạnh nút “Hoạt ảnh”).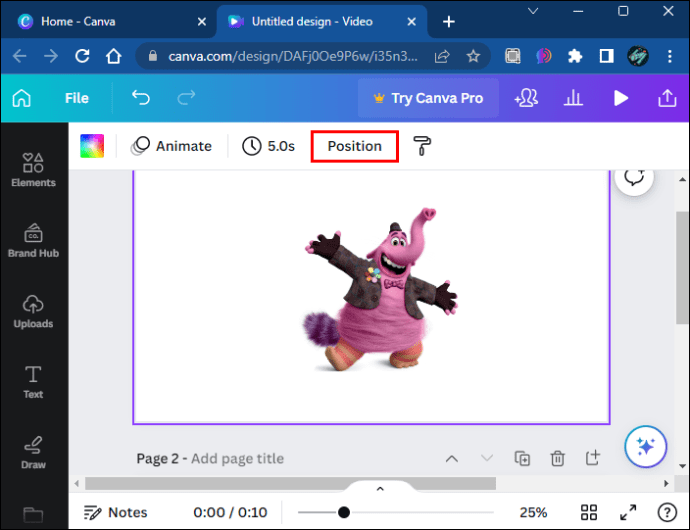 Trong tab “Sắp xếp”, tìm thanh văn bản “Xoay”.
Trong tab “Sắp xếp”, tìm thanh văn bản “Xoay”.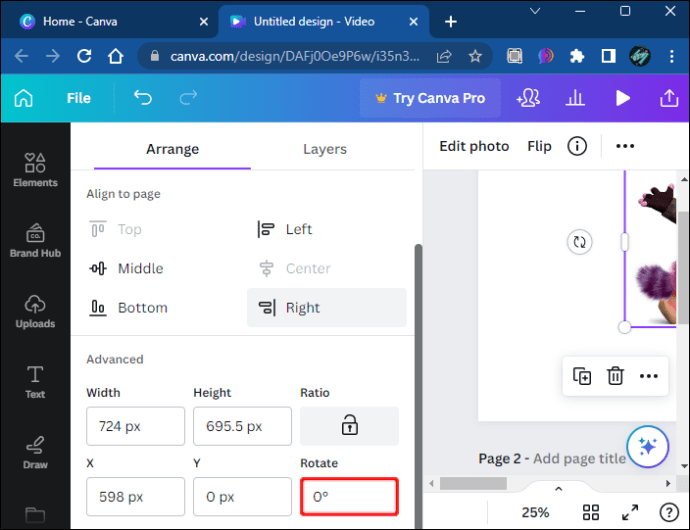 Nhập góc mong muốn của bạn.
Nhập góc mong muốn của bạn.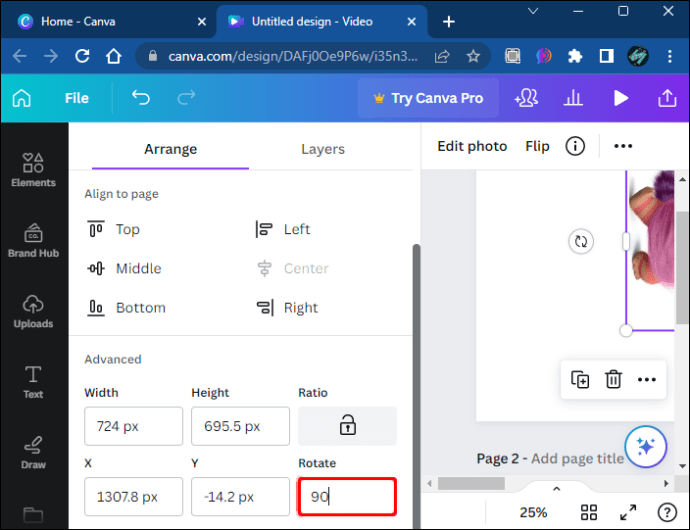 Nhấn “Enter”.
Nhấn “Enter”.
Sau khi hài lòng với các góc của tất cả hình ảnh, bạn có thể lưu thiết kế của mình bằng cách làm theo các bước sau:
Nhấp vào nút “Chia sẻ”ở góc trên cùng bên phải.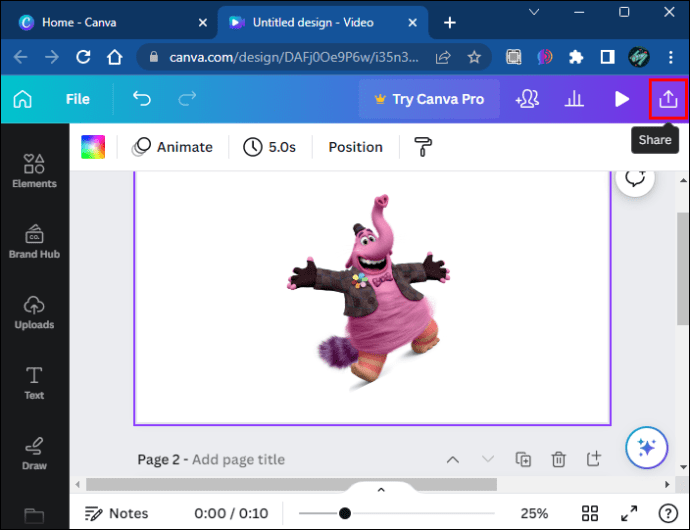 Cuộn tới nút “Tải xuống”.
Cuộn tới nút “Tải xuống”.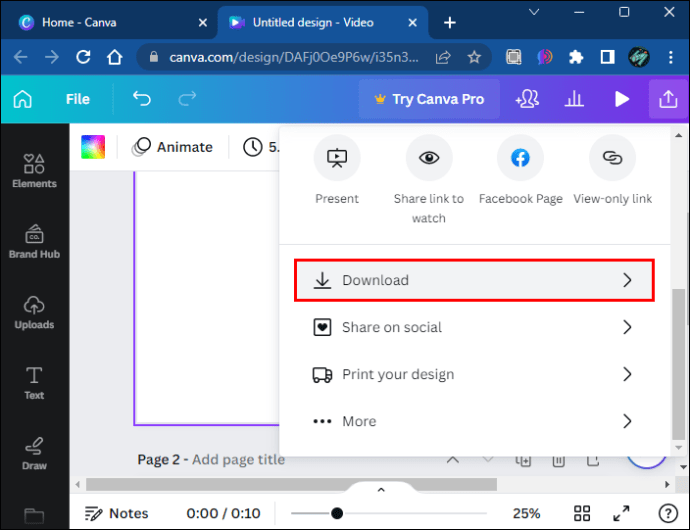 Chọn định dạng ưa thích của bạn trong “Tệp type”(JPG, PNG hoặc SVG).
Chọn định dạng ưa thích của bạn trong “Tệp type”(JPG, PNG hoặc SVG).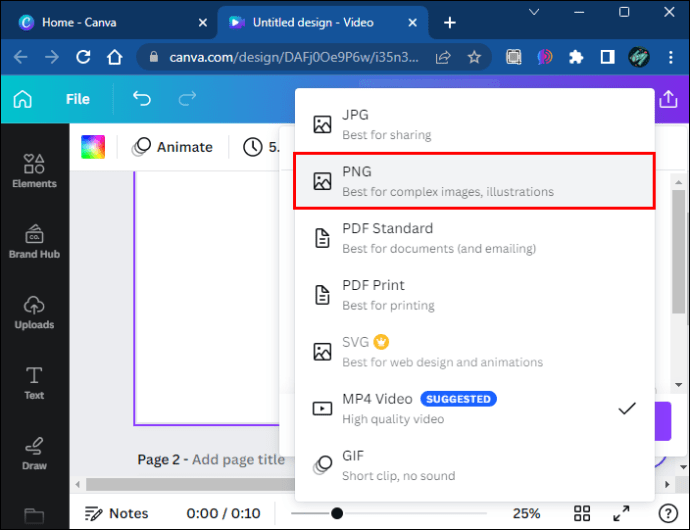 Nhấn nút “Tải xuống”.
Nhấn nút “Tải xuống”.
Nhờ giao diện trực quan của Canva, các bước tương tự áp dụng cho việc xoay các loại tệp và thành phần khác: khung, đồ họa, bảng, hộp văn bản, video, v.v. Bộ điều khiển xoay tiện dụng có thể nghiêng chúng theo bất kỳ cách nào bạn muốn.
Tuy nhiên, hãy nhớ rằng bộ điều khiển này sẽ chỉ xoay hình ảnh bên ngoài khung hoặc lưới. Nếu bạn muốn xoay hình ảnh trong các thành phần này mà không xoay chúng, hãy làm theo các bước sau:
Nhấp vào hình ảnh trong khung hoặc lưới mà bạn muốn xoay.
Nhấn vào nút”Chỉnh sửa”ảnh trên thanh công cụ trên cùng phía trên trình chỉnh sửa.
Chuyển đến tab “Cắt”. Kéo thanh trượt “Xoay”sang trái hoặc phải, tùy theo góc bạn muốn.
Kéo thanh trượt “Xoay”sang trái hoặc phải, tùy theo góc bạn muốn.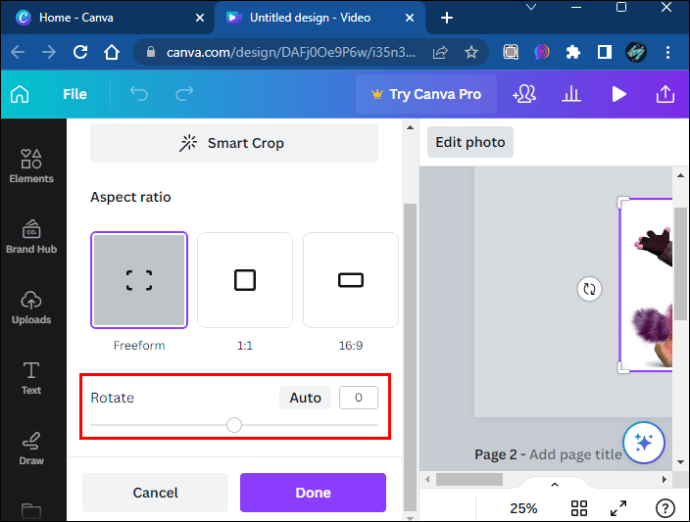
Xoay hình ảnh trong Canva bằng điện thoại
Nếu thích sự tiện lợi khi sử dụng ứng dụng di động của Canva, bạn sẽ rất vui khi biết rằng các bước để xoay hình ảnh đều giống nhau cho dù bạn đang sử dụng Android hoặc iPhone.
Nhấn vào nút dấu cộng màu tím ở cuối màn hình để tạo thiết kế mới. Ngoài ra, hãy chọn một trong những thiết kế trước đây của bạn trong phần “Thiết kế gần đây”. Tìm hình ảnh bạn muốn xoay hoặc thêm hình ảnh bằng nút “Use in một thiết kế mới”.
Tìm hình ảnh bạn muốn xoay hoặc thêm hình ảnh bằng nút “Use in một thiết kế mới”. Nhấn và giữ núm điều khiển xoay (hai mũi tên xoay bên trong hình tròn) bên dưới hình ảnh.
Nhấn và giữ núm điều khiển xoay (hai mũi tên xoay bên trong hình tròn) bên dưới hình ảnh.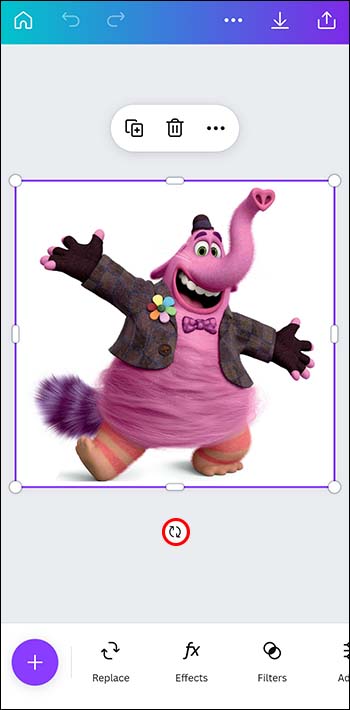 Kéo tay cầm đến góc bạn muốn.
Kéo tay cầm đến góc bạn muốn.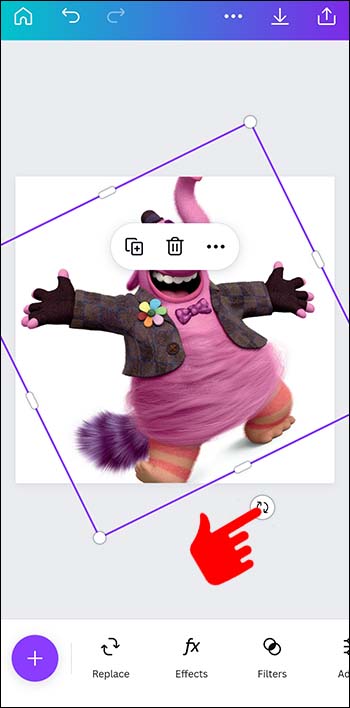
Các bước này sẽ trông hơi khác khi hình ảnh của bạn nằm trong khung hoặc lưới.
Nhấn vào hình ảnh bạn muốn xoay.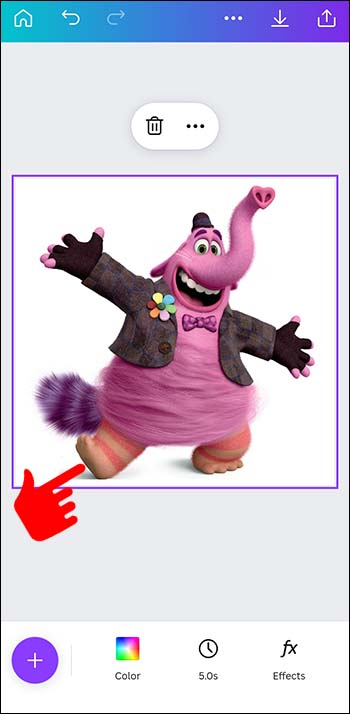 Điều hướng đến thanh công cụ ở cuối màn hình.
Điều hướng đến thanh công cụ ở cuối màn hình.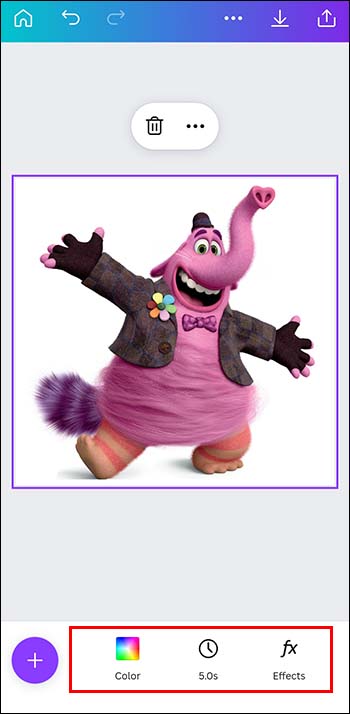 Cuộn sang trái đến tùy chọn “Cắt”.
Cuộn sang trái đến tùy chọn “Cắt”.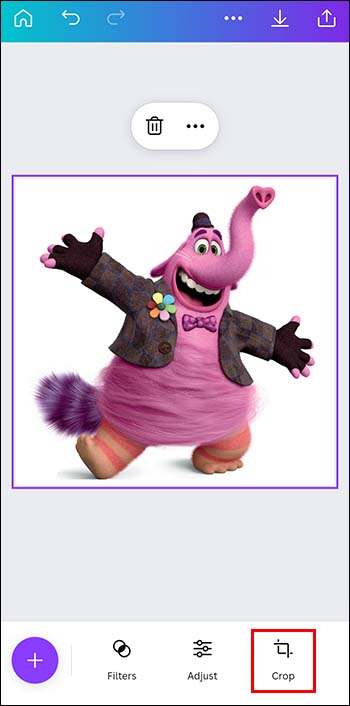 Kéo thanh trượt “Xoay”sang trái hoặc phải, tùy theo góc bạn muốn.
Kéo thanh trượt “Xoay”sang trái hoặc phải, tùy theo góc bạn muốn. Nhấn nút “Xong”.
Nhấn nút “Xong”.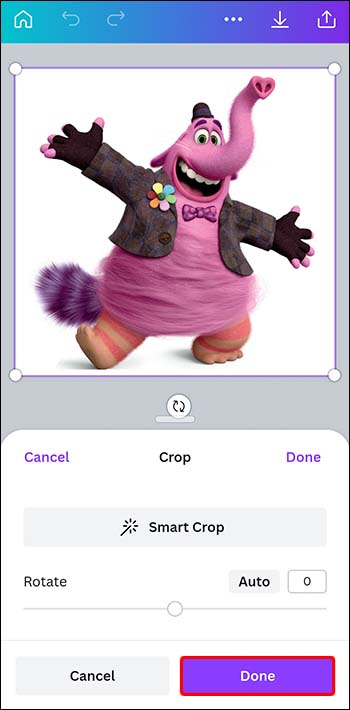
Nếu bạn cần xoay ngược hình ảnh của mình, có hai cách để đi về nó. Kéo núm điều khiển xoay theo cách thủ công cho đến khi bạn lật ảnh hoặc làm theo các bước sau:
Nhấn vào ảnh bạn muốn xoay 180 độ.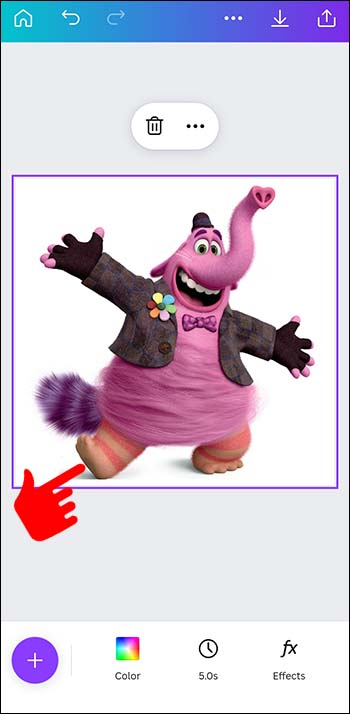 Tìm biểu tượng “Lật”trên thanh công cụ bên dưới trình chỉnh sửa.
Tìm biểu tượng “Lật”trên thanh công cụ bên dưới trình chỉnh sửa. Chọn tùy chọn “Lật dọc”.
Chọn tùy chọn “Lật dọc”.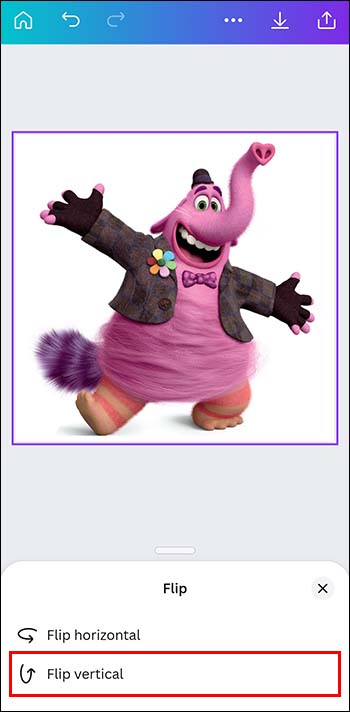
Như tên của tùy chọn ngụ ý, tùy chọn này sẽ lật hình ảnh của bạn theo chiều dọc hoặc 180 độ. Tương tự như vậy, tùy chọn “Lật ngang”sẽ lật hình ảnh của bạn sang một bên. Điều này có thể hữu ích vì bạn không thể lật hình ảnh theo chiều ngang bằng cách sử dụng núm điều khiển xoay.
Không giống như các ứng dụng khách máy tính của Canva, các ứng dụng sẽ không’không hiển thị cho bạn góc chính xác mà bạn đang xoay hình ảnh của mình. Điều này có thể không may nếu bạn cần xoay hình ảnh của mình sang một góc cụ thể hoặc xoay nhiều hình ảnh về cùng một góc. Nhưng đừng lo lắng; đã có giải pháp.
Nhấn (các) hình ảnh bạn muốn xoay.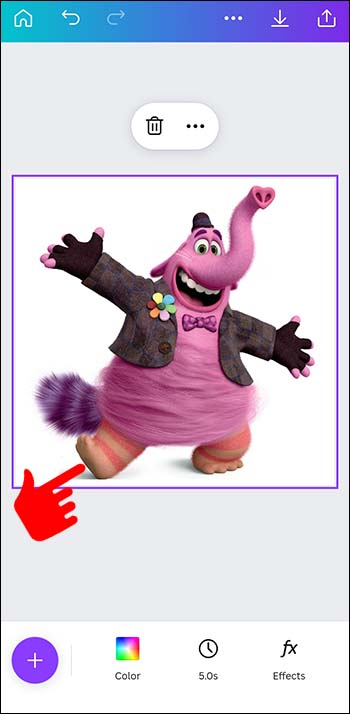 Chuyển đến thanh công cụ bên dưới trình chỉnh sửa và tìm tùy chọn “Vị trí”.
Chuyển đến thanh công cụ bên dưới trình chỉnh sửa và tìm tùy chọn “Vị trí”. 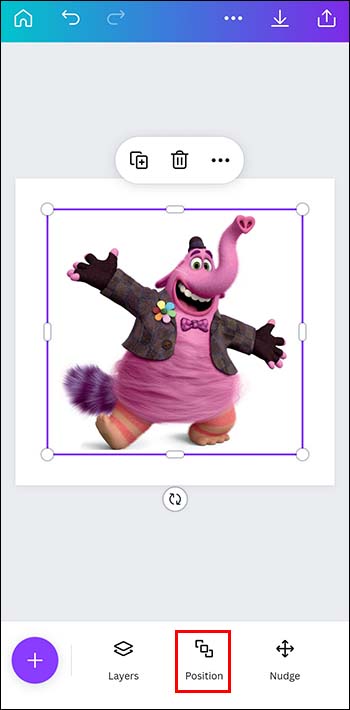 Cuộn sang trái đến tab “Nâng cao”.
Cuộn sang trái đến tab “Nâng cao”.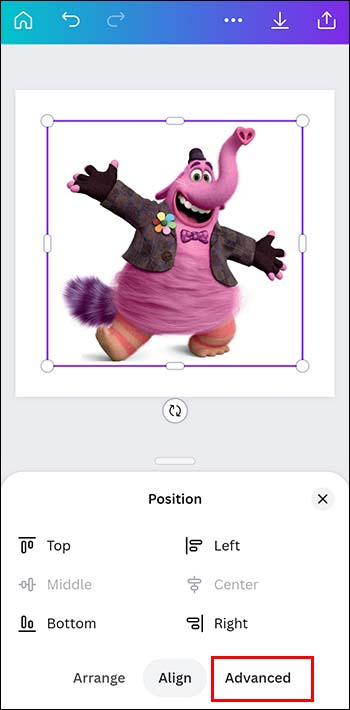 Tìm hộp văn bản “Xoay”ở góc dưới cùng bên phải.
Tìm hộp văn bản “Xoay”ở góc dưới cùng bên phải. Nhập mức độ xoay mong muốn của bạn.
Nhập mức độ xoay mong muốn của bạn.
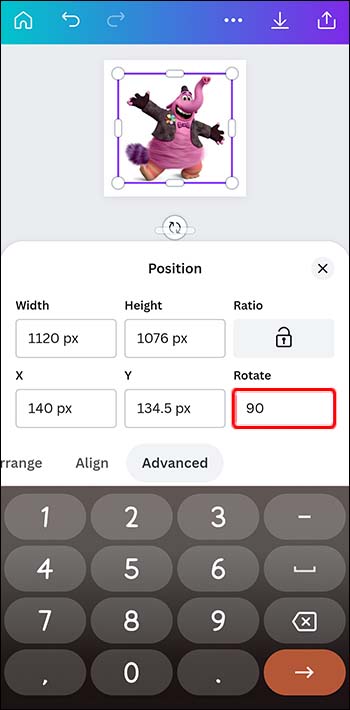 Thoát menu “Vị trí”để áp dụng các thay đổi.
Thoát menu “Vị trí”để áp dụng các thay đổi.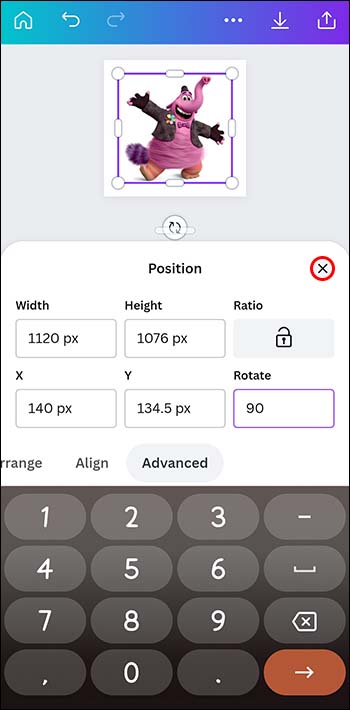
Các bước tương tự có thể được áp dụng cho rất nhiều yếu tố khác trong Canva. Giả sử bạn cần xoay một video có chất lượng kém, nhãn dán bị nghiêng hoặc hộp văn bản đơn điệu. Thực hiện theo các bước tương tự và để núm điều khiển xoay phát huy tác dụng kỳ diệu của nó.
Sau khi hài lòng với vị trí của tất cả các phần tử, bạn có thể lưu thiết kế của mình bằng cách làm theo các bước sau:
Nhấn vào biểu tượng Nút “Xuất”(mũi tên hướng lên trong một phần hộp) ở góc trên bên phải.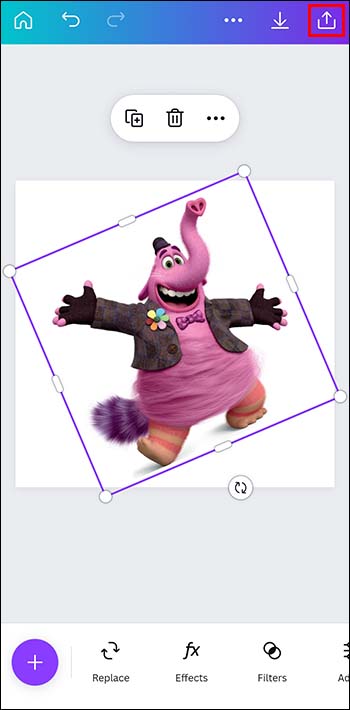 Chọn tùy chọn “Tải xuống”.
Chọn tùy chọn “Tải xuống”.  Chọn định dạng ưa thích của bạn trong “Loại tệp”.
Chọn định dạng ưa thích của bạn trong “Loại tệp”.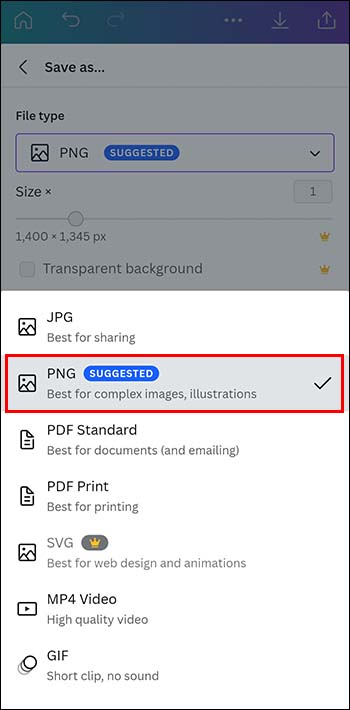 Nhấn nút “Tải xuống”.
Nhấn nút “Tải xuống”.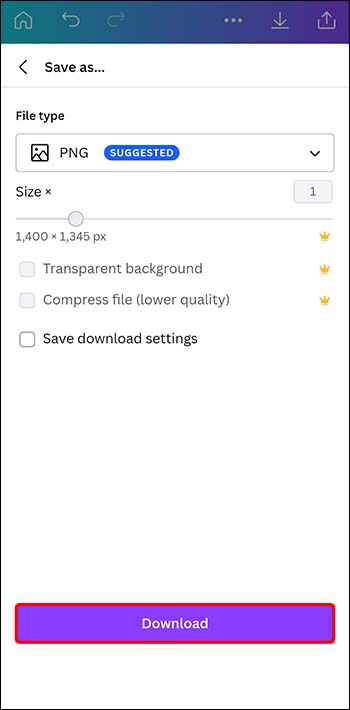
Một sự thay đổi phong cách
Sử dụng tùy chọn xoay của Canva , bạn có thể thêm một điểm nhấn phong cách cho bất kỳ hình ảnh nào chỉ bằng vài cú nhấp chuột. Nhưng đừng dừng lại ở đó. Bạn có thể nâng cao hình ảnh của mình theo nhiều cách. Tinh chỉnh cài đặt màu để làm nổi bật hình ảnh. Chơi với nền để làm cho bố cục hấp dẫn hơn về mặt hình ảnh. Ngoài ra, bạn có thể sử dụng tất cả các bộ lọc ảnh, hiệu ứng và khung. Dù bạn chọn gì, trình chỉnh sửa của Canva có thể biến tầm nhìn của bạn thành hiện thực một cách dễ dàng.
Bạn đã từng sử dụng Canva để chỉnh sửa hình ảnh chưa? Tính năng yêu thích của bạn là gì? Hãy cho chúng tôi biết trong phần nhận xét bên dưới.
Tuyên bố miễn trừ trách nhiệm: Một số trang trên trang web này có thể bao gồm liên kết liên kết. Điều này không ảnh hưởng đến việc biên tập của chúng tôi theo bất kỳ cách nào.