Mỗi khi bạn khởi động PC Windows của mình, một số ứng dụng và dịch vụ nhất định sẽ tự động chạy khi khởi động. Đây được gọi là các ứng dụng khởi động nhưng không phải tất cả chúng đều cần khởi chạy khi khởi động. Nhiều lần, một ứng dụng bạn đã cài đặt sẽ tự thêm vào danh sách khởi động mà không cần bạn cho phép hoặc nhập liệu. Hôm nay, chúng ta sẽ tìm hiểu ứng dụng khởi động là gì, cách bật thông báo ứng dụng khởi động để bạn biết khi nào một ứng dụng được thêm vào danh sách ứng dụng khởi động và cuối cùng, cách xóa ứng dụng khỏi khởi động và lý do.
Hãy cùng bắt đầu.
Mục lục
Ứng dụng khởi động và Ưu nhược điểm của chúng
Đối với những người bỏ qua phần giới thiệu, các ứng dụng tự động khởi chạy khi khởi động hoặc khi bạn khởi động lại hoặc khởi động máy tính Windows của bạn được gọi là ứng dụng khởi động.
Ưu điểm:
Có thể thêm các ứng dụng cần thiết như ứng dụng bạn sử dụng hàng ngày để tiết kiệm thời gian khởi chạy chúng theo cách thủ công. Windows 11 hiện cho phép bạn bật một cài đặt mà bạn có thể đặt nó để mỗi khi một ứng dụng tự động thêm chính nó vào danh sách ứng dụng khởi động, bạn sẽ nhận được thông báo. Bạn có thể quản lý danh sách ứng dụng khởi động theo cách thủ công để thêm/xóa các chương trình trên Windows.
Nhược điểm:
Windows càng phải chạy nhiều ứng dụng khởi động khi khởi động, thì càng mất nhiều thời gian để khởi động. Quá nhiều ứng dụng khởi chạy khi khởi động và chạy trong nền có thể ảnh hưởng đến hiệu suất và Quá nhiều ứng dụng khởi động có thể ngốn RAM, CPU và bộ nhớ đệm làm căng tài nguyên máy tính của bạn dẫn đến chậm và treo.
Giờ đây, tôi hy vọng bạn đã hiểu rõ ứng dụng khởi động là gì và tại sao chúng có thể quan trọng hoặc khiến bạn đau đầu.
Bật Dịch vụ thông báo ứng dụng khởi động trên Windows 11
Bây giờ bạn đã biết ứng dụng khởi động là gì và cách chúng hoạt động, hãy để chúng tôi xem cách bạn có thể nhận thông báo mỗi khi ứng dụng mới tự đăng ký để khởi chạy tự động khi khởi động mà không cần nhập thủ công. Cài đặt này bị tắt theo mặc định vì một số lý do nhưng tôi nghĩ nó nên được bật theo mặc định để thay thế.
Lưu ý: Tính năng này hiện chỉ khả dụng trên Windows 11 nhưng có thể được cung cấp trên Windows 10 thông qua bản cập nhật trong tương lai.
1. Nhấn Windows + I để mở ứng dụng Cài đặt. Sau đó, nhấp vào Hệ thống ở thanh bên trái.
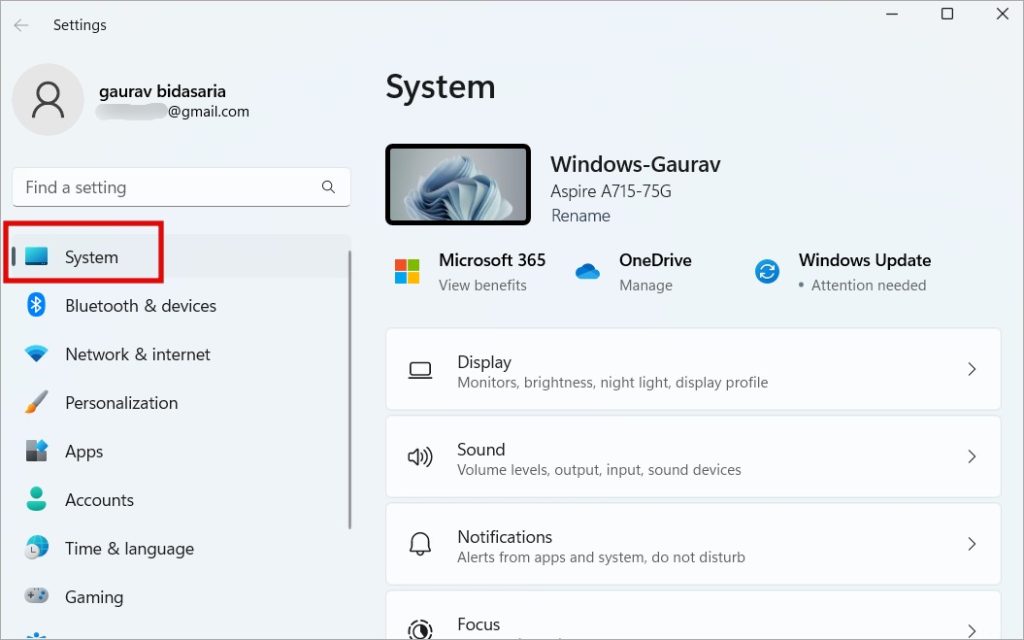
2. Nhấp vào Thông báo trong ngăn cửa sổ bên phải ngay bây giờ.
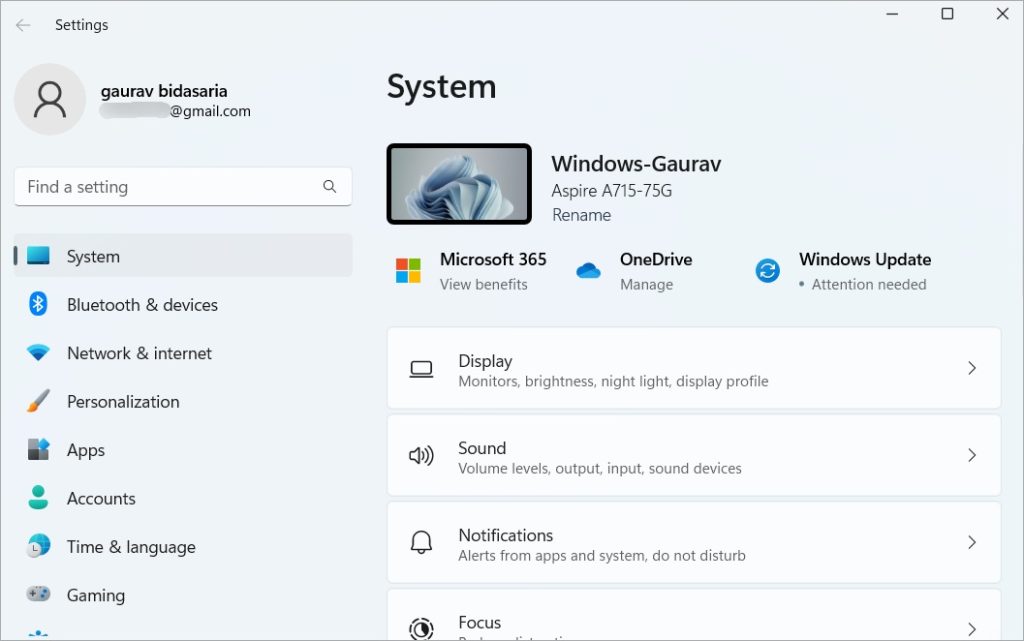
3. Cuộn xuống cuối trang để tìm tùy chọn Thông báo ứng dụng khởi động . Bật nó lên.
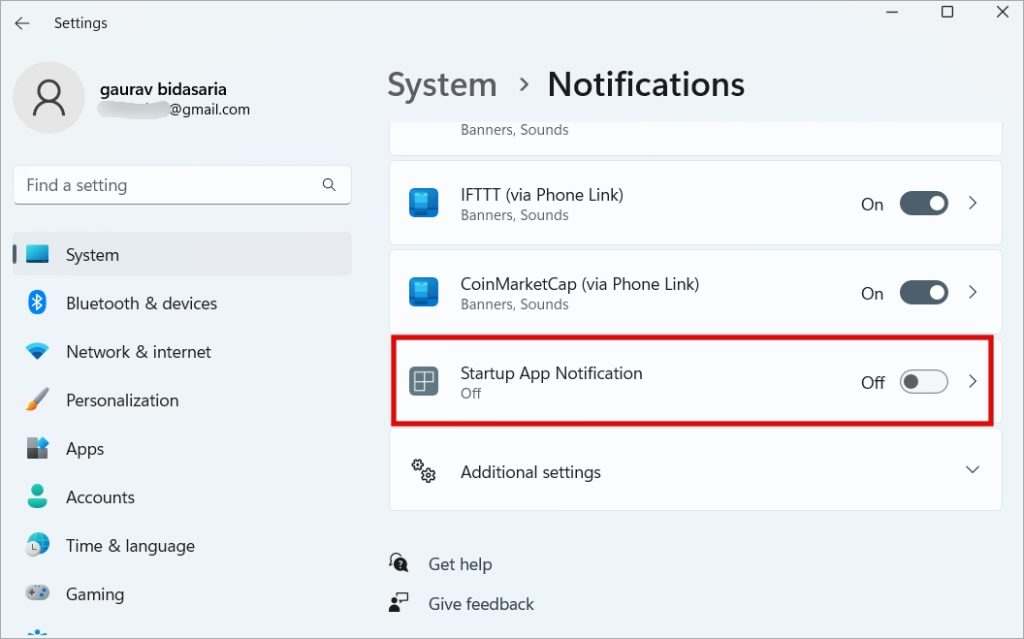
Cách tùy chỉnh Thông báo ứng dụng khởi động trên Windows 11
Chúng tôi đã bật thông báo ứng dụng khởi động trên máy tính Windows nhưng có nhiều hơn thế. Bạn cũng có thể tùy chỉnh cài đặt theo ý thích của mình. Đây là cách thực hiện.
Quay lại Cài đặt Windows> Hệ thống> Thông báo và bây giờ nhấp vào chính menu Thông báo của ứng dụng khởi động để mở nó.
Bây giờ, bạn có thể bật biểu ngữ và/hoặc thông báo trong trung tâm hành động khi ứng dụng được thêm vào danh sách ứng dụng khởi động.
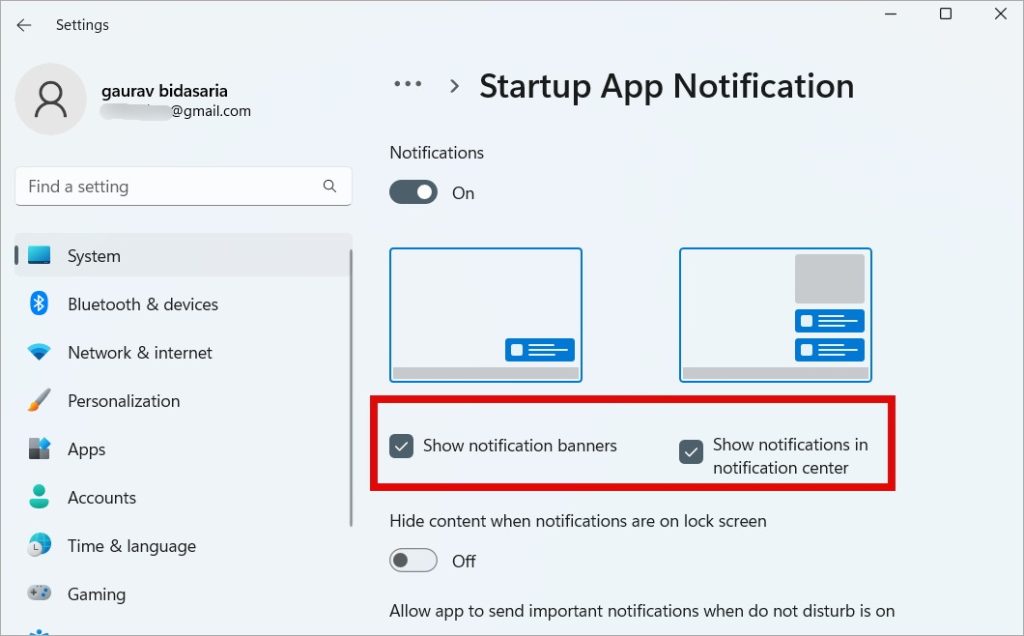
Bạn có thể chọn ẩn nội dung của thông báo khi máy tính bị khóa. Bạn cũng có thể chọn cho phép Windows gửi các thông báo quan trọng nếu PC đang ở chế độ DND nếu đó là thứ mà bạn sử dụng. Cả hai cài đặt này đều bị tắt theo mặc định.
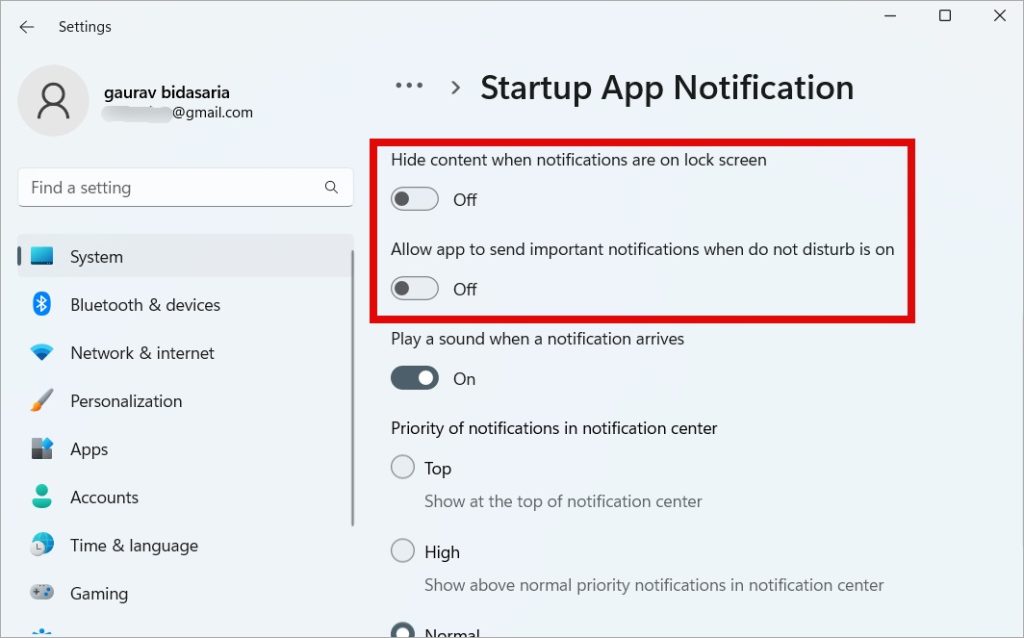
Cuối cùng, bạn có thể chọn nghe âm thanh khi thông báo danh sách ứng dụng khởi động đến và cũng đặt mức độ ưu tiên của thông báo được đề cập.
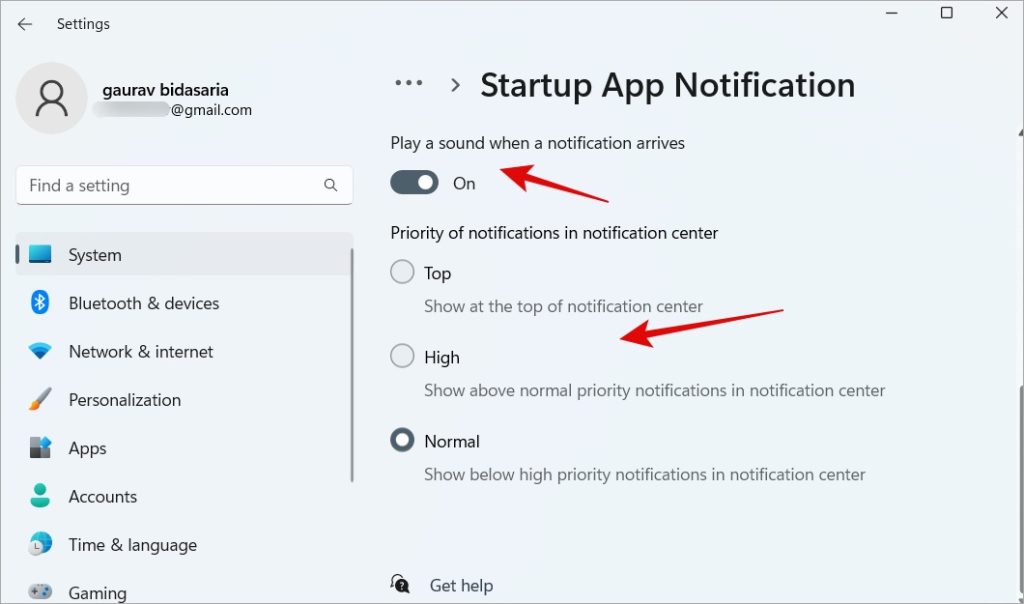
Lưu ý rằng bạn có thể quay lại và thay đổi các cài đặt thông báo ứng dụng khởi động này trên Windows 11 bất kỳ lúc nào bạn muốn dựa trên sở thích và trải nghiệm của bạn.
Cách bật/Tắt ứng dụng trong Danh sách ứng dụng khởi động
Chúng tôi đã biết ý nghĩa của các ứng dụng khởi động, ưu và nhược điểm của chúng và cách bạn có thể chọn nhận thông báo khi một ứng dụng tự thêm vào danh sách ứng dụng khởi động. Tuy nhiên, bạn sẽ làm gì khi nhận được thông báo như vậy? Làm cách nào để xóa hoặc thêm một ứng dụng vào danh sách ứng dụng khởi động Windows 11? Chà, thật dễ dàng.
1. Nhấn các phím Ctrl + Shift + Esc trên bàn phím để mở Trình quản lý tác vụ . Chọn Ứng dụng khởi động từ thanh bên để tìm danh sách tất cả các ứng dụng mà bạn có thể bật hoặc tắt để khởi chạy khi khởi động.
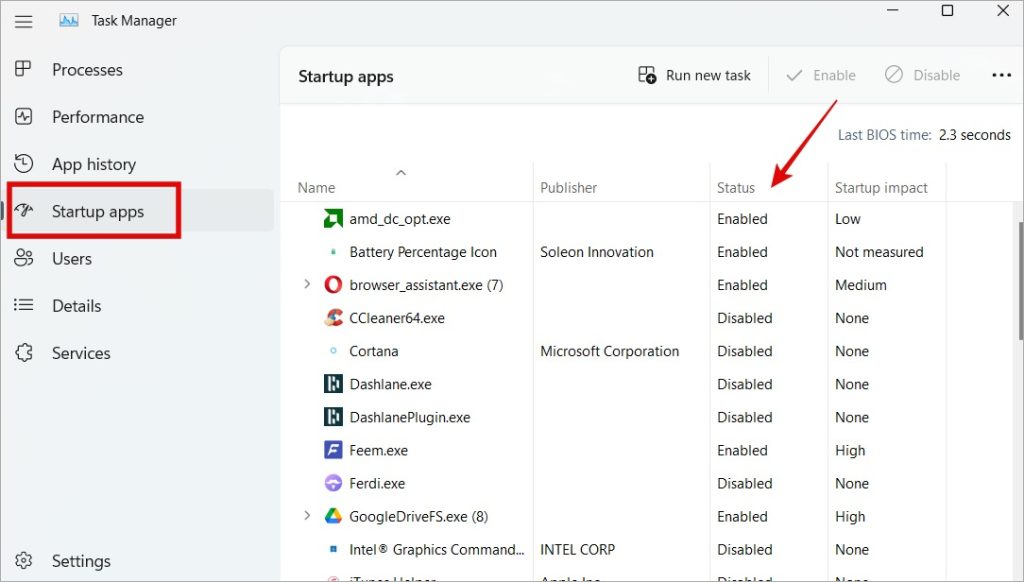
2. Bạn có thể kiểm tra xem ứng dụng có được đặt để chạy khi khởi động hay không trong cột Trạng thái. Chọn ứng dụng, nhấp chuột phải và chọn Tắt để tắt khởi động ứng dụng khởi động.
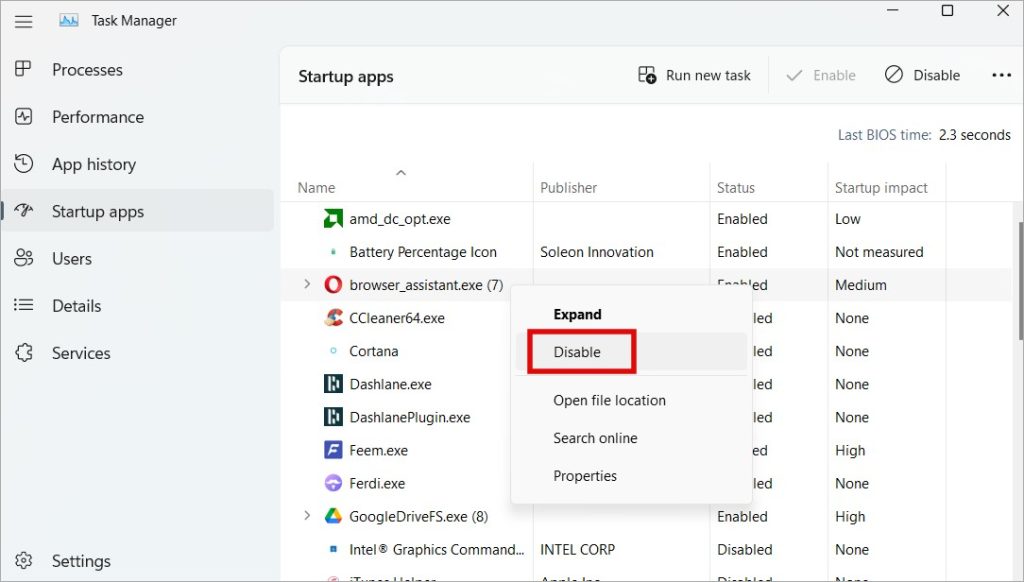
Bạn chỉ có thể bật hoặc tắt các ứng dụng trong danh sách Ứng dụng khởi động từ Thanh tác vụ. Bạn không thể thêm hoặc xóa các ứng dụng khỏi danh sách.
Khởi động mới
Đây là một tính năng đáng hoan nghênh, tuy nhiên, tôi nghĩ rằng nó quan trọng như thế nào đối với hiệu suất và tài nguyên của Windows máy tính, nó phải được bật theo mặc định. Tuy nhiên, tôi rất vui vì khả năng nhận và tùy chỉnh thông báo khi bất kỳ ứng dụng nào tự thêm vào danh sách Khởi động.
Nhân tiện, bạn có biết có nhiều cách để tăng hoặc tối đa hóa hiệu suất CPU trên máy tính Windows không? Đọc bài đăng để tìm hiểu thêm.