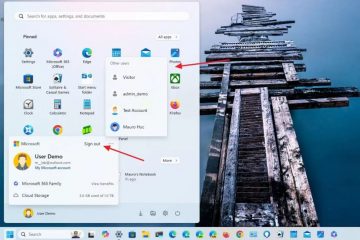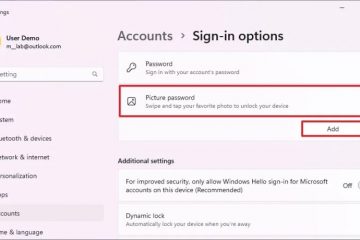Cách khắc phục GoToMyPC khi bàn phím không hoạt động
GoToMyPC là một giải pháp kết nối từ xa dễ dàng và an toàn cho phép bạn kết nối với thiết bị của mình từ bất kỳ thiết bị kết nối internet nào khác. Rất tiếc, giải pháp thường được sử dụng này đôi khi gặp sự cố về bàn phím.
GoToMyPC có thể gây khó khăn khi sử dụng nếu bàn phím của bạn không hoạt động bình thường. Bài viết này cung cấp các mẹo về cách khắc phục sự cố bàn phím GoToMyPC để bạn có thể sử dụng chương trình một cách hiệu quả.
Kiểm tra kết nối bàn phím
Đảm bảo rằng bàn phím của bạn được kết nối vào thiết bị của bạn một cách chính xác. Đầu tiên, đảm bảo cổng USB trên bàn phím được kết nối. Lỗi bàn phím sẽ xảy ra nếu bàn phím không được kết nối với máy tính hoặc được cắm không đúng cách vào cổng USB. Trong trường hợp này, bàn phím sẽ không hoạt động và không được nhận dạng.

Cài đặt lại Trình điều khiển bàn phím
Nếu bạn bàn phím đột nhiên ngừng hoạt động, rất có thể là do trình điều khiển bàn phím đã lỗi thời. Thông thường, cài đặt lại chúng sẽ giải quyết được vấn đề. Trình điều khiển bàn phím có thể được cài đặt lại trên PC của bạn bằng một số kỹ thuật khác nhau.
Để giải quyết vấn đề này trên máy tính Windows, hãy làm theo các bước sau:
Nhấp chuột phải vào “Bắt đầu”và chọn “Trình quản lý thiết bị.”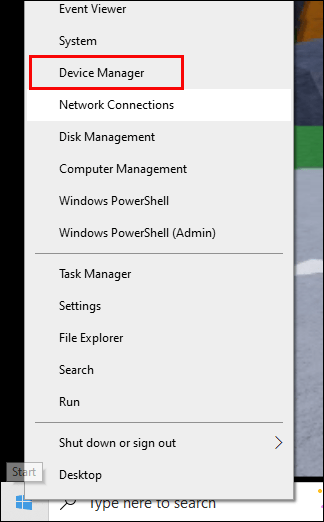 Mở phần “Bàn phím”, sau đó chọn bàn phím của bạn.
Mở phần “Bàn phím”, sau đó chọn bàn phím của bạn.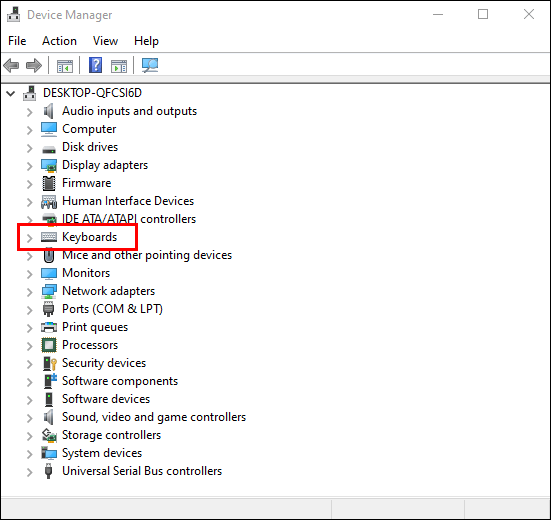 Từ thanh menu, chọn “Gỡ cài đặt thiết bị”.
Từ thanh menu, chọn “Gỡ cài đặt thiết bị”.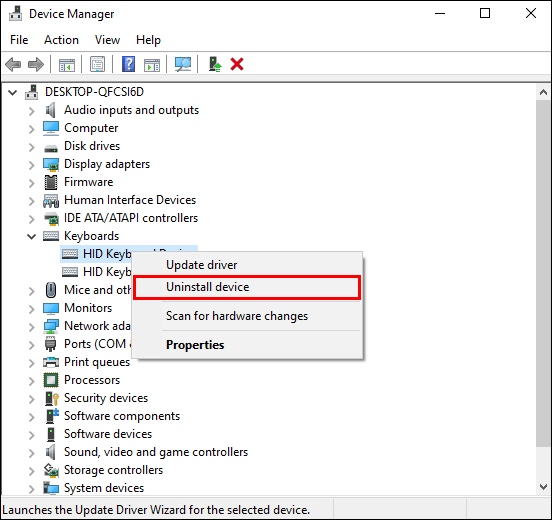 Nhấp vào “Gỡ cài đặt”để chấp nhận thông báo xác nhận trên màn hình.
Nhấp vào “Gỡ cài đặt”để chấp nhận thông báo xác nhận trên màn hình.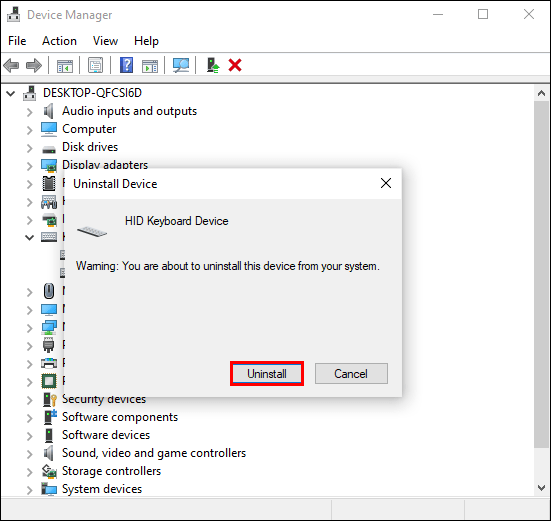 Khởi động lại PC của bạn.
Khởi động lại PC của bạn.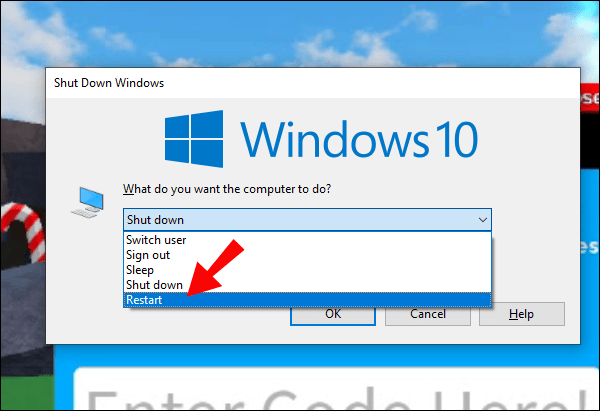
Máy tính của bạn sẽ tự động cài đặt lại trình điều khiển bàn phím sau khi bạn khởi động lại máy.
Nếu bạn là người dùng máy Mac, hãy làm theo hướng dẫn sau:
Bàn phím máy Mac của bạn sẽ bị ngắt kết nối. Mở “Finder”, chọn “Go”.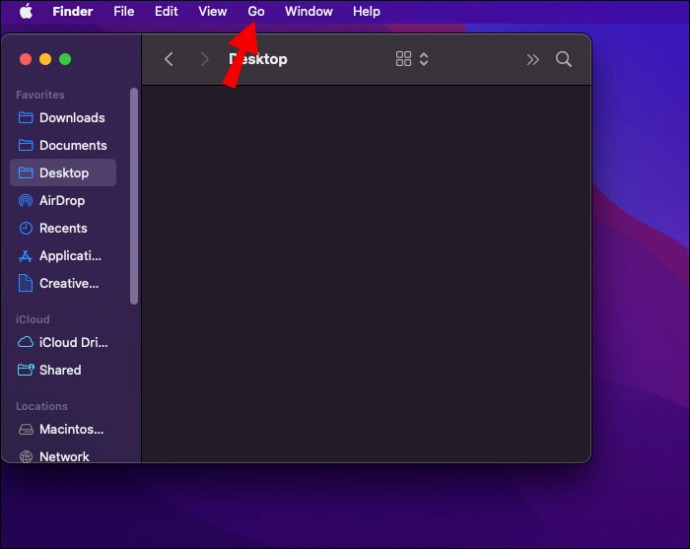 Nhấp vào “Chuyển đến thư mục”.
Nhấp vào “Chuyển đến thư mục”.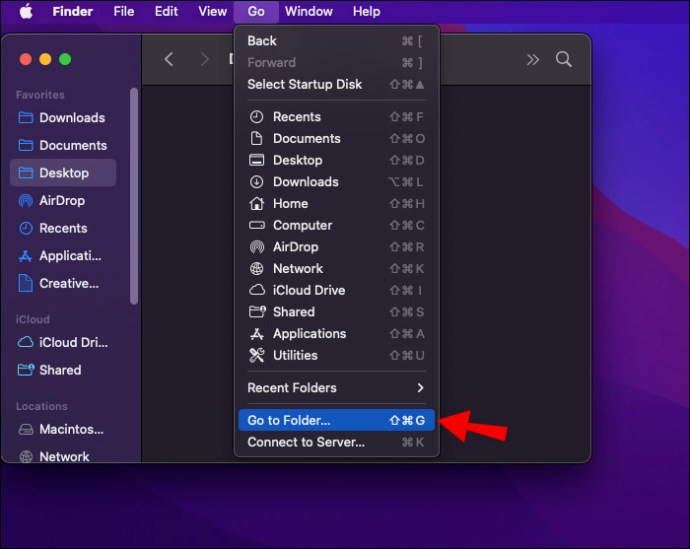 Tìm kiếm “Thư viện”.
Tìm kiếm “Thư viện”.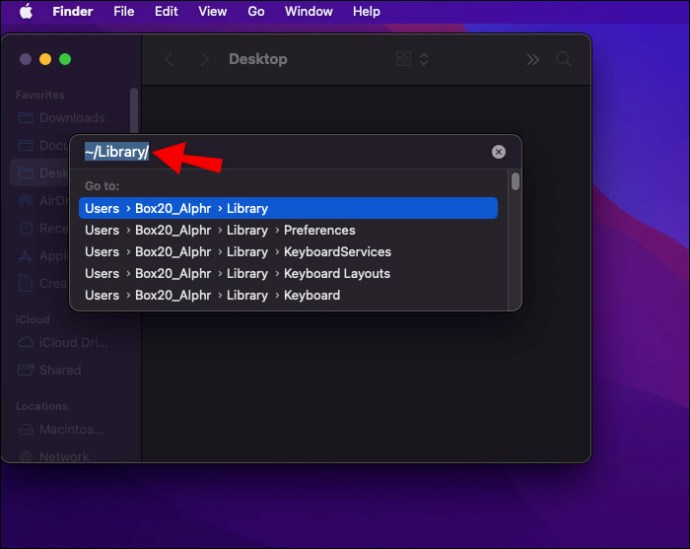 Chọn tất cả các thư mục liên quan đến trình điều khiển bàn phím và đặt chúng vào “Thùng rác.”
Chọn tất cả các thư mục liên quan đến trình điều khiển bàn phím và đặt chúng vào “Thùng rác.”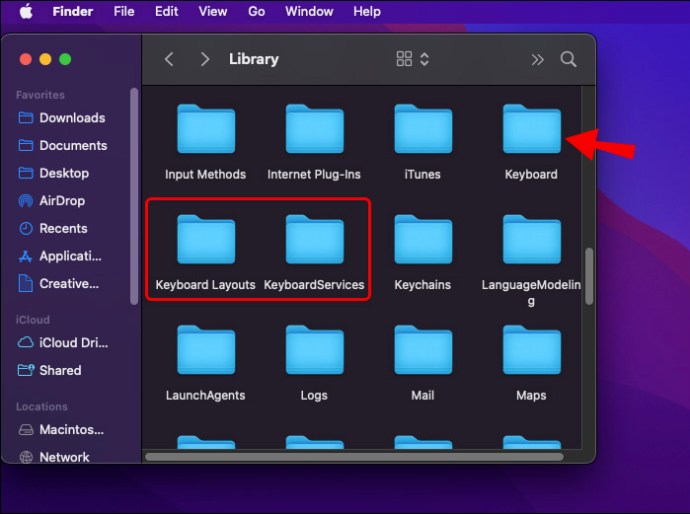
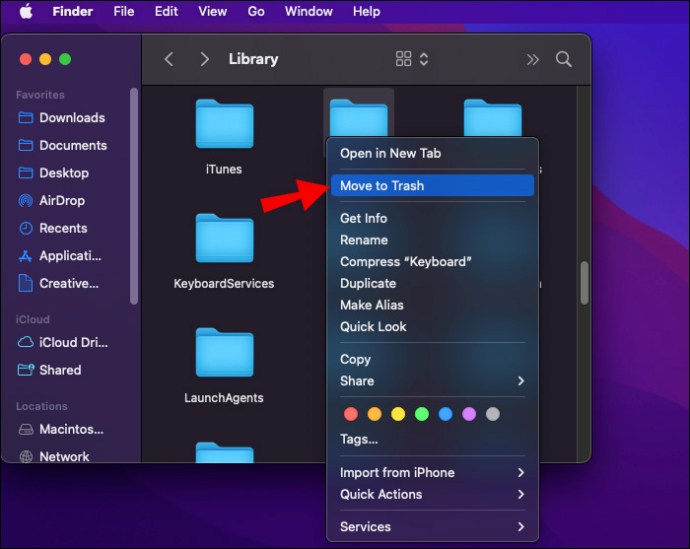 Trước khi kết nối bàn phím với máy Mac của bạn, hãy dọn sạch thùng rác.
Trước khi kết nối bàn phím với máy Mac của bạn, hãy dọn sạch thùng rác.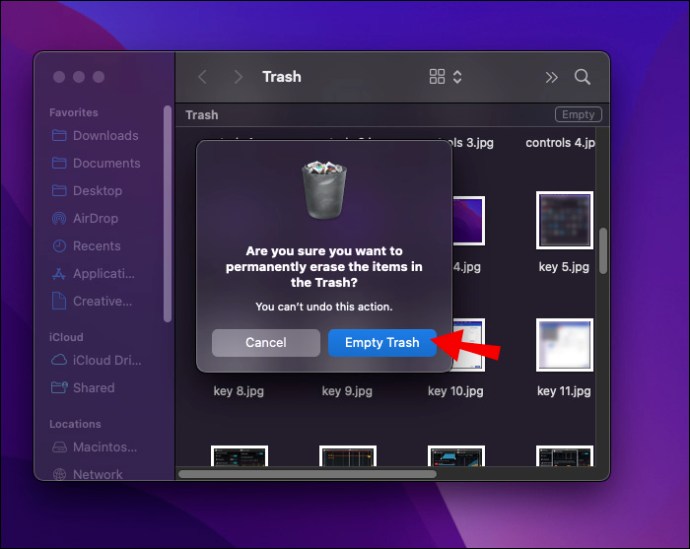
Trình điều khiển bàn phím hiện sẽ được cài đặt lại tự động bởi “Trợ lý cài đặt” của máy Mac.
Cài đặt lại GoToMyPC
Sự cố bàn phím có thể xảy ra nếu GoToMyPC chương trình trên thiết bị chủ của bạn bị hỏng vì bất kỳ lý do gì. Cài đặt lại GoToMyPC rất đơn giản.
Truy cập www.GoToMyPC.com và đăng nhập vào tài khoản của bạn.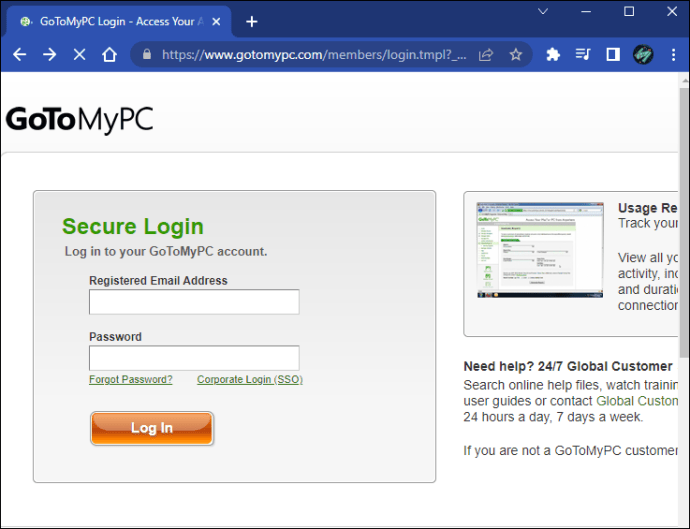 Cài đặt lại GoToMyPC bằng cách nhấp vào nút “Cài đặt GoToMyPC”.
Cài đặt lại GoToMyPC bằng cách nhấp vào nút “Cài đặt GoToMyPC”.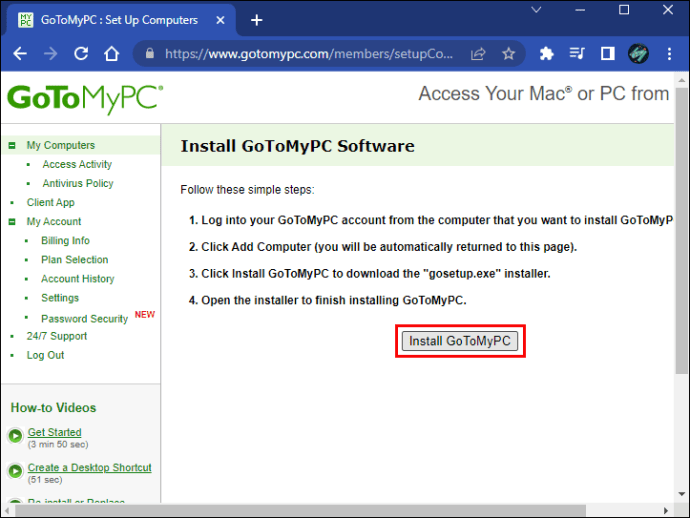 Nếu máy tính của bạn xuất hiện trong danh sách, hãy chọn thiết bị chủ mà bạn muốn cài đặt lại.
Nếu máy tính của bạn xuất hiện trong danh sách, hãy chọn thiết bị chủ mà bạn muốn cài đặt lại.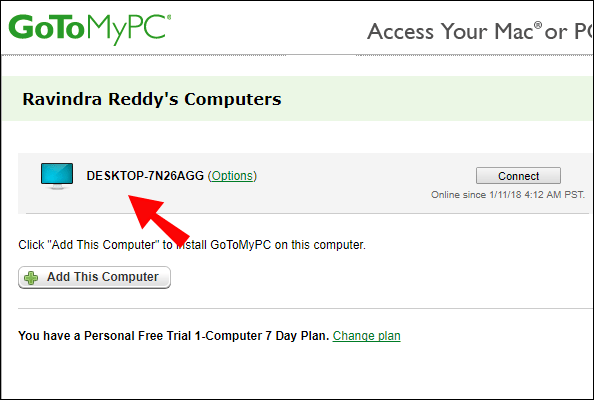 Chọn “Xóa”rồi chọn “OK”.
Chọn “Xóa”rồi chọn “OK”.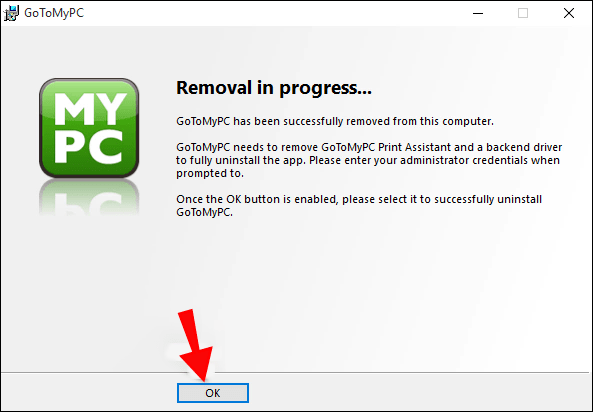 Nhấp vào “Thêm máy tính”trên Màn hình “Máy tính của tôi”, sau đó là “Cài đặt GoToMyPC.”
Nhấp vào “Thêm máy tính”trên Màn hình “Máy tính của tôi”, sau đó là “Cài đặt GoToMyPC.”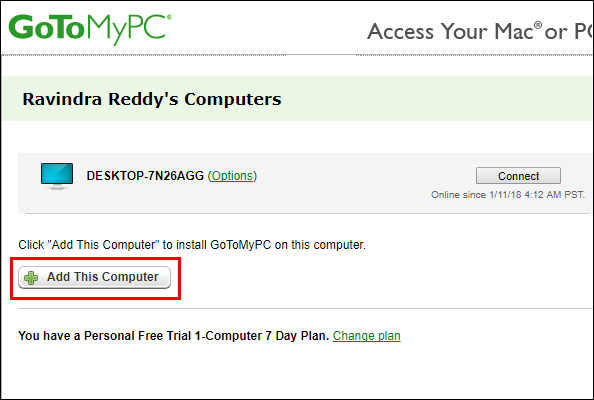
Khởi động lại thiết bị để xem giải pháp này có khắc phục được sự cố của bạn không.
Các câu hỏi thường gặp khác
Sự cố với máy khách
Những lời khuyên sau đây có thể giúp bạn tìm ra giải pháp khi bạn gặp sự cố với máy khách.
● Xác nhận rằng kết nối GoToMyPC không bị tường lửa ngăn chặn. Phần mềm g2viewer.exe phải có quyền truy cập internet ra bên ngoài không hạn chế.
● Kiểm tra xem hệ điều hành của bạn có được hỗ trợ hay không.
● Xác minh rằng PC khách đáp ứng mức kết nối internet tối thiểu.
● Đặt lại tùy chọn kết nối cho GoToMyPC.
● Chạy “Trình hướng dẫn kết nối”để cải thiện cài đặt kết nối nếu bạn nhận được thông báo lỗi cho biết GoToMyPC không thể tạo phiên.
● Nếu máy khách của bạn gặp sự cố phần cứng, hãy thử kết nối một thiết bị thay thế.
Sự cố với máy chủ
Bạn phải cài đặt và vận hành GoToMyPC trên máy tính chủ, là thiết bị mà bạn đang kết nối từ xa. Bạn có thể cần phải có mặt trực tiếp để sử dụng máy tính nhằm khắc phục sự cố GoToMyPC trên hệ thống máy chủ. Các bước được liệt kê bên dưới sẽ giúp khắc phục sự cố và cho phép bạn kết nối với máy chủ từ xa.
● Việc khởi động lại máy chủ có thể khắc phục nhiều sự cố, bao gồm sự cố kết nối “GoToMyPC”. Nếu mọi cách khác không thành công, bạn nên thử khởi động lại.
● Để cố gắng sửa bất kỳ cài đặt kết nối không chính xác nào, hãy khởi chạy “Trình hướng dẫn kết nối GoToMyPC”.
● Kiểm tra để đảm bảo rằng Chương trình “g2comm.exe”có toàn quyền truy cập web ra bên ngoài và tường lửa của bạn không can thiệp.
● Xác minh rằng thiết bị chủ đáp ứng các điều kiện tiên quyết để lưu trữ phiên GoToMyPC.
● Đặt lại bộ định tuyến hoặc modem phụ trách kết nối.
● Liên hệ với nhà cung cấp dịch vụ internet của bạn để trao đổi về tình trạng gián đoạn và mất kết nối.
Trình mở GoToMyPC không hoạt động
Có thể trình mở GoToMyPC bị hỏng nếu quá trình tải xuống phần mềm mất nhiều thời gian. Hãy thử một số phương pháp sau đây để khắc phục sự cố này.
● Bạn nên xóa bộ nhớ cache của trình duyệt web trước khi thử tham gia lại phiên. Điều này cho phép trình duyệt xác định xem trình duyệt đã được thiết lập trên thiết bị hay chưa.
● Nếu bạn không thể bắt đầu phiên của mình vì bạn bị dừng trên trang mở, hãy nhấp vào liên kết “Tải xuống và chạy”để buộc tải xuống tệp của trình mở.
● Bạn có thể tải xuống và cài đặt tệp “g2minstallerextractor.exe”theo cách thủ công bằng cách nhấp vào “Tải xuống”. Kết nối lại với cuộc họp sau khi cài đặt.
● Các “Công cụ sửa quyền của GoTo Opener”là một tùy chọn khác.
Vận hành mọi thứ trơn tru
Truy cập từ xa vào thiết bị của bạn có thể giúp công việc của bạn dễ dàng và hiệu quả hơn. Nếu bạn đã từng gặp sự cố với ứng dụng GoToMyPC của mình, chẳng hạn như bàn phím không hoạt động, bạn sẽ biết những sự cố này có thể gây khó chịu như thế nào. Việc khắc phục sự cố cho phép bạn sử dụng các công cụ như thế này dễ dàng hơn.
Bạn đã bao giờ gặp sự cố bàn phím không hoạt động chưa? Có khó khăn để sửa chữa nó? Hãy cho chúng tôi biết trong phần nhận xét bên dưới.
Tuyên bố miễn trừ trách nhiệm: Một số trang trên trang web này có thể bao gồm liên kết liên kết. Điều này không ảnh hưởng đến việc biên tập của chúng tôi theo bất kỳ cách nào.