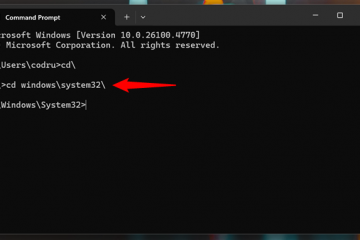Với lượng thời gian trung bình mà một người dành để nhìn vào màn hình, chế độ sáng và tối đã trở nên vô cùng quan trọng. Windows 11 gần đây đã trở thành hệ điều hành Windows đầu tiên có Chế độ tối và người dùng đã sử dụng nó trên khắp thế giới kể từ đó.
Mặc dù không hoàn hảo nhưng chế độ tối của Windows 11 giúp giảm mỏi mắt, đặc biệt là trong môi trường tối. Tuy nhiên, có thể đôi khi bạn muốn tăng mức độ dễ đọc và thay vào đó xem Windows ở chế độ nhẹ.
Bạn có thể thực hiện việc này từ ứng dụng Cài đặt, tuy nhiên, đó là một quá trình lâu dài và tẻ nhạt. Nếu bạn đang tìm kiếm một cách dễ dàng để chuyển đổi giữa chế độ tối và sáng thì đây là tất cả những gì bạn cần biết về nó.
Liên quan: 4 Cách dễ dàng để Tùy chỉnh và Thay đổi Các biểu tượng trong Windows 11
Cách chuyển đổi giữa chế độ tối và sáng dễ dàng theo 6 cách
Bạn có thể chuyển đổi giữa chế độ tối và sáng trên Windows 11 bằng các phương pháp bên dưới. Chúng tôi khuyên bạn nên thử sử dụng lập lịch gốc của Windows 11 để chuyển đổi giữa chế độ tối và sáng trước khi thử một trong các lựa chọn thay thế của bên thứ ba.
Bạn cũng có thể chọn tạo lối tắt trên màn hình để chuyển giữa chế độ tối và sáng. Sử dụng một trong các phương pháp dưới đây tùy thuộc vào tùy chọn và thiết lập hiện tại của bạn.
Phương pháp 1: Tự động hóa giao diện của bạn
Bạn có thể lên lịch cho chế độ tối của mình trên Windows 11 bằng Trình lập lịch tác vụ. Bằng cách này, bạn sẽ không phải chuyển đổi thủ công giữa các chế độ. PC của bạn sẽ tự động thực hiện nhiệm vụ này trong nền dựa trên lịch trình đã đặt của bạn. Thực hiện theo các bước dưới đây để giúp bạn trong quá trình này.
Bước 1: Tạo tác vụ để bật chế độ ánh sáng
Mở menu Bắt đầu, tìm kiếm Trình lập lịch tác vụ và khởi chạy công việc tương tự từ kết quả tìm kiếm của bạn.
Bây giờ hãy nhấp vào Tạo tác vụ ở bên phải của bạn.
Nhập tên thích hợp cho nhiệm vụ của bạn để giúp bạn nhanh chóng xác định nó.
Nhấp và chọn Chạy cho dù người dùng đã đăng nhập hay chưa .
Chọn hộp cho Không lưu trữ mật khẩu .
Bây giờ hãy nhấp và chuyển sang tab Trình kích hoạt .
Nhấp vào Mới .
Nhấp vào trình đơn thả xuống để Bắt đầu tác vụ và chọn Theo lịch trình .
Bây giờ, hãy đặt lịch tùy thuộc vào thời điểm bạn muốn bật chế độ đèn. Chúng tôi sẽ đặt thời gian 6 giờ sáng mỗi ngày để bật chế độ ánh sáng.
Nhấp vào OK để xác nhận lựa chọn của bạn.
Bây giờ hãy nhấp và chuyển sang Tác vụ tab.
Nhấp vào Mới .
Nhấp vào trình đơn thả xuống cho Hành động và chọn Bắt đầu chương trình .
Bây giờ, hãy nhập đường dẫn sau cho Chương trình/tập lệnh .
% SystemRoot% \ system32 \ WindowsPowerShell \ v1.0 \ powershell. exe
Sao chép dán nội dung sau vào trường văn bản để Thêm đối số (tùy chọn) .
New-ItemProperty-Path HKCU: \ SOFTWARE \ Microsoft \ Windows \ CurrentVersion \ Themes \ Personalize-Tên SystemUsesLightTheme-Value 1-Type Dword-Force; New-ItemProperty-Path HKCU: \ SOFTWARE \ Microsoft \ Windows \ CurrentVersion \ Themes \ Personalize-Tên AppsUseLightTheme-Value 1-Type Dword-Force
Nhấp vào OK để lưu các tác vụ mới thêm của bạn.
Nhấp và chuyển sang tab Cài đặt .
Bây giờ hãy đánh dấu vào các hộp cho các tùy chọn sau.
Cho phép chạy tác vụ theo yêu cầu Chạy tác vụ càng sớm càng tốt sau khi khởi động theo lịch trình bị bỏ lỡ. Nếu tác vụ không thành công, hãy khởi động lại mọi:
Sau khi được chọn, hãy nhấp vào trình đơn thả xuống cho Nếu tác vụ không thành công, hãy khởi động lại sau mỗi: và chọn 1 phút .
Tương tự, hãy đặt 3 làm giá trị cho Cố gắng khởi động lại tối đa .
Nhấp vào OK để lưu các thay đổi của bạn.
Vậy là xong! Nhiệm vụ mới của bạn bây giờ sẽ được tạo. Bây giờ nó sẽ tự động kích hoạt và thiết lập chế độ ánh sáng trên PC của bạn vào thời điểm đã chọn. Bây giờ bạn có thể sử dụng các bước bên dưới để thiết lập và lên lịch cho chế độ tối trên PC của mình.
Liên quan: Có gì mới trong Trình quản lý tác vụ trên Bản cập nhật Windows 11 22H2
Bước 2: Tạo tác vụ để bật chế độ tối
Bây giờ chúng tôi sẽ tạo một tác vụ để bật chế độ tối tự động trên hệ thống của bạn. Thực hiện theo các bước dưới đây để giúp bạn trong quá trình này.
Mở menu Bắt đầu, tìm kiếm Trình lập lịch tác vụ và khởi chạy công cụ tương tự từ kết quả tìm kiếm của bạn.
Bây giờ hãy nhấp vào Tạo tác vụ .
Đặt tên cho nhiệm vụ của bạn dựa trên tùy chọn của bạn. Chúng tôi khuyên bạn nên chọn một cái tên giúp bạn xác định nó một cách dễ dàng và nhanh chóng.
Nhấp và chọn Chạy cho dù người dùng đã đăng nhập hay chưa .
Chọn hộp Không lưu trữ mật khẩu .
Nhấp và chuyển sang Trình kích hoạt tab.
Bây giờ hãy nhấp vào Mới .
Nhấp vào trình đơn thả xuống để Bắt đầu tác vụ và chọn Theo lịch trình .
Bây giờ, hãy đặt thời gian thích hợp để bật chế độ tối tùy thuộc vào lịch trình chế độ ánh sáng của bạn. Chúng tôi sẽ đặt thời gian là 6 giờ chiều để bật chế độ tối.
Nhấp vào OK khi bạn đã hoàn tất.
Bây giờ hãy nhấp và chuyển sang Tác vụ tab.
Nhấp vào Mới .
Nhấp vào trình đơn thả xuống cho Hành động và chọn Bắt đầu chương trình .
Bây giờ, hãy nhập hoặc sao chép-dán đường dẫn bên dưới trong Chương trình/tập lệnh .
% SystemRoot% \ system32 \ WindowsPowerShell \ v1.0 \ powershell.exe
Nhập nội dung sau bên cạnh Thêm đối số (tùy chọn) .
New-ItemProperty-Path HKCU: \ SOFTWARE \ Microsoft \ Windows \ CurrentVersion \ Themes \ Personalize-Name SystemUsesLightTheme-Value 0-Type Dword-Force; New-ItemProperty-Path HKCU: \ SOFTWARE \ Microsoft \ Windows \ CurrentVersion \ Themes \ Personalize-Tên AppsUseLightTheme-Value 0-Type Dword-Force
Nhấp vào OK khi bạn đã hoàn tất.
Bây giờ hãy nhấp và chuyển sang tab Cài đặt .
Chọn hộp cho các tùy chọn sau.
Cho phép chạy tác vụ theo yêu cầu Chạy tác vụ càng sớm càng tốt sau khi khởi động theo lịch trình bị bỏ lỡ Nếu tác vụ không thành công, hãy khởi động lại mọi:
Đặt tác vụ khởi động lại sau mỗi 1 phút bằng trình đơn thả xuống.
Bây giờ hãy nhập 3 bên cạnh Cố gắng khởi động lại tới để khởi động lại tác vụ tối đa 3 lần nếu tác vụ không thực thi trên hệ thống của bạn.
Nhấp vào OK .
Nhiệm vụ mới của bạn bây giờ sẽ được tạo và thêm vào thư viện nhiệm vụ của bạn. Giờ đây, hệ thống của bạn sẽ tự động bật chế độ tối dựa trên lịch trình đã đặt của bạn.
Phương pháp 2: Sử dụng chế độ Tối dễ dàng (Phím tắt bàn phím)
Chế độ tối dễ dàng là ứng dụng của bên thứ ba giúp bạn dễ dàng chuyển đổi chế độ tối trên hệ thống của mình. Làm theo các bước bên dưới để giúp bạn sử dụng chế độ Tối dễ dàng trên hệ thống của mình.
Chế độ tối dễ dàng | Liên kết tải xuống
Tải xuống và chạy chế độ tối dễ dàng trên thiết bị của bạn bằng liên kết ở trên. Bây giờ bạn sẽ nhận được một biểu tượng tương tự trên thanh tác vụ của mình. Nhấp chuột phải vào biểu tượng để truy cập các tùy chọn có sẵn.
Di chuột qua Chủ đề và chọn Sáng hoặc Tối tùy theo sở thích của bạn.
Và đó là cách bạn có thể sử dụng biểu tượng trên thanh tác vụ để chuyển đổi giữa chế độ sáng và tối trên hệ thống của mình. Bạn thậm chí có thể đặt các phím nóng chuyên dụng để giúp bạn chuyển đổi giữa hai phím này một cách dễ dàng. Bắt đầu bằng cách nhấp chuột phải vào biểu tượng trên thanh tác vụ của bạn và chọn Phím nóng .
Chọn hộp cho tất cả các phím bổ trợ mà bạn muốn sử dụng cho phím tắt của mình. Bạn có các tùy chọn sau để chọn:
Alt Control Shift Win
Bây giờ hãy nhấp vào menu thả xuống ở trên cùng và chọn một phím sẽ được sử dụng kết hợp với phím bổ trợ để chuyển đổi chế độ tối và sáng trên hệ thống của bạn.
Nhấp vào Ok khi bạn đã hoàn tất.
Và thế là xong! Giờ đây, bạn có thể sử dụng bộ phím nóng cho hệ thống của mình để chuyển đổi dễ dàng giữa chế độ tối và chế độ sáng.
Lưu ý: Một số bản dựng Windows 11 bao gồm cả bản dựng nội bộ có thể không phản ánh các thay đổi trên hệ thống ngay lập tức. Trong những trường hợp như vậy, bạn sẽ cần khởi động lại Windows Explorer để áp dụng các thay đổi cần thiết.
Phương pháp 3: Sử dụng Chế độ tối tự động (Phím tắt bàn phím)
Chế độ tối tự động là một bên thứ ba khác ứng dụng có thể giúp bạn chuyển đổi dễ dàng giữa chế độ tối và chế độ sáng. Làm theo các bước bên dưới để giúp bạn thiết lập chế độ Tự động làm tối trên hệ thống của mình.
Chế độ tối tự động | Liên kết tải xuống
Tải xuống bản phát hành mới nhất cho Chế độ tối tự động > sử dụng liên kết trên. Nhấp đúp và khởi chạy tương tự bằng tệp.exe.
Bây giờ hãy làm theo hướng dẫn trên màn hình để cài đặt tương tự vào PC của bạn dựa trên tùy chọn của bạn.
Giờ đây, Chế độ tối tự động sẽ tự động khởi chạy trên PC của bạn. Giờ đây, bạn có thể nhấp vào Thời gian và lên lịch chế độ tối trên PC của mình nếu cần.
Bây giờ chúng ta có thể thiết lập các phím nóng để chuyển đổi giữa chế độ tối và chế độ sáng. Nhấp vào Chuyển chế độ ở bên trái của bạn.
Bây giờ hãy nhấp vào hộp văn bản bên dưới Chế độ ánh sáng buộc Phím nóng . Nhấn các phím bạn muốn sử dụng để bật chế độ ánh sáng.
Tương tự, hãy đặt phím tắt của bạn cho Buộc phím nóng ở chế độ tối .
Nhấp và bật nút chuyển đổi cho Bật phím nóng trên toàn hệ thống khi bạn xong.
Vậy là xong! Giờ đây, bạn có thể chuyển đổi giữa chế độ sáng và tối trên hệ thống của mình bằng các phím nóng chuyên dụng mà chúng tôi đã đặt ở trên.
Lưu ý: Bạn có thể cần khởi động lại một số ứng dụng để các thay đổi phản ánh màn hình.
Phương pháp 4: Tạo phím tắt trên màn hình theo cách thủ công
Bạn cũng có thể tạo phím tắt trên màn hình để kích hoạt các tác vụ chuyển đổi chế độ sáng và tối trên hệ thống của mình. Sử dụng các bước bên dưới để giúp bạn trong quá trình này.
Bước 1: Tạo tác vụ để bật chế độ Sáng & tối
Trước tiên, bạn cần tạo các tác vụ riêng trong Tác vụ Bộ lập lịch bật chế độ Sáng hoặc Tối trên hệ thống của bạn. Quy trình này tương tự như quy trình chúng tôi đã sử dụng trong phương pháp đầu tiên, tuy nhiên, chúng tôi sẽ không lên lịch cho các nhiệm vụ của mình lần này. Sử dụng các bước bên dưới để giúp bạn trong quá trình này.
Tạo tác vụ để bật chế độ ánh sáng
Mở menu Bắt đầu, tìm kiếm Bộ lập lịch tác vụ và khởi chạy công việc tương tự từ tìm kiếm của bạn kết quả.
Nhấp vào Tạo tác vụ ở bên phải của bạn.
Nhập tên cho nhiệm vụ của bạn để bạn có thể dễ dàng xác định sau này. Đảm bảo rằng nó không chứa bất kỳ khoảng trắng nào và bạn có thể nhớ nó trong một thời gian.
Bây giờ hãy nhấp vào và chọn Chạy cho dù người dùng đã đăng nhập hay chưa .
Tương tự, hãy kiểm tra hộp cho Không lưu trữ mật khẩu .
Bây giờ hãy nhấp và chuyển sang tab Tác vụ và nhấp vào Mới .
Nhấp vào thả-trình đơn xuống cho Hành động ở trên cùng và chọn Bắt đầu chương trình .
Bây giờ, hãy nhập đường dẫn sau trong Chương trình/tập lệnh .
% SystemRoot% \ system32 \ WindowsPowerShell \ v1.0 \ powershell.exe
Nhập nội dung sau bên cạnh Thêm đối số (tùy chọn) .
New-ItemProperty-Path HKCU: \ SOFTWARE \ Microsoft \ Windows \ CurrentVersion \ Themes \ Personalize-Name SystemUsesLightTheme-Value 1-Type Dword-Force; New-ItemProperty-Path HKCU: \ SOFTWARE \ Microsoft \ Windows \ CurrentVersion \ Themes \ Personalize-Tên AppsUseLightTheme-Value 1-Type Dword-Force
Nhấp vào OK để lưu các thay đổi của bạn.
Bây giờ hãy nhấp và chuyển sang tab Cài đặt .
Chọn hộp cho các tùy chọn sau.
Cho phép chạy tác vụ theo yêu cầu Nếu tác vụ không thành công, hãy khởi động lại mọi: Dừng tác vụ nếu nó chạy lâu hơn: Nếu tác vụ đang chạy không kết thúc khi được yêu cầu, hãy buộc nó dừng lại
Nhấp vào trình đơn thả xuống cho Dừng tác vụ nếu nó chạy lâu hơn và nhập sau 1 phút .
Bây giờ hãy nhấp vào trình đơn thả xuống ở dưới cùng và chọn Dừng phiên bản hiện có . Điều này sẽ cho phép bạn dừng và khởi động lại tác vụ từ chính lối tắt trên màn hình của bạn.
Nhấp vào OK .
Bây giờ bạn sẽ tạo tác vụ chế độ ánh sáng của mình. Bây giờ bạn có thể sử dụng phần tiếp theo để thiết lập tác vụ chế độ tối của mình.
Tạo tác vụ để bật chế độ tối
Mở menu Bắt đầu, tìm kiếm Bộ lập lịch tác vụ và khởi chạy tác vụ tương tự từ kết quả tìm kiếm của bạn.
Bây giờ, hãy nhấp vào Tạo tác vụ ở bên phải của bạn.
Nhập tên thích hợp cho nhiệm vụ của bạn ở trên cùng để có thể giúp bạn xác định sau này. Không sử dụng dấu cách khi đặt tên tác vụ.
Nhấp và chọn Chạy cho dù người dùng đã đăng nhập hay chưa có bật hay không .
Chọn hộp cho Không lưu trữ mật khẩu .
Nhấp và chuyển sang tab Tác vụ ở trên cùng. Bây giờ, hãy nhấp vào Mới .
Đảm bảo Khởi động chương trình được chọn ở trên cùng. Bây giờ sao chép và dán đường dẫn bên dưới vào Chương trình/tập lệnh .
% SystemRoot% \ system32 \ WindowsPowerShell \ v1.0 \ powershell.exe
Bây giờ, hãy thêm phần sau bên cạnh Thêm đối số (tùy chọn) .
New-ItemProperty-Đường dẫn HKCU: \ SOFTWARE \ Microsoft \ Windows \ CurrentVersion \ Themes \ Personalize-Tên SystemUsesLightTheme-Value 0-Type Dword-Force; New-ItemProperty-Path HKCU: \ SOFTWARE \ Microsoft \ Windows \ CurrentVersion \ Themes \ Personalize-Tên AppsUseLightTheme-Value 0-Type Dword-Force
Nhấp vào OK để lưu các thay đổi của bạn.
Bây giờ hãy nhấp và chuyển sang tab Cài đặt .
Chọn hộp cho các tùy chọn sau. Sau khi hoàn tất, hãy nhấp vào trình đơn thả xuống cho Nếu tác vụ không thành công, hãy khởi động lại mỗi lần và chọn 1 phút .
Cho phép tác vụ được chạy theo yêu cầu nếu tác vụ không thành công, khởi động lại mọi: Dừng tác vụ nếu nó chạy lâu hơn: Nếu tác vụ đang chạy không kết thúc khi được yêu cầu, hãy buộc nó dừng lại
Tương tự, nhấp vào trình đơn thả xuống cho Dừng tác vụ nếu nó chạy lâu hơn than và nhập sau 1 phút .
Bây giờ hãy nhấp vào trình đơn thả xuống ở dưới cùng và chọn Dừng phiên bản hiện có . Điều này sẽ cho phép bạn dừng và khởi động lại tác vụ từ chính lối tắt trên màn hình của bạn.
Nhấp vào OK .
Bây giờ bạn sẽ tạo một tác vụ để bật chế độ tối. Sử dụng bước tiếp theo để thiết lập các phím tắt dành riêng cho màn hình trên PC của bạn.
Bước 2: Tạo phím tắt trên màn hình để kích hoạt tác vụ
Nhấp chuột phải vào vùng trống trên màn hình của bạn và di chuột qua Mới .
Chọn Phím tắt .
Bây giờ, hãy nhập thông tin sau trong mục Nhập vị trí của mục . Thay thế NAMEOFTASK bằng tên bạn đặt cho tác vụ chế độ ánh sáng của mình.
C: \ Windows \ System32 \ schtasks.exe/run/tn” NAMEOFTASK “
Lưu ý: Không thay thế hoặc xóa dấu ngoặc kép (“”).
Nhấp vào Tiếp theo .
Chọn và nhập tên mong muốn cho phím tắt chế độ ánh sáng của bạn.
Nhấp vào Hoàn tất .
Bây giờ, hãy lặp lại các bước ở trên để tạo lối tắt trên màn hình cho tác vụ chế độ tối của bạn. thay thế NAMEOFTASK bằng tên của tác vụ chế độ tối của bạn lần này.
Và đó là nó! Bây giờ bạn sẽ tạo các phím tắt trên màn hình để bật chế độ sáng hoặc tối trên hệ thống của mình. Chỉ cần nhấp đúp để bật chế độ tối hoặc sáng trên hệ thống của bạn.
Bước 3: Tạo lối tắt trên màn hình để khởi động lại Windows explorer (tùy chọn)
Trong một số trường hợp, bạn có thể nhận thấy những thay đổi đối với chủ đề của bạn không diễn ra ngay lập tức. Điều này có thể được khắc phục bằng cách khởi động lại các ứng dụng đang mở và khởi động lại Windows explorer. Bạn có thể chọn khởi động lại Windows Explorer từ trình quản lý tác vụ như bình thường. Nhưng nếu bạn định chuyển đổi thường xuyên, thì có biểu tượng màn hình nền là một lựa chọn tốt hơn. Sử dụng các bước bên dưới để giúp bạn trong quá trình này.
Nhấp chuột phải vào vùng trống trên màn hình của bạn và di chuột qua Mới .
Now click and select Shortcut.
Type in the following under Type the location of the item.
cmd.exe/c taskkill.exe/f/im explorer.exe && start explorer.exe
Click Next.
Now enter an ap propriate name for your shortcut as needed.
Click Finish once you’re done.
And that’s it! You will now have created a shortcut to restart Windows Explorer. You can now double-click this and restart Explorer automatically once you’ve changed your theme.
Method 5: Using PowerShell
You can also choose to turn on dark or light mode using PowerShell. Thực hiện theo các bước dưới đây để giúp bạn trong quá trình này.
Press Windows + R to launch Run.
Type in the following and press Ctrl + Shift + Enter on your keyboard.
powershell
Now use the following command to turn on light mode for your apps.
Set-ItemProperty-Path HKCU:\SOFTWARE\Microsoft\Windows\CurrentVersion\Themes\Personalize-Name AppsUseLightTheme-Value 1-Type Dword-Force
Subsequently, use the following command to turn on light mode for system apps and services.
Set-ItemProperty-Path HKCU:\SOFTWARE\Microsoft\Win dows\CurrentVersion\Themes\Personalize-Name SystemUsesLightTheme-Value 1-Type Dword-Force
You will now have switched to light mode on your PC. Similarly, if you wish to switch to dark mode, use the following commands mentioned below.
Set-ItemProperty-Path HKCU:\SOFTWARE\Microsoft\Windows\CurrentVersion\Themes\Personalize-Name AppsUseLightTheme-Value 0-Type Dword-Force Set-ItemProperty-Path HKCU:\SOFTWARE\Microsoft\Windows\CurrentVersion\Themes\Personalize-Name SystemUsesLightTheme-Value 0-Type Dword-Force
Now use the following command to kill Windows Explorer.
taskkill/f/im explorer.exe
Use the following command to launch it again.
start explorer.exe
Once you’re done, use the following command to close PowerShell.
exit
And that’s how you can switch between light and dark modes using PowerShell on Windows 11.
Method 6: Using Registry Editor
Lastly, you can also switch between dark and light mode using the Registry Editor to edit appropriate values. These are the same values we modified in the task scheduler method above to automate this process. You can manually modify them and change your theme in Windows 11 using the Registry Editor. Thực hiện theo các bước dưới đây để giúp bạn trong quá trình này.
Press Windows + R to launch Run.
Now type in the following and press Enter.
regedit
Registry Editor will now open on your PC. Copy paste the path below in the address bar at the top or navigate to the path using the left sidebar.
HKEY_CURRENT_USER\SOFTWARE\Microsoft\Windows\CurrentVersion\Themes\Personalize
With Personalize selected on your left, double click AppsUseLightTheme on your right.
Set its Value data to one of the following values depending on whether you wish to use light mode or dark mode for apps.
1: For Light mode 2: For Dark mode
Click OK once done.
Similarly, double click SystemUsesLightTheme.
Set one of the following values depending on which theme you wish to use.
1: For Light mode 2: For Dark mode
Click OK.
Close the registry editor and you will now have switched between dark mode and light mode on your PC using the registry editor.
Note: You might need to restart open apps and restart explorer.exe for the changes to fully take effect on your PC.
We hope this post helped you easily switch between dark and light mode on your PC. If you face any issues or have any more questions, feel free to reach out to us using the comments below.
RELATED