Khám phá Mạng phải được bật để in và chia sẻ tệp cục bộ. Hướng dẫn này chỉ cho bạn cách bật tính năng khám phá mạng trong Windows 10 & 11.
Bất cứ khi nào bạn kết nối với mạng, Windows cho phép bạn đặt mạng đó làm mạng công cộng hoặc riêng tư. Như bạn có thể đoán, nếu bạn đặt mạng là mạng riêng, bạn có thể truy cập và chia sẻ tệp và thư mục với các thiết bị khác trong mạng cục bộ.
Để thực hiện điều này, Windows sử dụng Network Discovery để tìm tất cả các thiết bị khả dụng trên mạng cục bộ.
Tuy nhiên, trên một số máy tính, tính năng Khám phá mạng có thể bị tắt vì lý do bảo mật. Bạn không thể truy cập hoặc chia sẻ tệp cục bộ khi Khám phá mạng bị tắt. Tin tốt là bạn có thể dễ dàng bật tính năng Khám phá mạng trong hệ điều hành Windows 10 và 11.
Hãy làm theo các bước dưới đây để bật Khám phá mạng trong hệ điều hành Windows 10 và 11.
Mục lục:
Bật Khám phá Mạng trong Windows 10
Trong Windows 10, việc đặt mạng thành Riêng tư sẽ tự động bật Khám phá Mạng. Đây là cách thực hiện.
Mở ứng dụng Cài đặt . Đi tới trang “ Mạng và Internet “. Đi tới trang” Trạng thái “. Nhấp vào liên kết “ Thay đổi thuộc tính kết nối “. Chọn tùy chọn “ Riêng tư “. Theo đó, tính năng Khám phá mạng được bật . Đóng ứng dụng Cài đặt. Nếu cần, hãy khởi động lại máy tính .
Các bước có thêm chi tiết:
Mở ứng dụng Cài đặt PC bằng cách tìm kiếm “Cài đặt”trong menu bắt đầu. Bạn cũng có thể nhấn phím tắt Win + I.
Trong ứng dụng Cài đặt, chuyển đến trang“ Mạng & Internet-> Trạng thái”. Nhấp vào liên kết”Thay đổi thuộc tính kết nối”trong phần Trạng thái mạng.
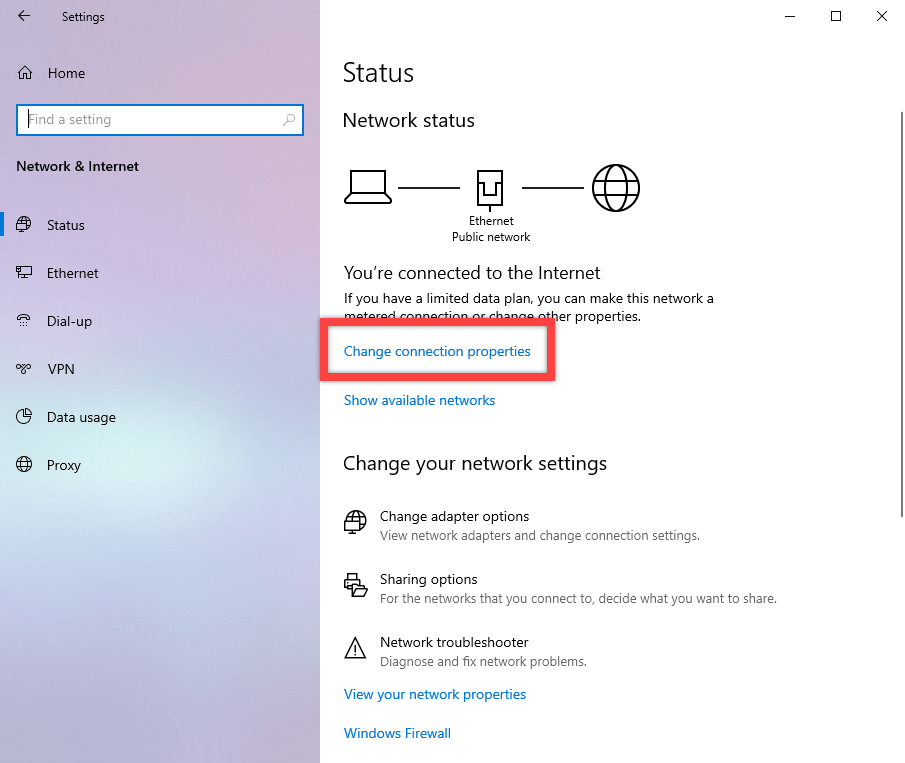
Chọn tùy chọn radio”Riêng tư”trong phần Cấu hình mạng trên trang tiếp theo.
Bây giờ, quay lại trang Trạng thái và bạn sẽ thấy Mạng riêng trong Trạng thái mạng.
Khi bạn đặt mạng ở trạng thái riêng tư qua ứng dụng Cài đặt, tính năng khám phá mạng sẽ tự động được bật. Từ bây giờ, bạn có thể truy cập tất cả các chia sẻ địa phương. Các PC cục bộ khác cũng có thể xem thư mục chia sẻ của bạn và truy cập chúng theo quyền chia sẻ.
Bạn có đang sử dụng nhiều kết nối internet, như dữ liệu di động và Wi-Fi không? Dưới đây là cách thay đổi mức độ ưu tiên mạng trong Windows 10.
Bật Khám phá Mạng trong Windows 11
Ứng dụng Cài đặt Windows 11 có một tùy chọn chuyên dụng để bật Khám phá Mạng. Đây là cách tìm và bật tính năng này.
Nhấn “Win + I” để mở Cài đặt . Nhấp vào “ Mạng & Internet ” trên thanh bên. Trang “ Cài đặt mạng nâng cao “. Đi tới trang “ Cài đặt chia sẻ nâng cao “. Bật tính năng “ Khám phá mạng >”tùy chọn. Với điều đó, Khám phá mạng được bật . Đóng ứng dụng Cài đặt.
Các bước có thêm chi tiết:
Trước tiên, hãy mở ứng dụng Cài đặt Windows 11. Bạn có thể tìm kiếm ứng dụng này trong “Bắt đầu” hoặc nhấn phím tắt “Win + I”.
Sau khi mở ứng dụng Cài đặt, hãy chuyển đến “Mạng & Internet” và “Nâng cao trang cài đặt mạng”. Đây là nơi bạn sẽ tìm thấy hầu hết các cài đặt mạng nâng cao.
Khi bạn ở đây, hãy nhấp vào tùy chọn”Cài đặt chia sẻ nâng cao”. Như tên của nó, đây là nơi bạn có thể quản lý cách mạng Windows chia sẻ cài đặt.
Bây giờ, hãy bật tùy chọn “Network Discovery”.
Ngay sau khi bạn thực hiện điều đó, Network Discovery đã được bật trong Windows 11. Giờ đây, bạn có thể đóng ứng dụng Cài đặt. Từ bây giờ, bạn sẽ có thể xem tất cả các lượt chia sẻ có sẵn. Tất nhiên, bạn cũng có thể chia sẻ tệp của mình qua mạng.
Sử dụng Control Panel để bật Network Discovery
Bạn có thể bật Network Discovery từ Control Panel nếu bạn sử dụng Windows 10 hoặc các phiên bản thấp hơn. Hãy để tôi chỉ cho bạn cách thực hiện.
Lưu ý: Trong Windows 11, tùy chọn Bảng điều khiển sẽ mở ứng dụng Cài đặt.
Nhấn phím “ Bắt đầu “. Tìm kiếm và mở “ Bảng điều khiển .”“ Xem theo ” thành “ Biểu tượng lớn .” Nhấp vào “ Mạng và trung tâm chia sẻ .” Nhấp vào “ Thay đổi cài đặt chia sẻ nâng cao liên kết “. Chọn hộp kiểm“ Bật tính năng khám phá mạng “. Chọn liên kết“ Bật hộp kiểm tự động thiết lập thiết bị được kết nối mạng “. Nhấn“ Lưu thay đổi “. Đóng cửa sổ Bảng điều khiển. Với đó, Tính năng Khám phá mạng được bật qua Bảng điều khiển.
Các bước có thêm chi tiết:
Mở “Bảng điều khiển”bằng cách tìm kiếm trong menu Bắt đầu.
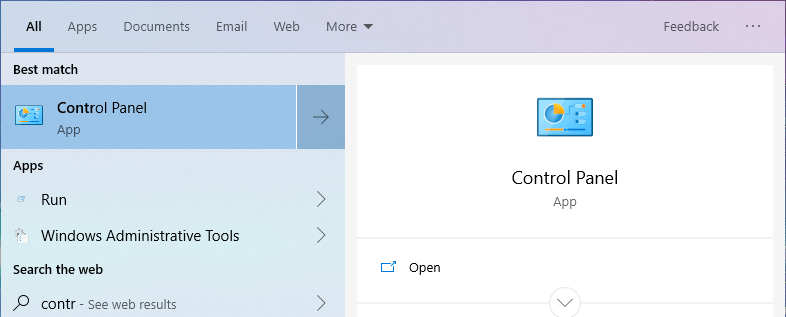
Sau khi mở cửa sổ Control Panel, hãy đặt “View by” thành “Category.” Tiếp theo, nhấp vào “Mạng và Internet.”Bạn cũng có thể đặt nó thành biểu tượng “Lớn”.
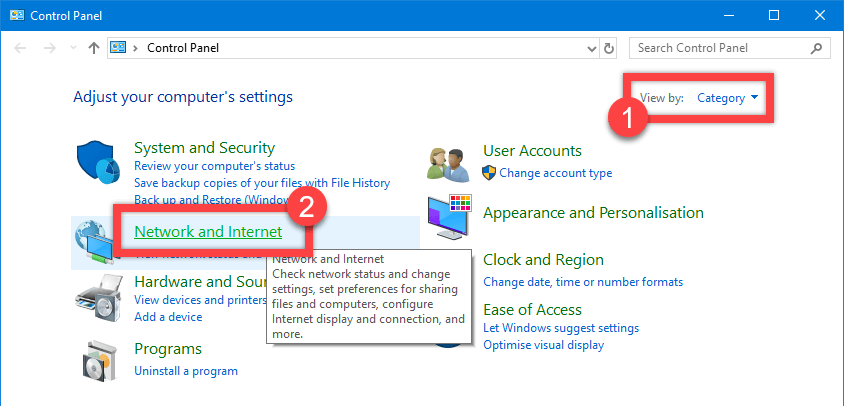
Bây giờ, hãy nhấp vào liên kết “Trung tâm mạng và chia sẻ”.
Trang này sẽ hiển thị tất cả các kết nối của bạn. Đảm bảo rằng mạng đã kết nối của bạn được đặt thành “Mạng riêng”. Nếu mạng được đặt thành “Mạng công cộng, hãy thay đổi mạng từ công cộng sang riêng tư.
Quan trọng: Trừ khi bạn biết bạn đang làm gì, đừng bao giờ bật chia sẻ trên mạng công cộng.
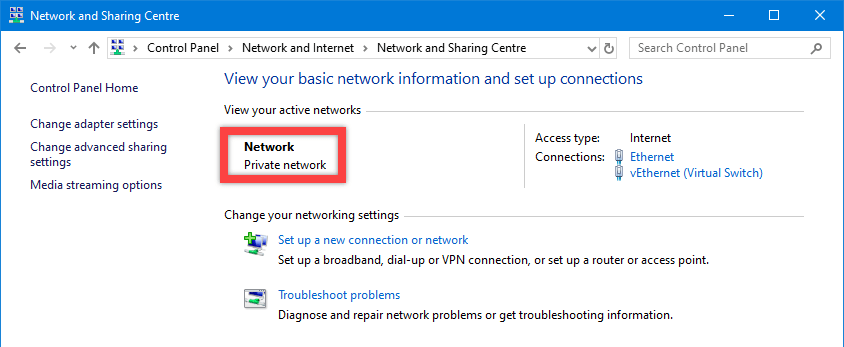
Sau khi xác nhận rằng bạn đang sử dụng mạng riêng tư, hãy nhấp vào liên kết”Thay đổi cài đặt chia sẻ nâng cao”trên bảng điều khiển bên trái.
Tại đây, hãy mở rộng menu”Riêng tư”. Tiếp theo, chọn hộp kiểm “Bật tính năng khám phá mạng” và “Bật thiết lập tự động của thiết bị được kết nối mạng”.
Nhấp vào nút “Lưu thay đổi” để lưu và áp dụng các thay đổi.
Liên quan: > Cách sao lưu Windows 10 vào ổ đĩa mạng
Sau đó, tính năng Khám phá mạng được bật. Đi tới thư mục mạng trong File Explorer và bạn sẽ thấy tất cả các thư mục được chia sẻ. Tương tự như vậy, các PC và thiết bị khác trong mạng cục bộ của bạn có thể thấy các thư mục được chia sẻ của bạn.
–
Vậy là xong. Bật Network Discovery trong hệ điều hành Windows 10 và 11 thật đơn giản.
Tôi hy vọng hướng dẫn cách thực hiện Windows đơn giản và dễ dàng này e đã giúp bạn.
Nếu bạn gặp khó khăn hoặc cần trợ giúp, hãy gửi email và tôi sẽ cố gắng giúp hết sức có thể.