Tính năng chống ghi trên thẻ SD hạn chế người dùng viết hoặc sửa đổi bất kỳ nội dung hiện có nào trong đó. Trong khi cố gắng sao chép tệp vào thẻ SD, người dùng có thể nhận được lời nhắc với thông báo “Đĩa được bảo vệ chống ghi”. Nếu bạn cố định dạng thẻ SD, một thông báo tương tự có thể xuất hiện, ngăn bạn xóa tệp.
Thẻ Sd thường đi kèm với một thanh trượt cho phép bạn khóa hoặc chống ghi các tệp trong đó. Nếu bạn không thể mở khóa thẻ bằng thanh trượt, có những cách khác mà chúng tôi đã thảo luận trong bài viết này mà bạn có thể sử dụng để loại bỏ cơ chế bảo vệ.
Cách xóa bảo vệ ghi trên thẻ Micro SD
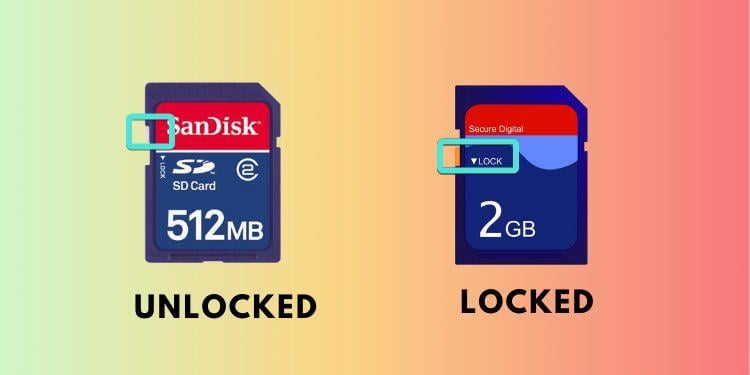
Xóa bảo vệ ghi khỏi File Explorer
Trên Windows, bạn có thể chỉnh sửa quyền truy cập của thẻ SD thông qua trình khám phá tệp. Đối với thiết bị có nhiều người dùng, bạn cũng có thể chỉ định các quyền khác nhau cho nhiều người dùng.
Kết nối thẻ SD với máy tính. Đi đến trình khám phá tệp. Định vị thẻ SD trong danh sách ổ đĩa. và nhấp chuột phải vào nó, chọn Thuộc tính . Chuyển đến tab Bảo mật Nhấp vào Chỉnh sửa để thay đổi Quyền. 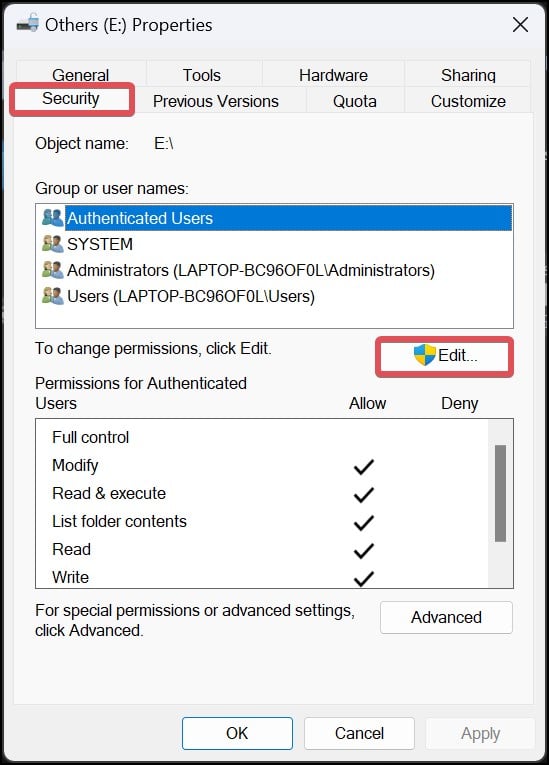
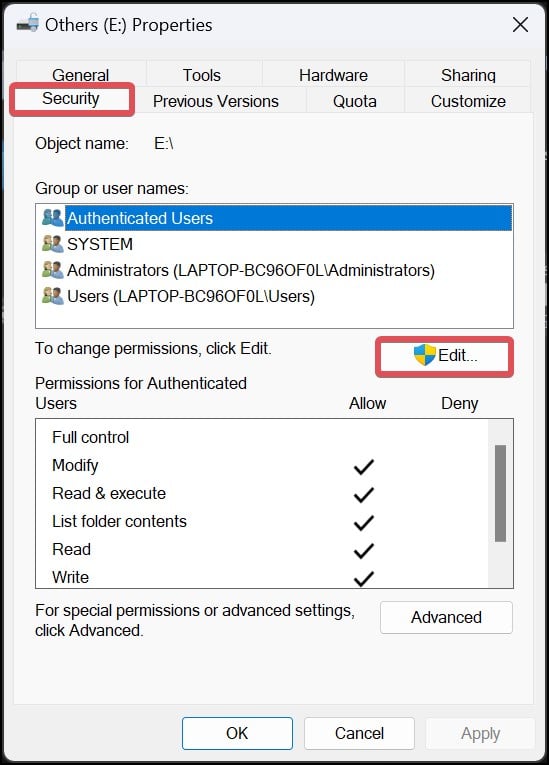 Trong Quyền dành cho mọi người, hãy chọn mục Cho phép phần cho Toàn quyền kiểm soát . Nhấp vào Áp dụng để lưu các Thay đổi. Điều này sẽ cấp cho bạn toàn quyền truy cập vào thẻ SD bằng cách loại bỏ tính năng chống ghi trên thẻ.
Trong Quyền dành cho mọi người, hãy chọn mục Cho phép phần cho Toàn quyền kiểm soát . Nhấp vào Áp dụng để lưu các Thay đổi. Điều này sẽ cấp cho bạn toàn quyền truy cập vào thẻ SD bằng cách loại bỏ tính năng chống ghi trên thẻ. 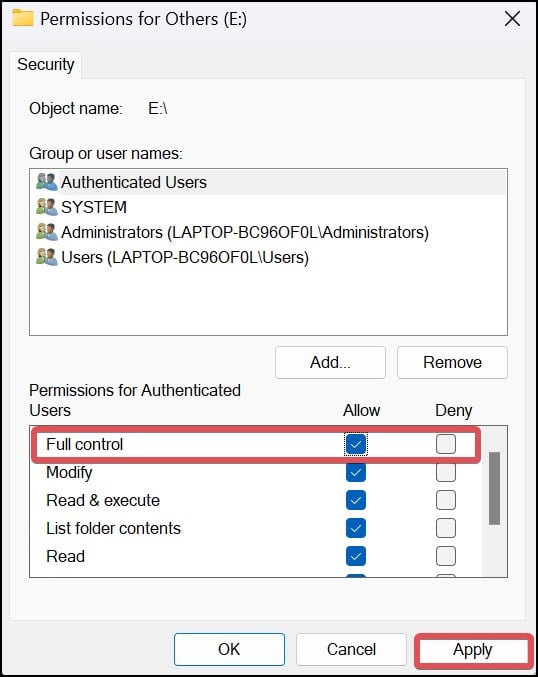
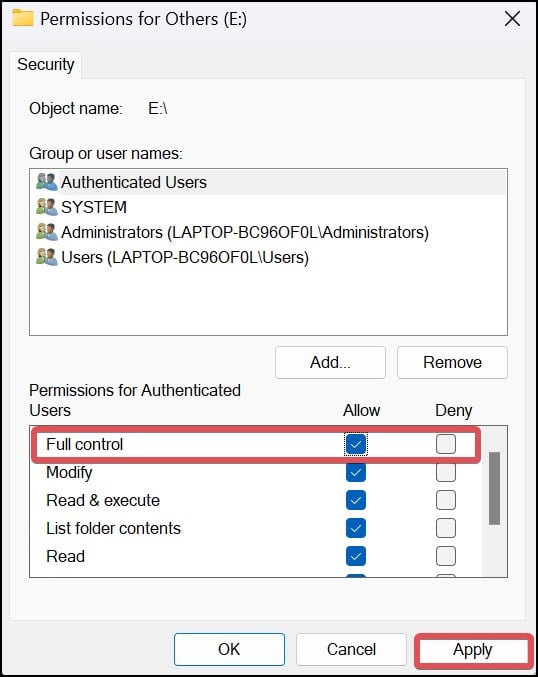
Lưu ý : Phương pháp này sẽ chỉ hoạt động đối với thẻ SD có hệ thống tệp NTFS.
Thay đổi thuộc tính bằng CMD
Nếu bạn không có đủ quyền ghi hoặc bộ nhớ được coi là chỉ đọc, bạn sẽ không thể ghi qua thẻ. Trong những trường hợp như vậy, bạn sẽ chỉ được phép xem các tệp trên thẻ.
Bạn có thể thay đổi các thuộc tính của Thẻ và gán quyền ghi cho Thẻ bằng cách sử dụng dấu nhắc lệnh.
Nhấn Windows X và mở Windows terminal (Quản trị) . Trên cửa sổ nhắc lệnh, nhập diskpart và nhấn enter. 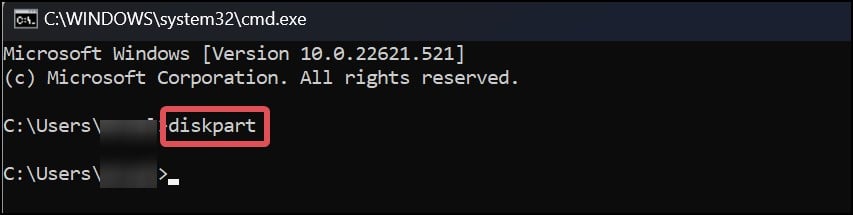
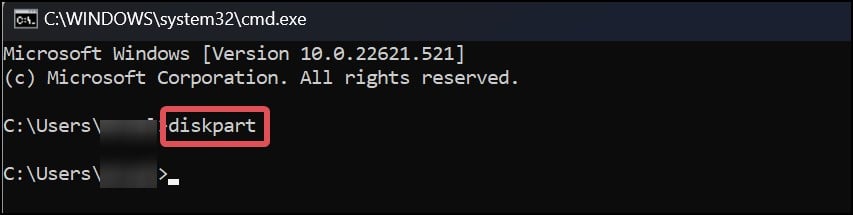 Bây giờ, thực hiện lệnh list disk để xem tất cả các thiết bị lưu trữ trên máy tính của bạn. Bạn sẽ nhận được thông tin về tất cả các thiết bị lưu trữ trên máy tính của mình với tên, kích thước và các thông tin chi tiết khác. Định vị thẻ SD từ danh sách. Bây giờ, gõ select disk X và nhấn Enter. Lưu ý rằng thay cho X, hãy nhập số dung lượng thẻ SD mà bạn đã đặt trước đó. Cuối cùng, nhập lệnh Thuộc tính đĩa xóa chỉ đọc.
Bây giờ, thực hiện lệnh list disk để xem tất cả các thiết bị lưu trữ trên máy tính của bạn. Bạn sẽ nhận được thông tin về tất cả các thiết bị lưu trữ trên máy tính của mình với tên, kích thước và các thông tin chi tiết khác. Định vị thẻ SD từ danh sách. Bây giờ, gõ select disk X và nhấn Enter. Lưu ý rằng thay cho X, hãy nhập số dung lượng thẻ SD mà bạn đã đặt trước đó. Cuối cùng, nhập lệnh Thuộc tính đĩa xóa chỉ đọc. 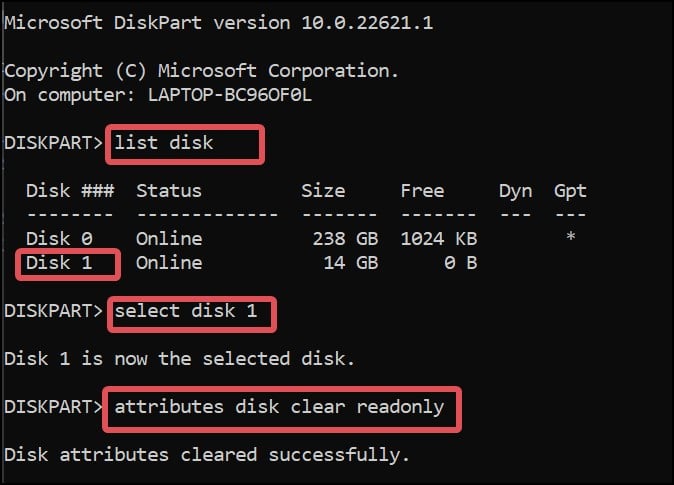
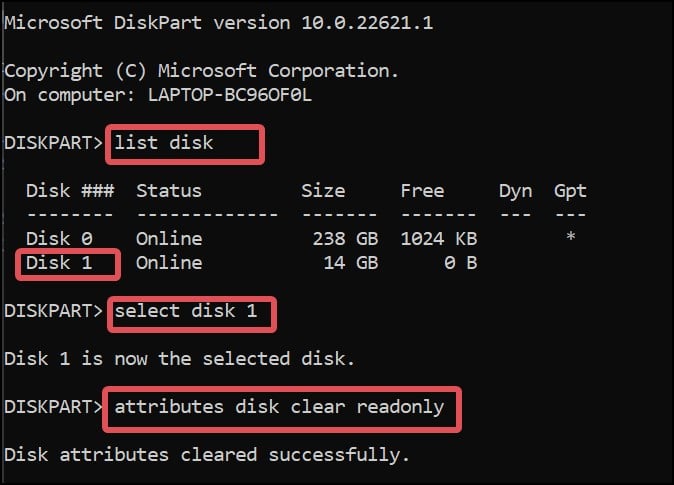 Thao tác này sẽ xóa tính năng chống ghi khỏi thẻ SD. Ngắt kết nối thẻ SD khi quá trình hoàn tất. Cuối cùng, cắm lại vào thiết bị và kiểm tra xem nó có giải quyết được sự cố hay không.
Thao tác này sẽ xóa tính năng chống ghi khỏi thẻ SD. Ngắt kết nối thẻ SD khi quá trình hoàn tất. Cuối cùng, cắm lại vào thiết bị và kiểm tra xem nó có giải quyết được sự cố hay không.
Sửa đổi sổ đăng ký
Việc sửa đổi sổ đăng ký cho phép người dùng thực hiện các thay đổi ở cấp quản trị và gốc. Nếu bạn không thực hiện được các thay đổi đối với các thuộc tính trước đó từ Dấu nhắc lệnh, bạn có thể thực hiện việc đó theo cách thủ công bằng trình chỉnh sửa sổ đăng ký. Tuy nhiên, bạn nên thực hiện việc này một cách thận trọng vì việc thay đổi sổ đăng ký có thể làm hỏng thẻ SD và hệ thống vĩnh viễn.
Nhấn Windows Key + R, nhập regedit và nhấn enter. Bây giờ, điều hướng đến thư mục đăng ký này.. HKEY_LOCAL_MACHINE \ SYSTEM \ CurrentControlSet \ Control Tìm thư mục StorageDevicePolicies thư mục và mở nó. 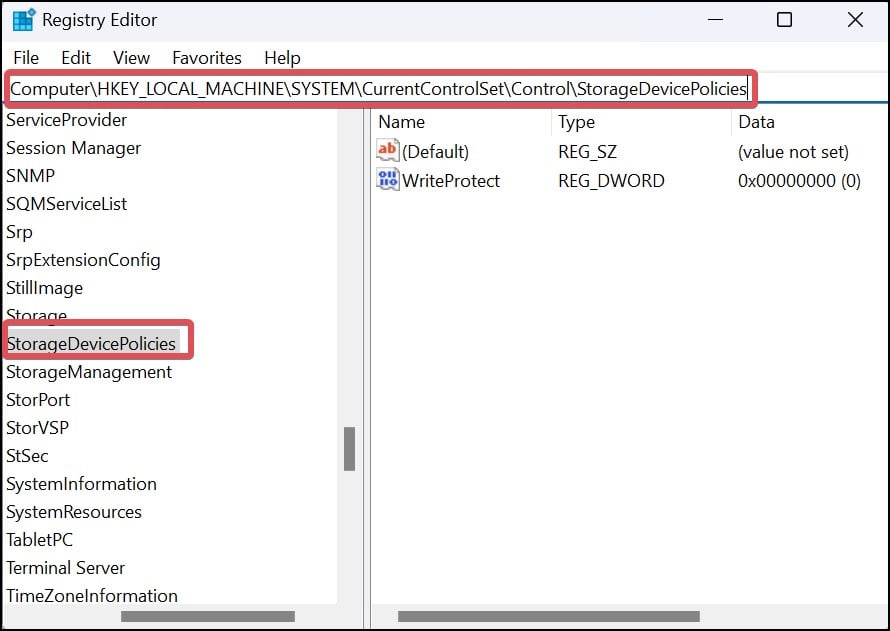
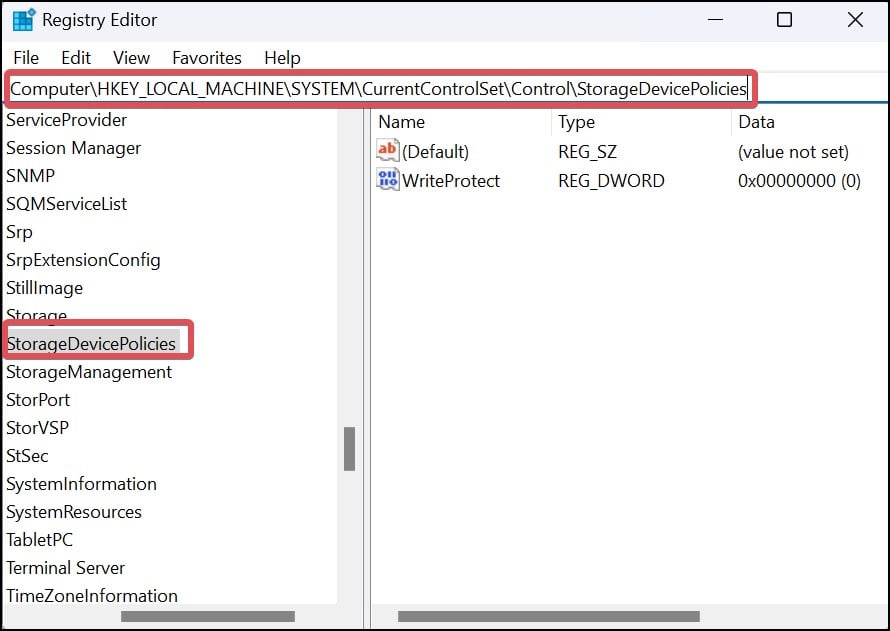 Nếu bạn không thấy thư mục nào dưới tên như vậy, phải-nhấp vào Thư mục Điều khiển . Đi tới Mới > Khóa .
Nếu bạn không thấy thư mục nào dưới tên như vậy, phải-nhấp vào Thư mục Điều khiển . Đi tới Mới > Khóa .
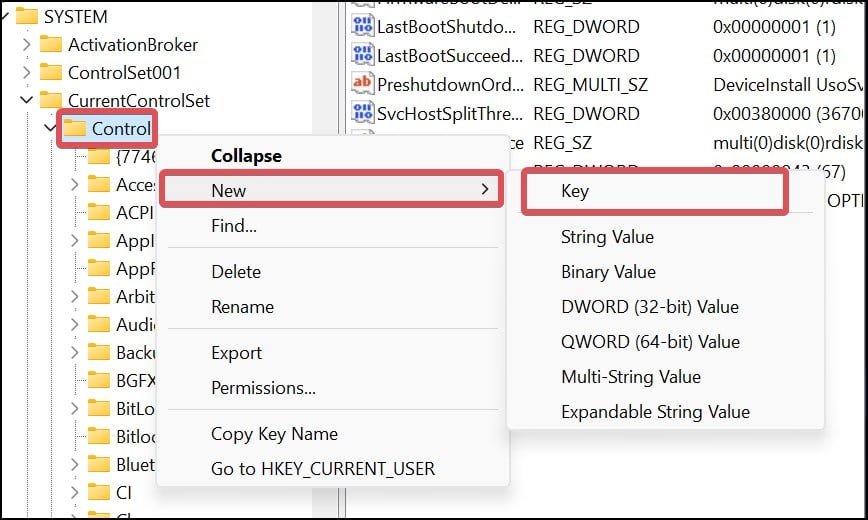
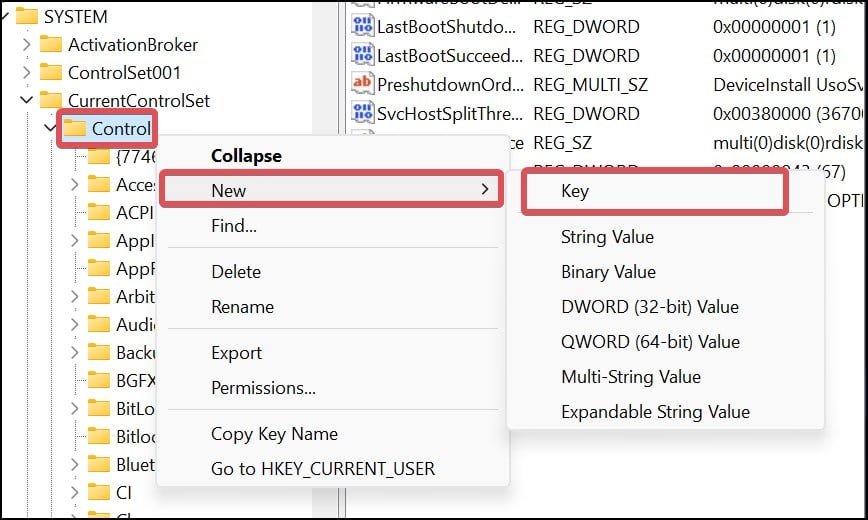 Bây giờ, đặt tên cho khóa Mới là StorageDevicePolicies .Right-nhấp vào thư mục mới tạo. Chuyển đến giá trị Mới > DWORD (32-bit) .
Bây giờ, đặt tên cho khóa Mới là StorageDevicePolicies .Right-nhấp vào thư mục mới tạo. Chuyển đến giá trị Mới > DWORD (32-bit) .
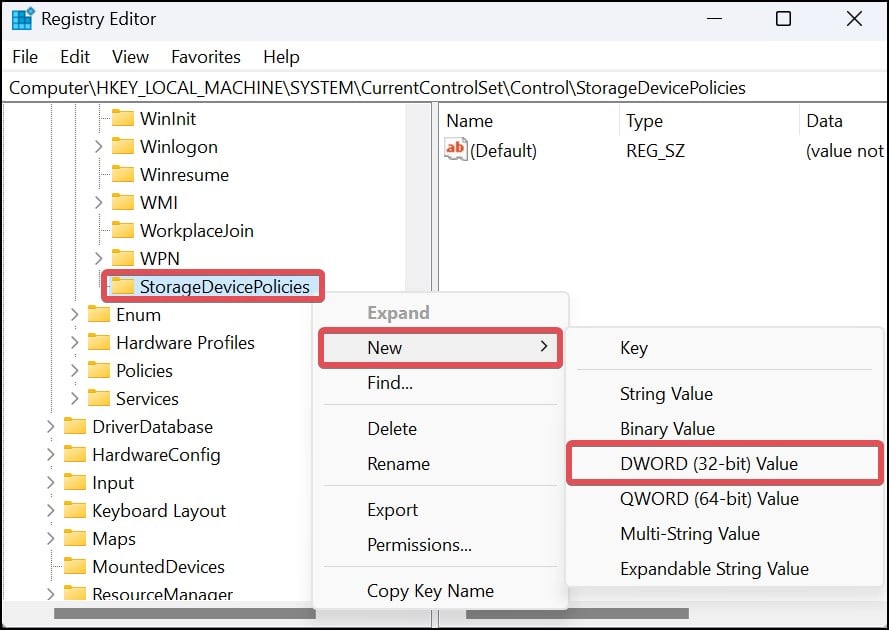 Đặt tên cho giá trị DWORD là WriteProtect . Mở tệp WriteProtect và gán cho nó giá trị 0 và nhấp vào OK để lưu thay đổi.
Đặt tên cho giá trị DWORD là WriteProtect . Mở tệp WriteProtect và gán cho nó giá trị 0 và nhấp vào OK để lưu thay đổi.
Khởi động lại thiết bị và xem tính năng chống ghi từ thẻ SD đã được gỡ bỏ chưa.
Thực hiện Kiểm tra Ổ đĩa
Đôi khi tiện ích diskpart có thể không xóa các thuộc tính do một số lỗi trong thiết bị lưu trữ. Kiểm tra đĩa là một công cụ hữu ích để chẩn đoán bất kỳ lỗi logic nào liên quan đến hệ thống tệp của thiết bị lưu trữ và sửa chúng.
Những lỗi logic này trong hệ thống tệp của thẻ SD có thể khiến thiết bị lưu trữ hoạt động sai và hạn chế bạn ghi bất kỳ thứ gì lên đó. Nó là lý tưởng để thực hiện quét để loại bỏ bất kỳ sự cố nào với thẻ SD.
Nhấn Windows Key + X và mở Windows Terminal (Quản trị) . Nhập chkdsk/r [DL] và nhấn Enter. Thay thế [DL] bằng ký tự ổ đĩa của thẻ SD. 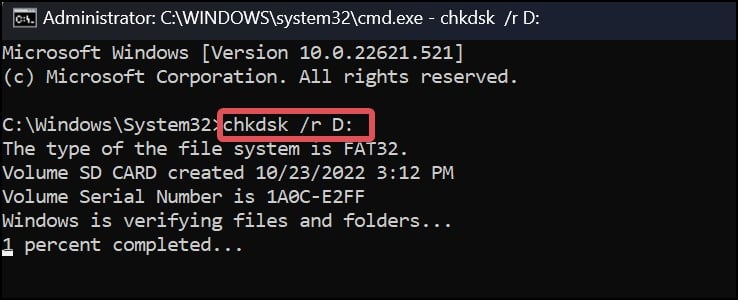
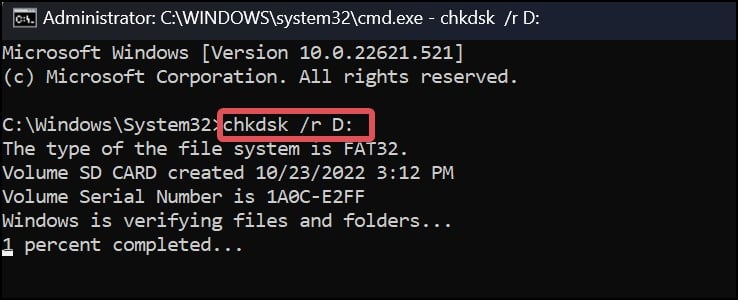 Quá trình quét bây giờ sẽ bắt đầu, có thể mất vài phút kêt thuc. Sau khi hoàn thành, quá trình quét này sẽ khắc phục các thành phần xấu của ổ đĩa.
Quá trình quét bây giờ sẽ bắt đầu, có thể mất vài phút kêt thuc. Sau khi hoàn thành, quá trình quét này sẽ khắc phục các thành phần xấu của ổ đĩa.
Chạy phần mềm độc hại và quét vi-rút
Vi-rút và phần mềm độc hại được biết đến là có tác dụng bảo vệ chống ghi trên các thiết bị lưu trữ, bao gồm cả thẻ SD. Do đó, để ngăn chặn hoặc loại bỏ những kẻ gây rối này, thực hiện quét chống phần mềm độc hại trở nên quan trọng.
Trình bảo vệ Windows là một ứng dụng có thẩm quyền để loại bỏ phần mềm độc hại và vi rút như vậy.
Nhấn phím Windows + R, nhập windowsdefender://đe dọa/và nhấn enter. Nhấp vào Tùy chọn quét .
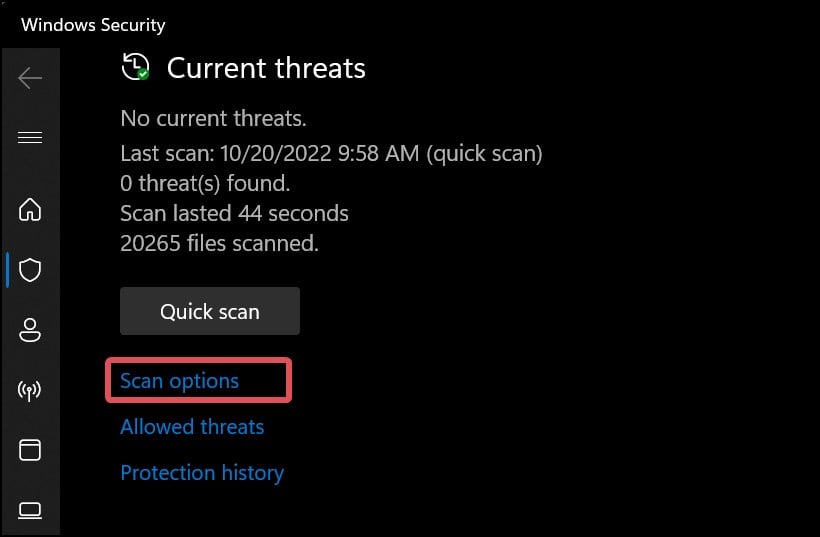
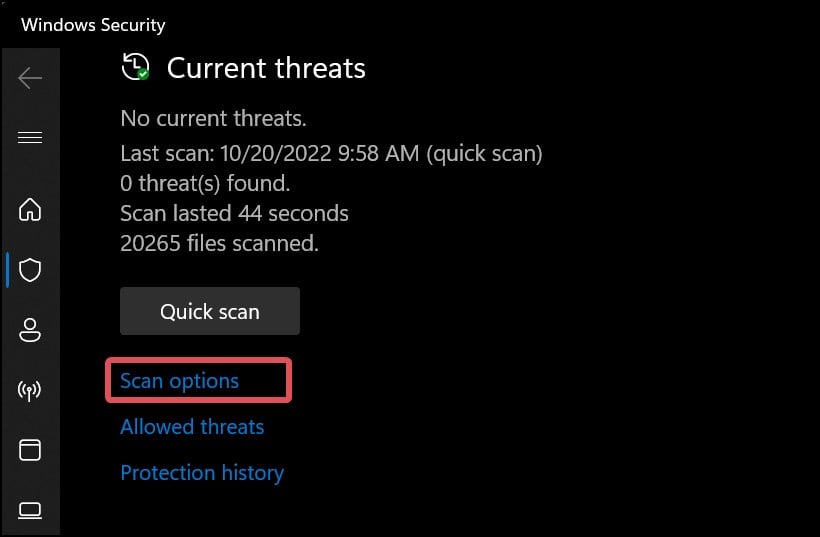 Chọn Quét tùy chỉnh > và nhấp vào nút Quét ngay bây giờ .
Chọn Quét tùy chỉnh > và nhấp vào nút Quét ngay bây giờ . 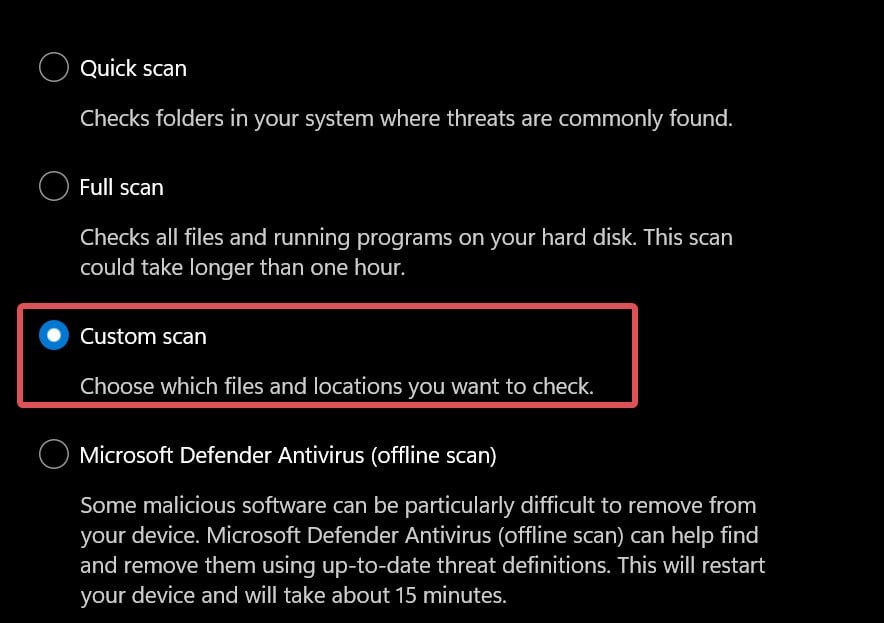
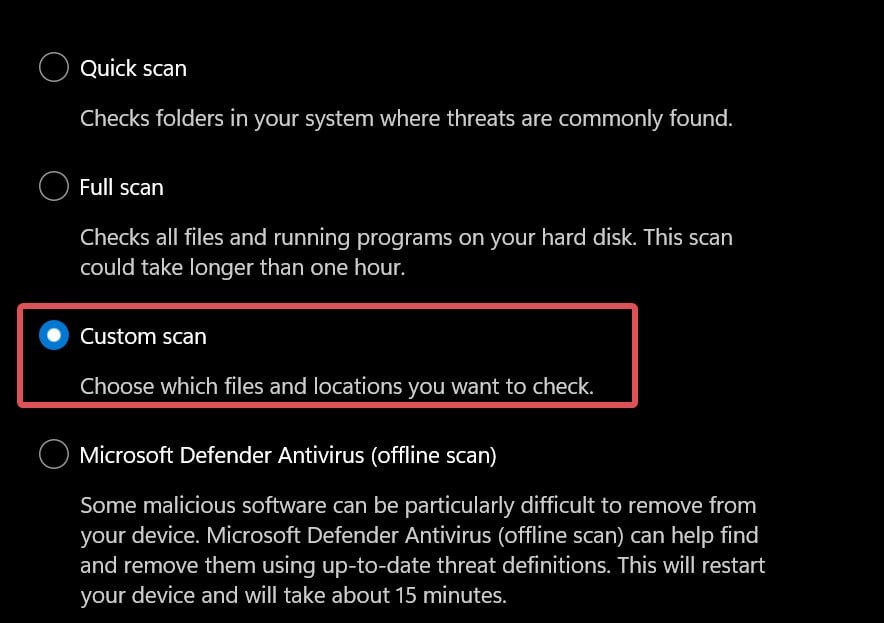 Chọn ổ đĩa của thẻ SD. Ứng dụng bây giờ sẽ bắt đầu đi qua thẻ SD và quét vi-rút và phần mềm độc hại.
Chọn ổ đĩa của thẻ SD. Ứng dụng bây giờ sẽ bắt đầu đi qua thẻ SD và quét vi-rút và phần mềm độc hại.
Xóa tính năng chống ghi trên máy Mac
Nếu thẻ SD được bảo vệ chống ghi, bạn có thể đặt lại quyền đọc và ghi trên đó bằng thiết bị đầu cuối Mac.
Nhấp vào tab Tệp ở trên cùng bên trái của màn hình. Trong cửa sổ Công cụ tìm kiếm, chuyển đến Ứng dụng . Mở thư mục Tiện ích . Cuối cùng, mở Thiết bị đầu cuối . Bây giờ, hãy thực thi lệnh này
diskutil resetUserPermissions/`id-u` 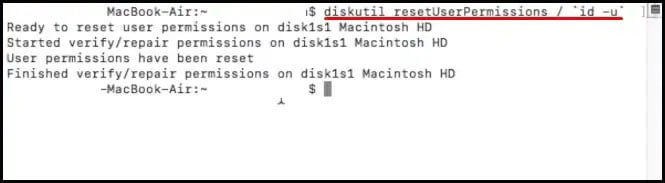 Đôi khi, bạn phải chạy lệnh này với các đặc quyền của Người dùng siêu cấp để nó hoạt động.
Đôi khi, bạn phải chạy lệnh này với các đặc quyền của Người dùng siêu cấp để nó hoạt động.
sudo diskutil resetUserPermissions/`id-u` Khởi động lại thiết bị và kiểm tra xem bạn có thể ghi vào thẻ SD hay không.
Xóa bảo vệ ghi trên Linux
Trên Linux, bạn có thể dễ dàng đặt lại thuộc tính đọc-ghi của thẻ SD bằng dòng lệnh Tham số đĩa cứng (hdparm).
Kết nối thẻ SD với Máy Linux của bạn. Nhấn Ctrl + Alt + T để mở Terminal. Gõ lsblk và nhấn enter. Thao tác này sẽ liệt kê tất cả các ổ đĩa hiện có được kết nối với thiết bị của bạn.
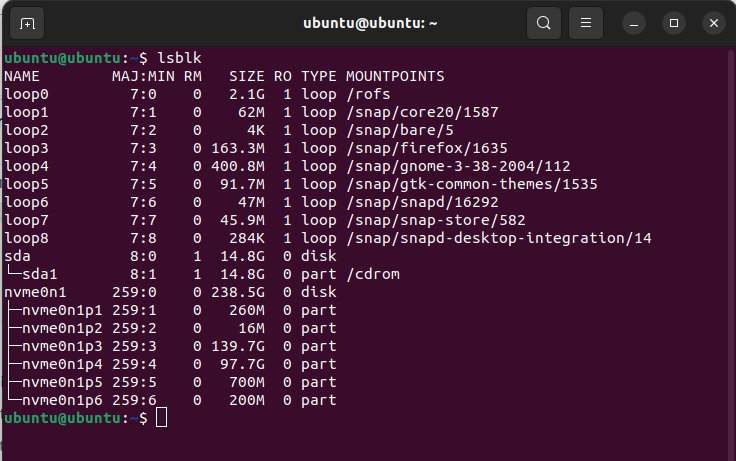
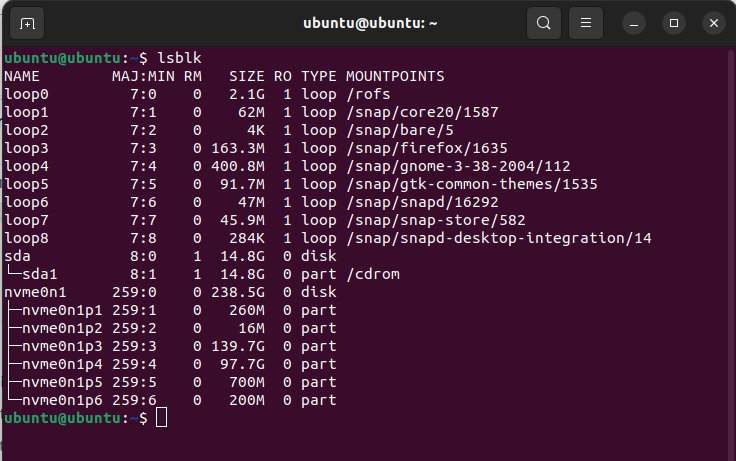 Xác định thẻ SD trong danh sách và ghi lại thông tin hệ thống Tệp của thẻ. Bây giờ, hãy nhập lệnh này. >
Xác định thẻ SD trong danh sách và ghi lại thông tin hệ thống Tệp của thẻ. Bây giờ, hãy nhập lệnh này. >
sudo hdparm-r0/dev/sdb1
Thay thế/dev/sdb1 trong lệnh này bằng đường dẫn gắn kết của thẻ SD. 
 Kết nối lại thẻ SD và kiểm tra xem bảo vệ chống ghi đã được gỡ bỏ khỏi thẻ chưa.
Kết nối lại thẻ SD và kiểm tra xem bảo vệ chống ghi đã được gỡ bỏ khỏi thẻ chưa.