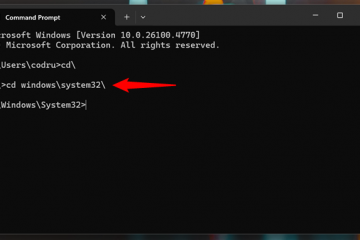BSOD hoặc Màn hình xanh chết chóc là các lỗi Windows đáng sợ có thể gây ra sự cố nghiêm trọng với PC của bạn và ngăn bạn khởi động hoàn toàn vào Windows 11. BSOD xảy ra vì một số lý do và thường hiển thị mã dừng giúp bạn xác định sự cố.
‘ Thiết bị khởi động không truy cập được ‘là một trong những mã dừng như vậy là lý do cho rất nhiều trong tổng số các BSOD trên Windows 11 theo báo cáo người dùng gần đây. Bản cập nhật Windows, bản cập nhật trình điều khiển hoặc thậm chí là chương trình của bên thứ ba có thể là nguyên nhân gây ra sự cố này. Nếu bạn đang ở trong cùng một con thuyền, thì đây là tất cả những gì bạn cần biết về nó.
Tại sao tôi nhận được Mã dừng’Thiết bị khởi động không thể truy cập’trên Windows 11 và nó là gì?
‘Thiết bị khởi động không thể truy cập’là mã dừng do Windows cấp khi nó không thể xác định và khởi động từ ổ đĩa khởi động của bạn. Điều này có thể xảy ra do một số lý do và những lý do phổ biến nhất đã được liệt kê dưới đây.
Lỗi ổ đĩa Lỗi trình điều khiển Lỗi nguồn Lỗi ổ đĩa Thay đổi ký tự ổ đĩa cho ổ đĩa khởi động Cấu trúc khởi động bị hỏng Không có cổng SATA/NVMe Cáp lỏng Kết nối lỏng lẻo Hư hỏng vật lý Chương trình bị hỏng Phần mềm độc hại Bị hỏng BIOS
và hơn thế nữa! Tất cả những lý do này có thể dẫn đến ổ đĩa khởi động không đọc được có thể dẫn đến BSOD này trên PC của bạn.
Liên quan: Cách sửa chữa Windows 11 [15 cách]
Thiết bị khởi động không thể truy cập Windows 11: 17 bản sửa lỗi và 5 lần kiểm tra được giải thích!
Đây là cách bạn có thể sửa lỗi BSOD của thiết bị khởi động không truy cập được trên hệ thống của mình. Trước tiên, chúng tôi khuyên bạn nên thực hiện một số kiểm tra trên hệ thống của mình để thu hẹp nguyên nhân gây ra sự cố của bạn. Sau đó, bạn có thể sử dụng bản sửa lỗi thích hợp được đề cập bên dưới để sửa lỗi BSOD này trên hệ thống Windows 11 của mình. Hãy bắt đầu.
Thiết bị khởi động không truy cập được Windows 11: 5 bước kiểm tra cần thực hiện
Trước tiên, hãy bắt đầu bằng cách kiểm tra xem ổ đĩa khởi động của bạn có hiển thị trong menu BIOS hay không. Nếu đúng như vậy, thì bạn có thể đang xem xét các vấn đề với cài đặt Windows của mình. Tuy nhiên, nếu ổ đĩa khởi động của bạn không hiển thị trong menu BIOS thì đó có thể là dấu hiệu của ổ đĩa bị lỗi. Hãy bắt đầu.
# 1: Kiểm tra ổ đĩa khởi động của bạn trong BIOS
Khởi động lại PC của bạn và sử dụng một trong các phím BIOS tùy thuộc vào OEM của bạn để truy cập menu BIOS của bạn. Nếu bạn không biết về khóa BIOS của PC, thì bạn có thể sử dụng bài đăng toàn diện này của chúng tôi. Khi bạn ở trong menu BIOS, hãy chuyển sang Cài đặt nâng cao và tìm Thứ tự khởi động hoặc một tùy chọn có tên tương tự. Điều này sẽ cho phép bạn chọn một thiết bị khởi động mà bạn muốn khởi động vào hệ điều hành mong muốn.
Chúng tôi không cần thay đổi tùy chọn này mà thay vào đó là kiểm tra các ổ đĩa khả dụng. Nếu ổ đĩa khởi động của bạn hiển thị dưới dạng một tùy chọn để chọn cho thứ tự khởi động của bạn, thì bạn đang gặp sự cố với cài đặt Windows 11 của mình. Tuy nhiên, nếu ổ đĩa của bạn bị thiếu thì rất có thể bạn đang xem xét ổ đĩa bị hỏng. Chúng tôi khuyên bạn nên chọn các bản sửa lỗi và kiểm tra sau để xác minh điều tương tự.
Kiểm tra hư hỏng Kiểm tra cổng SATA/NVMe của bạn Thử sử dụng ổ đĩa trên một PC khác
Thực hiện theo một trong các phần liên quan bên dưới tùy thuộc vào chẩn đoán của bạn để tiếp tục sửa lỗi Thiết bị khởi động không truy cập được BSOD trên PC chạy Windows 11 của bạn.
Liên quan: Cách sửa chữa Windows 11 mà không có đĩa CD: Giải thích 12 phương pháp!
# 2: Kiểm tra ổ đĩa của bạn xem có hư hỏng vật lý nào không
Nếu cảm thấy thoải mái, chúng tôi khuyên bạn nên mở PC và kiểm tra ổ đĩa xem có hư hỏng vật lý nào không. Điều này có thể liên quan nếu bạn gặp phải sự cố mất điện gần đây, di chuyển với PC hoặc vận chuyển PC của bạn trong tình trạng căng thẳng. Mở PC hoặc máy tính xách tay của bạn và tháo ổ đĩa có liên quan khỏi cổng được kết nối. Bây giờ, chúng tôi khuyên bạn nên kiểm tra các chân kết nối của ổ đĩa xem có bị hư hỏng gì không. Điều này có thể hiển thị dưới dạng vết lõm, vết xước và thậm chí là vết ố đen có thể là bằng chứng của tia lửa điện. Nếu bạn đang sử dụng SSD có tản nhiệt, chúng tôi khuyên bạn nên kiểm tra miếng tản nhiệt và sau đó là tản nhiệt để tìm bất kỳ dấu hiệu hư hỏng nào. Nếu bạn đang sử dụng ổ cứng HDD thì bạn có thể lắc nó để chẩn đoán bất kỳ bộ phận nào bị hỏng hoặc bị lệch.
Sau khi hoàn tất, nếu ổ đĩa của bạn có bất kỳ dấu hiệu hư hỏng nào thì bạn nên đưa nó đến kỹ thuật viên được chứng nhận sớm nhất. Điều này sẽ tối đa hóa cơ hội khôi phục dữ liệu của bạn trước khi các bộ phận và khu vực trên ổ đĩa của bạn trở nên không thể đọc được.
# 3: Kiểm tra xem bạn có thể truy cập chế độ Khôi phục hay không
Chế độ Khôi phục của Windows cung cấp một tập hợp các tính năng nâng cao tích hợp được thiết kế để chẩn đoán và khắc phục các sự cố khi khởi động hệ điều hành. Bạn có thể tự động kích hoạt chế độ Khôi phục bằng cách khởi động lại PC giữa chừng trong quá trình khởi động 3 lần. Bạn cũng có thể nhấn F11 trên bàn phím của mình để nhập tương tự trong quá trình khởi động. Nếu bạn có thể truy cập chế độ Khôi phục thì có thể bạn đang gặp phải sự cố nhỏ với quá trình cài đặt Windows 11 của mình. Tuy nhiên, nếu bạn không thể truy cập chế độ Khôi phục thì điều đó có thể cho thấy sự cố nghiêm trọng hơn với PC của bạn. Chúng tôi khuyên bạn nên làm theo các bản sửa lỗi có liên quan bên dưới tùy thuộc vào chẩn đoán của bạn.
Một số PC cũng có thể đi kèm với các chế độ Khôi phục tùy chỉnh được lưu trữ trên các phân vùng ẩn trên ổ đĩa khởi động của bạn. Điều này thường xảy ra với PC và máy tính xách tay được tạo sẵn trong đó bạn có chế độ khôi phục tùy chỉnh từ OEM của mình, cung cấp các tùy chọn khôi phục bổ sung. Nếu bạn có thể truy cập chế độ này thì bạn có thể thử khôi phục PC của mình và sửa lỗi BSOD của Thiết bị khởi động không truy cập được bằng cách sử dụng các tùy chọn này.
Liên quan: Windows 11 Spotlight Không hoạt động? 9 Sửa chữa và 3 Kiểm tra Cần làm
# 4: Kiểm tra cáp bị lỏng
Nếu gần đây bạn đã thực hiện sửa chữa hoặc nâng cấp trên PC của mình thì chúng tôi khuyên bạn nên kiểm tra tất cả các cáp và xác minh tất cả các kết nối cần thiết. Bạn có thể đã bỏ sót dây hoặc đầu nối có thể không vừa khít. Đặt lại tất cả các kết nối và cổng liên quan có thể giúp khắc phục sự cố, đặc biệt là khi BIOS của bạn không thể truy cập vào ổ đĩa khởi động. Nếu bạn có SSD M.2 và nhiều cổng trên bo mạch chủ thì bạn thậm chí có thể thử chuyển đổi các cổng. Bạn có thể gặp phải sự cố với cổng M.2 bị lỗi hoặc không thành công. Thay đổi cổng có thể giúp chẩn đoán và sửa lỗi tương tự trong thời gian đó cho đến khi bạn có thể đưa PC của mình đến kỹ thuật viên được chứng nhận.
Thiết bị khởi động không truy cập được Windows 11: Đã giải thích 17 cách khắc phục
Bây giờ bạn đã xác minh và kiểm tra PC của bạn để chẩn đoán thêm vấn đề của bạn, bạn có thể sử dụng một trong các phần có liên quan bên dưới để bắt đầu sửa PC của mình. Hãy bắt đầu.
Phần 1: Nếu bạn có thể truy cập ổ đĩa khởi động của mình: 13 Cách khắc phục
Nếu bạn có thể truy cập và xem ổ đĩa khởi động của mình trong BIOS thì bạn có thể bắt đầu với các bản sửa lỗi được đề cập bên dưới. Chúng tôi khuyên bạn nên bắt đầu với bản sửa lỗi đầu tiên và thực hiện theo cách của bạn qua danh sách cho đến khi bạn có thể khởi động vào Windows 11.
Cách khắc phục 1: Gỡ cài đặt các chương trình đã cài đặt gần đây
Một bản cài đặt gần đây chương trình hoặc ứng dụng có thể ngăn bạn khởi động Windows. Bạn có thể gỡ cài đặt các chương trình và ứng dụng gần đây bằng CMD có thể được truy cập bằng chế độ Khôi phục hoặc bằng phương tiện cài đặt Windows. Để khởi động vào Chế độ khôi phục, hãy khởi động lại PC của bạn trong quá trình khởi động 3 lần. Nếu bạn đang sử dụng phương tiện khởi động Windows thì hãy cắm cùng một phương tiện và nhấp vào Tiếp theo .
Bây giờ hãy nhấp vào Sửa chữa máy tính của bạn .
Một khi bạn’được khởi động vào môi trường khôi phục Windows, nhấp vào Khắc phục sự cố .
Nhấp vào Tùy chọn nâng cao .
Bây giờ hãy nhấp vào Command Prompt >.
Giờ đây, bạn có thể sử dụng các lệnh bên dưới để gỡ cài đặt các chương trình và ứng dụng được cài đặt gần đây mà bạn nghi ngờ đang gây ra Thiết bị khởi động không truy cập được BSOD trên PC của bạn. Nhập thông tin sau và nhấn Enter để bắt đầu.
dir
Bây giờ bạn sẽ được hiển thị ổ đĩa và ổ đĩa nơi Windows được cài đặt. Ghi lại ký tự ổ đĩa của nó và thực hiện lệnh sau. Thay thế LTR bằng ký tự ổ đĩa mà bạn đã ghi chú trước đó.
Dism/Image: LTR : \/Get-Packages
Bây giờ, hãy xác định chương trình bạn muốn xóa khỏi PC của mình và ghi lại tên của chương trình đó. Sử dụng lệnh sau để gỡ cài đặt nó khỏi PC của bạn. Thay thế NAME bằng tên của chương trình bạn đã ghi chú trước đó. Tương tự, thay thế LTR bằng ký tự ổ đĩa nơi Windows được cài đặt.
exe/image: LTR : \/remove-package/packagename: NAME
Chương trình đã chọn bây giờ sẽ được gỡ cài đặt khỏi PC của bạn. Sau khi gỡ cài đặt, hãy sử dụng lệnh sau để đóng CMD.
thoát
Hiện tại khởi động lại PC của bạn và xem liệu bạn có còn gặp phải mã dừng Thiết bị khởi động không thể truy cập khi gặp BSOD hay không. Nếu một chương trình được cài đặt gần đây gây ra sự cố thì bây giờ nó sẽ được khắc phục.
Cách khắc phục 2: Cố gắng chuyển chế độ SATA của bạn trong BIOS
Bây giờ, chúng tôi khuyên bạn nên chuyển chế độ SATA của mình trong BIOS, đặc biệt nếu bạn có hệ thống Intel. Khởi động lại PC của bạn và sử dụng F2 để khởi động vào menu BIOS. Bạn có thể tìm thấy khóa BIOS liên quan đến OEM của mình tại liên kết này từ chúng tôi. Khi bạn ở trong BIOS, hãy chuyển chế độ SATA của bạn sang AHCI hoặc ngược lại. Tùy thuộc vào PC của bạn, các tùy chọn sau có thể có sẵn cho bạn.
AHCI Intel RST IDE RAID
và hơn thế nữa. Ý tưởng là chuyển sang chế độ khác và xem chế độ nào phù hợp nhất với bạn. Chuyển đổi và chuyển đổi chế độ đôi khi có thể giúp khắc phục sự cố với ổ đĩa khởi động của bạn, đặc biệt nếu BIOS của bạn đang gặp lỗi.
Cách khắc phục 3: Hủy các bản cập nhật Windows đang chờ xử lý
Giờ đây, chúng tôi khuyên bạn nên hủy mọi bản cập nhật Windows đang chờ xử lý có thể đang cố gắng cài đặt trong quá trình khởi động và do đó ngăn Windows truy cập vào ổ đĩa khởi động. Sử dụng các bước bên dưới để giúp bạn trong quá trình này.
Khởi động vào chế độ Khôi phục bằng phương pháp ưa thích của bạn và khởi chạy CMD.
Nhập thông tin sau và nhấn Enter.
reg tải HKLM \ temp c: \ windows
Bây giờ, hãy thực thi lệnh sau.
system32 \ config
Sau đó, thực hiện lệnh sau.
phần mềm
Bây giờ, hãy sử dụng lệnh sau để xóa bạn đang chờ xử lý khóa đăng ký pdate.
reg xóa”HKLM \ temp \ Microsoft \ Windows \ CurrentVersion \ Component Based Servicing \ SessionsPending”/v độc quyền
Sử dụng lệnh sau để dỡ sổ đăng ký.
reg dỡ HKLM \ temp
Bây giờ, hãy nhập lệnh sau để xem các bản cập nhật có sẵn trên PC của bạn. Thay thế c bằng ký tự ổ đĩa cho ổ đĩa khởi động của bạn nếu có.
dism/image: c: \/get-pack
Tìm kiếm các bản cập nhật có thẻ Cài đặt Đang chờ xử lý . Ghi lại tên của họ sau khi tìm thấy. Sau khi hoàn tất, hãy nhập nội dung sau và nhấn Enter.
MKDIR C: \ temp \ package
Bây giờ, hãy nhập nội dung sau và nhấn Enter để thực hiện lệnh. Thay thế NAME bằng tên của gói cập nhật mà bạn đã ghi chú trước đó. Ngoài ra, hãy thay thế c: bằng ký tự ổ đĩa cho ổ đĩa khởi động của bạn nếu có.
dism/image: c: \/remove-package/packagename: NAME >/xướcdir: c: \ temp \ pack
Lặp lại các bước ở trên để biết các bản cập nhật đang chờ xử lý khác trên MÁY TÍNH. Sau khi hoàn tất, hãy sử dụng lệnh sau để đóng CMD.
thoát
Khởi động lại PC của bạn và bây giờ bạn có thể khởi động vào Windows 11 nếu các bản cập nhật đang chờ xử lý là nguyên nhân gây ra BSOD của bạn.
Cách khắc phục 4: Chạy Chkdsk
Khởi chạy Chế độ khôi phục trên PC của bạn bằng phương pháp mong muốn và khởi chạy Command Prompt .
Bây giờ sử dụng lệnh sau để chạy Chkdsk. Thay thế c: bằng ký tự ổ đĩa cho ổ đĩa khởi động của bạn nếu có.
chkdsk/f/r c:
Sau khi hoàn tất, hãy sử dụng lệnh sau để đóng CMD.
thoát
Khởi động lại PC của bạn và nếu các thành phần xấu trên ổ đĩa khởi động gây ra sự cố Thiết bị khởi động không thể truy cập trên PC của bạn thì bây giờ nó sẽ được khắc phục.
Khắc phục 5: Khởi động Windows ở chế độ An toàn
Bây giờ, chúng tôi khuyên bạn nên thử khởi động Windows ở chế độ An toàn. Nếu bạn có thể khởi động Windows ở chế độ An toàn thì có khả năng chương trình hoặc dịch vụ của bên thứ ba đang gây ra sự cố với hệ thống của bạn và gây ra Thiết bị khởi động không thể truy cập BSOD. Làm theo các bước bên dưới để giúp bạn trong quá trình này.
Khởi động lại PC của bạn ở Chế độ khôi phục bằng phương pháp bạn muốn. Nhấp vào Khắc phục sự cố .
Bây giờ hãy nhấp vào Tùy chọn nâng cao .
Nhấp vào Cài đặt khởi động .
Nhấp vào Khởi động lại .
Giờ đây, PC của bạn sẽ khởi động lại và hiển thị các tùy chọn khởi động có liên quan. Nhấn F4 hoặc 4 trên bàn phím để khởi động Windows vào chế độ an toàn.
Nếu PC của bạn có thể khởi động Windows ở chế độ An toàn thì bạn có thể chẩn đoán và xóa các chương trình của bên thứ ba được cài đặt gần đây để khắc phục sự cố của mình. Tuy nhiên, nếu bạn không thể khởi động vào Windows, bạn có thể tiếp tục với các bản sửa lỗi khác được đề cập bên dưới.
Cách khắc phục 6: Cập nhật trình điều khiển cho bộ điều khiển lưu trữ của bạn
Bộ điều khiển lưu trữ lỗi thời hoặc bị lỗi trình điều khiển cũng có thể ngăn PC của bạn truy cập vào ổ đĩa khởi động của bạn. Bản cập nhật BIOS gần đây có thể dẫn đến tình trạng không tương thích hoặc bản cập nhật trình điều khiển gần đây có thể gặp phải các lỗi chưa được chẩn đoán. Sử dụng các bước bên dưới để giúp bạn xóa trình điều khiển bị lỗi và cài đặt trình điều khiển hoạt động đã biết cho bộ điều khiển lưu trữ của bạn.
Lưu ý: Bạn sẽ cần tải xuống hoặc cung cấp các trình điều khiển thích hợp cho bộ điều khiển lưu trữ của mình và chuyển chúng sang kết nối USB với PC của bạn trước khi tiếp tục với hướng dẫn này.
Khởi động lại PC của bạn ở Chế độ khôi phục bằng phương pháp ưa thích của bạn và khởi chạy Command Prompt .
Bây giờ, hãy sử dụng lệnh sau để nhận danh sách tất cả các trình điều khiển được cài đặt trên PC của bạn.
pnputil-e> C: \ drivers.txt
Sử dụng phần sau lệnh để xem danh sách tất cả các trình điều khiển được cài đặt trên PC của bạn.
nhập C: \ drivers.txt
Bây giờ, hãy xác định trình điều khiển bộ điều khiển lưu trữ của bạn từ danh sách trên màn hình và ghi lại Tên đã xuất bản của nó. Sử dụng lệnh sau để xóa trình điều khiển. Thay thế NAME bằng tên bạn đã ghi chú trước đó.
pnputil.exe-d NAME .inf
Sau khi gỡ bỏ, hãy sử dụng lệnh bên dưới để cài đặt trình điều khiển thích hợp từ USB của bạn. Thay thế LTR bằng ký tự ổ đĩa cho USB của bạn và NAME bằng tên trình điều khiển của bạn trong USB.
pnputil.exe-a LTR : \ NAME .INF
Bây giờ, hãy sử dụng lệnh sau để đóng CMD.
thoát
Khởi động lại PC của bạn và thử khởi động vào Windows bình thường. Nếu trình điều khiển bộ điều khiển lưu trữ bị lỗi là nguyên nhân gây ra sự cố của bạn thì bây giờ nó sẽ được khắc phục trên PC của bạn.
Cách khắc phục 7: Khắc phục sự cố với menu Khởi động của bạn
Bạn có thể sử dụng bootrec.exe lệnh để thử và khắc phục sự cố với menu khởi động Windows. Sử dụng các bước bên dưới để giúp bạn trong quá trình này.
Khởi động lại PC của bạn ở Chế độ khôi phục và khởi chạy Command Prompt .
Nhập lệnh sau và nhấn Enter.
bootrec.exe/buildbcd
Tiếp theo, thực hiện lệnh sau.
bootrec.exe/fixmbr
Cuối cùng, thực hiện lệnh sau để sửa thứ tự khởi động của bạn.
bootrec.exe/fixboot
Sử dụng lệnh sau để đóng CMD.
thoát
Khởi động lại PC của bạn và thử khởi động Windows 11 như bình thường. Nếu sự cố với menu khởi động ngăn bạn khởi động thì bây giờ nó sẽ được khắc phục trên hệ thống của bạn.
Khắc phục 8: Chạy Startup Repair
Startup Repair là một tiện ích tích hợp sẵn trong chế độ Khôi phục có thể giúp bạn khắc phục sự cố khi khởi động trên Windows 11. Làm theo các bước bên dưới để giúp bạn trong quá trình này.
Khởi động lại PC của bạn ở Chế độ khôi phục và nhấp vào Khắc phục sự cố .
Bây giờ hãy nhấp vào Tùy chọn nâng cao .
Nhấp vào Startup Repair .
Đăng nhập vào tài khoản Người dùng của bạn để xác nhận danh tính của bạn. Giờ đây, Windows sẽ tự động khắc phục các sự cố khởi động trên hệ thống của bạn. Sau khi hoàn tất, hãy khởi động lại PC của bạn và bây giờ bạn có thể khởi động vào Windows nếu Startup sửa chữa được để khắc phục sự cố của bạn.
Khắc phục 9: Sử dụng Khôi phục Hệ thống
Khôi phục Hệ thống có thể giúp bạn khôi phục PC của bạn về điểm khôi phục trước đó khi mọi thứ đang hoạt động như dự định. Tất cả các chương trình, dịch vụ và trình điều khiển được cài đặt gần đây sau điểm khôi phục sẽ bị xóa trong quá trình này. Thực hiện theo các bước dưới đây để giúp bạn trong quá trình này.
Khởi động lại PC của bạn ở Chế độ khôi phục bằng phương pháp ưa thích của bạn và nhấp vào Khắc phục sự cố .
Nhấp vào Tùy chọn nâng cao .
Bây giờ hãy nhấp vào Khôi phục hệ thống .
Nhấp và chọn tài khoản người dùng mong muốn và xác minh danh tính của bạn bằng cách nhập mật khẩu của bạn. Khôi phục Hệ thống bây giờ sẽ khởi chạy trên PC của bạn. Nhấp vào Tiếp theo .
Bây giờ hãy nhấp vào Chọn một điểm khôi phục khác nếu được nhắc. Nhấp và chọn điểm khôi phục mong muốn khi mọi thứ hoạt động như dự kiến trên PC của bạn.
Mẹo: Bạn có thể nhấp vào Quét các chương trình bị ảnh hưởng để xem danh sách các chương trình sẽ bị xóa khỏi PC của bạn trong quá trình này.
Nhấp vào Tiếp theo .
Bây giờ hãy nhấp vào Hoàn tất .
Giờ đây, PC của bạn sẽ được khôi phục về điểm khôi phục đã chọn. Bạn sẽ không còn gặp phải BSOD của Thiết bị khởi động không thể truy cập trên hệ thống của mình nữa.
Khắc phục 10: Chạy quét SFC & DISM
Khởi động lại PC của bạn ở chế độ khôi phục và khởi chạy Command Prompt .
Bây giờ, hãy sử dụng lệnh sau để chạy SFC quét.
sfc/scannow
Sau khi hoàn tất, hãy sử dụng lệnh sau để khôi phục hình ảnh cài đặt Windows 11 của bạn.
DISM/Cleanup-Image/RestoreHealth
Sau khi hoàn tất, hãy sử dụng lệnh sau để đóng CMD.
thoát
Khởi động lại PC của bạn và thử khởi động vào Windows 11 như bình thường. Nếu các tệp hệ thống bị hỏng gây ra BSOD trên hệ thống của bạn, thì sự cố bây giờ sẽ được khắc phục.
Khắc phục 11: Cập nhật lại BIOS hệ thống của bạn
Bây giờ, chúng tôi khuyên bạn nên thử làm lại BIOS của mình. Bạn có thể gặp phải sự cố với BIOS đã lỗi thời hoặc bị hỏng, có thể gặp lỗi với các thành phần phần cứng hiện tại của bạn. Khôi phục BIOS của bạn có thể giúp khắc phục các sự cố tương tự. Việc flash BIOS của bạn có thể là một quá trình khác nhau đối với mỗi PC tùy thuộc vào OEM của nó. Chúng tôi khuyên bạn nên làm theo các hướng dẫn được liên kết bên dưới tùy thuộc vào OEM của bạn để flash BIOS của bạn.
Nếu sự cố BIOS đang gây ra Thiết bị khởi động không thể truy cập BSOD trên hệ thống của bạn, thì sự cố sẽ xảy ra ngay bây giờ đã được sửa chữa.
Khắc phục 12: Kiểm tra và gán lại ký tự ổ đĩa khởi động của bạn nếu bị thay đổi
Đôi khi ký tự ổ đĩa cho ổ đĩa khởi động của bạn có thể bị thay đổi tùy thuộc vào những thay đổi bạn thực hiện đối với PC của mình. Điều tương tự có thể ngăn bạn khởi động Windows và gây ra BSOD với mã dừng Thiết bị khởi động không truy cập được . Sử dụng các bước bên dưới để kiểm tra và sửa lỗi tương tự trên PC của bạn. Hãy bắt đầu.
Khởi động lại PC của bạn ở Chế độ khôi phục bằng phương pháp ưa thích của bạn và khởi chạy Command Prompt .
Bây giờ, hãy sử dụng lệnh sau để khởi chạy diskpart.
diskpart
Nhập thông tin sau và nhấn Enter.
danh sách vol
Tìm và xác định ổ đĩa khởi động của bạn từ danh sách trên màn hình bằng cách sử dụng cột Thông tin . Kiểm tra các chữ cái bên cạnh giống nhau. Nếu nó khác với ký tự ổ đĩa khởi động ban đầu của bạn (C:) thì hãy sử dụng các lệnh bên dưới để sửa lại.
Bắt đầu bằng cách chọn ổ đĩa khởi động của bạn bằng lệnh bên dưới. Thay thế VOLUMENUMBER bằng số âm lượng có liên quan cho âm lượng khởi động của bạn.
sel vol VOLUMENUMBER
Bây giờ, hãy nhập lệnh sau để gán C: làm ký tự ổ đĩa mặc định cho ổ đĩa khởi động của bạn.
gán letter=C
Sử dụng lệnh sau để đóng diskpart.
thoát
Bây giờ, hãy sử dụng lệnh sau để đóng CMD.
thoát
Khởi động lại PC của bạn và bây giờ bạn có thể khởi động vào Windows 11 như bình thường.
Khắc phục sự cố 13: Cài đặt trình điều khiển Intel RST theo cách thủ công (chỉ dành cho người dùng Intel)
Nếu bạn có ổ đĩa và CPU tương thích với Rapid Storage thì bạn có thể gặp phải sự cố với trình điều khiển RST của mình. Trình điều khiển RST nổi tiếng là gây ra sự cố khi cố gắng khởi động Windows trong một số trường hợp nhất định và việc cài đặt lại cùng một trình điều khiển có thể giúp khắc phục nhiều sự cố. Sử dụng các bước bên dưới để giúp bạn cài đặt lại hoặc cài đặt trình điều khiển Intel RST tùy thuộc vào PC của bạn.
Lưu ý: Chúng tôi thực sự khuyên bạn nên tải xuống và sử dụng các trình điều khiển có liên quan đến PC do OEM của bạn xuất bản. Nếu OEM của bạn không cung cấp bất kỳ trình điều khiển Intel RST nào thì chúng tôi khuyên bạn nên xác minh khả năng tương thích của mình và tải xuống các trình điều khiển có liên quan từ liên kết này.
Bắt đầu bằng cách tải xuống các trình điều khiển RST có liên quan cho PC của bạn và chuyển chúng sang USB bằng thiết bị thứ hai. Kết nối USB với PC của bạn. Bây giờ, hãy khởi động lại PC của bạn ở Chế độ khôi phục và khởi chạy Command Prompt .
Use the following command to export a list of all installed drivers.
pnputil-e > C:\drivers.txt
Use the following command to view a list of drivers installed on your PC.
type C:\drivers.txt
Find and identify any RST drivers installed on your PC. If you find any, note down the Published name. Now use the following command to remove the driver. Replace NAME with the name you noted down earlier.
pnputil.exe-d NAME.inf
Repeat the steps above to remove any additional RST drivers on your PC. Your PC could have multiple versions of the driver in some cases. Once you’re done, use the following command to install the downloaded drivers from your USB. Replace LTR with the letter assigned to your USB drive and NAME with the name of your driver.INF file.
pnputil.exe-a LTR:\NAME.INF
The selected driver will now be installed for your Windows 11 installation. Use the following command to close CMD.
exit
Reboot your PC and try booting Windows 11 as usual again. If faulty or incompatible RST drivers were causing issues with your system, then the same should now be fixed.
Last Resorts
If by this time you’re still facing Inaccessible Boot Device BSOD on your system then it’s time for some drastic measures. We now recommend you format your boot drive and reinstall Windows 11 from scratch. This can help fix major issues with your Windows 11 installation.
We will first backup all your important data using an Ubuntu ISO. We can then format and reinstall Windows 11 without the risk of losing your data.
If however, starting from scratch does not fix your issue, then you might be looking at a hardware failure. We recommend you get in touch with a certified technician at the earliest in such cases.
Things you need Format and reinstall Windows 11
Here’s how you can format and reinstall Windows 11 on your PC. Sử dụng các bước bên dưới để giúp bạn trong quá trình này.
Step 1: Backup your data using Ubuntu
Start by downloading the Ubuntu ISO linked above. Similarly, download a portable copy of Rufus using the link above. Now launch Rufus on your PC. Click the drop-down menu at the top and select your USB if not already selected.
Click SELECT.
Navigate to the Ubuntu ISO you downloaded and double-click the same to select it.
The values will be automatically filled in for your Ubuntu ISO. Click START once done.
If you’re asked about image mode, let it be at its default option, Write in ISO Image mode (Recommended).
Click OK.
You will now be shown an alert that all data on your USB will be deleted. Click OK to confirm your choice.
Rufus will now format and create a bootable Ubuntu USB. This can take some time depending on your PC and USB. You can track its progress at the bottom of Rufus.
Once done, leave your USB plugged in and reboot your PC. Press Esc on your keyboard as soon as your PC reboots. You will now be given the choice to select your boot device. Use the arrow keys to select your USB drive and press Enter to select the same. You can also use the BIOS to set the USB as your preferred boot device. Now select Try or Install Ubuntu from the Grub menu.
Your PC will now boot from your USB drive and launch Ubuntu. Click and select your preferred language from the left sidebar.
Now click Try Ubuntu.
The live desktop environment will now boot and launch on your PC. Once done, double-click the Home folder on your desktop.
Click Other Locations on your left. You will now be shown all the available disks on your PC. This includes your failing Windows drive as well. Double click the same and backup all your important files to your external drive.
Once you’re done simply reboot your PC and follow the next step to format and reinstall Windows 11 on your drive.
Step 2: Format and reinstall Windows 11
Similar to booting Ubuntu, you will need to create a Windows 11 installation media using the downloaded ISO. Once you’re done, you can boot from the USB, format the concerned drive, and re-install Windows 11. Keep in mind that formatting your boot drive will remove all data from the same including hidden partitions. If you have a custom recovery partition, then we recommend you backup the same before proceeding further.
Once you’re ready, use this comprehensive guide from us to format and reinstall Windows 11 on your PC.
Part 2: If you can not access your drive at all (4 Fixes)
If you can not access your drive at all in your BIOS menu then it might indicate a failing drive or in the worst case, a hardware failure. We recommend you try out the following fixes to try and diagnose your issue further. Let’s get started.
Fix 1: Try changing SATA/NVMe ports
If you have multiple ports available on your motherboard then you can try switching the same to see if that fixes the issue for you. You could be facing a failing SATA or NVMe port on your PC which is preventing your boot drive from showing up on your PC.
Ports can get damaged due to various reasons including stress, transit damage, power surges, failing chargers, and more. All these issues can prevent your drive from being read which can cause the Inaccessible Boot Device BSOD on your system.
If you’re comfortable, we recommend you open up your PC or laptop and try switching drive slots to see if that helps your drive show up on your PC. Most NVMe drives are held down by a single screw and will pop up once the screw is removed. The drives are inserted removed at an angle and then pressed down to create tension.
SATA drives and HDDs on the other hand use slot-in or cable connectors that can be pulled out and inserted. These drives are also held down using screws and detaching the connector can help your remove the same.
If however, you’re using a laptop then your options can be limited. You might not have an additional port on your system which might force you to try your drive on a different PC or a test bench. Use the next section to help you along with the same.
Fix 2: Try using your drive on a different PC
We now recommend you try using the concerned drive on a different PC. While you will face your issues when trying to boot your Windows 11 installation, the idea is to check the BIOS and verify if the drive can be read or not. This can help you diagnose issues with your PC that might be specific to your hardware components and will be preventing you from using the concerned drive on your PC. If your drive shows up on a different PC then we recommend you get in touch with a certified technician to further diagnose and fix this issue specific to your PC.
Fix 3: Replace your faulty drive
If your drive is unreadable and dead then there is not much you can do at this point. You can pay for professional data recovery services to recover important data from your drive if needed and then replace the drive to start afresh.
You can use this guide from us to fresh install Windows 11 on your new drive once replaced.
Fix 4: Reinstall Windows 11 on a new drive
You can try installing Windows 11 on a different drive to further diagnose and fix the issue with your previous installation. You can however only do this if you have another drive installed on your system. As your boot drive is currently unreadable, you won’t be able to create a new partition to install Windows 11 on the same. Use the steps below to help you along with the process.
Step 1: Backup your data using Ubuntu
As we’ll be installing Windows 11 on your alternate drive, you can backup data from the same using the Ubuntu live environment. Thực hiện theo các bước dưới đây để giúp bạn trong quá trình này.
Start by downloading the Ubuntu ISO linked above. Similarly, download a portable copy of Rufus using the link above. Now launch Rufus on your PC. Click the drop-down menu at the top and select your USB if not already selected.
Click SELECT.
Navigate to the Ubuntu ISO you downloaded and double-click the same to select it.
The values will be automatically filled in for your Ubuntu ISO. Click START once done.
Let the image mode be its default selection and click OK if you’re prompted.
You will now be shown an alert that all data on your USB will be deleted. Click Yes to confirm your choice.
Rufus will now format and create a bootable Ubuntu USB. This can take some time depending on your PC and USB. You can track its progress at the bottom of Rufus.
Once done, leave your USB plugged in and reboot your PC. Press Esc on your keyboard as soon as your PC reboots. You will now be given the choice to select your boot device. Use the arrow keys to select your USB drive and press Enter to select the same. Your PC will now boot from your USB drive and launch Ubuntu. Select Try or Install Ubuntu from the Grub menu.
Click and select your preferred language from the left sidebar.
Now click Try Ubuntu.
The live desktop environment will now boot and launch on your PC. Once done, double-click the Home folder on your desktop.
Click Other Locations on your left.
You will now be shown all the available disks on your PC. This includes your failing Windows drive as well. Double click the same and backup all your important files to your external drive.
Once you’re done simply reboot your PC and follow the next step to format and reinstall Windows 11 on your drive.
Step 2: Install Windows 11
We now recommend you format your drive and install Windows 11 on the same. Use this comprehensive guide from us to help you along with the process. Once you’ve installed Windows 11 you can set up your PC as needed and try reading your initial drive using data recovery tools. You might be looking at a bricked drive that might need additional fixes to get it working again. If the drive does not show up at all, we recommend you get in touch with a certified technician to further help diagnose and fix your PC.
We hope this post helped you fix the Inaccessible Boot Device stop code BSOD on your PC. If you have any more questions, feel free to reach out using the comments below.
RELATED