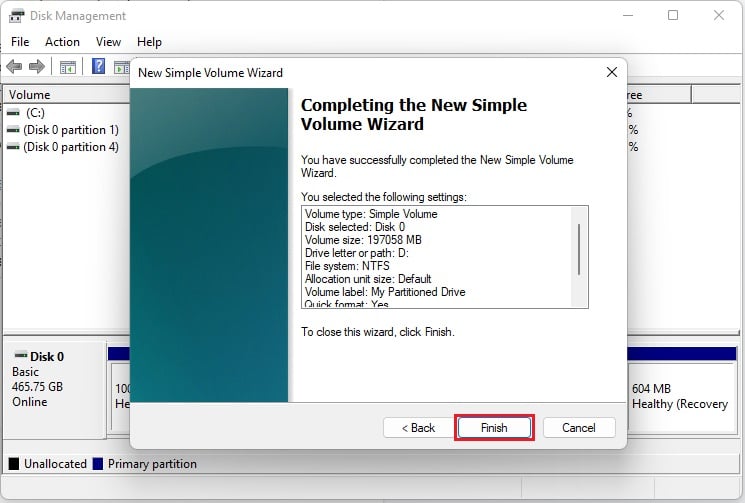Quay lại những ngày chúng ta phụ thuộc rất nhiều vào ổ cứng HDD, chúng tôi đã phân vùng chúng để cải thiện khả năng mở rộng và hiệu suất. Tương tự như vậy, việc phân vùng ổ SSD cũng có thể thực hiện được.
Chà, việc phân vùng ổ cứng thể rắn cho phép bạn tạo các phần riêng biệt để việc tổ chức tệp trở nên nhanh chóng hơn nhiều. Hơn nữa, nó cũng giúp chạy hai hệ điều hành khác nhau trong một thiết bị duy nhất (ví dụ: khởi động kép Windows 11 và Linux). Tuy nhiên, điều này không mang lại bất kỳ lợi thế nào so với tốc độ và hiệu suất của SSD.
Trong bài viết này, chúng tôi sẽ hướng dẫn bạn bốn phương pháp phân vùng SSD khác nhau, cùng với ưu và nhược điểm của nó.
Phân vùng HDD và SSD

 Hình minh họa: HDD vs SSD
Hình minh họa: HDD vs SSD
Trong HDD, các đĩa cứng được sử dụng để lưu trữ dữ liệu từ tính. Do đó, những chuyển động vật lý này của các đĩa tròn thường có thể gây mòn và rách.
Để tránh điều này, bạn có thể tạo phân vùng trên ổ cứng để giảm thời gian đầu từ thực hiện thao tác đọc hoặc ghi. Do đó, bạn nhận thấy sự cải thiện đáng kể về hiệu suất của ổ đĩa.
Mặt khác, SSD sử dụng chip bộ nhớ flash được kết nối với nhau để đọc và ghi dữ liệu kỹ thuật số. Bằng cách này, tốc độ truyền dữ liệu, băng thông và các yếu tố khác tương đối cao trong ổ đĩa thể rắn. Hơn nữa, không bắt buộc phải chống phân mảnh ở đây trong ổ cứng.
Do đó, không bắt buộc phải tạo phân vùng trên SSD vì nó không có sự khác biệt về hiệu suất . Tuy nhiên, có một số lợi ích khác của việc phân vùng mà chúng ta sẽ thảo luận trong phần bên dưới.
Thận trọng: Nên tránh phân vùng SSD có dung lượng từ 120 đến 128 GB vì Windows các tệp sẽ bao phủ hầu hết bộ nhớ, chỉ để lại khoảng 100 đến 110 GB dung lượng khả dụng.
Phân vùng SSD: Ưu và nhược điểm
Thật vậy, có thể có cả ưu và nhược điểm khi phân vùng một ổ SSD. Về cơ bản, phần này đề cập đến vô số lầm tưởng về việc bạn nên hay không nên phân vùng ổ đĩa trạng thái rắn.
Như đã thảo luận trước đó, phân vùng không cải thiện hiệu suất tổng thể của hệ thống, có nghĩa là nó không thực sự yêu cầu đối với người dùng PC trung bình. Tương tự, một nhược điểm khác là nó sẽ không làm tăng độ mòn như khi phân vùng ổ cứng HDD.
Tuy nhiên, bạn chắc chắn có thể phân vùng SSD của mình nếu bạn đang tìm kiếm khả năng khởi động kép . Hơn nữa, nếu bạn tạo các phần riêng biệt cho tệp Windows và các tài liệu khác, dữ liệu cá nhân của bạn sẽ không bị thay đổi khi bạn phải cài đặt lại hoặc sửa chữa hệ điều hành.
Bạn có thể xem qua bảng sau để tìm hiểu thêm về ưu và nhược điểm của phân vùng SSD.
Ưu điểm: Sắp xếp tệp dễ dàng và nhanh chóng Cài đặt hệ điều hành riêng biệt, sẽ không ảnh hưởng đến tệp cá nhân khi xóa hoặc cài đặt lại Windows sao lưu ổ đĩa nhanh hơn Cho phép sử dụng nhiều hệ thống tệp (NTFS, FAT32, exFAT, v.v.) trong các phân vùng khác nhau Nhược điểm: Không ảnh hưởng đến tốc độ hoặc hiệu suất Không cải thiện độ mòn Nhiều phân vùng có thể tạo ra sự nhầm lẫn trong cấu hình và kích hoạt Lỗi không mong muốn Dữ liệu vẫn bị mất nếu SSD của bạn bị lỗi hoặc bị hỏng về mặt vật lý
4 Cách phân vùng SSD
Nói chung, phân vùng không được thực hiện sau khi SSD được cài đặt trên máy tính để bàn hoặc máy tính xách tay. Do đó, bạn chỉ thấy ổ C (C:) trong Thiết bị và ổ đĩa trong PC này.
Để tăng số lượng ổ đĩa, bạn có thể sử dụng ổ SSD bên ngoài hoặc tạo phân vùng của cái hiện có. Về vấn đề tương tự, phần này sẽ giúp bạn tạo nhiều phân vùng trên ổ đĩa thể rắn của mình.
Trong Tiện ích Quản lý Đĩa
Quản lý Đĩa là một tiện ích Windows được tích hợp sẵn cho phép bạn khám phá một số cài đặt lưu trữ nâng cao. Sử dụng tính năng này, bạn có thể nhanh chóng kiểm tra tình trạng sức khỏe của SSD, thay đổi đường dẫn, định cấu hình ký tự ổ đĩa hoặc thậm chí thu nhỏ, mở rộng và xóa ổ đĩa.
Tương tự như vậy, tiện ích Disk Management cho phép cách đơn giản nhất để phân vùng nội bộ của bạn. hoặc SSD bên ngoài. Vui lòng thực hiện theo các bước dưới đây để tìm hiểu cách thực hiện điều đó:
Nhấn phím nóng Windows + X và chọn Quản lý đĩa từ danh sách. Nhấp chuột phải vào Phân vùng dữ liệu cơ bản và chọn Thu nhỏ âm lượng > tùy chọn.
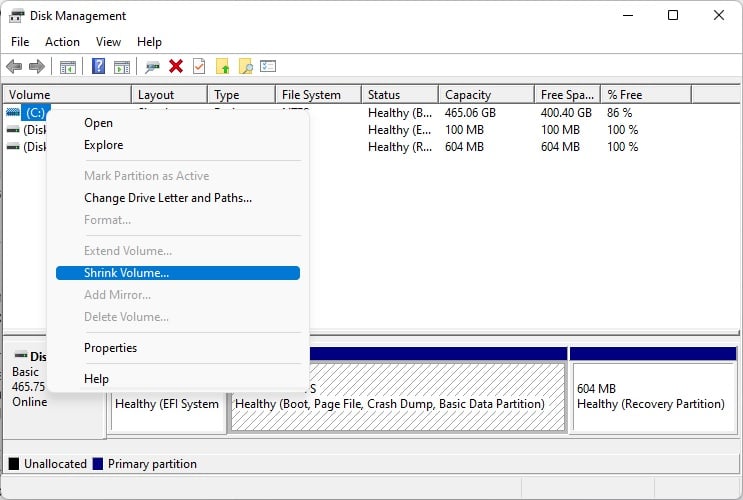
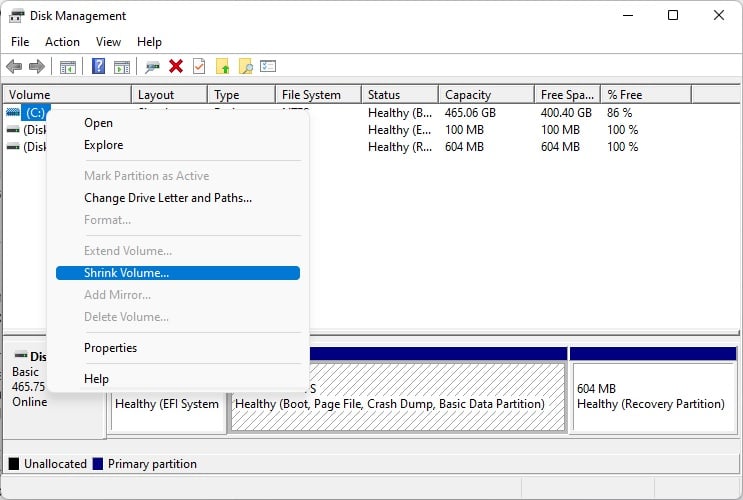 Bây giờ, hãy đợi cho đến khi Co lại hộp thoại bật lên. Sau đó, kiểm tra không gian thu nhỏ khả dụng và nhập giá trị (tính bằng MB) bằng hoặc nhỏ hơn giá trị cũ. Ví dụ: nếu Kích thước của không gian thu nhỏ khả dụng cho biết 394116, hãy nhập giá trị 394116 trở xuống. Ở đây, chúng tôi đã sử dụng 197058 để trình diễn.
Bây giờ, hãy đợi cho đến khi Co lại hộp thoại bật lên. Sau đó, kiểm tra không gian thu nhỏ khả dụng và nhập giá trị (tính bằng MB) bằng hoặc nhỏ hơn giá trị cũ. Ví dụ: nếu Kích thước của không gian thu nhỏ khả dụng cho biết 394116, hãy nhập giá trị 394116 trở xuống. Ở đây, chúng tôi đã sử dụng 197058 để trình diễn.
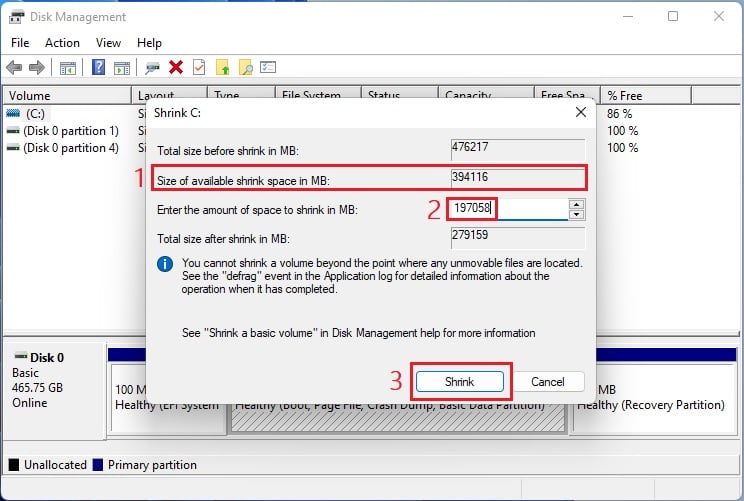 Nhấn nút Thu hẹp và thao tác này sẽ tạo ra một không gian bộ nhớ chưa được phân bổ. Di chuyển đến phần bên dưới trong Disk Management và nhấp chuột phải vào Không gian chưa được phân bổ. Tại đây, chọn Tập đĩa đơn giản mới .
Nhấn nút Thu hẹp và thao tác này sẽ tạo ra một không gian bộ nhớ chưa được phân bổ. Di chuyển đến phần bên dưới trong Disk Management và nhấp chuột phải vào Không gian chưa được phân bổ. Tại đây, chọn Tập đĩa đơn giản mới .
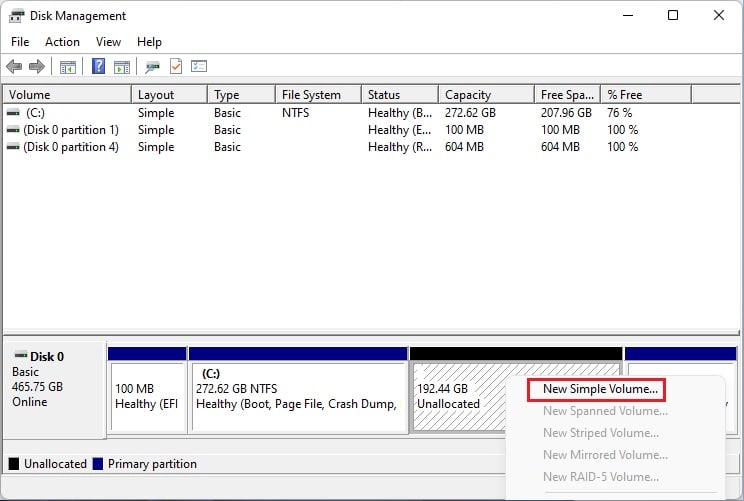
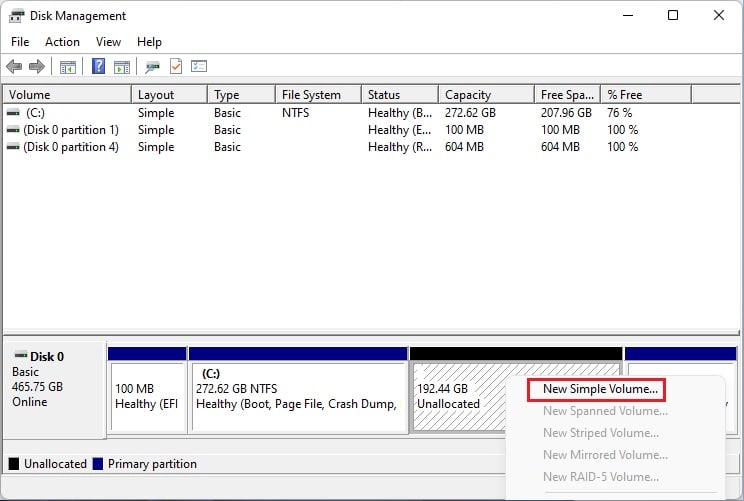 Khi Trình hướng dẫn âm lượng đơn giản mới mở ra, hãy nhấn nút Tiếp theo.
Khi Trình hướng dẫn âm lượng đơn giản mới mở ra, hãy nhấn nút Tiếp theo.
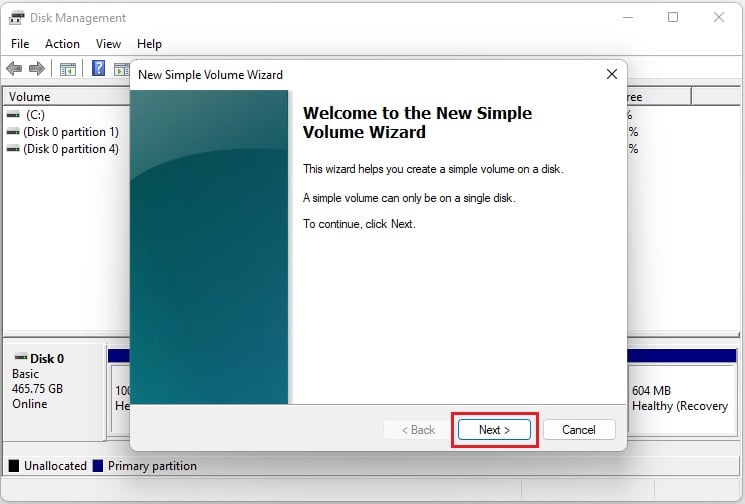
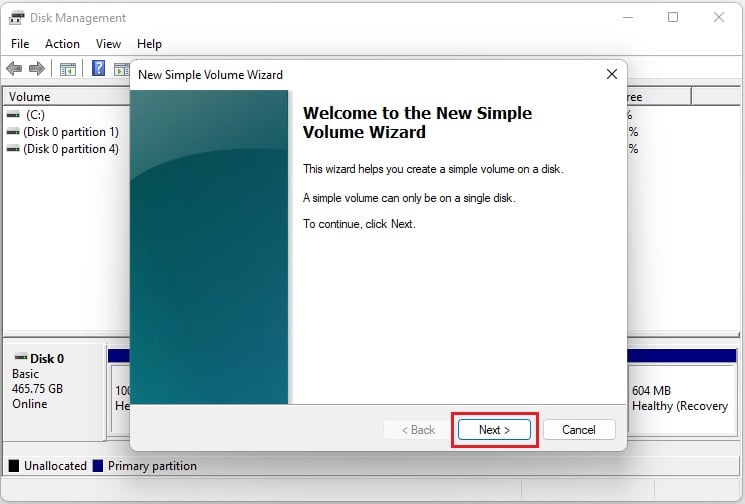 Trong mục Kích thước ổ đĩa đơn giản tính bằng MB , nhập giá trị 197058 và nhấp vào Tiếp theo.
Trong mục Kích thước ổ đĩa đơn giản tính bằng MB , nhập giá trị 197058 và nhấp vào Tiếp theo.
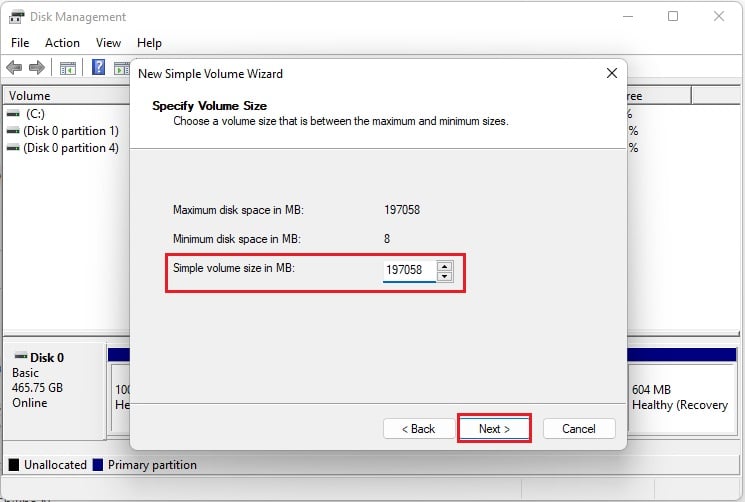
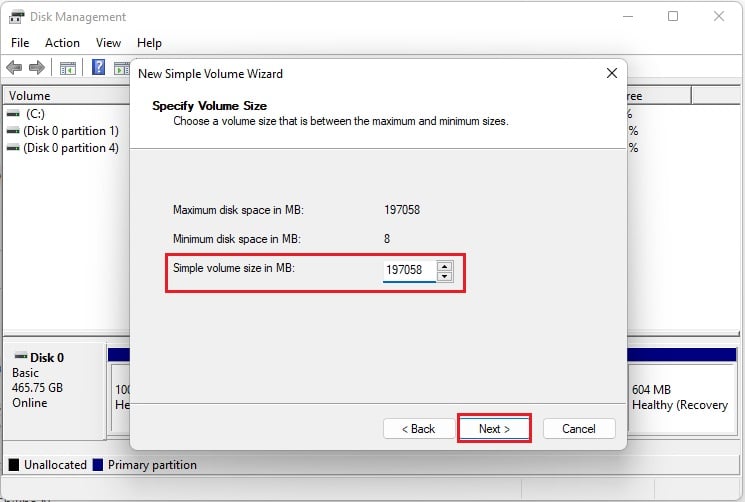 Dưới Chỉ định fo ký tự ổ đĩa nằm sau , mở rộng trình đơn thả xuống và chọn một ký tự. Ví dụ: chọn D sẽ đặt đĩa được phân vùng thành ổ D.
Dưới Chỉ định fo ký tự ổ đĩa nằm sau , mở rộng trình đơn thả xuống và chọn một ký tự. Ví dụ: chọn D sẽ đặt đĩa được phân vùng thành ổ D.
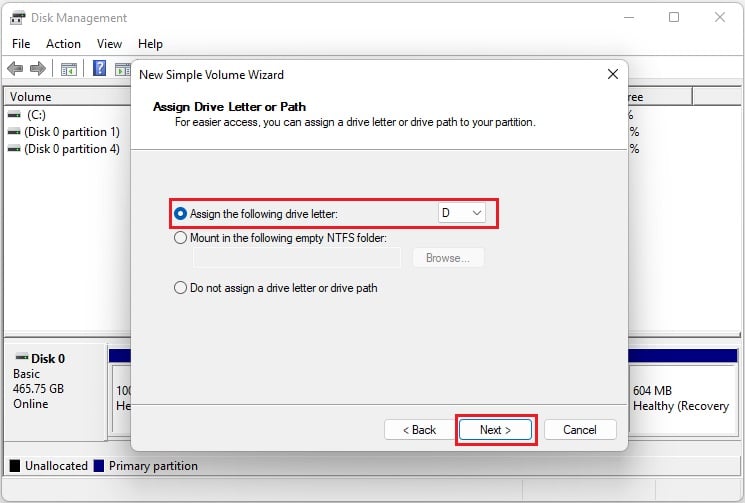 Nhấn Next, và bạn sẽ chuyển đến phần Format Partition. Tại đây, chọn Định dạng ổ đĩa này với các cài đặt sau . Ngoài ra, hãy đảm bảo Hệ thống tệp được đặt thành NTFS và kích thước đơn vị Phân bổ thành Mặc định. Bây giờ, bạn có thể chỉnh sửa trường Nhãn ổ đĩa để chỉnh sửa tên ổ đĩa và nhấn Tiếp theo. Để trình diễn, chúng tôi đặt nó thành’Ổ đĩa được phân vùng của tôi’.
Nhấn Next, và bạn sẽ chuyển đến phần Format Partition. Tại đây, chọn Định dạng ổ đĩa này với các cài đặt sau . Ngoài ra, hãy đảm bảo Hệ thống tệp được đặt thành NTFS và kích thước đơn vị Phân bổ thành Mặc định. Bây giờ, bạn có thể chỉnh sửa trường Nhãn ổ đĩa để chỉnh sửa tên ổ đĩa và nhấn Tiếp theo. Để trình diễn, chúng tôi đặt nó thành’Ổ đĩa được phân vùng của tôi’.
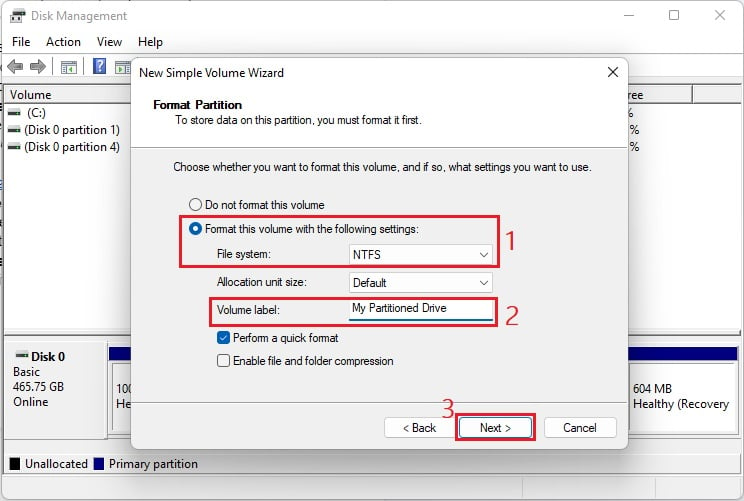
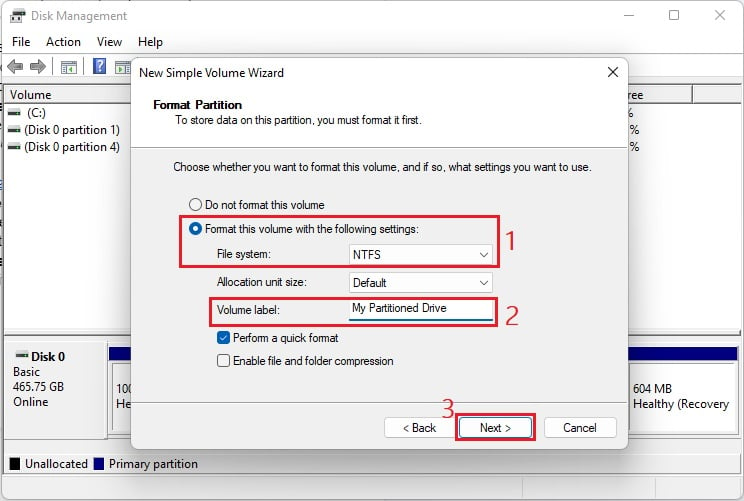 Cuối cùng, nhấp vào nút Hoàn tất và ổ đĩa phân vùng của bạn sẽ được tạo thành công.
Cuối cùng, nhấp vào nút Hoàn tất và ổ đĩa phân vùng của bạn sẽ được tạo thành công.
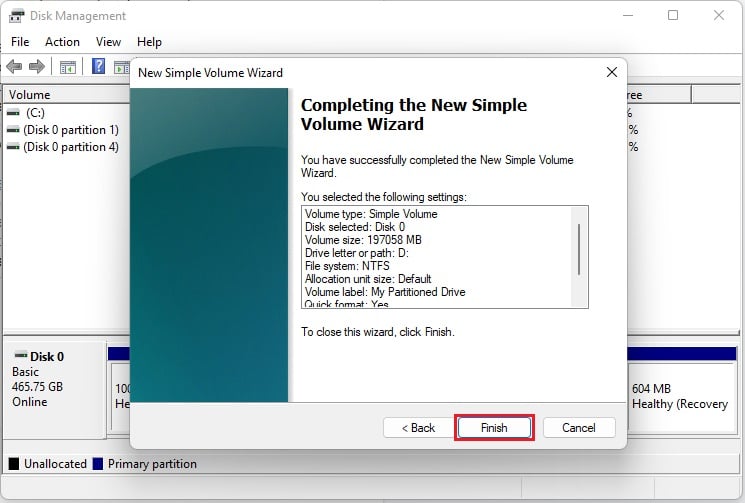
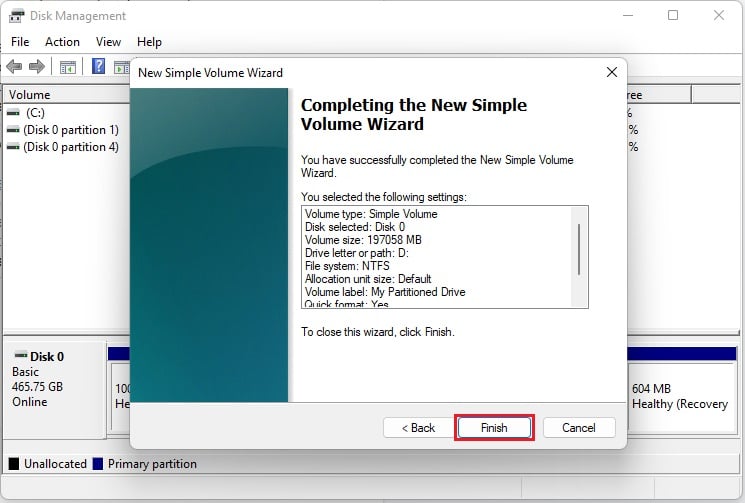 Để xác minh điều này, bạn có thể nhận thấy một ổ đĩa (D:) mới với dung lượng tối đa 197058 MB (192,34 GB) trong danh sách Quản lý đĩa.
Để xác minh điều này, bạn có thể nhận thấy một ổ đĩa (D:) mới với dung lượng tối đa 197058 MB (192,34 GB) trong danh sách Quản lý đĩa.
Lưu ý: Để tạo nhiều hơn hai phân vùng, bạn cần kiểm tra dung lượng trống có sẵn và phân vùng ổ đĩa chính cho phù hợp.
Sử dụng Diskpart trong Windows Terminal
Điều thú vị là bạn cũng có thể sử dụng cửa sổ Powershell hoặc Command Prompt để tạo hai hoặc nhiều phân vùng trên SSD của mình. Thực hiện theo hướng dẫn dưới đây từng bước để thực hiện đúng cách:
Trước hết, điều hướng đến menu bắt đầu và tìm kiếm Windows Powershell hoặc Command Prompt. Tại đây, chọn Chạy với tư cách quản trị viên từ phía bên phải.
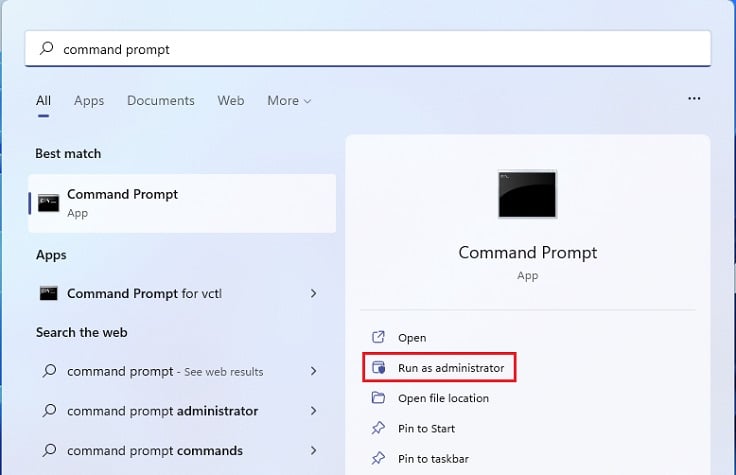
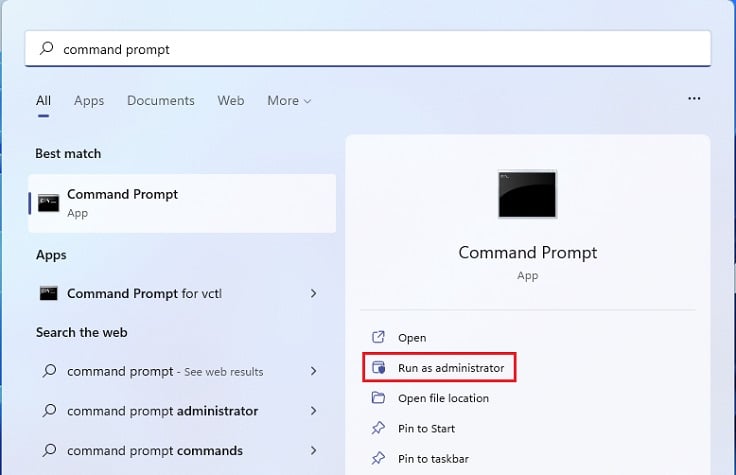 Bây giờ , nhấn Yes và bạn sẽ được đưa đến lời nhắc Tiếp theo, sử dụng dòng lệnh diskpart để bắt đầu quá trình phân vùng .
Bây giờ , nhấn Yes và bạn sẽ được đưa đến lời nhắc Tiếp theo, sử dụng dòng lệnh diskpart để bắt đầu quá trình phân vùng .
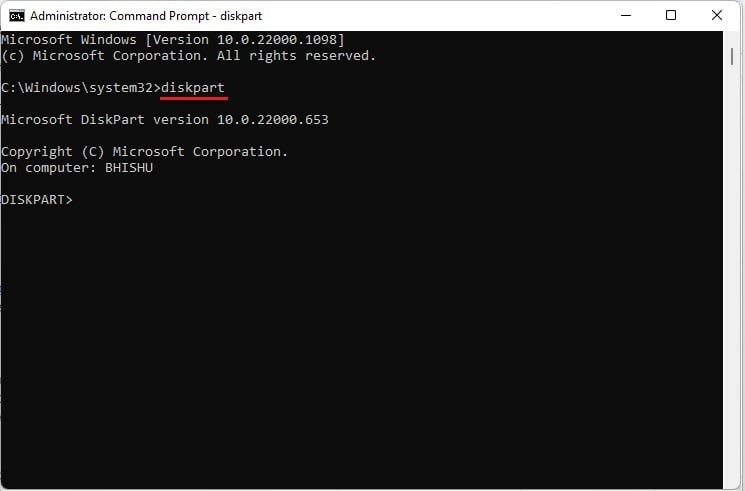 Sau đó, sử dụng lệnh list disk để kiểm tra tất cả các đĩa có sẵn và thông tin của chúng (trạng thái, kích thước, miễn phí , Dyn và Gpt).
Sau đó, sử dụng lệnh list disk để kiểm tra tất cả các đĩa có sẵn và thông tin của chúng (trạng thái, kích thước, miễn phí , Dyn và Gpt).
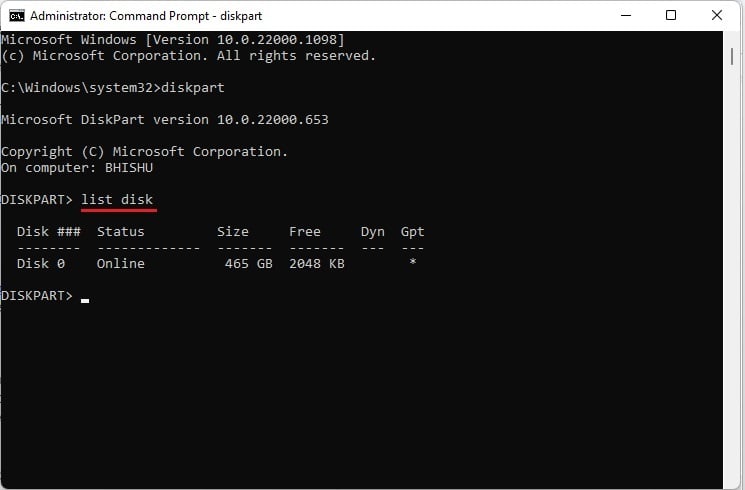
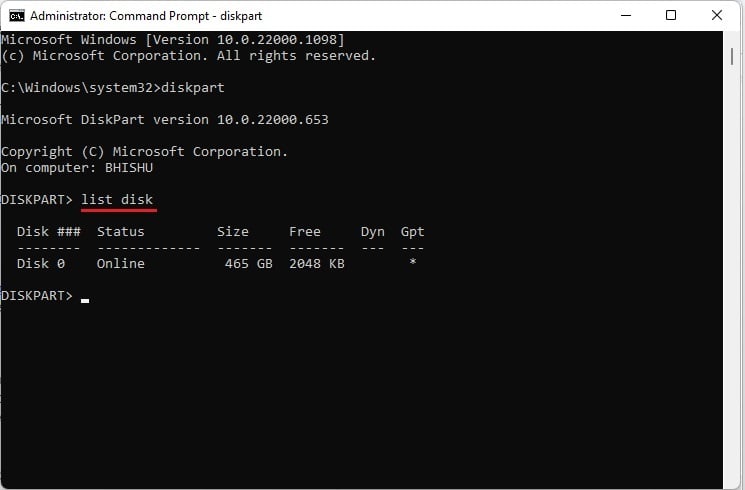 Thứ ba, chạy đĩa chọn để chọn ổ SSD mong muốn của bạn . Ví dụ: chúng tôi chọn đĩa 0 ở đây vì đó là đĩa duy nhất có sẵn:
Thứ ba, chạy đĩa chọn để chọn ổ SSD mong muốn của bạn . Ví dụ: chúng tôi chọn đĩa 0 ở đây vì đó là đĩa duy nhất có sẵn:
chọn đĩa 0
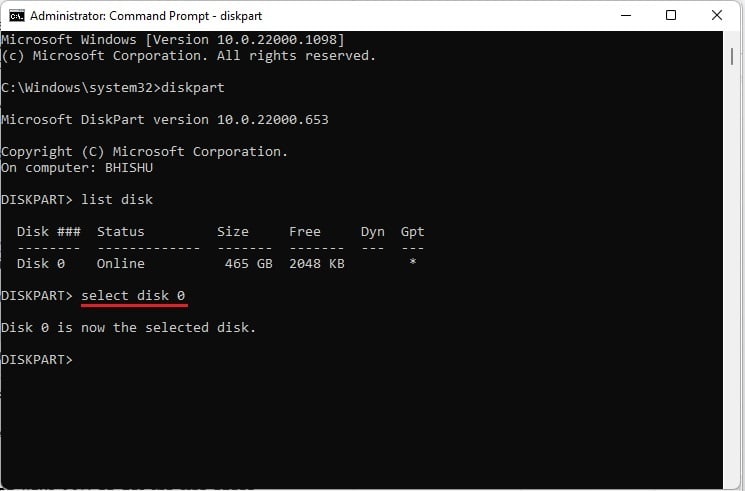
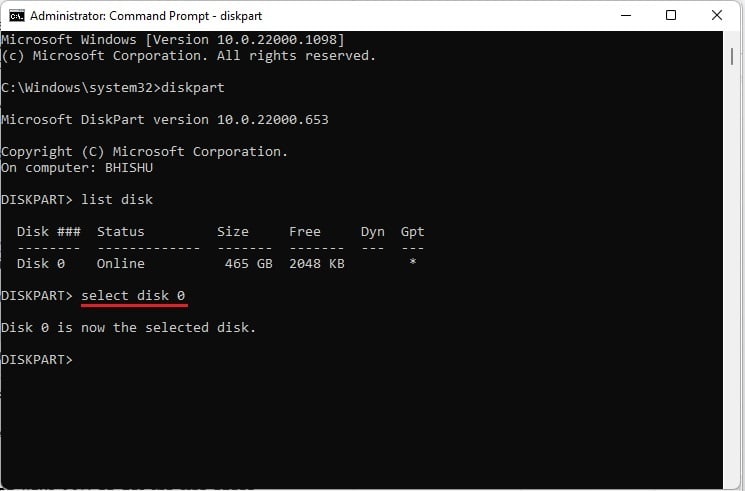 Tiếp theo, sử dụng tạo phân vùng chính để phân vùng SSD của bạn theo dung lượng trống có sẵn.
Tiếp theo, sử dụng tạo phân vùng chính để phân vùng SSD của bạn theo dung lượng trống có sẵn.
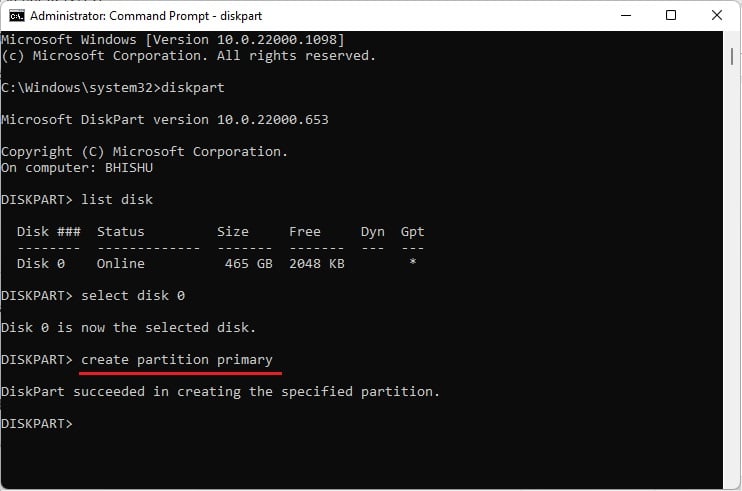
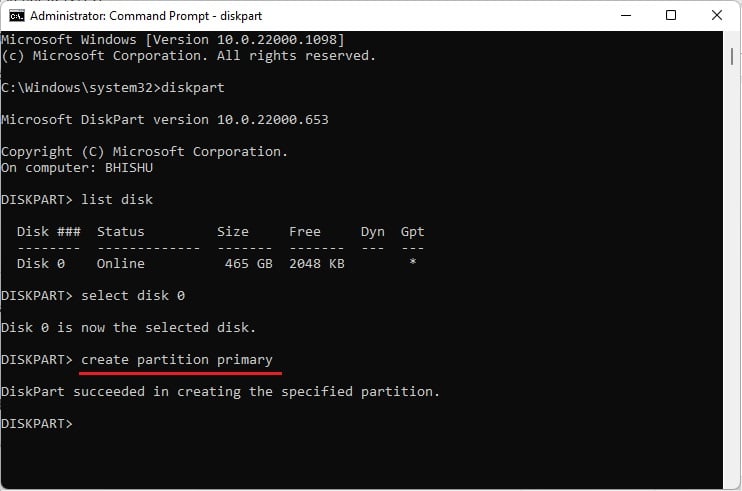
Tương tự như vậy, bạn cũng có thể xác định kích thước tùy chỉnh. Trong khi làm như vậy, xin lưu ý rằng bạn cần để lại ít nhất 1 MB dung lượng để đặt bảng phân vùng MBR hoặc GPT. Ví dụ: chúng tôi chỉ có 2048 KB dung lượng trống. Do đó, chúng tôi chỉ có thể tạo một phân vùng có tổng dung lượng lưu trữ là 1 MB (1024 KB).
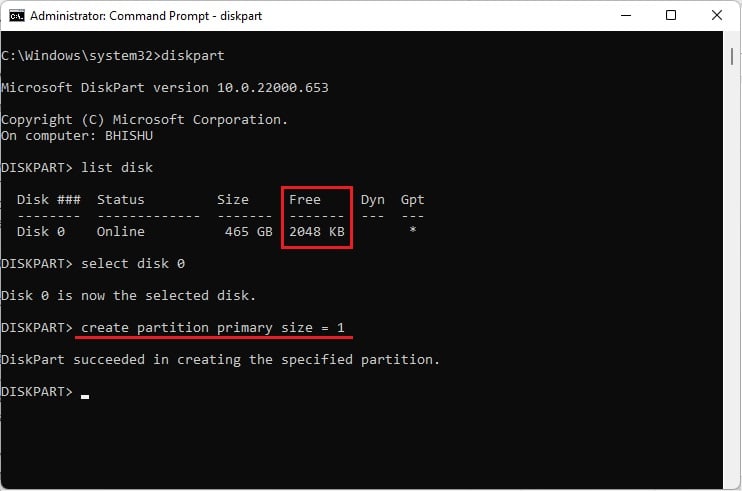
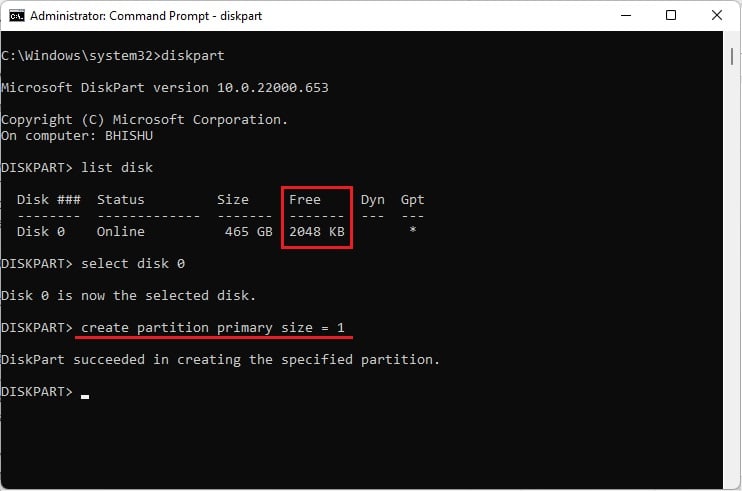 Ngoài ra, bạn có thể chạy Assign letter=[Chọn một chữ cái] để đặt tên cho ổ đĩa được phân vùng của bạn .
Ngoài ra, bạn có thể chạy Assign letter=[Chọn một chữ cái] để đặt tên cho ổ đĩa được phân vùng của bạn .
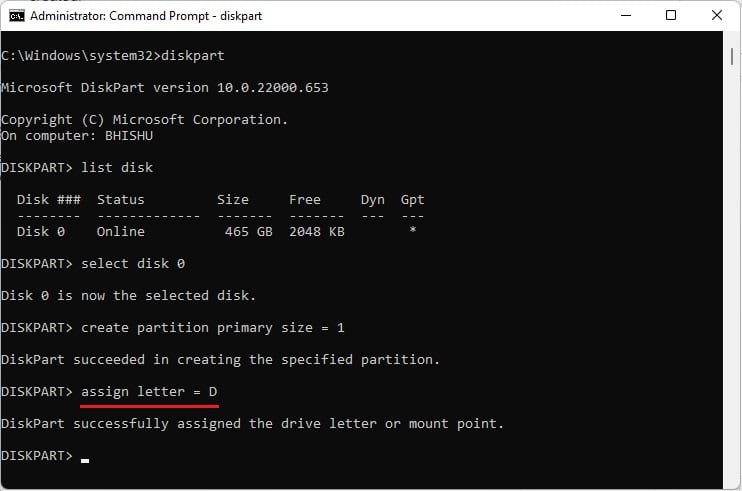
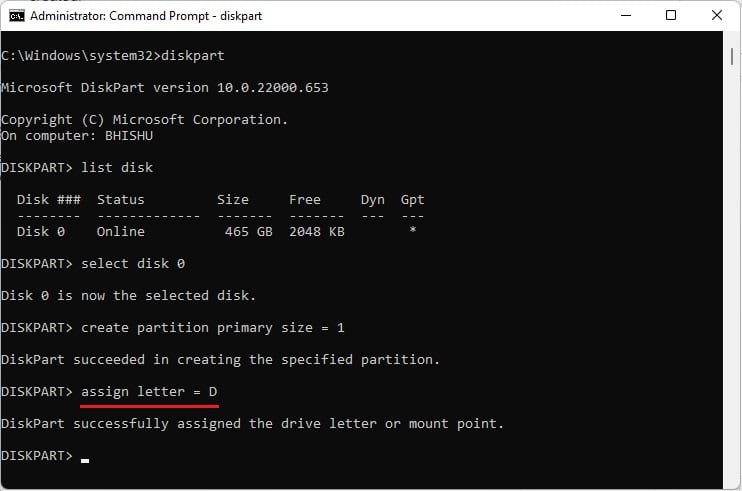 Bây giờ, sử dụng lệnh exit để thoát tiện ích Disk Partition. Cuối cùng, bạn có thể điều hướng đến công cụ Quản lý Đĩa để xác nhận rằng đĩa đã được phân vùng thành công.
Bây giờ, sử dụng lệnh exit để thoát tiện ích Disk Partition. Cuối cùng, bạn có thể điều hướng đến công cụ Quản lý Đĩa để xác nhận rằng đĩa đã được phân vùng thành công.
Sử dụng Windows Media Creation Tool
Nếu bạn đang cài đặt hoặc nâng cấp Windows bằng công cụ Windows Media Creation, các phân vùng có thể được tạo trực tiếp từ màn hình cài đặt. Về cơ bản, đây là một tiện ích miễn phí của Microsoft cho phép bạn tạo USB hoặc DVD có thể khởi động để cài đặt Windows.
Vui lòng làm theo các bước dưới đây về cách sử dụng công cụ Windows Media Creation để phân vùng SSD của bạn:
Đảm bảo rằng bạn đã tải xuống và cài đặt tiện ích. Tiếp theo, cắm USB và bắt đầu tạo USB khởi động Windows.
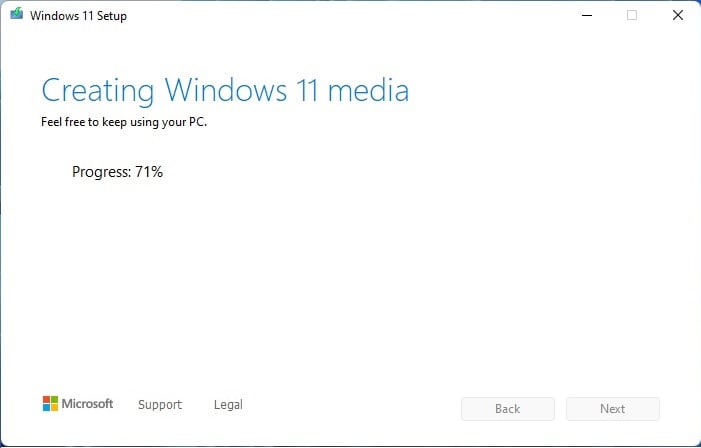 Sau đó, tắt máy tính của bạn và bật lại. Trước khi PC khởi động vào Windows, hãy nhấn phím chuyên dụng phím để bắt đầu Thiết lập Windows. Trong màn hình ngôn ngữ, thời gian và phương thức nhập, sử dụng các chi tiết chính xác và chọn Tiếp theo.
Sau đó, tắt máy tính của bạn và bật lại. Trước khi PC khởi động vào Windows, hãy nhấn phím chuyên dụng phím để bắt đầu Thiết lập Windows. Trong màn hình ngôn ngữ, thời gian và phương thức nhập, sử dụng các chi tiết chính xác và chọn Tiếp theo.
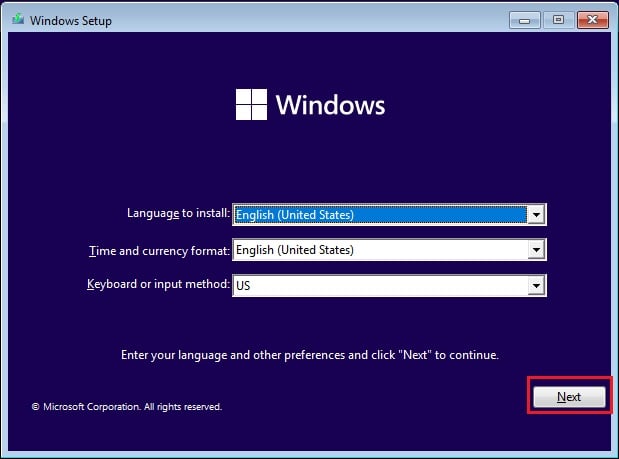
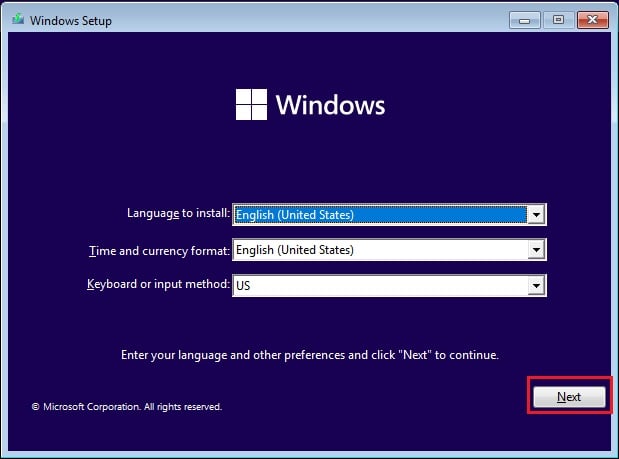 Tiếp theo, nhấn Nút cài đặt ngay bây giờ .
Tiếp theo, nhấn Nút cài đặt ngay bây giờ .
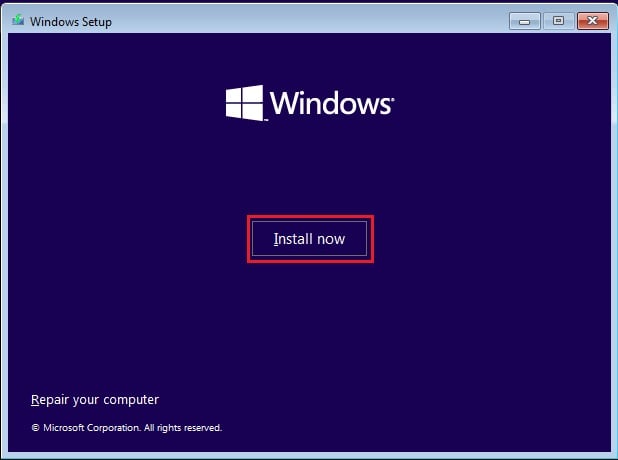
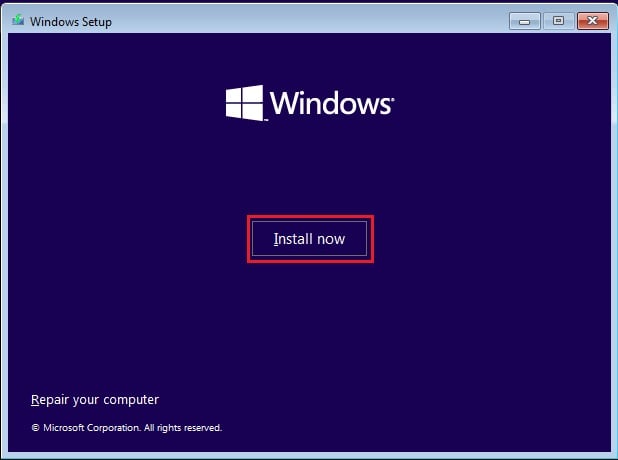 Trong màn hình Kích hoạt Windows, hãy nhập khóa sản phẩm. Ngoài ra, bạn có thể chọn tùy chọn Tôi không có khóa sản phẩm từ cuối hộp thoại.
Trong màn hình Kích hoạt Windows, hãy nhập khóa sản phẩm. Ngoài ra, bạn có thể chọn tùy chọn Tôi không có khóa sản phẩm từ cuối hộp thoại.
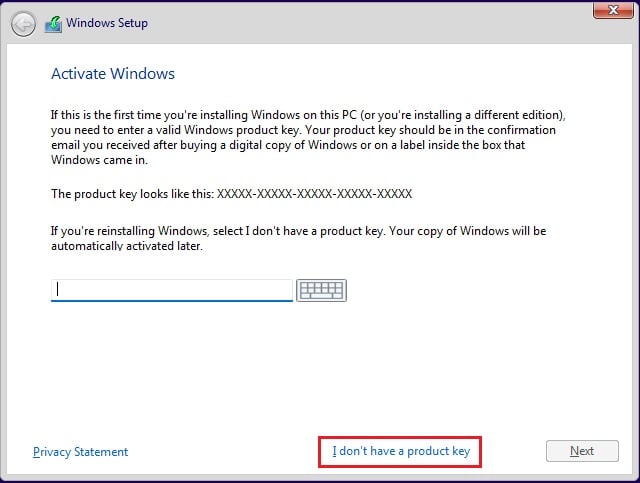
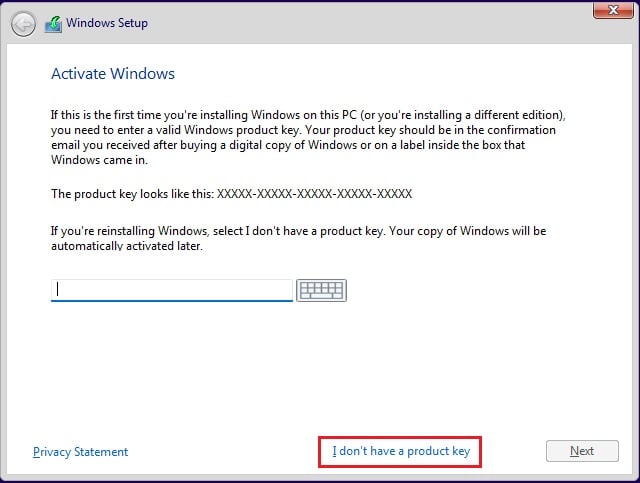 Sau đó, chọn Tôi chấp nhận các điều khoản cấp phép và nhấn Tiếp theo.
Sau đó, chọn Tôi chấp nhận các điều khoản cấp phép và nhấn Tiếp theo.
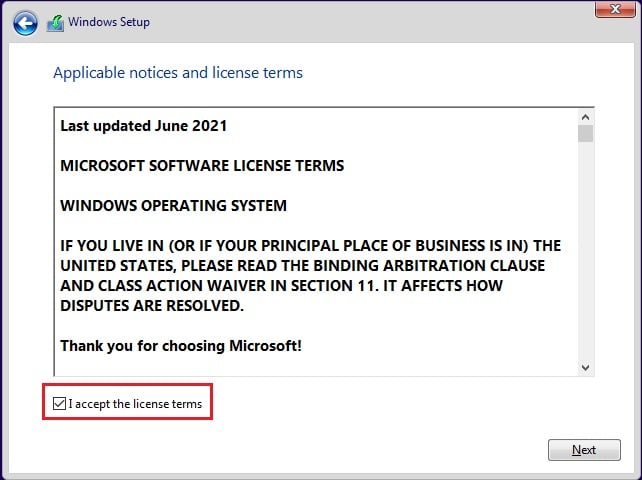
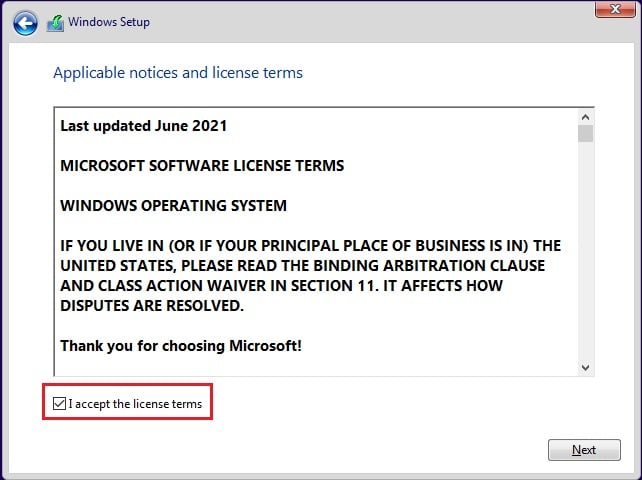 Sau đó, chọn một hệ điều hành và nhấn Tiếp theo.
Sau đó, chọn một hệ điều hành và nhấn Tiếp theo.
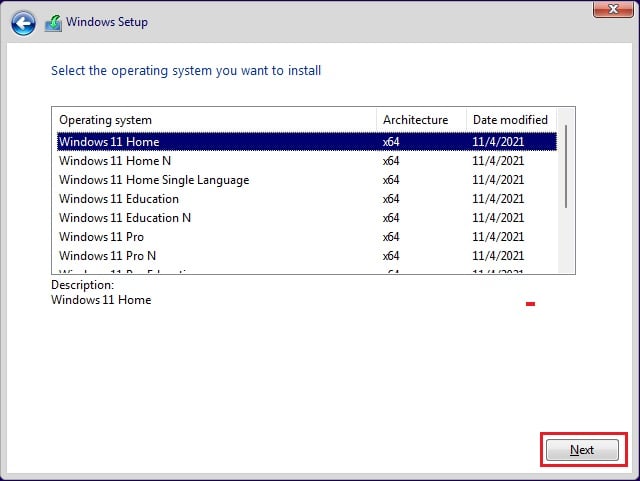
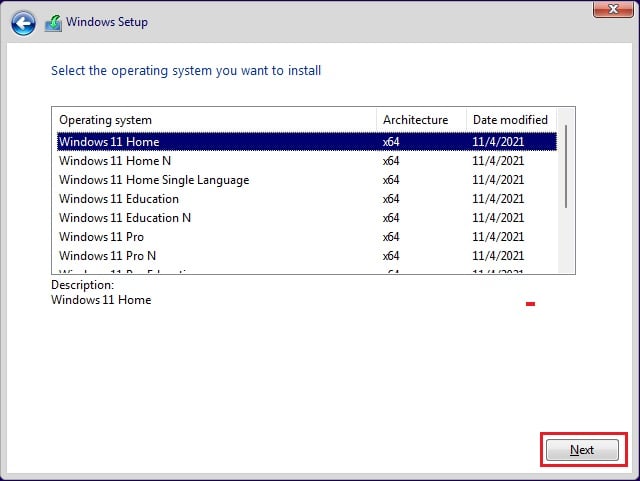 Bây giờ, chọn cus tùy chọn tom install .
Bây giờ, chọn cus tùy chọn tom install .
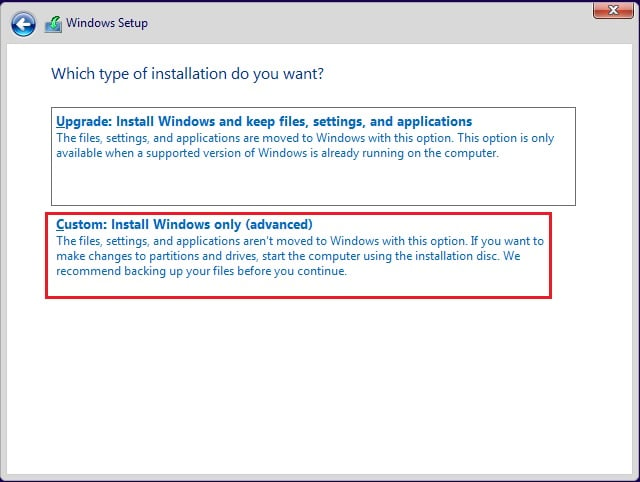 Tại đây , bắt đầu xóa các phân vùng không cần thiết.
Tại đây , bắt đầu xóa các phân vùng không cần thiết.
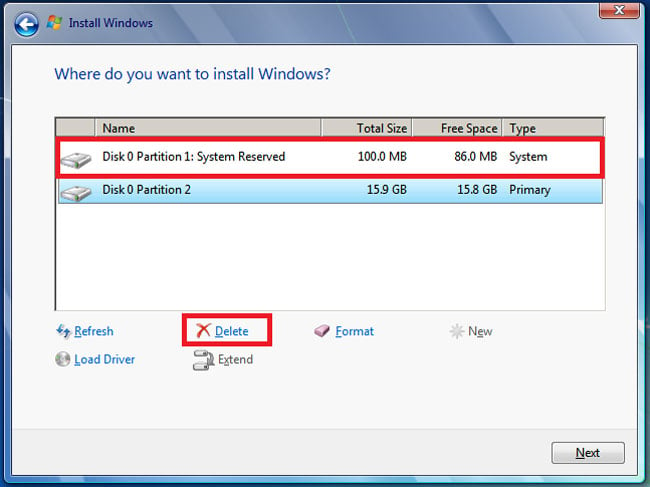
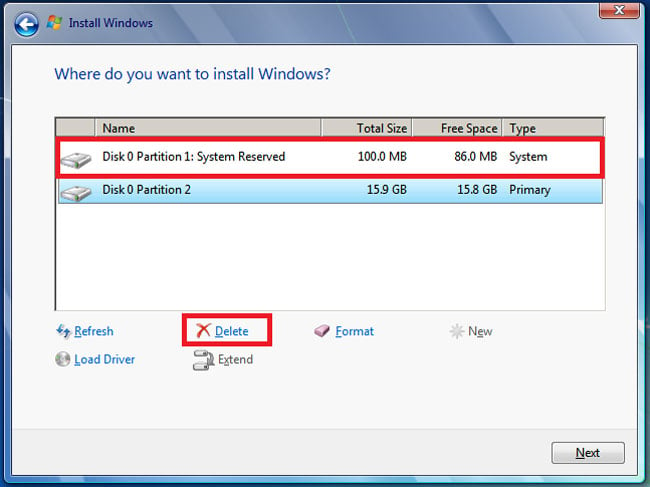 Khi bạn còn lại Ổ đĩa 0 Không gian chưa được phân bổ , chọn nó và chọn Mới.
Khi bạn còn lại Ổ đĩa 0 Không gian chưa được phân bổ , chọn nó và chọn Mới.
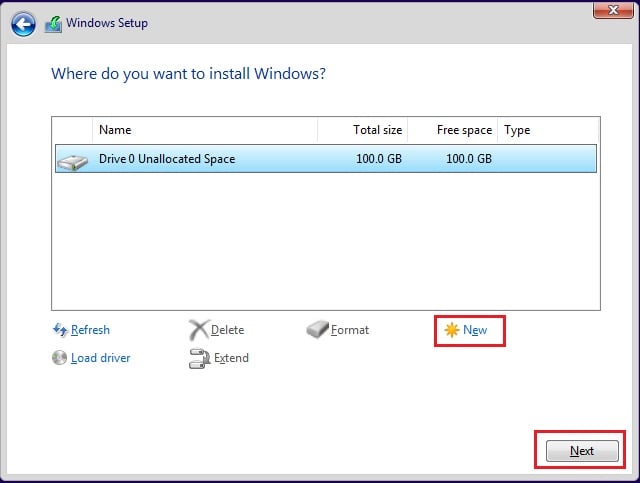
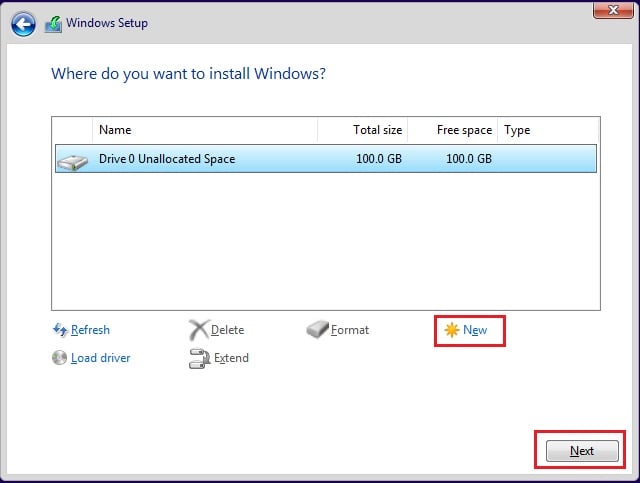 Tiếp theo, nhập kích thước và nhấp vào Áp dụng.
Tiếp theo, nhập kích thước và nhấp vào Áp dụng.
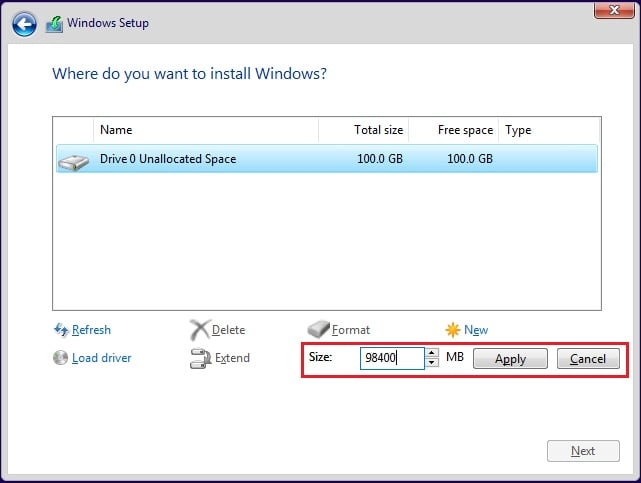
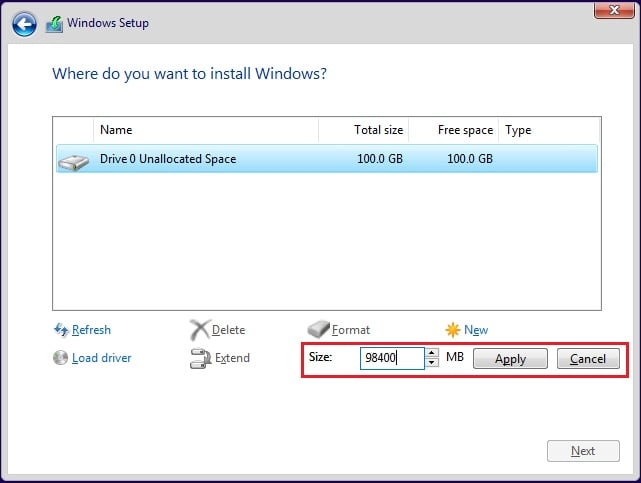 Nhấn nút Tiếp theo và làm theo hướng dẫn trên màn hình để hoàn tất cài đặt Windows lation.
Nhấn nút Tiếp theo và làm theo hướng dẫn trên màn hình để hoàn tất cài đặt Windows lation.
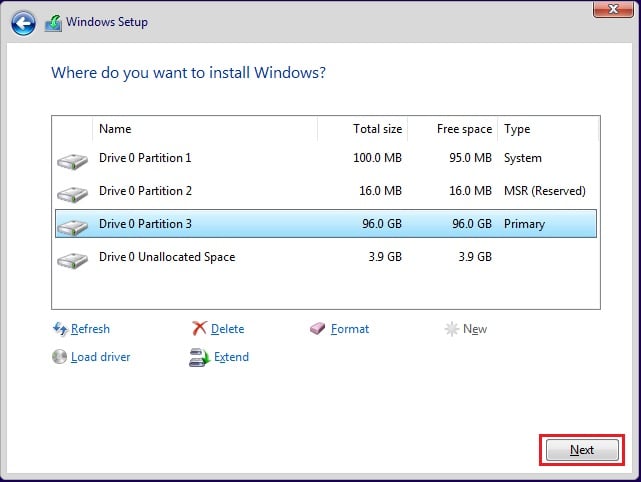
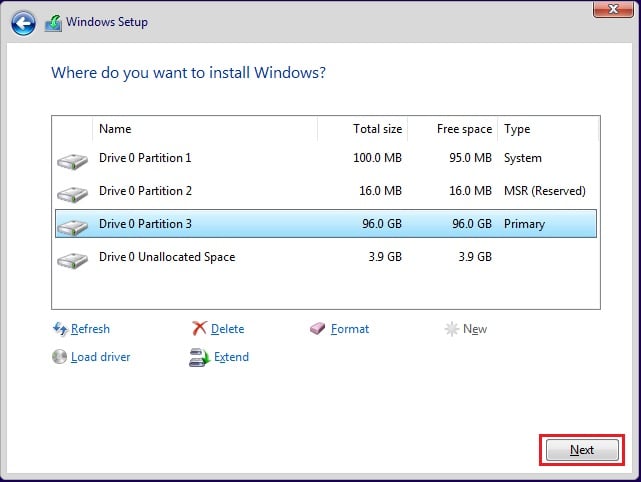 Sau khi Windows khởi động, hãy mở tiện ích Disk Management, tại đây, nhấp chuột phải vào từng phân vùng RAW và chọn Thu nhỏ âm lượng . Bây giờ, nhập dung lượng phù hợp và nhấn vào nút Thu nhỏ. hộp thoại bật lên, nhấp vào tùy chọn Có để tiếp tục. Vì bạn còn lại với không gian chưa được phân bổ, hãy nhấp chuột phải vào hộp thoại đó và chọn Tập đơn giản mới . Cuối cùng, tiếp tục với các hướng dẫn trên màn hình, tạo một ổ đĩa mới.
Sau khi Windows khởi động, hãy mở tiện ích Disk Management, tại đây, nhấp chuột phải vào từng phân vùng RAW và chọn Thu nhỏ âm lượng . Bây giờ, nhập dung lượng phù hợp và nhấn vào nút Thu nhỏ. hộp thoại bật lên, nhấp vào tùy chọn Có để tiếp tục. Vì bạn còn lại với không gian chưa được phân bổ, hãy nhấp chuột phải vào hộp thoại đó và chọn Tập đơn giản mới . Cuối cùng, tiếp tục với các hướng dẫn trên màn hình, tạo một ổ đĩa mới.
Sử dụng chương trình của bên thứ ba
Ngoài tiện ích Disk Management và Command Prompt, một kỹ thuật khác để phân vùng SSD là sử dụng bất kỳ chương trình bên thứ ba đáng tin cậy nào. Một số ứng dụng phổ biến bao gồm Acronis Disk Director, GParted, v.v.
Chà, các ứng dụng của bên thứ ba này bao gồm giao diện người dùng hấp dẫn , giúp phân vùng SSD hoặc HDD dễ dàng hơn. Tuy nhiên, các ứng dụng không đáng tin cậy có thể làm hỏng hệ thống của bạn, dẫn đến các vấn đề khác. Do đó, chúng tôi không đề xuất bất kỳ chương trình nào như vậy và khuyên bạn nên sử dụng các phương pháp tích hợp sẵn.
Làm cách nào để xóa phân vùng SSD?
Đôi khi, bạn có thể không hài lòng với phân vùng đã tạo hoặc thậm chí muốn xóa một phân vùng SSD hiện có. Tuy nhiên, việc xóa dung lượng trống chưa được phân bổ có thể hơi phức tạp.
Tuy nhiên, các bước đơn giản dưới đây sẽ giúp bạn thực hiện điều đó. Nhưng trước khi tiếp tục, hãy đảm bảo rằng bạn đã sao lưu ổ đĩa được phân vùng, vì việc xóa ổ đĩa sẽ xóa mọi thứ.
Trước tiên, nhấp chuột phải vào phân vùng đó và chọn Xóa ổ đĩa .
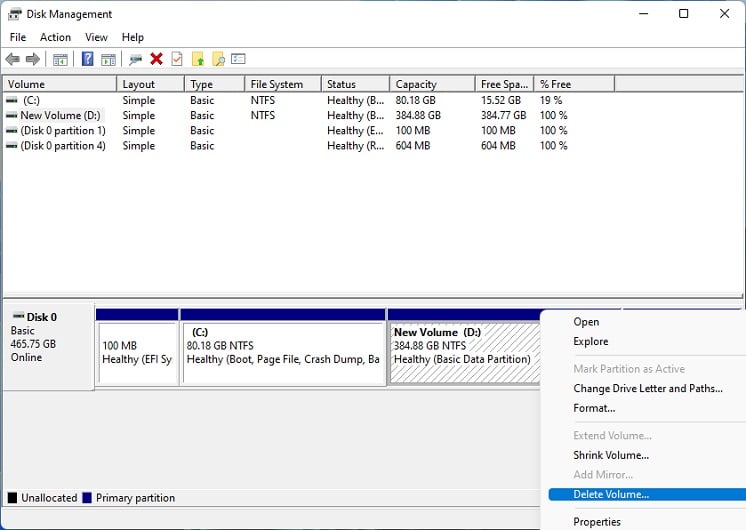
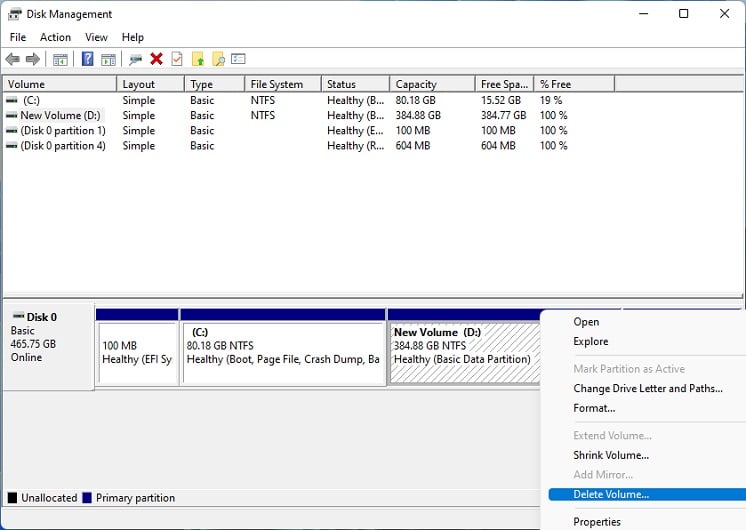 Bây giờ, nhấn Có để hoàn tất việc xóa.
Bây giờ, nhấn Có để hoàn tất việc xóa.
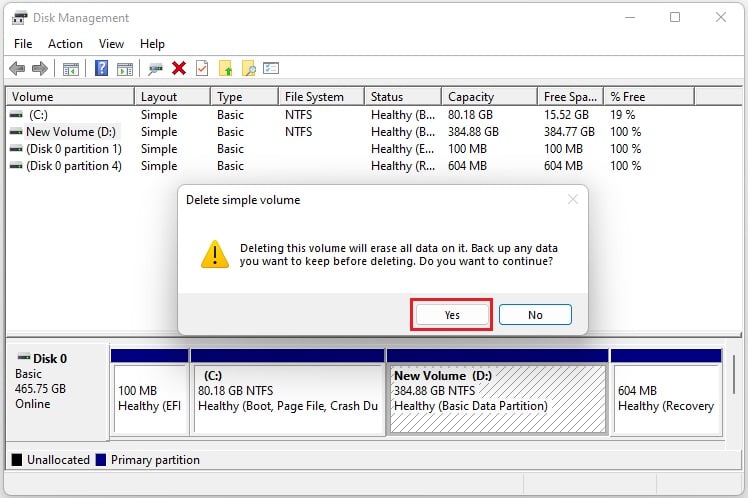
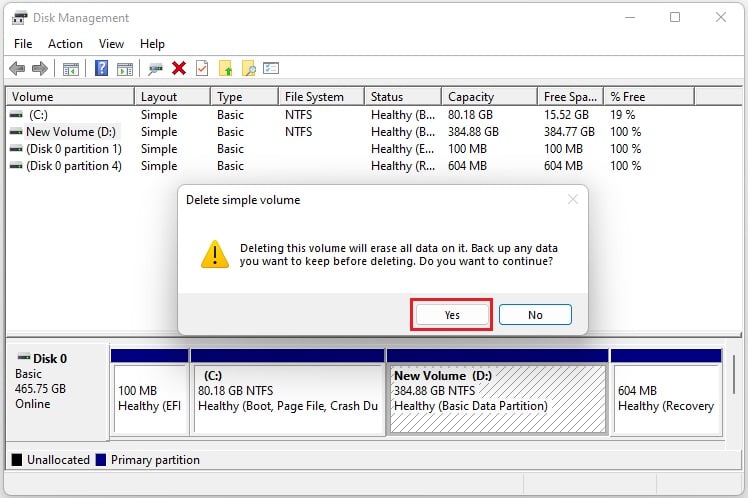 Tuy nhiên, dung lượng trống chưa được phân bổ vẫn còn. Để xóa phần này, bạn cần mở rộng dung lượng của ổ SSD chính.
Tuy nhiên, dung lượng trống chưa được phân bổ vẫn còn. Để xóa phần này, bạn cần mở rộng dung lượng của ổ SSD chính.
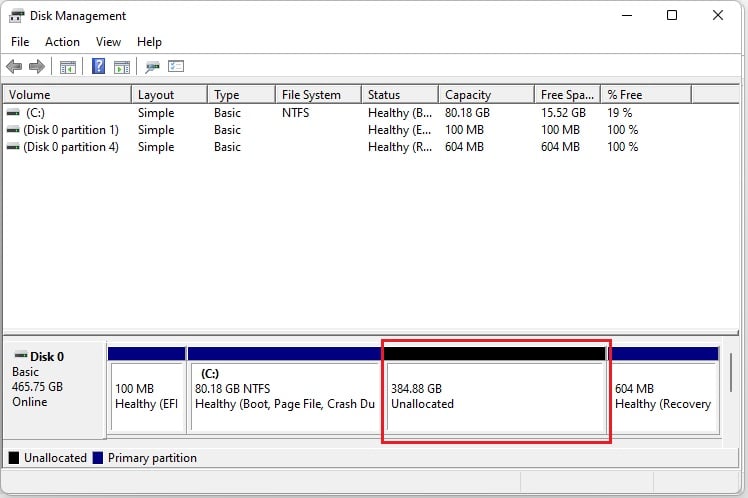
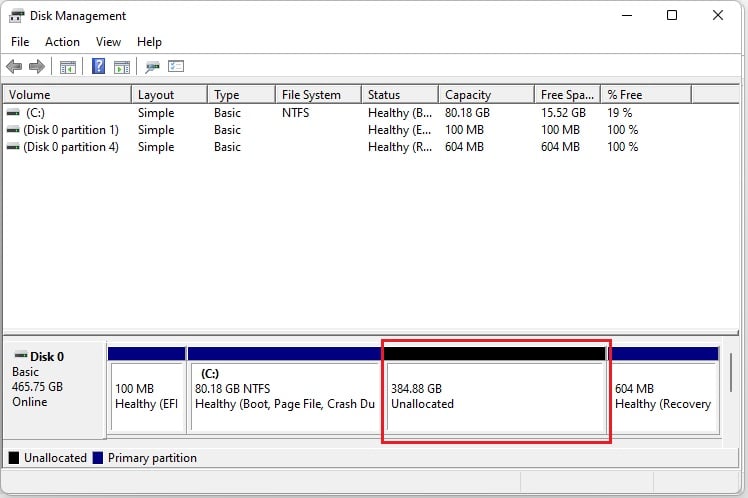
Vì vậy, hãy nhấp chuột phải vào ổ đĩa và chọn Mở rộng âm lượng . Tuy nhiên, bạn có thể đọc bài đăng khác của chúng tôi nếu Vùng mở rộng chuyển sang màu xám.
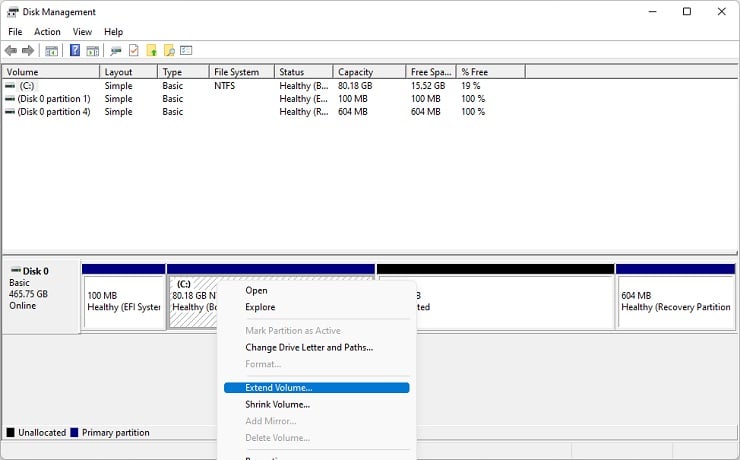 Khi Trình hướng dẫn Mở rộng Âm lượng bật lên, hãy nhấp vào Tiếp theo để tiếp tục.
Khi Trình hướng dẫn Mở rộng Âm lượng bật lên, hãy nhấp vào Tiếp theo để tiếp tục.
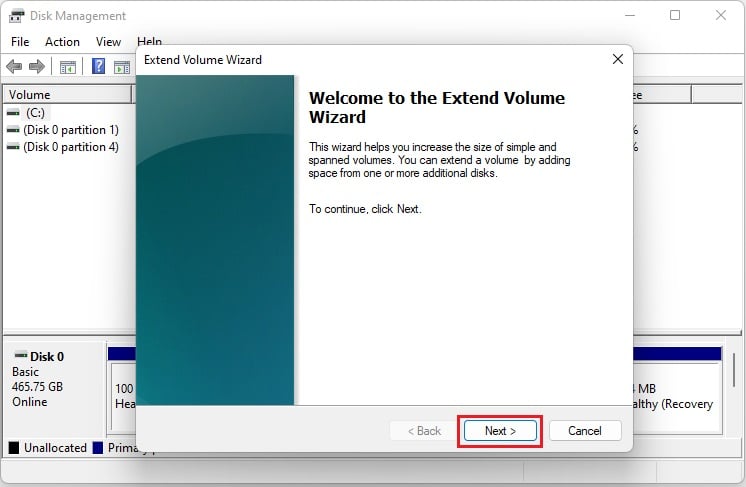
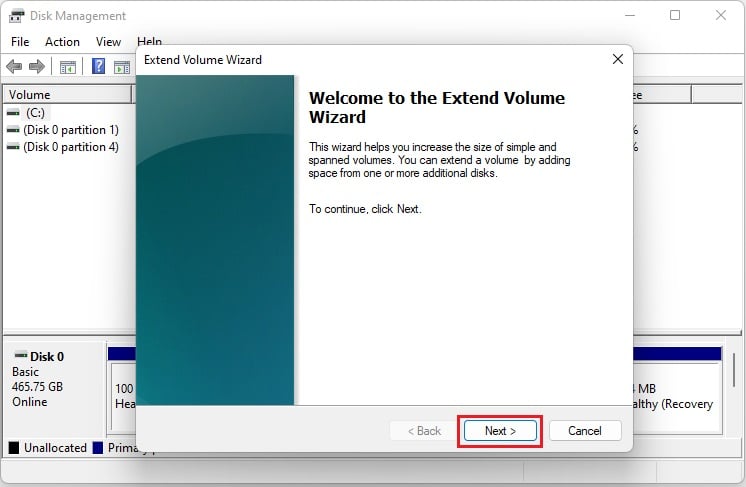 Trong Chọn lượng không gian trong MB , đảm bảo rằng giá trị được đặt chính xác giống như không gian được phân vùng và nhấn Tiếp theo.
Trong Chọn lượng không gian trong MB , đảm bảo rằng giá trị được đặt chính xác giống như không gian được phân vùng và nhấn Tiếp theo.
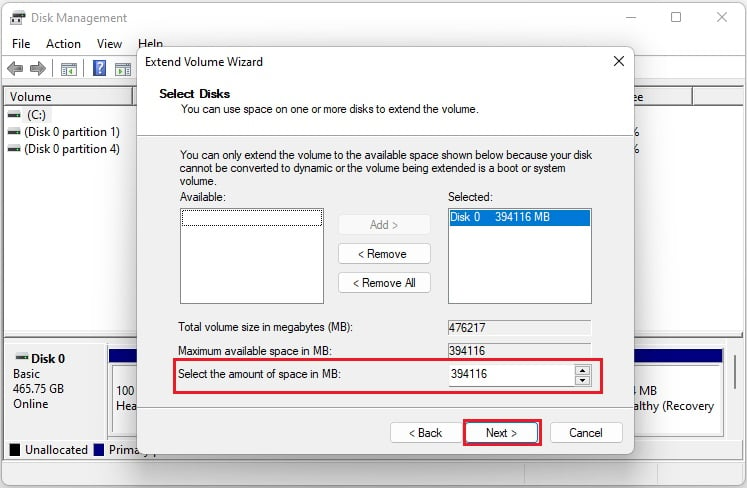
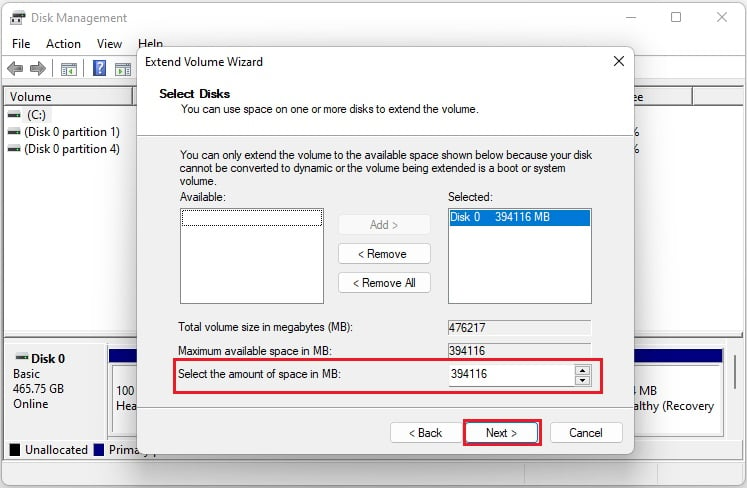 Sau đó, nhấn Hoàn tất, thao tác này sẽ xóa hoàn toàn ổ đĩa được phân vùng.
Sau đó, nhấn Hoàn tất, thao tác này sẽ xóa hoàn toàn ổ đĩa được phân vùng.