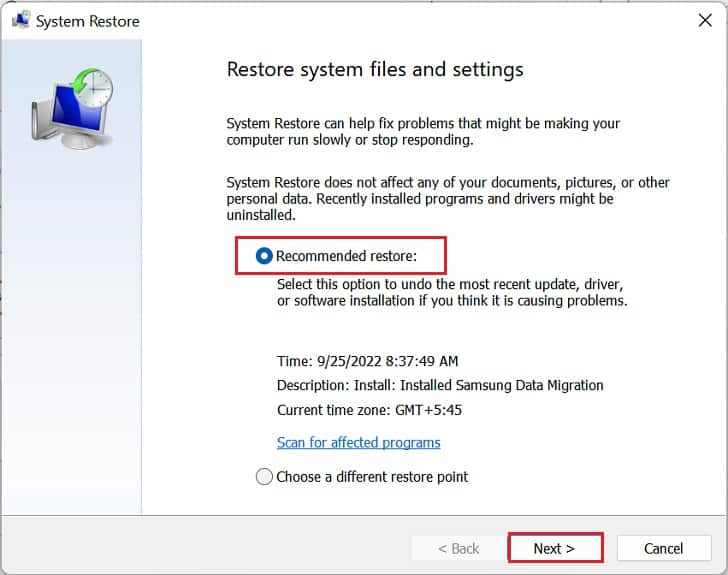Lỗi’Windows không thể khởi động dịch vụ máy khách DHCP trên máy tính cục bộ’ngăn bạn truy cập internet do máy chủ đã thắng’không thể chỉ định địa chỉ IP cho PC của bạn.
Nói chung, điều này xảy ra khi có các vấn đề về quyền DHCP và TCPIP khiến bạn không thể chạy dịch vụ DHCP Client. Hơn nữa, điều này cũng có thể xảy ra do sự cố tường lửa hoặc nhiễm phần mềm độc hại.
Cùng với lỗi, bạn cũng sẽ gặp phải thông báo Lỗi 5: Truy cập bị từ chối trong hộp thoại. Ngoài ra, biểu tượng mạng trên khay hệ thống có biểu tượng dấu gạch chéo hoặc dấu chấm than thông báo rằng thiết bị của bạn không được kết nối với Internet.
Do đó, nếu bạn gặp bất kỳ hiện tượng nào trong số này, hướng dẫn bên dưới sẽ giúp bạn khắc phục lỗi’Windows không thể khởi động dịch vụ máy khách DHCP trên máy tính cục bộ’.
Nguyên nhân: Windows không thể khởi động dịch vụ máy khách DHCP trên máy tính cục bộ
Về cơ bản, DHCP (Giao thức cấu hình máy chủ động) Máy khách là một trong những dịch vụ Windows quản lý địa chỉ IP của máy tính qua mạng TCP/IP. Do đó, bạn có thể gặp phải lỗi’Windows không thể khởi động dịch vụ máy khách DHCP trên máy tính cục bộ’do sự cố với giao thức TCP/IP .
Ngoài ra, một số lý do khác cũng có thể đã gây ra lỗi Windows này: Bộ định tuyến không thể điều chỉnh địa chỉ IP của máy tính Phần mềm độc hại đã ảnh hưởng đến mạng PC của bạn Trình điều khiển mạng được cập nhật hoặc quyền OSDenied DHCP và TCPIPCác vấn đề trong Windows Sockets APIWindows Defender Firewall đang chặn Dịch vụ máy khách DHCP
Cách khắc phục Windows không thể khởi động dịch vụ máy khách DHCP trên máy tính cục bộ?
Được biết, một số người dùng Windows đã gặp phải lỗi’Windows không thể khởi động dịch vụ máy khách DHCP trên máy tính cục bộ’ngay khi khởi động hoặc sau khi cập nhật.
Bất kể nguyên nhân là gì, trước tiên, chúng tôi khuyên bạn nên khởi động lại PC để khắc phục mọi trục trặc tạm thời với trình điều khiển mạng. Ngoài ra, khởi động lại Windows sẽ khởi động mới dịch vụ DHCP Client và có thể bắt đầu lại lần này.
Sau khi khởi động lại hệ thống, bạn cũng có thể thử làm mới và khởi động lại dịch vụ theo cách thủ công. Đây là cách bạn có thể thực hiện:
Nhấn Windows + R để khởi chạy tiện ích Run. Tại đây, nhập services.msc để khởi chạy ứng dụng Dịch vụ. Tìm Ứng dụng khách DHCP và kiểm tra trạng thái của ứng dụng này . Bạn có thể sẽ thấy nó trống, nghĩa là dịch vụ không chạy.
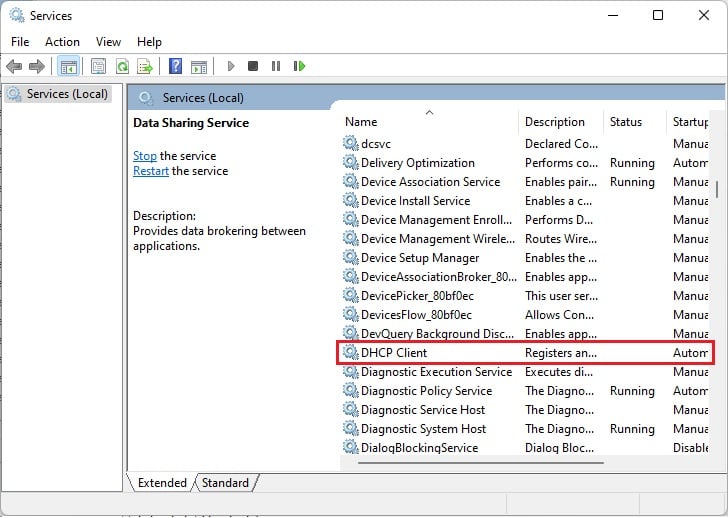
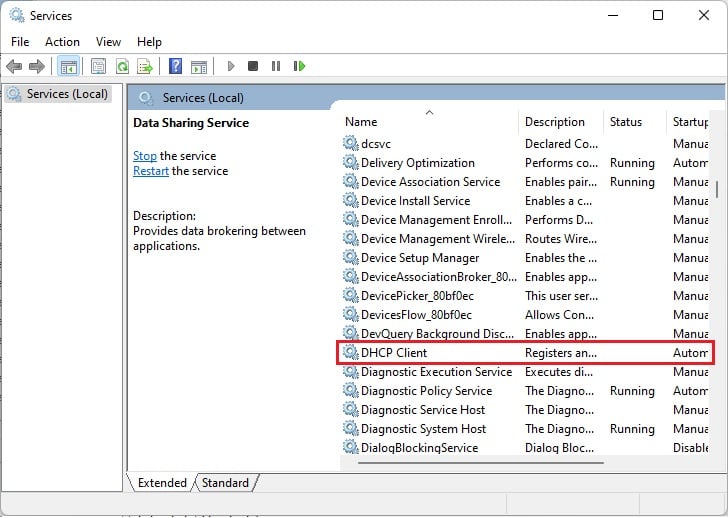 Bây giờ, nhấp chuột phải vào đó và chọn Làm mới.
Bây giờ, nhấp chuột phải vào đó và chọn Làm mới.
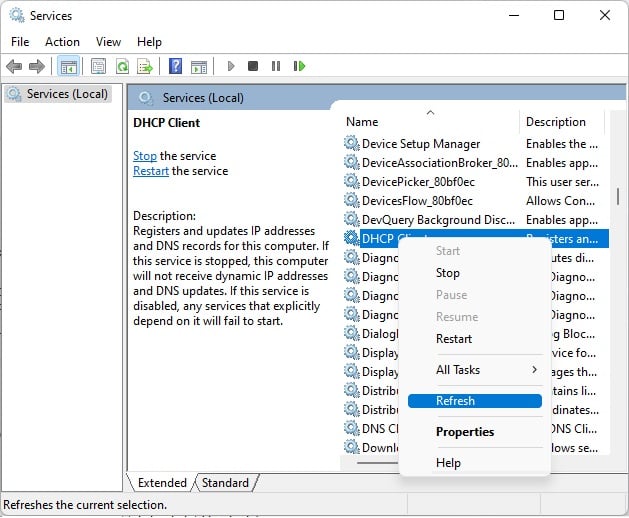
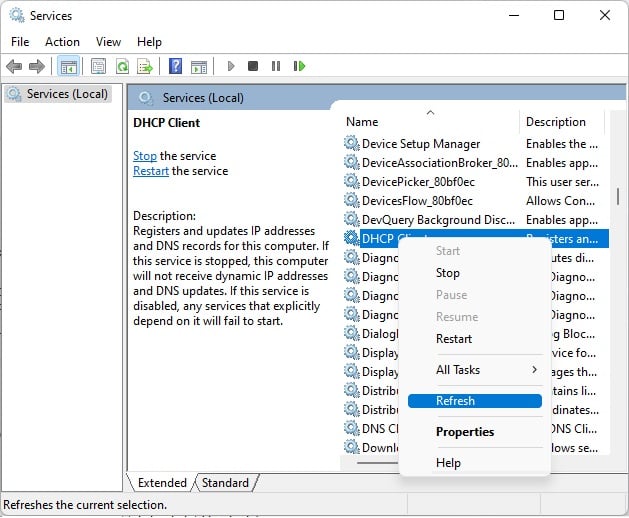 Nếu điều này không chạy dịch vụ DHCP Client, hãy nhấp chuột phải vào nó một lần nữa và chọn Khởi động lại.
Nếu điều này không chạy dịch vụ DHCP Client, hãy nhấp chuột phải vào nó một lần nữa và chọn Khởi động lại.
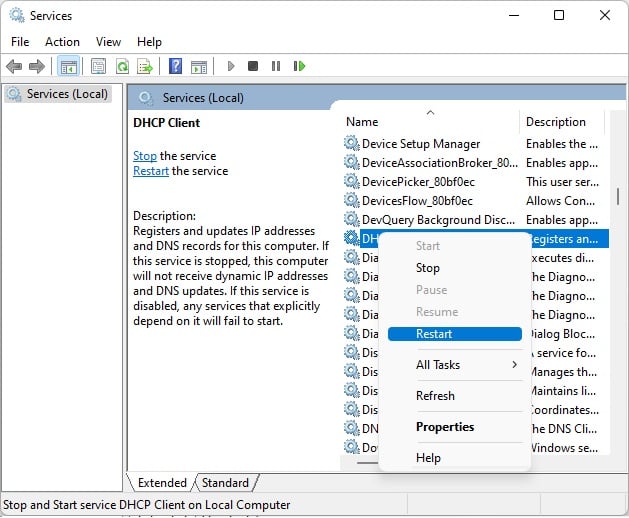
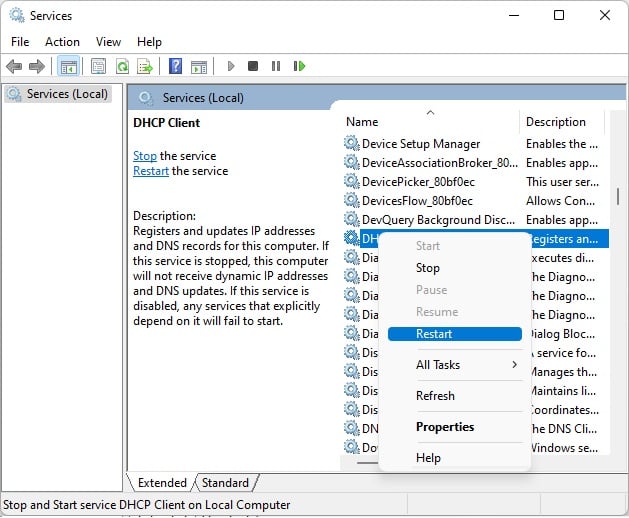 Cuối cùng, nhấp vào nút Có để xác nhận hành động của bạn.
Cuối cùng, nhấp vào nút Có để xác nhận hành động của bạn.
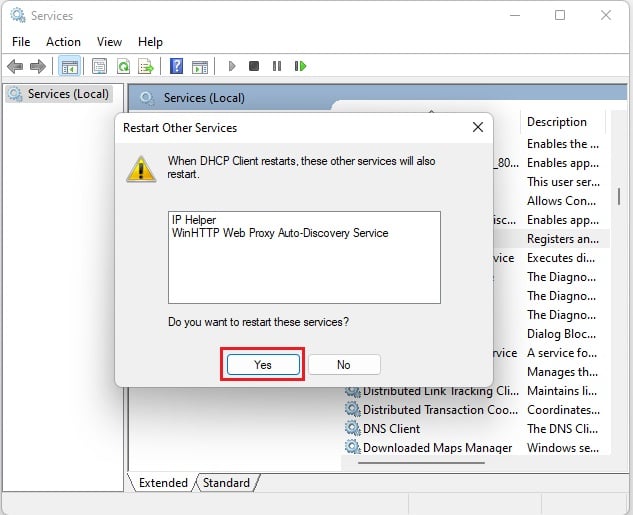
Nếu khởi động lại Windows và khởi động lại dịch vụ DHCP Client thì không. sửa lỗi, chúng tôi cũng khuyên bạn nên cập nhật PC của bạn . Điều này sẽ khắc phục mọi lỗi hoặc lỗ hổng bảo mật có thể đã ngăn không cho khởi động dịch vụ.
Tuy nhiên, nếu các bản sửa lỗi chung này không hoạt động, chúng tôi khuyên bạn nên thử các giải pháp được đề cập bên dưới.
Khởi động lại bộ định tuyến của bạn

 Sử dụng nút Nguồn trên Bộ định tuyến để Khởi động lại thiết bị
Sử dụng nút Nguồn trên Bộ định tuyến để Khởi động lại thiết bị
Bộ định tuyến là một thiết bị mạng nơi nhiều mạng máy tính chuyển mạch gói giao tiếp và chia sẻ thông tin. Nói chung, hầu hết các bộ định tuyến được sử dụng ngày nay đều sử dụng máy chủ DHCP theo mặc định và chịu trách nhiệm cung cấp địa chỉ IP duy nhất.
Tuy nhiên, nếu nhiều thiết bị được kết nối với cùng một mạng, thiết bị có thể không thể làm điều đó. Do đó, chúng tôi khuyên bạn nên khởi động lại bộ định tuyến của mình để xóa hoặc đặt lại bất kỳ tác vụ cơ bản nào có thể đã ngăn Windows khởi động dịch vụ DHCP.
Quét phần mềm độc hại có thể có
Phần mềm độc hại có thể gây hại cho trình điều khiển mạng, điều cần thiết các tệp hệ thống, hoặc thậm chí các dịch vụ hệ điều hành. Do đó, chúng cũng có thể gây ra sự cố với dịch vụ DHCP Client.
Do đó, tốt nhất bạn nên sử dụng một hoặc nhiều chương trình chống vi-rút đáng tin cậy để loại bỏ phần mềm độc hại đó. Dưới đây, chúng tôi đã cung cấp các bước cần thiết để thực hiện quét toàn bộ bằng ứng dụng Windows Security được tích hợp sẵn để quét vi-rút:
Điều hướng đến menu bắt đầu và khởi chạy ứng dụng Windows Security tại đây. , đi tới Bảo vệ khỏi mối đe dọa và vi-rút .
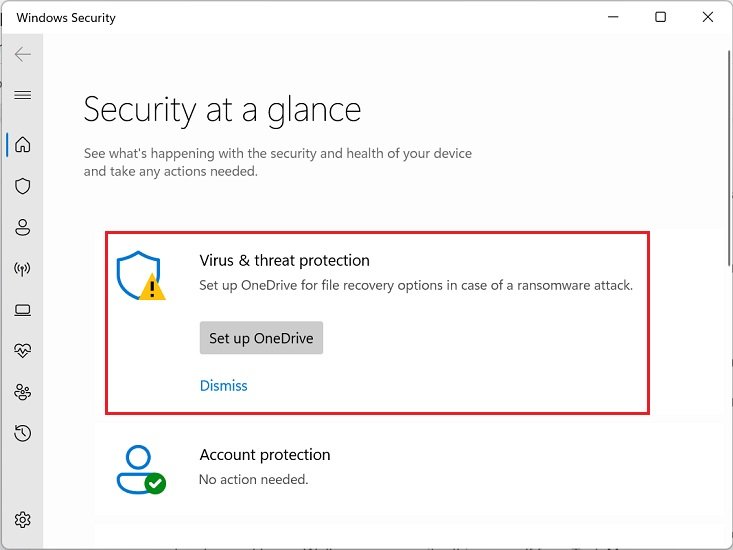
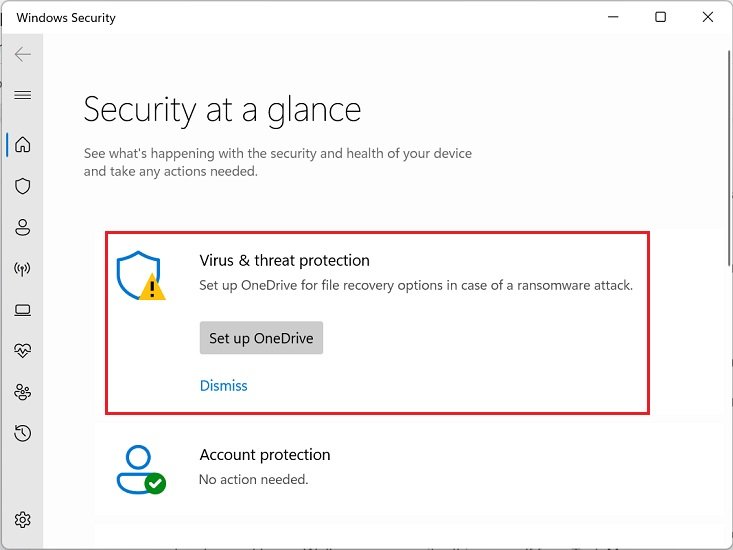 Tiếp theo, chọn Tùy chọn quét .
Tiếp theo, chọn Tùy chọn quét .
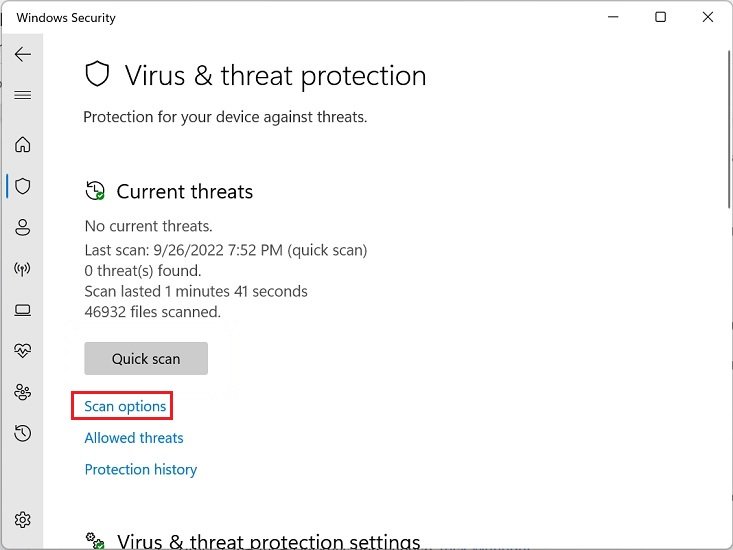
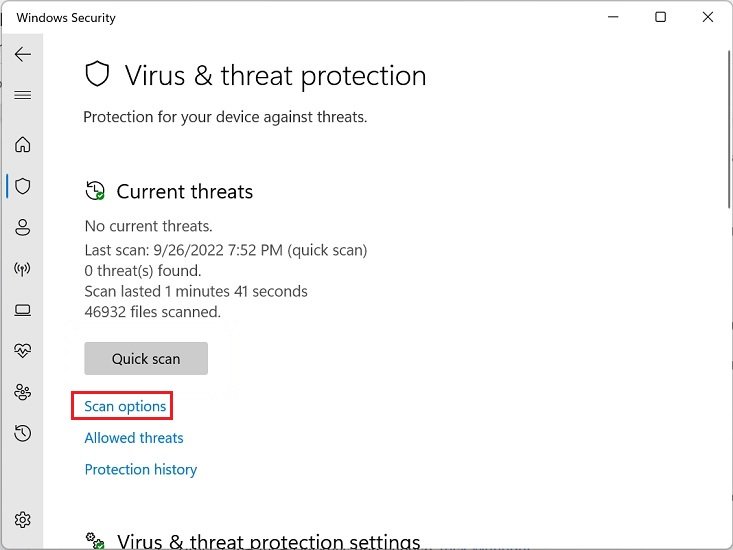 Sau đó, đánh dấu lựa chọn Quét toàn bộ và nhấn nút Quét ngay .
Sau đó, đánh dấu lựa chọn Quét toàn bộ và nhấn nút Quét ngay .
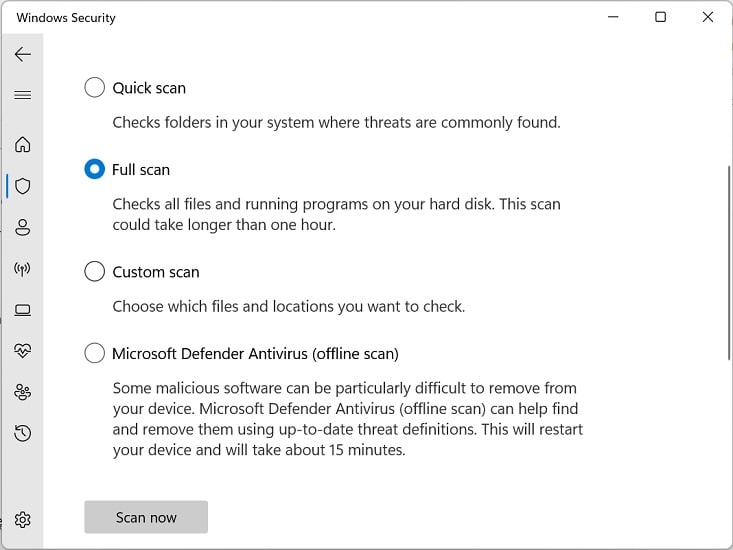 Chờ cho đến khi quá trình quét hoàn tất, và thử chạy DHCP theo cách thủ công.
Chờ cho đến khi quá trình quét hoàn tất, và thử chạy DHCP theo cách thủ công.
Thay đổi quyền DHCP
Không còn nghi ngờ gì nữa, nếu bạn chưa cung cấp đầy đủ quyền DHCP cho máy tính của mình, Windows có thể không khởi động được dịch vụ trên thiết bị. Do đó, chúng tôi thực sự khuyên bạn nên thay đổi các quyền bằng cách sử dụng hướng dẫn bên dưới:
Nhấn Windows + R và chạy lệnh regedit để khởi chạy Registry Editor trên PC của bạn. Tại đây, hãy sao chép và dán đường dẫn bên dưới vào thanh địa chỉ:
HKEY_LOCAL_MACHINE \ SYSTEM \ CurrentControlSet \ Services \ Dhcp \ Configurations
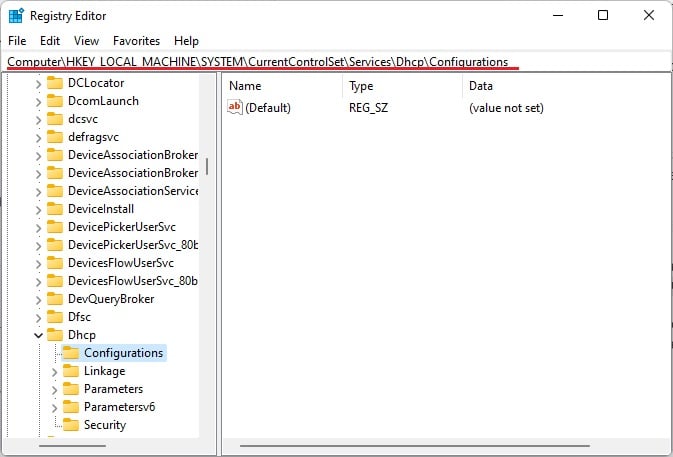
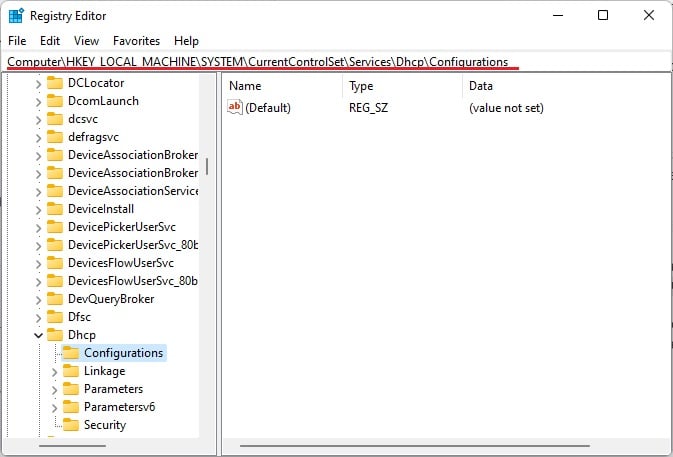 Nhấp chuột phải vào mục đã chọn và chọn Quyền.
Nhấp chuột phải vào mục đã chọn và chọn Quyền.
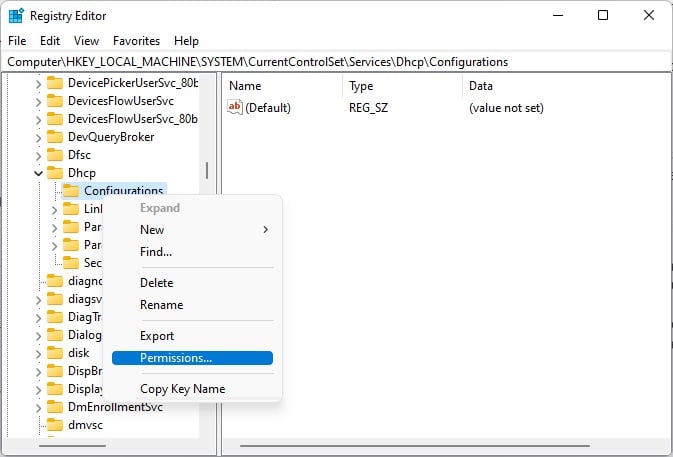
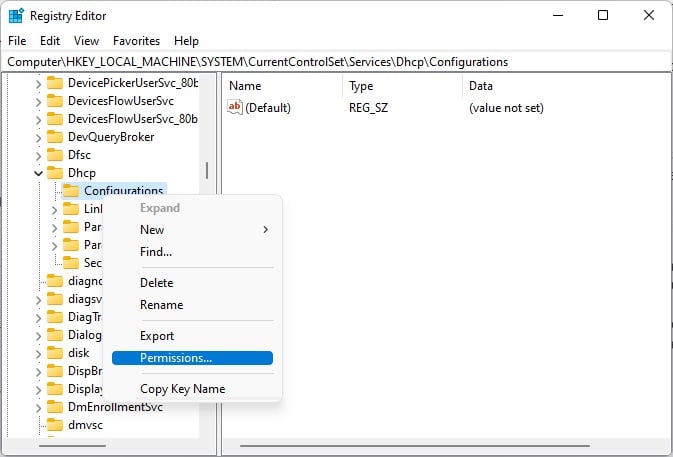 Khi một hộp thoại mới bật lên, hãy chọn tên người dùng của bạn từ danh sách. Sau đó, chuyển đến phần Quyền, nơi bạn có thể tìm thấy ba tùy chọn-Quyền kiểm soát hoàn toàn, Quyền đọc và Quyền đặc biệt. Chỉ cần chọn hai đầu tiên trong hàng Cho phép và nhấn Ok.
Khi một hộp thoại mới bật lên, hãy chọn tên người dùng của bạn từ danh sách. Sau đó, chuyển đến phần Quyền, nơi bạn có thể tìm thấy ba tùy chọn-Quyền kiểm soát hoàn toàn, Quyền đọc và Quyền đặc biệt. Chỉ cần chọn hai đầu tiên trong hàng Cho phép và nhấn Ok.
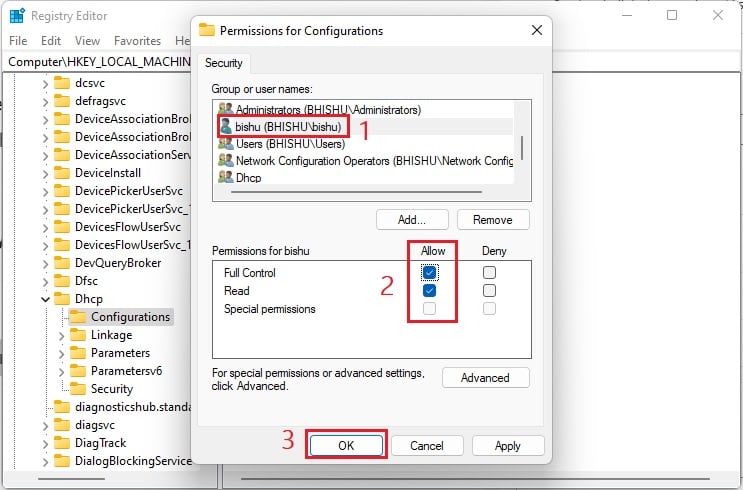
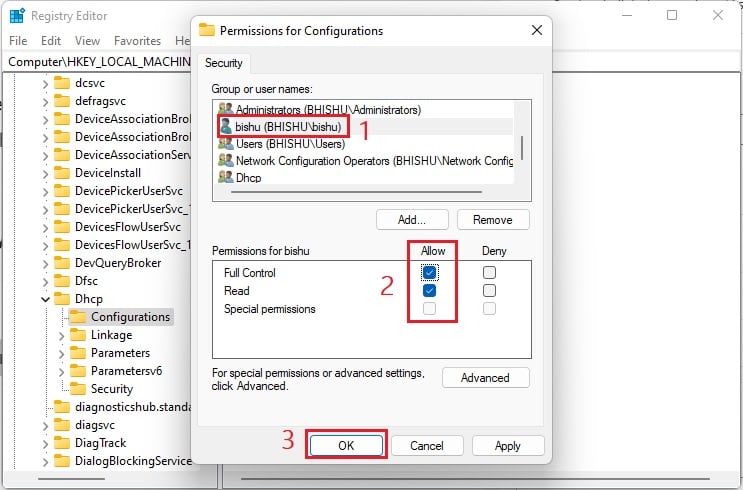 Nếu bạn không tìm thấy tên máy tính của mình trong danh sách, hãy nhấp vào nút Thêm.
Nếu bạn không tìm thấy tên máy tính của mình trong danh sách, hãy nhấp vào nút Thêm.
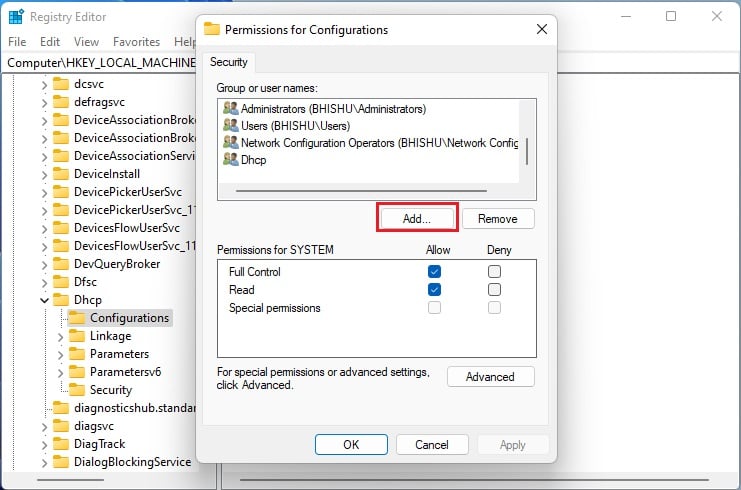
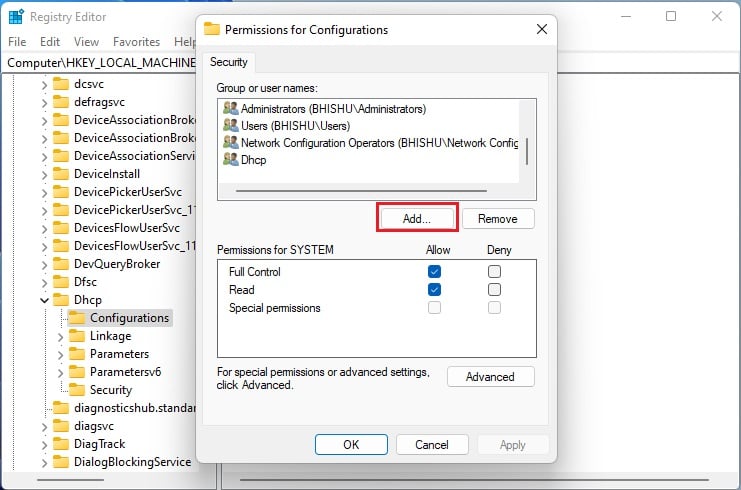 Trong phần Nhập tên để chọn > nhập tên người dùng của bạn và nhấn Ok. Thao tác này sẽ thêm thông tin chi tiết của bạn vào phần’Nhóm hoặc tên người dùng’.
Trong phần Nhập tên để chọn > nhập tên người dùng của bạn và nhấn Ok. Thao tác này sẽ thêm thông tin chi tiết của bạn vào phần’Nhóm hoặc tên người dùng’.
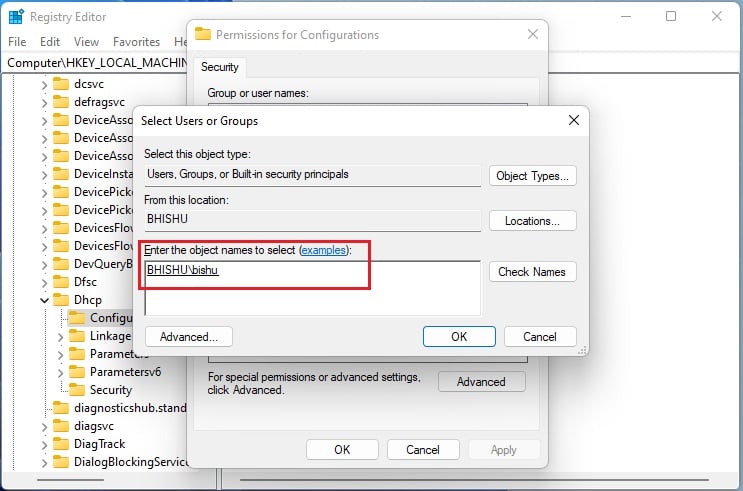
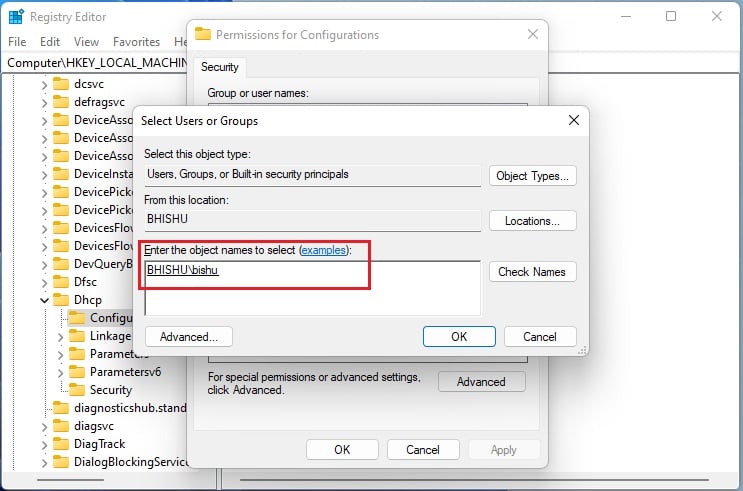 Bây giờ, chọn nó và đánh dấu nút Cho phép bên cạnh tùy chọn Kiểm soát hoàn toàn. Nhấp vào Ok để lưu các quyền Tiếp theo, nhấp chuột phải vào thư mục Dhcp trong công cụ Windows Registry Editor và chọn Quyền.
Bây giờ, chọn nó và đánh dấu nút Cho phép bên cạnh tùy chọn Kiểm soát hoàn toàn. Nhấp vào Ok để lưu các quyền Tiếp theo, nhấp chuột phải vào thư mục Dhcp trong công cụ Windows Registry Editor và chọn Quyền.
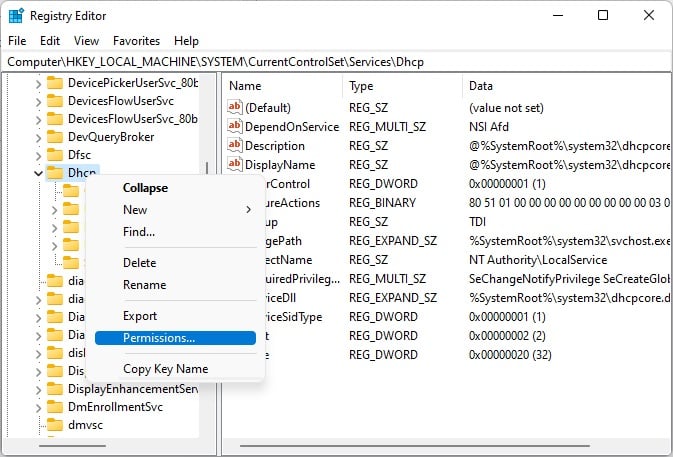 Tại đây, nhấn nút Nâng cao, sẽ mở Cài đặt bảo mật nâng cao cho DHCP.
Tại đây, nhấn nút Nâng cao, sẽ mở Cài đặt bảo mật nâng cao cho DHCP.
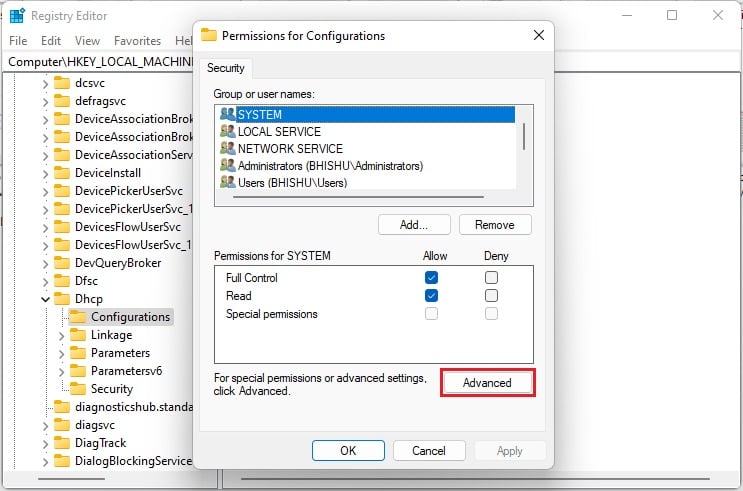
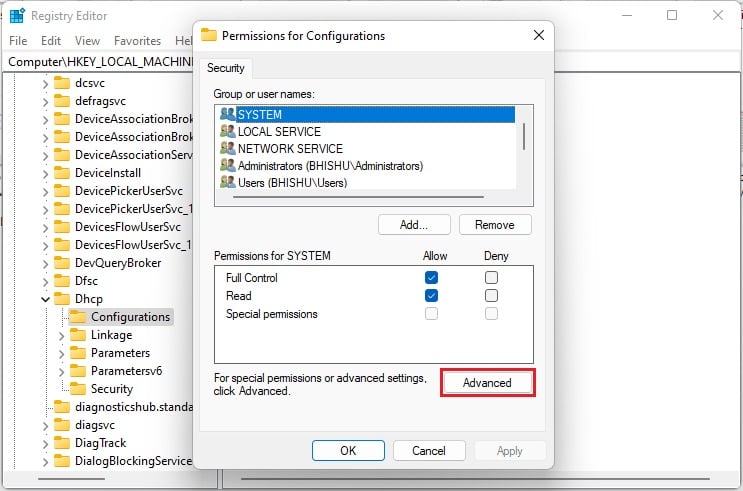 Tiếp theo, nhấn nút Thêm.
Tiếp theo, nhấn nút Thêm.
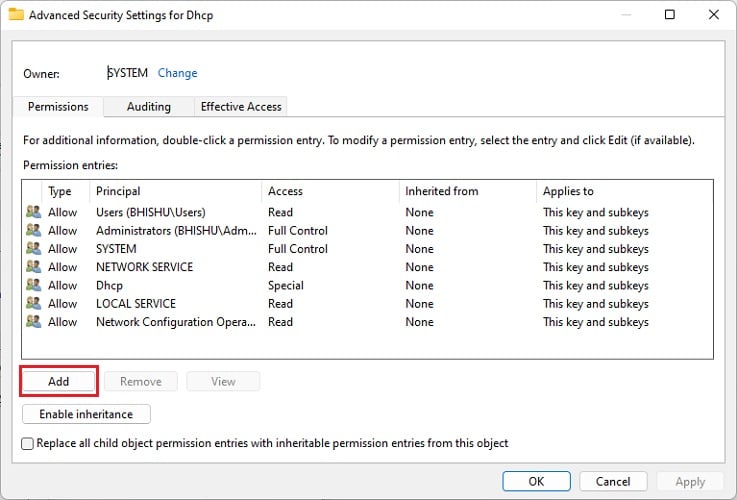 Trong cửa sổ mới, chọn nút Chọn một tùy chọn chính .
Trong cửa sổ mới, chọn nút Chọn một tùy chọn chính .
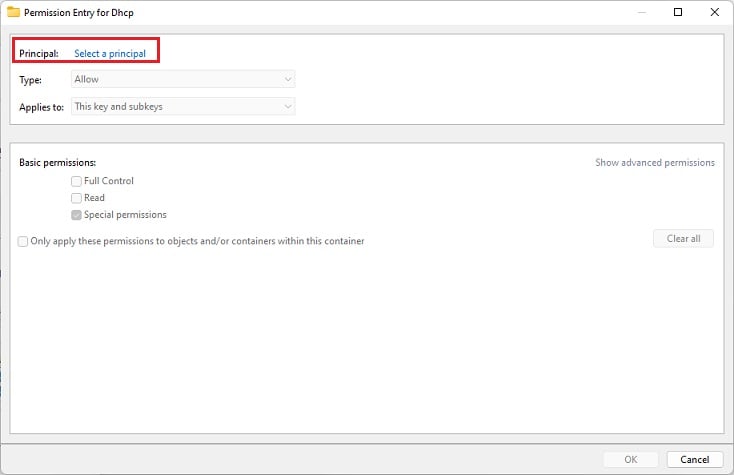 Tại đây , nhập NT SERVICE \ mpssvc và nhấn nút Kiểm tra tên . Điều này sẽ hiển thị mpssvc.
Tại đây , nhập NT SERVICE \ mpssvc và nhấn nút Kiểm tra tên . Điều này sẽ hiển thị mpssvc.
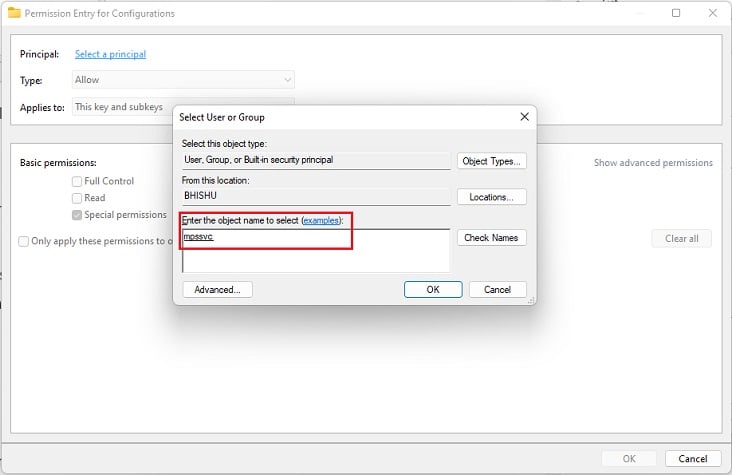
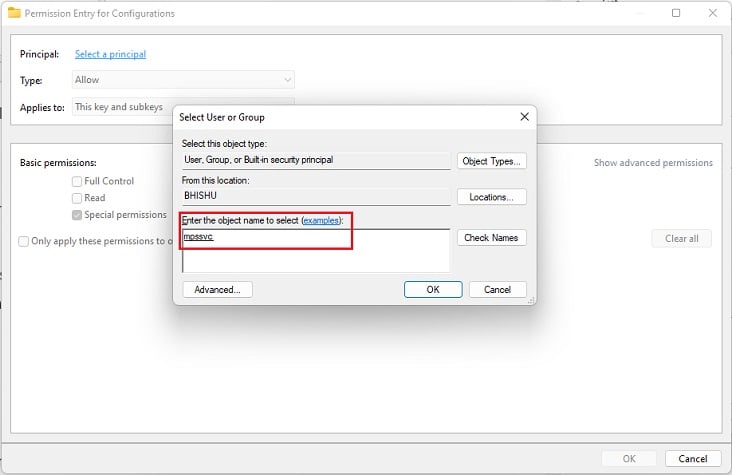 Nhấn Ok và chuyển đến phần’Quyền cơ bản’. Tại đây, chọn tùy chọn Kiểm soát hoàn toàn và nhấp lại vào Ok.
Nhấn Ok và chuyển đến phần’Quyền cơ bản’. Tại đây, chọn tùy chọn Kiểm soát hoàn toàn và nhấp lại vào Ok.
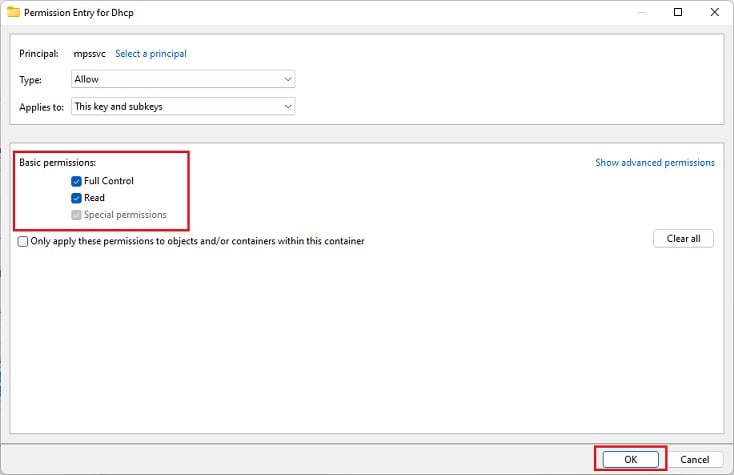
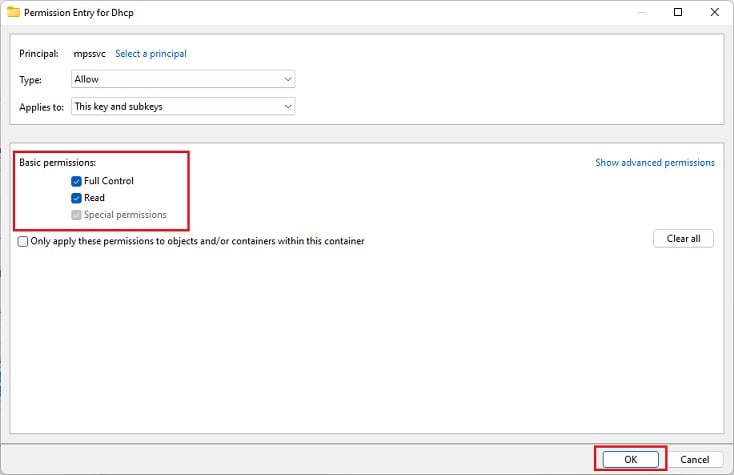 Nhấn Ok trong ba hộp thoại sau để lưu cài đặt quyền của bạn. Điều này sẽ cung cấp đầy đủ quyền cho tài khoản của bạn và thông báo”Windows Không thể Khởi động Dịch vụ Máy khách DHCP trên Máy tính Cục bộ”sẽ không được hiển thị lại.
Nhấn Ok trong ba hộp thoại sau để lưu cài đặt quyền của bạn. Điều này sẽ cung cấp đầy đủ quyền cho tài khoản của bạn và thông báo”Windows Không thể Khởi động Dịch vụ Máy khách DHCP trên Máy tính Cục bộ”sẽ không được hiển thị lại.
Thay đổi quyền TCPIP
Cũng giống như DHCP, điều quan trọng là bạn phải cung cấp đầy đủ quyền cho các đăng ký TCP/IP. Vì DHCP là một giao thức quan trọng trong lớp ứng dụng TCP/IP, nên rõ ràng là nó có thể kích hoạt thông báo lỗi Windows 5.
Dưới đây là hướng dẫn đầy đủ về cách bạn có thể thay đổi quyền TCP/IP trên Windows 11:
Trong Registry Editor mà bạn đã mở trước đó, hãy chuyển đến đường dẫn bên dưới:
Computer \ HKEY_LOCAL_MACHINE \ SYSTEM \ CurrentControlSet \ Services \ Tcpip Nhấp chuột phải vào nó và chọn Quyền.
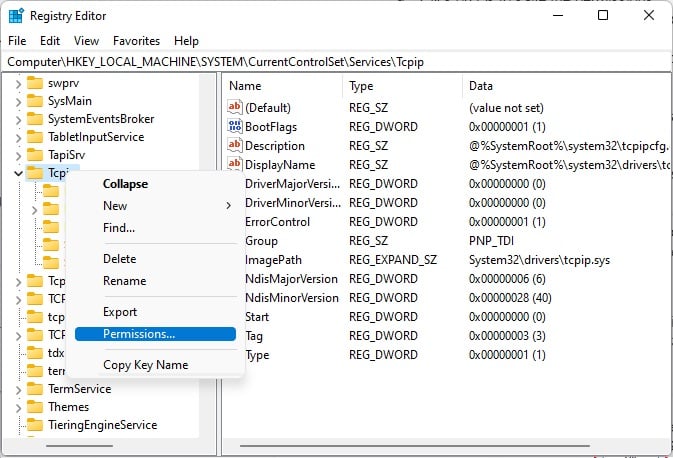
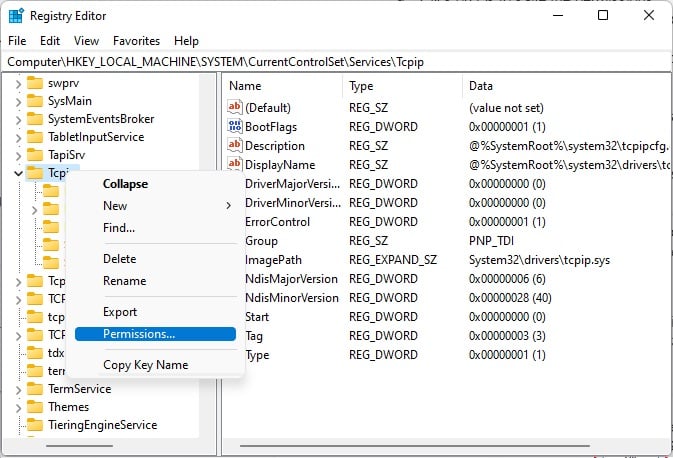 Từ danh sách, chọn tên người dùng của bạn và trong phần Quyền, chọn tùy chọn Cho phép bên cạnh Kiểm soát hoàn toàn . Nếu bạn không tìm thấy tên của mình, hãy thêm tên đó, như đã giải thích trước đó.
Từ danh sách, chọn tên người dùng của bạn và trong phần Quyền, chọn tùy chọn Cho phép bên cạnh Kiểm soát hoàn toàn . Nếu bạn không tìm thấy tên của mình, hãy thêm tên đó, như đã giải thích trước đó.
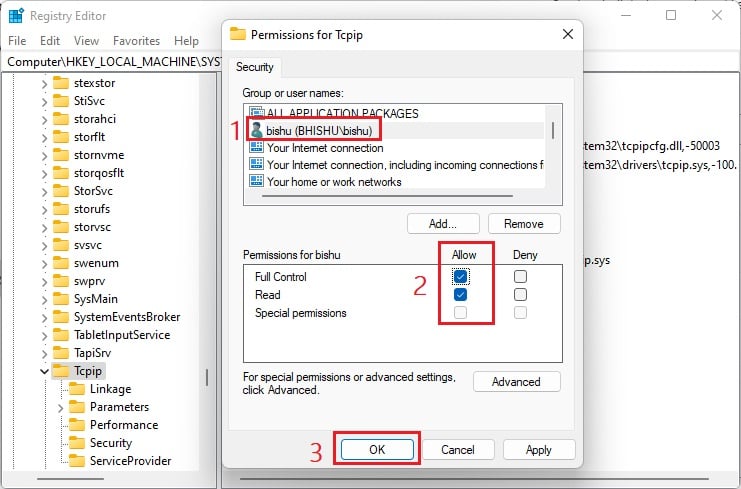
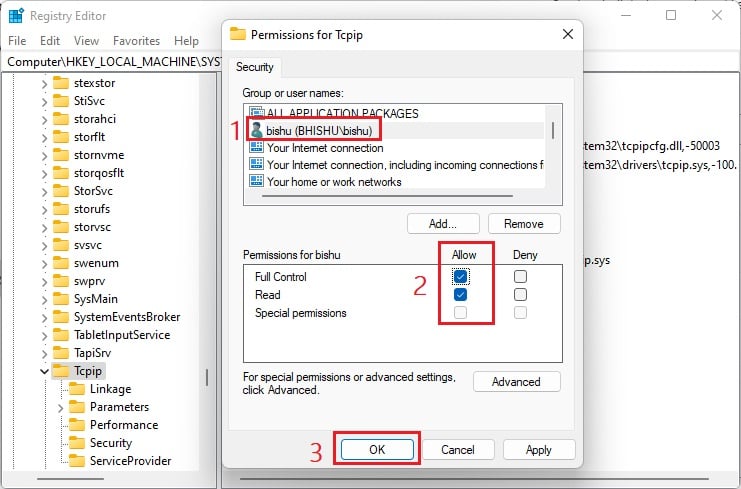 Khi đã đặt đầy đủ quyền, hãy nhấn vào nút Áp dụng để lưu các thay đổi. Tiếp theo, nhấn vào nút Nâng cao và thêm mã chính mpssvc như trước đó. Ngoài ra, hãy đặt toàn quyền và nhấn Ok trên mỗi hộp thoại để lưu các thay đổi.
Khi đã đặt đầy đủ quyền, hãy nhấn vào nút Áp dụng để lưu các thay đổi. Tiếp theo, nhấn vào nút Nâng cao và thêm mã chính mpssvc như trước đó. Ngoài ra, hãy đặt toàn quyền và nhấn Ok trên mỗi hộp thoại để lưu các thay đổi.
Đặt Loại khởi động DHCP thành Tự động
Nếu bạn đã tắt tính năng khởi động DHCP, Windows sẽ không chạy dịch vụ DHCP Client khi nó khởi động. Do đó, điều cần thiết là phải đặt tùy chọn này thành Tự động:
Khởi chạy ứng dụng Dịch vụ bằng cách sử dụng lệnh run services.msc. Nhấp đúp vào dịch vụ DHCP Client để mở các thuộc tính của nó. Mở rộng menu thả xuống Loại khởi động và chọn Tự động.
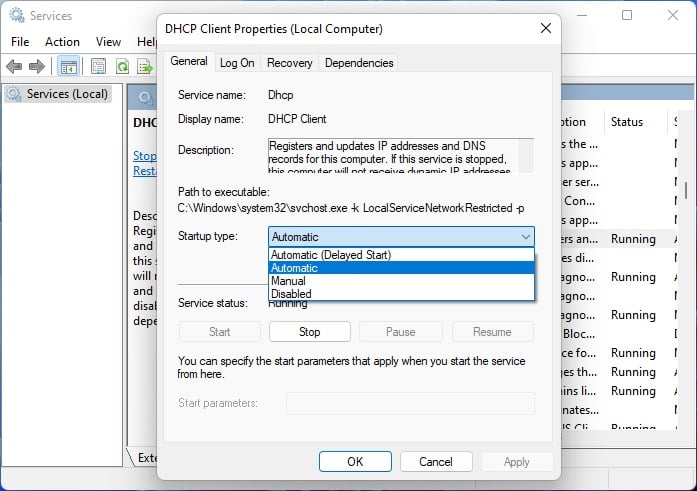

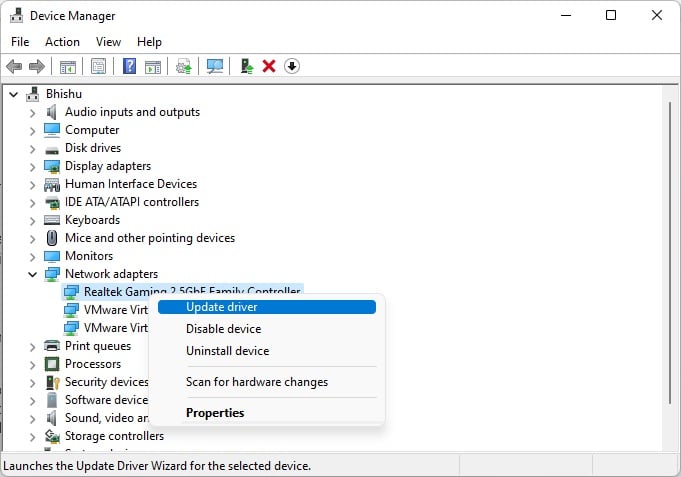
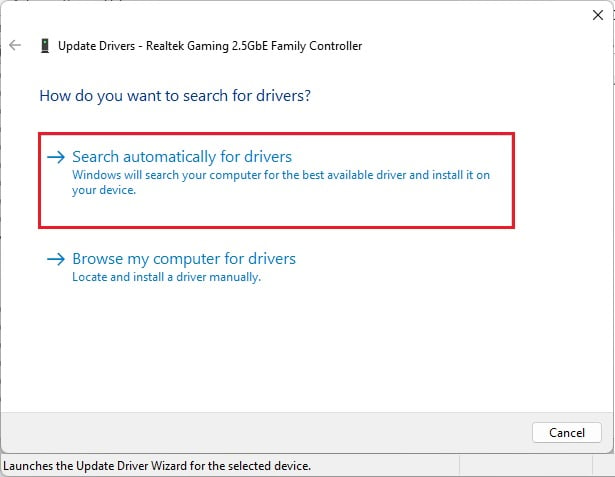
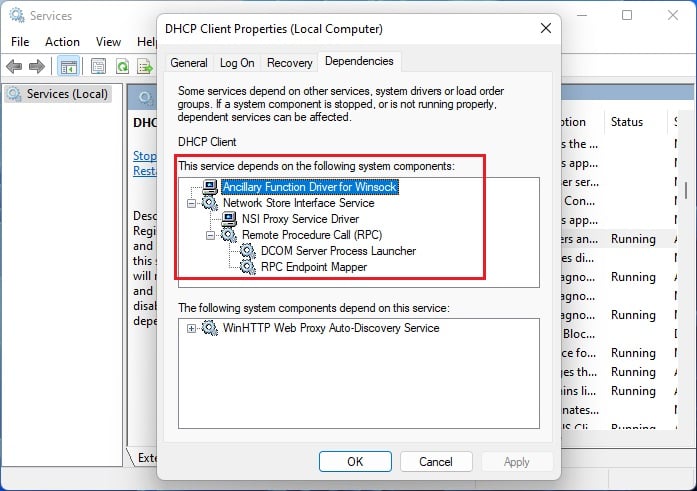
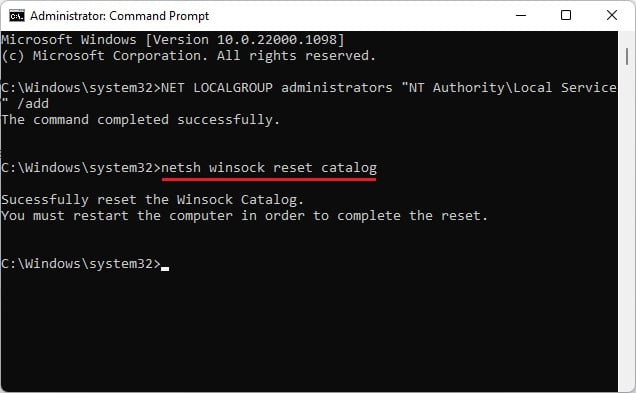
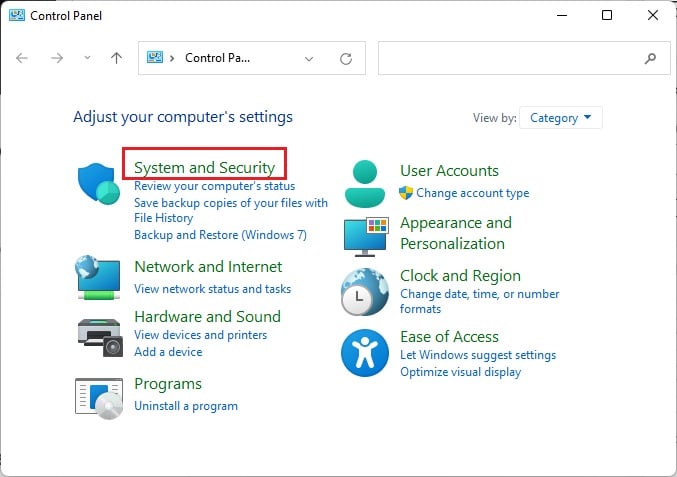
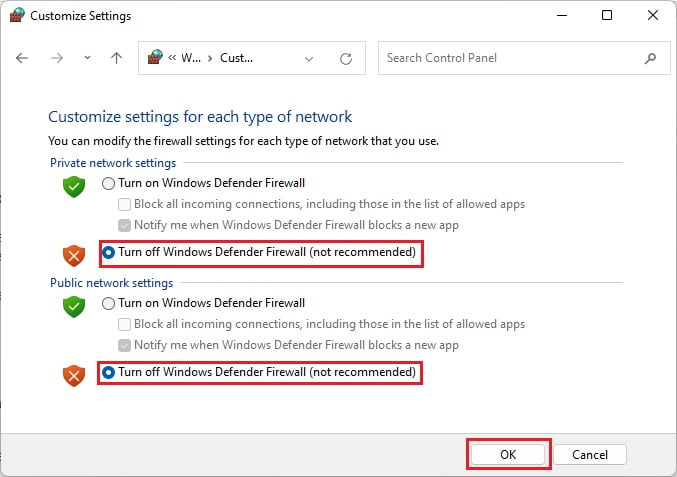 Bây giờ, nhấn Ok và thử chạy dịch vụ DHCP Client theo cách thủ công.
Bây giờ, nhấn Ok và thử chạy dịch vụ DHCP Client theo cách thủ công. 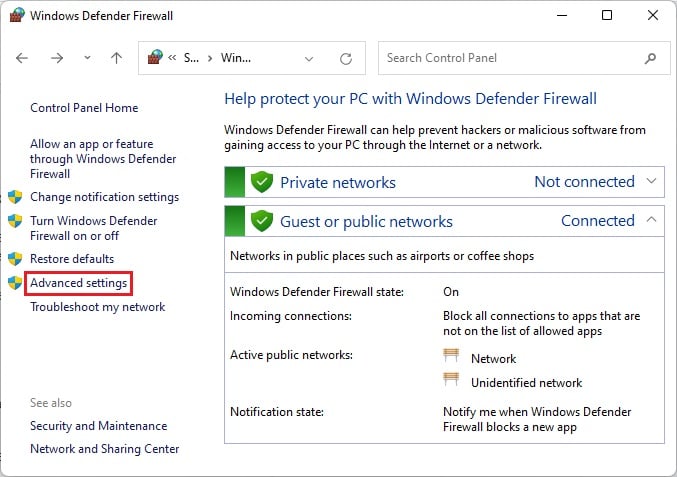
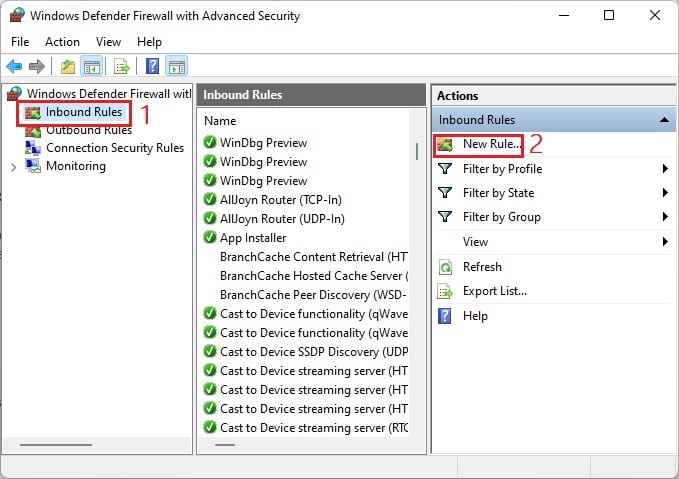
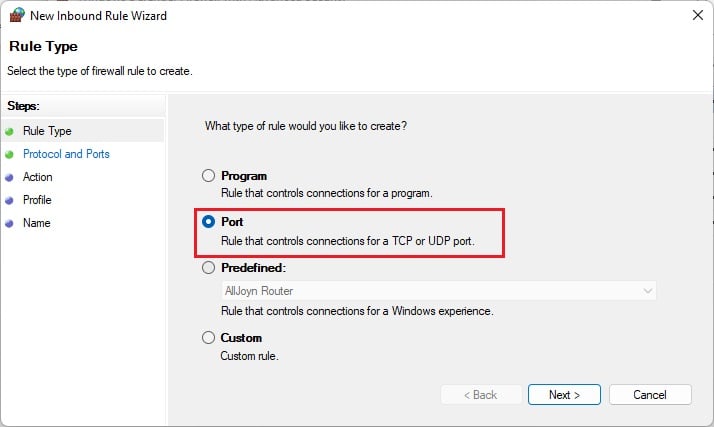 Trong’Quy tắc này có áp dụng cho TCP hay UDP không?’, hãy chọn TCP Sau đó, chọn Các cổng cục bộ cụ thể trong’Quy tắc này có áp dụng cho tất cả các cổng cục bộ hoặc các cổng cục bộ cụ thể không?’. Tại đây, gõ 67 và nhấn Next. Về cơ bản, đây là cổng mà máy khách DHCP phát thông báo DHCPDISCOVER.
Trong’Quy tắc này có áp dụng cho TCP hay UDP không?’, hãy chọn TCP Sau đó, chọn Các cổng cục bộ cụ thể trong’Quy tắc này có áp dụng cho tất cả các cổng cục bộ hoặc các cổng cục bộ cụ thể không?’. Tại đây, gõ 67 và nhấn Next. Về cơ bản, đây là cổng mà máy khách DHCP phát thông báo DHCPDISCOVER. 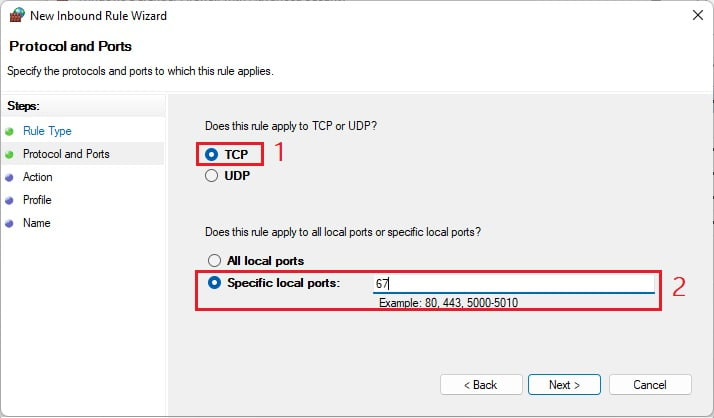
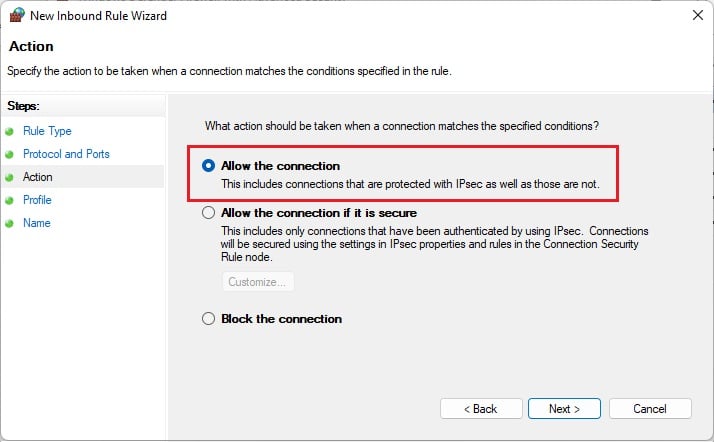 Sau đó, chọn cả ba tùy chọn-Miền, Riêng tư và Công khai. Sau khi hoàn tất, hãy nhấn vào nút Tiếp theo.
Sau đó, chọn cả ba tùy chọn-Miền, Riêng tư và Công khai. Sau khi hoàn tất, hãy nhấn vào nút Tiếp theo. 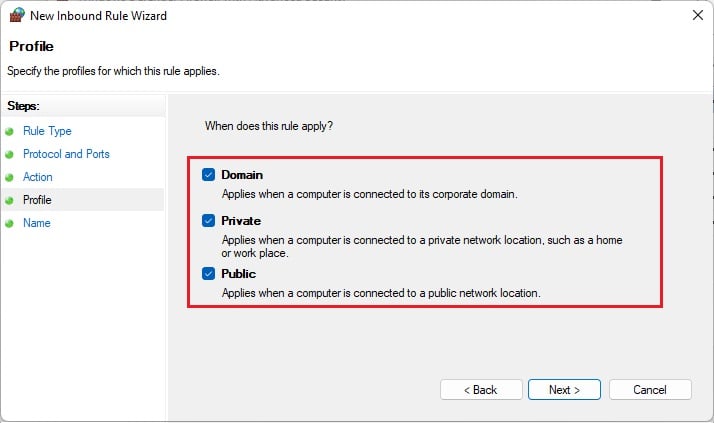
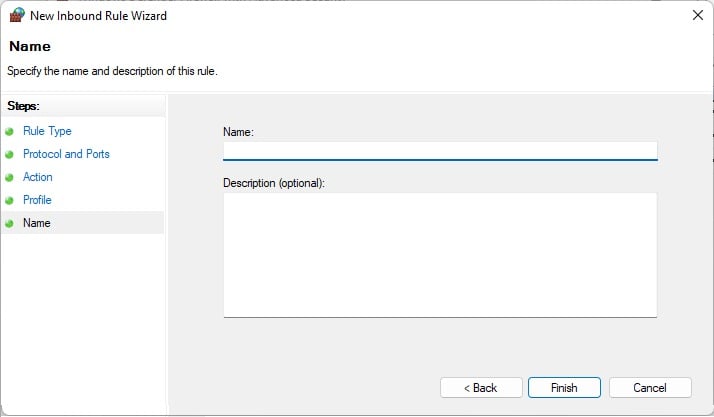
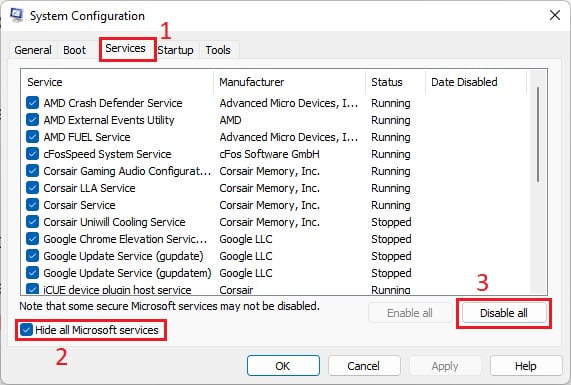
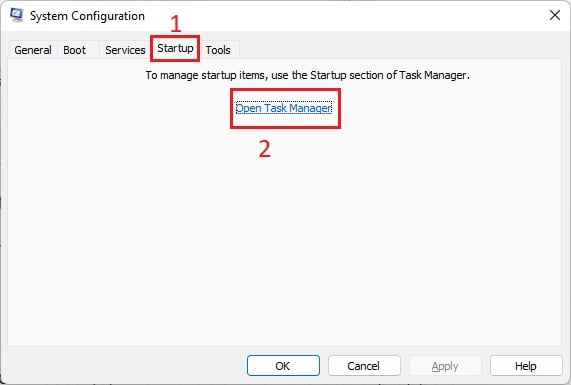
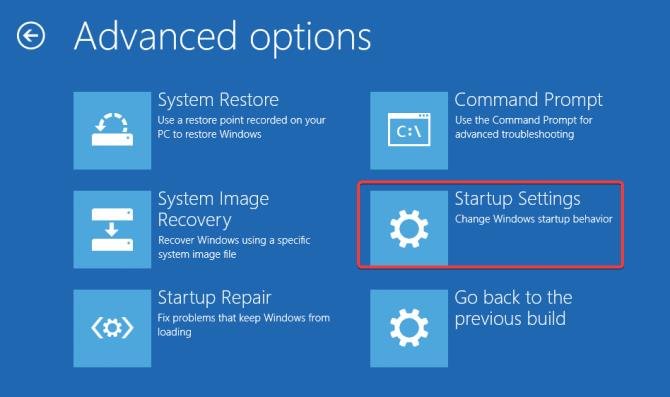
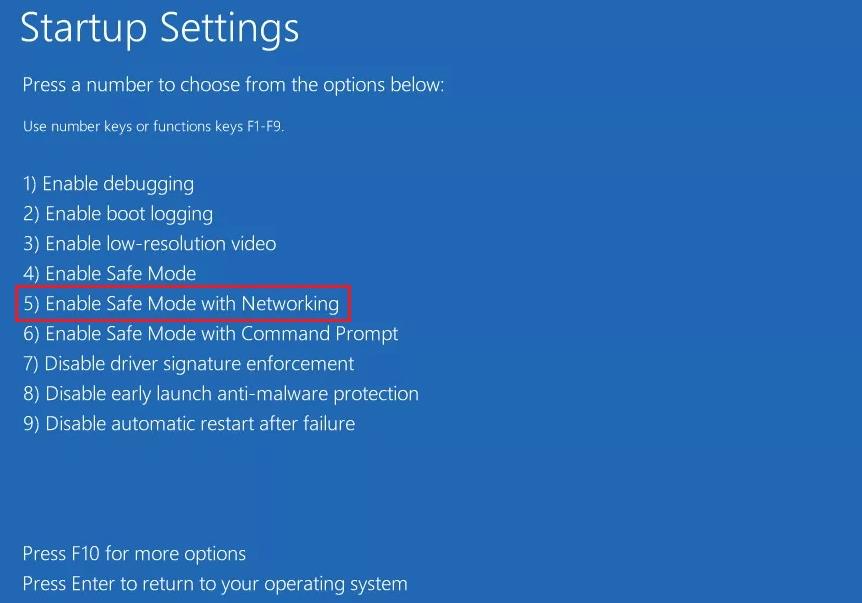
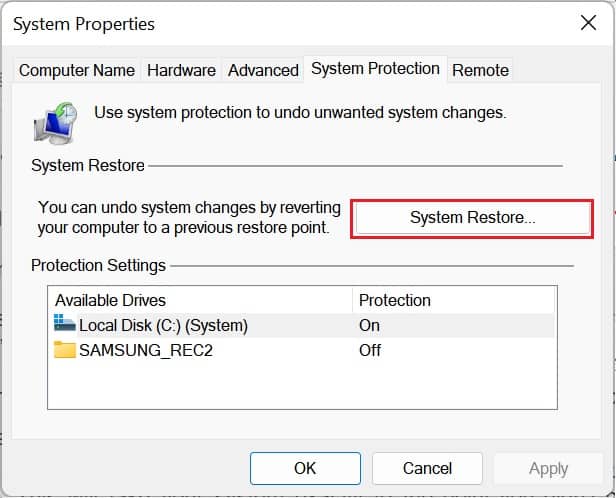 Sau đó, chọn tùy chọn Khôi phục được đề xuất và nhấn Tiếp theo.
Sau đó, chọn tùy chọn Khôi phục được đề xuất và nhấn Tiếp theo.