Cách tự động đánh số hàng trong Excel
Bạn có biết trang tính Excel của mình có thể có tối đa 1.048.576 hàng không? Đúng rồi. Bây giờ hãy tưởng tượng việc gán số cho mỗi hàng này theo cách thủ công. Chúng tôi không nói về các số hiện có ở ngoài cùng bên trái. Đó chỉ là các điểm đánh dấu, chẳng hạn như liên quan đến các ô (A3, B3, A10, B10, v.v.) không tích hợp về mặt kỹ thuật như một phần dữ liệu của hàng hoặc đóng vai trò là số nhận dạng duy nhất. Những gì bạn muốn là số có thể liên kết với từng hàng dữ liệu cho các tình huống như tạo số sê-ri hoặc số phòng ban, áp dụng các hàng được đánh số cho các phần được nhóm, v.v.
Để phát triển một bảng tính hoặc sổ làm việc Excel xuất sắc, việc nhập dữ liệu của bạn theo cách có tổ chức tốt là điều bắt buộc. Bạn muốn mỗi hàng có một”số nhận dạng duy nhất”giúp bạn chọn ra các hàng cụ thể để phân tích hoặc trình bày cho khán giả. Việc sử dụng thứ gì đó như”Ô B4 hoặc G2″không bị ràng buộc với dữ liệu kéo dài các hàng. Bạn cần các cột có các số duy nhất thực sự liên kết với dữ liệu trong các hàng, giống như tên đầu tiên liên kết với họ trong cùng một hàng.
Điều tốt là Excel có thể làm được tất cả những điều đó. làm việc cho bạn. Bạn có thể ra lệnh cho nó để tự động điền số hàng và giúp bạn làm việc trên tài liệu của mình với tốc độ nhanh hơn nhiều.
Bài viết này sẽ hướng dẫn bạn cách tự động đánh số hàng trong Excel.
Lý do nên Tự động tạo hàng được đánh số trong Excel
Không nghi ngờ gì nữa, việc gán số hàng theo cách thủ công là một công việc có thể gây khó chịu và tốn thời gian. Đối với những người mới bắt đầu, bạn có thể mắc sai lầm và lặp lại các con số, một tình huống có thể làm phức tạp việc phân tích dữ liệu và có khả năng dẫn đến sai sót trong tính toán của bạn. Không có gì đáng xấu hổ hơn việc trình bày một tài liệu được tổ chức kém hoặc có nhiều lỗi. Nó có thể khiến bạn trông thiếu chuẩn bị và thiếu chuyên nghiệp.
Nếu tài liệu của bạn quá lớn, bạn có thể gán số theo cách thủ công và mắc lỗi. Nhưng đó hiếm khi là một lựa chọn nếu trang tính của bạn có hàng trăm hoặc hàng nghìn hàng hoặc bạn có nhiều bảng tính và không thể sử dụng các số giống nhau. Trong trường hợp đó, sử dụng hàng A3 và B3 chẳng hạn, sẽ không cắt nó, đặc biệt là khi lấy dữ liệu từ nhiều trang tính cho một báo cáo. Thêm vào đó, việc đánh số từng cái theo cách thủ công sẽ lãng phí thời gian quý báu mà bạn có thể dành để xử lý các phần kỹ thuật khác trên trang tính của mình.
Một ví dụ bao gồm số bộ phận hoặc các loại khoảng không quảng cáo, trong đó bạn muốn có ba chữ số cho mỗi cái và bắt đầu bằng 100. Vấn đề là bạn có hơn 300 phòng ban với dữ liệu trong 50 bảng tính trong công ty của bạn. Việc nhập mã định danh số vào ô theo cách thủ công dẫn đến những sai lầm ảnh hưởng đến mọi thứ, từ báo cáo và phân tích dữ liệu đến danh mục chính xác và truy xuất dữ liệu tức thì. Thay vì tham khảo thủ công 50 bảng tính để xác định và chèn số nhận dạng cho mỗi hàng, bạn chỉ cần nhớ những số mình bắt đầu và kết thúc bằng những số nào để có thể thiết lập một bảng tính khác để có những số nhận dạng mới hoặc những số giống nhau.
Một ví dụ khác là nơi bạn có các nhóm hàng cho các chủ đề, danh mục, phòng ban cụ thể hoặc thậm chí tài liệu tham khảo. Bạn muốn mỗi nhóm bắt đầu bằng số một. Bạn chắc chắn không thể tham chiếu “Ô A3 và B3″ vì bạn có các nhóm trên cùng một bảng tính không thể sử dụng cùng một hàng, nhưng bạn có thể tham chiếu các số nhận dạng 101 và 102 trong mỗi nhóm và sử dụng chúng thường xuyên nếu cần. Với quá nhiều nhóm cần xử lý, các mục nhập thủ công nhanh chóng dẫn đến những sai lầm làm thay đổi tổ chức, truy xuất dữ liệu và có thể là mức độ ưu tiên, trong đó 1 là quan trọng nhất và 1000 là ít nhất.
May mắn thay, Excel đi kèm với một số công cụ được thiết kế để giúp bạn chỉ định số tự động. Điều này có thể giúp bạn tiết kiệm thời gian hơn và tạo ra một tài liệu được sắp xếp tốt không chỉ chính xác mà còn dễ nhìn. Việc kéo dữ liệu từ bảng tính/cơ sở dữ liệu dễ quản lý hơn. Tìm kiếm cụ thể dữ liệu hoặc các đối tượng/mục/quy trình ưu tiên chính xác và hiệu quả mà không có lỗi.
Điểm mấu chốt là con người không hoàn hảo khi nhập dữ liệu, nhưng các hệ thống tự động đảm bảo tính chính xác và chính xác (ở một mức độ nào đó). Bất cứ khi nào bạn ha có hàng nghìn mục nhập dữ liệu, việc đánh số tự động sẽ được thực hiện một cách đáng tin cậy.
Hãy xem cách hoạt động của từng công cụ này.
Tự động đánh số hàng trong Excel bằng cách sử dụng Fill Handle
Excel Fill Handle, còn được gọi là Drag Fill Handle, là một nút mũi tên nhỏ xuất hiện ở góc dưới cùng bên trái của một ô đang hoạt động. Nó được sử dụng để tự động điền vào một dải ô trong một cột dựa trên thông tin có trong các hàng trước đó.
Công cụ điền hoạt động bằng cách xác định một mẫu và sau đó làm theo nó.
Đây là cách tự động đánh số hàng trong Excel bằng cách sử dụng chốt điền.
Mở trang tính Excel của bạn.
Nhập giá trị đầu tiên (1) vào ô đầu tiên trong cột mong muốn.
Nhập giá trị thứ hai (2) vào ô ngay bên dưới giá trị đầu tiên.
Chọn cả hai ô.
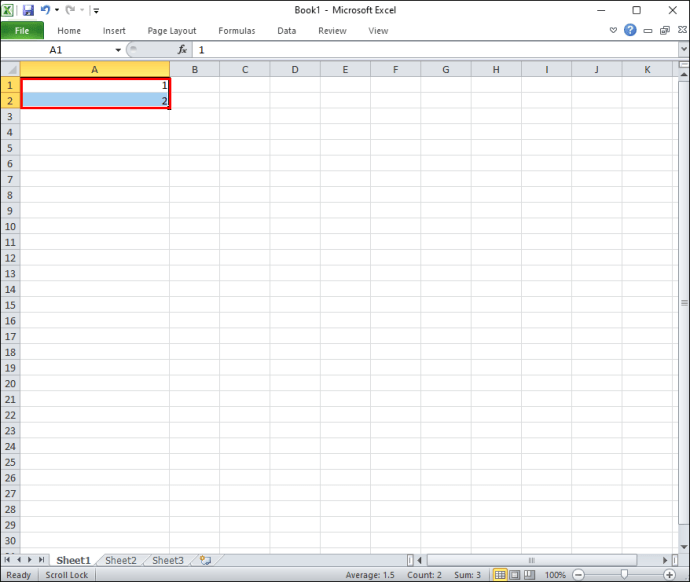 Nhấn và giữ vào ô điều khiển điền nằm ở góc dưới cùng bên phải của ô dưới.
Nhấn và giữ vào ô điều khiển điền nằm ở góc dưới cùng bên phải của ô dưới.
Kéo nhẹ tay cầm xuống cho đến khi bạn chọn tất cả các hàng mà bạn muốn gán số
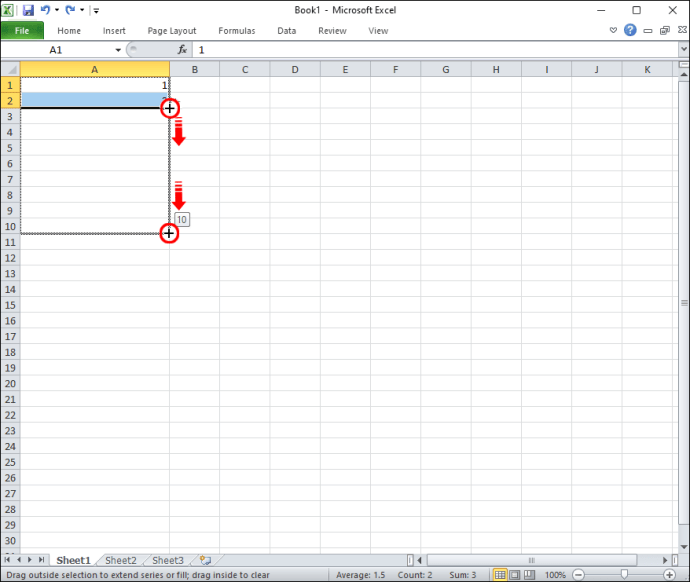 Khi bạn đến hàng quan tâm cuối cùng, hãy thả chuột ra.
Khi bạn đến hàng quan tâm cuối cùng, hãy thả chuột ra.
Sau khi hoàn thành các bước trên, Excel sẽ điền vào tất cả các ô trong cột đã chọn bằng số, từ”1″xuống bất kỳ số nào bạn muốn. Các số này trở thành số nhận dạng duy nhất cho dữ liệu trong hàng khi A6 và B6 không.
Tự động đánh số các hàng trong Excel bằng cách sử dụng hàm ROW
Ô điều khiển điền và hàm chuỗi rất đơn giản để thực thi, nhưng chúng không thành công trong một lĩnh vực quan trọng: tự động cập nhật số khi bạn thêm hàng mới vào trang tính của mình hoặc thậm chí xóa một số. Hàm ROW cho phép bạn gán các số tự động cập nhật bất cứ khi nào một số hàng bị xóa hoặc chèn các hàng mới.
Đây là cách sử dụng hàm ROW.
Nhấp vào ô đầu tiên nơi đánh số tự động sẽ bắt đầu.
Nhập công thức sau vào ô (thay thế hàng tham chiếu cho phù hợp):=ROW (A2)-1.
Tùy thuộc vào vị trí bạn muốn số hàng của mình bắt đầu, công thức có thể là A3, B2 hoặc thậm chí là C5.
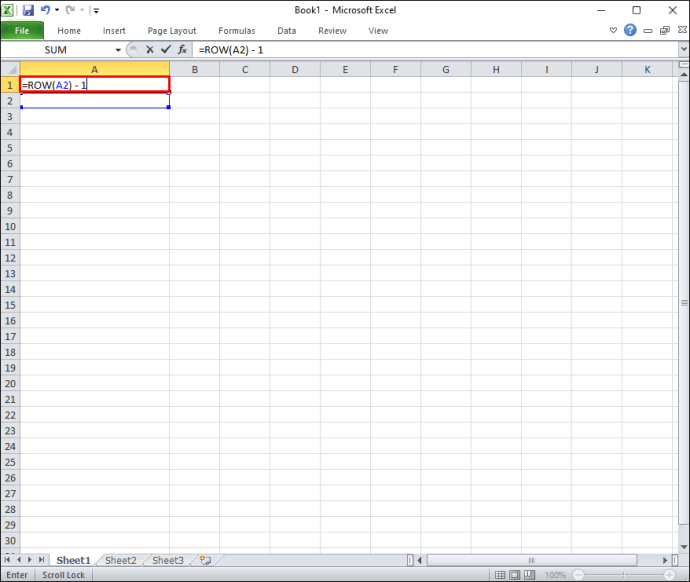 Khi một số đã được chỉ định cho ô đã chọn, hãy di con trỏ qua tay cầm kéo ở góc dưới cùng bên trái và kéo nó xuống ô cuối cùng trong chuỗi của bạn.
Khi một số đã được chỉ định cho ô đã chọn, hãy di con trỏ qua tay cầm kéo ở góc dưới cùng bên trái và kéo nó xuống ô cuối cùng trong chuỗi của bạn.
Cách tự động đánh số hàng trong Excel mà không cần kéo
Kéo chốt điền xuống cho đến khi bạn chọn tất cả các hàng mà bạn muốn chỉ định hoạt động lý tưởng cho các tệp Excel nhỏ với chỉ một vài hàng. Nếu tệp có hàng trăm hoặc hàng nghìn hàng, việc kéo có thể hơi mệt mỏi và tốn thời gian.
May mắn thay, Excel cung cấp một cách tự động đánh số các hàng của bạn bằng cách sử dụng chức năng”Fill Series”.
Hàm Fill Series trong Excel được sử dụng để tạo các giá trị tuần tự trong một phạm vi ô được chỉ định. Không giống như hàm”Fill Handle”, hàm này cung cấp cho bạn nhiều quyền kiểm soát hơn. Bạn phải chỉ định giá trị đầu tiên (không cần phải là “1″), giá trị bước cũng như giá trị cuối cùng (dừng).
Ví dụ: giả sử bạn bắt đầu, bước và dừng các giá trị là 1, 1 và 10. Tính năng chuỗi điền tự động điền vào 10 hàng trong cột đã chọn, bắt đầu bằng việc chèn “1″ vào ô đầu tiên, “2″ vào ô thứ hai, v.v. và kết thúc bằng “10″trong ô cuối cùng.
Đây là cách tự động điền số hàng trong Excel bằng chức năng Fill Series:
Chọn ô đầu tiên mà bạn muốn gán một số.
Nhập giá trị đầu tiên, giả sử “ 10″ vào ô đầu tiên.
Nhấp vào “ Trang chủ” tại đầu trang của bạn.
Chọn “ Điền” rồi chọn “ Series” từ trình đơn thả xuống thực đơn. Thao tác này sẽ mở một hộp thoại nổi ở giữa trang tính của bạn.
Trong hộp thoại, chọn “ Cột” từ phần”Chuỗi trong”.
Tại thời điểm này, hãy nhập “ giá trị bước “ (“ 1 “theo mặc định) và sau đó nhập “ giá trị dừng “ vào khoảng trống được cung cấp.
Nhấp vào “ Ok”
Sau khi hoàn thành các bước trên, tất cả các ô trong cột đã chọn sẽ nhận được tuần tự và duy nhất số để dễ nhận dạng trên.
Cách tự động đánh số các hàng được lọc trong Excel
Chức năng”Bộ lọc”cho phép bạn sàng lọc (hoặc cắt) dữ liệu của mình dựa trên các tiêu chí. Nó cho phép bạn chọn các phần nhất định của trang tính và Excel chỉ hiển thị các ô đó.
Ví dụ: nếu bạn có nhiều dữ liệu lặp lại, bạn có thể dễ dàng lọc ra tất cả các hàng đó và chỉ để lại những gì bạn cần. Chỉ những hàng chưa được lọc mới xuất hiện trên màn hình vào bất kỳ thời điểm nào.
Khi trình bày dữ liệu, tính năng lọc cho phép bạn chia sẻ những gì khán giả cần mà không có quá nhiều thông tin không liên quan cùng một lúc. Tình huống này có thể gây nhầm lẫn và phức tạp cho việc phân tích dữ liệu.
Ngay cả khi bạn đã lọc dữ liệu, bạn vẫn có thể thêm số hàng vào trang tính của mình.
Đây là cách thực hiện.
Lọc dữ liệu của bạn nếu cần.
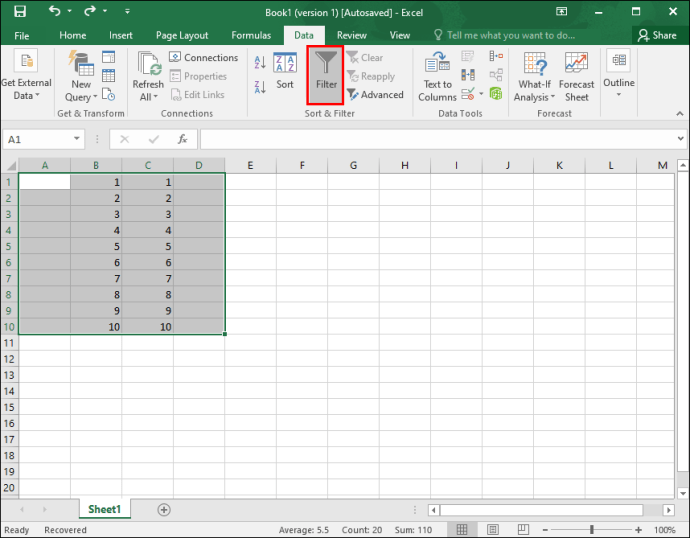 Chọn ô đầu tiên mà bạn muốn gán một số rồi nhập công thức sau:
Chọn ô đầu tiên mà bạn muốn gán một số rồi nhập công thức sau:
=SUBTOTAL (3, $ B $ 2: B2)
Đối số đầu tiên, 3, hướng dẫn Excel đếm các số trong phạm vi.
Đối số thứ hai, $ B $ 2: B2, chỉ đơn giản là phạm vi ô bạn muốn đếm.
Lấy “ ô điều khiển điền” (biểu tượng dấu cộng) ở góc dưới cùng bên phải của ô và kéo xuống dưới để điền tất cả các ô khác trong phạm vi đã chỉ định.
Nhìn chung, Excel là một công cụ có giá trị để quản lý dữ liệu và thực hiện tất cả các loại tính toán, nhưng nó không phải lúc nào cũng làm cho cuộc sống dễ dàng. Một công việc có thể tốn thời gian và gây khó chịu là gán số cho các hàng, đặc biệt là với hàng nghìn hàng hoặc khi một số bảng tính tồn tại.
May mắn thay, có một số công cụ giúp bạn chỉ định số tự động. Đây có thể là một cách chắc chắn để tạo cơ sở dữ liệu được tổ chức tốt, dễ đọc, dễ truy xuất dữ liệu cụ thể và dễ dàng tạo các báo cáo và tuyên bố chính xác.
Tuyên bố từ chối trách nhiệm: Một số trang trên trang web này có thể bao gồm liên kết liên kết. Điều này không ảnh hưởng đến việc biên tập của chúng tôi theo bất kỳ cách nào.