Cách sử dụng thiết bị Android làm màn hình thứ hai
Liên kết thiết bị
Làm việc trên nhiều màn hình có thể giúp bạn tiết kiệm rất nhiều thời gian và tăng năng suất của bạn. Tuy nhiên, nếu bạn không có màn hình thứ hai ở nhà hoặc nếu bạn chỉ cần màn hình thứ hai trong một khoảng thời gian ngắn, bạn có thể sử dụng Android của mình để thay thế. Đây có thể là một lựa chọn tốt hơn vì nó sẽ không chiếm nhiều dung lượng và cũng có thể di động.

Trong bài viết này, chúng tôi sẽ chỉ cho bạn những cách khác nhau để bạn có thể sử dụng thiết bị Android của mình như một màn hình thứ hai. Ngoài ra, chúng tôi sẽ thực hiện quá trình cài đặt Android TV và máy tính bảng làm màn hình thứ hai của bạn.
Cách sử dụng Android làm màn hình thứ hai cho PC chạy Windows
Có một rất nhiều ứng dụng của bên thứ ba có thể làm cho Android của bạn trở thành màn hình thứ hai. Đối với Windows, ứng dụng tốt nhất bạn có thể sử dụng là Spacedesk , một ứng dụng phản chiếu màn hình và tiện ích mở rộng màn hình. Để điều này hoạt động, có một số điều bạn cần làm:
Tải xuống trình điều khiển Spacedesk trên Windows của bạn. Đảm bảo rằng bạn chọn đúng loại tệp cài đặt cho phiên bản hệ điều hành Windows của mình.
Làm theo hướng dẫn trên màn hình để cài đặt Spacedesk.
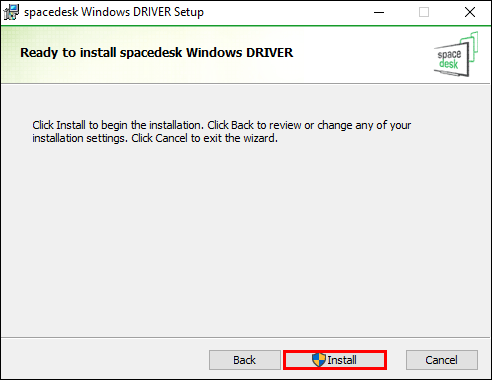 Cài đặt ứng dụng Spacedesk trên thiết bị Android của bạn.
Cài đặt ứng dụng Spacedesk trên thiết bị Android của bạn.
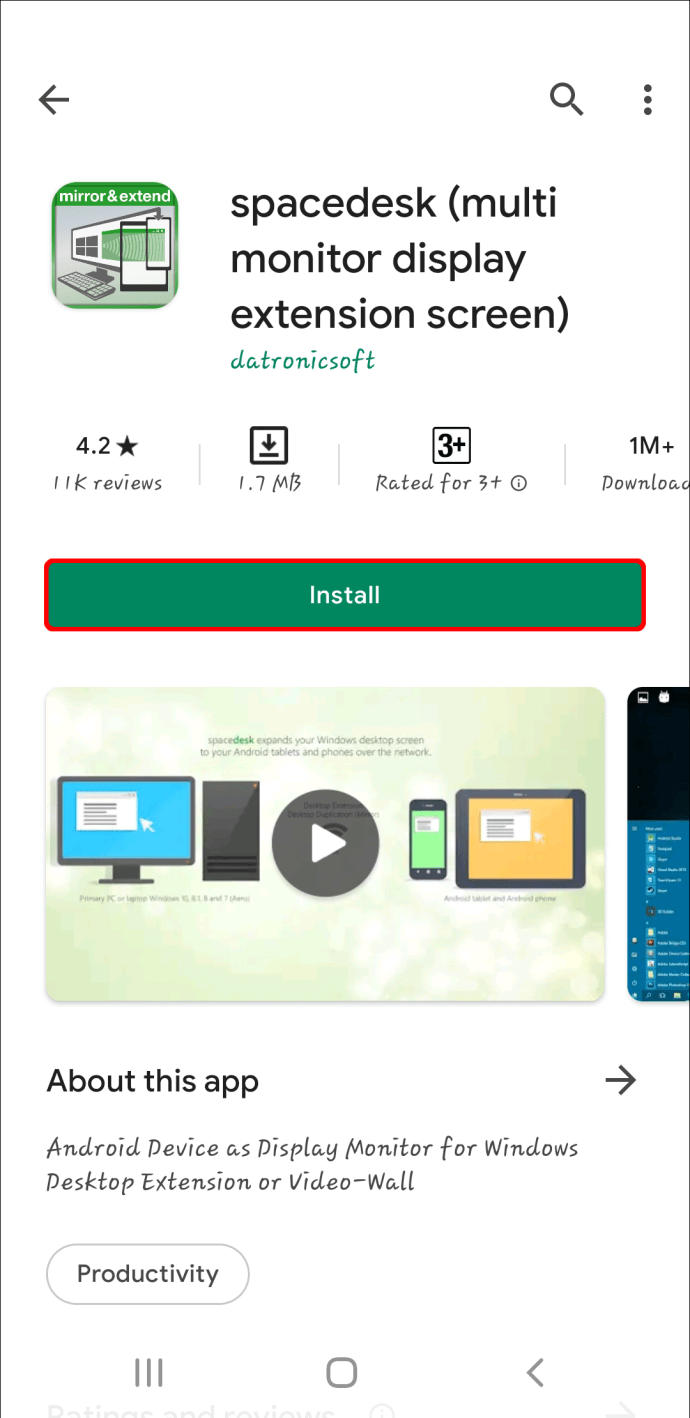 Mở ứng dụng. Chạm vào biểu tượng + bên cạnh Kết nối với Máy chính (Máy chủ) .
Mở ứng dụng. Chạm vào biểu tượng + bên cạnh Kết nối với Máy chính (Máy chủ) .
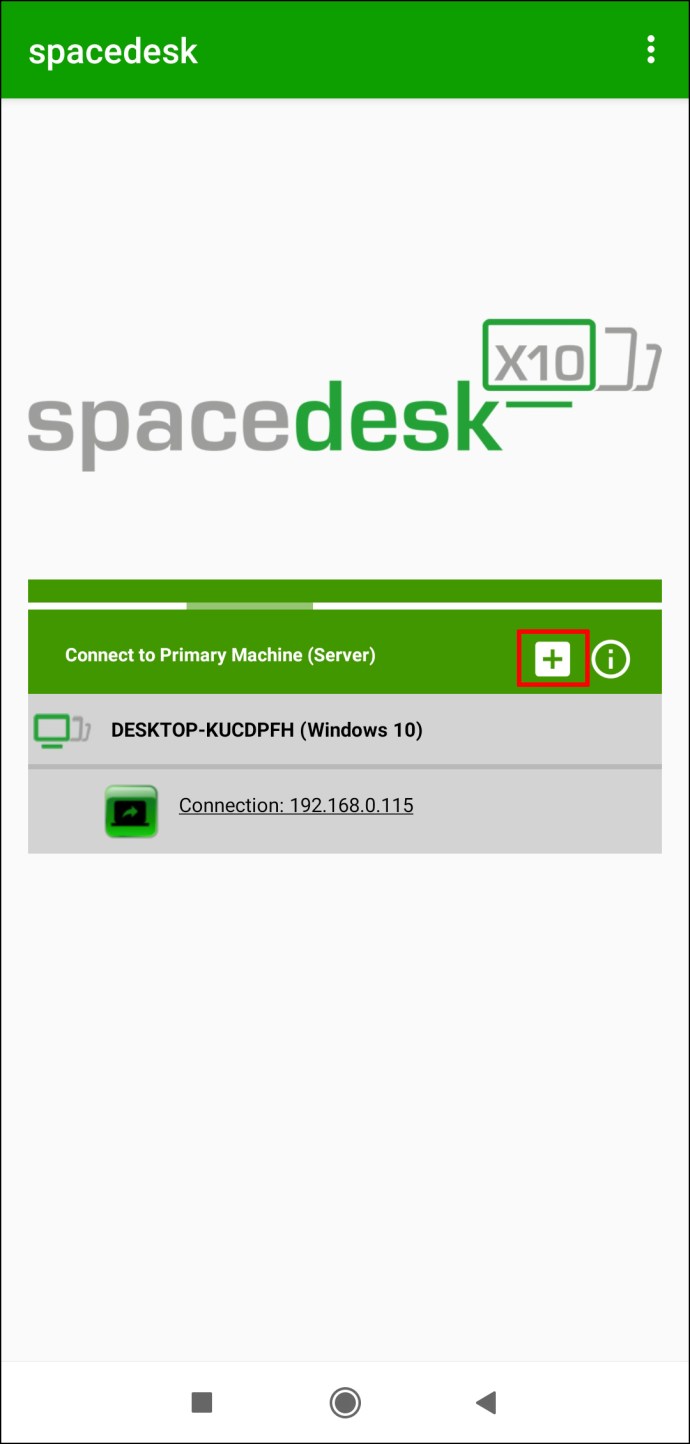 Nhập địa chỉ IP của Windows của bạn.
Nhập địa chỉ IP của Windows của bạn.
Khi hai thiết bị này được liên kết, màn hình Android của bạn sẽ giống với màn hình Windows. Nếu bạn không muốn Android phản chiếu màn hình Windows mà chỉ hoạt động như một tiện ích mở rộng của nó, thì đây là những gì bạn cần làm:
Nhấp chuột phải vào bất kỳ đâu trên màn hình Windows của bạn.
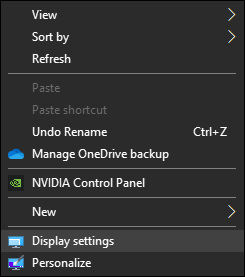 Chọn Cài đặt hiển thị .
Chọn Cài đặt hiển thị .
 Chọn Mở rộng các màn hình này trên trình đơn thả xuống.
Chọn Mở rộng các màn hình này trên trình đơn thả xuống.
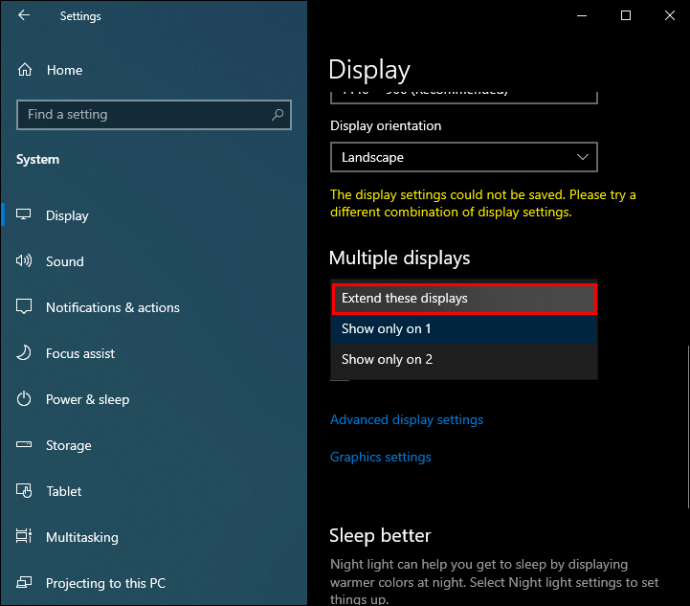 Nhấp vào trên nút Áp dụng .
Nhấp vào trên nút Áp dụng .
Điều tốt ở ứng dụng này là bạn chỉ cần kết nối Internet để sử dụng ứng dụng mà không cần cáp USB. Chỉ cần đảm bảo rằng Windows và Android của bạn nằm trên cùng một mạng LAN. Hãy nhớ rằng ứng dụng Spacedesk Android chỉ có thể được sử dụng với trình điều khiển Windows Spacedesk.
Cách sử dụng Android làm màn hình thứ hai cho máy Mac
Ứng dụng phản chiếu màn hình và tiện ích mở rộng tốt nhất có sẵn cho máy Mac của bạn là iDisplay . Đây là những gì bạn cần làm để biến Android thành màn hình thứ hai trên máy Mac:
Tải xuống trình điều khiển iDisplay từ trang web của họ. Cho phép iDisplay thực hiện các thay đổi đối với thiết bị của bạn. Làm theo hướng dẫn trên màn hình để cài đặt iDisplay trên máy Mac của bạn Khởi động lại máy Mac của bạn nếu được nhắc. Tải xuống ứng dụng iDisplay từ Google Store. Mở ứng dụng này trên thiết bị Android của bạn. Ứng dụng sẽ ngay lập tức bắt đầu tìm kiếm các thiết bị lân cận. Kết nối Android của bạn với máy Mac.Chọn giữa Màn hình bổ sung và Màn hình được nhân bản .
Đó là tất cả những gì cần làm. Bạn cũng có thể sử dụng iDisplay với các thiết bị Windows và iPhone. Chỉ cần đảm bảo rằng hai thiết bị được kết nối với cùng một Wi-Fi. Bạn thậm chí có thể sử dụng iDisplay để gắn ba hoặc thậm chí bốn màn hình. Hơn nữa, bạn có thể liên kết nhiều thiết bị cùng một lúc, mặc dù điều này chỉ áp dụng cho Chế độ phản chiếu.
Cách sử dụng Android làm màn hình thứ hai cho Linux
Hầu hết các ứng dụng mở rộng và phản chiếu màn hình chỉ hoạt động cho Windows và Mac, nhưng người dùng Linux có thể chuyển sang ứng dụng Deskreen . Hơn nữa, ứng dụng này cho phép bạn sử dụng nhiều màn hình cùng một lúc. Để điều này hoạt động, bạn cần có Wi-Fi hoặc Ethernet 5GHz. Khi bạn đã tải ứng dụng xuống thiết bị Linux của mình, đây là những gì bạn cần làm tiếp theo:
Tải xuống ứng dụng Deskreen trên Linux của bạn.
Nhấp chuột phải vào tệp đã tải xuống và đi tới Thuộc tính .
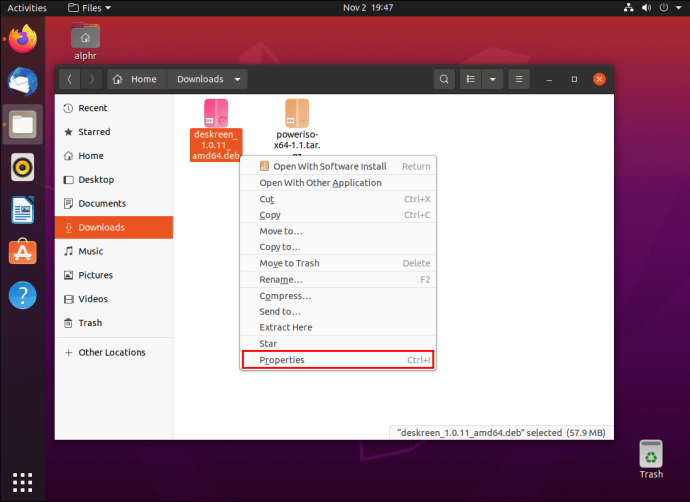 Đánh dấu vào ô Cho phép thực thi tệp dưới dạng chương trình ô.
Đánh dấu vào ô Cho phép thực thi tệp dưới dạng chương trình ô.
Mở ứng dụng trên Linux của bạn. Bạn sẽ thấy mã vạch và liên kết trên cửa sổ.
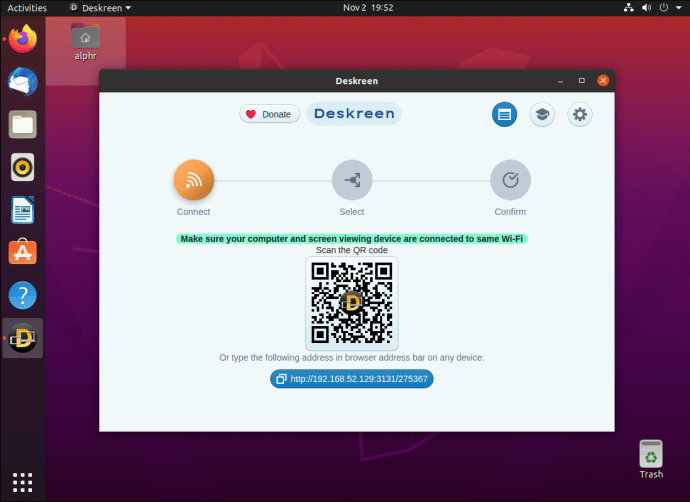 Quét mã vạch hoặc sao chép liên kết vào ứng dụng dành cho thiết bị di động.
Quét mã vạch hoặc sao chép liên kết vào ứng dụng dành cho thiết bị di động.
Kết nối hai thiết bị. Nhấp vào nút Cho phép Chọn Chia sẻ chế độ xem màn hình hoặc Chia sẻ chế độ xem ứng dụng . bạn muốn chia sẻ màn hình Linux trên thiết bị Android của mình.
Với Deskreen, bạn chỉ có thể sử dụng Wi-Fi hoặc Ethernet 5 GHz để kết nối hai thiết bị này hoặc bạn có thể sử dụng cáp USB. Ứng dụng này miễn phí và rất dễ sử dụng.
Cách sử dụng Android làm màn hình thứ hai thông qua cáp USB
Bất kỳ ứng dụng nào của bên thứ ba được đề cập ở trên cũng có thể được sử dụng với cáp USB. Phương pháp này có thể thuận tiện hơn trong những trường hợp bạn không có kết nối Wi-Fi. Tuy nhiên, để tải xuống bất kỳ ứng dụng nào trong số này, bạn phải kết nối với Internet.
Về cơ bản, bạn chọn bất kỳ ứng dụng nào, đây là cách bạn có thể sử dụng ứng dụng đó với cáp USB:
Kết nối Android của bạn thiết bị và máy tính hoặc máy tính xách tay của bạn bằng cáp USB.
Tải xuống ứng dụng đã chọn trên máy tính của bạn.
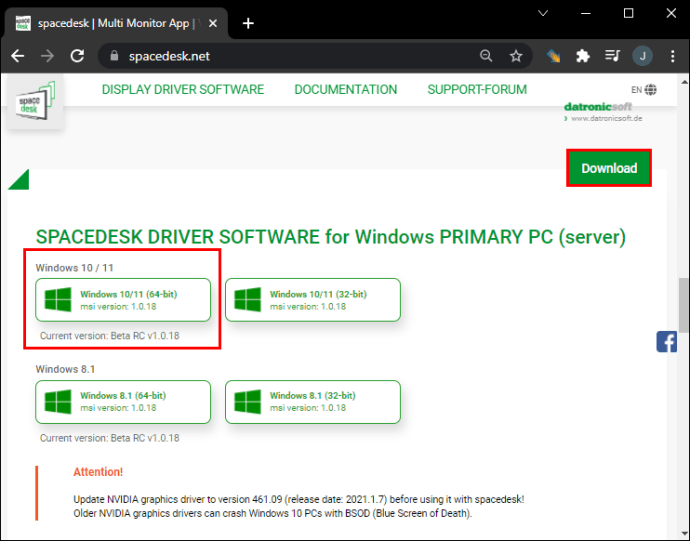 Làm theo hướng dẫn trên màn hình để cài đặt.
Làm theo hướng dẫn trên màn hình để cài đặt.
Tải xuống ứng dụng trên ứng dụng Android của bạn.
Kết nối hai thiết bị.
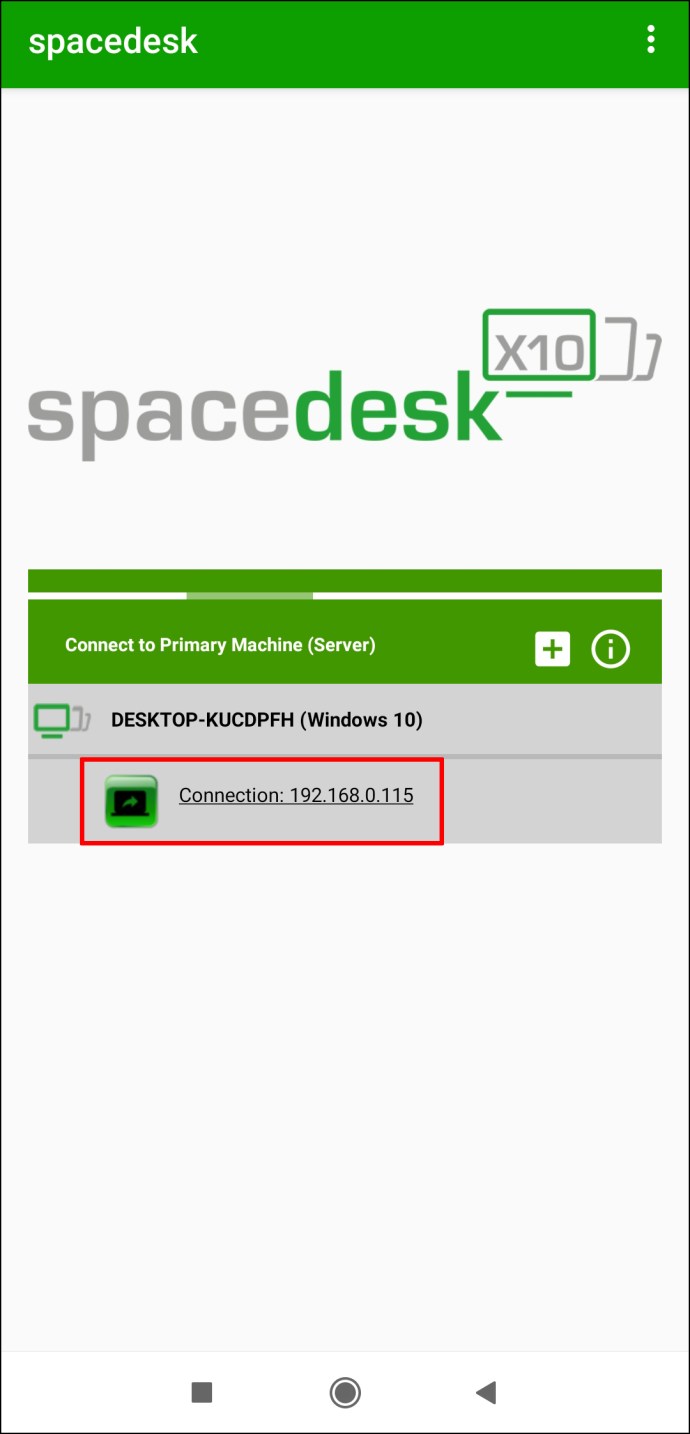
Bạn không nên rút phích cắm màn hình USB khi đang chia sẻ màn hình của mình. Vì phương pháp USB là một phương pháp thay thế, bạn cũng có thể chỉ sử dụng Wi-Fi để duy trì kết nối giữa hai thiết bị này. Chỉ cần đảm bảo rằng đó là cùng một Wi-Fi.
Cách sử dụng Android TV làm màn hình thứ hai
Bạn không chỉ có thể sử dụng thiết bị Android của mình làm màn hình thứ hai mà còn có thể tương tự với Android TV của bạn. Trong trường hợp này, Android TV và máy tính của bạn sẽ phải sử dụng cùng một Wi-Fi. Bạn cũng có thể cần cáp HDMI hoặc bạn có thể sử dụng Android TV làm màn hình thứ hai không dây với Chromecast . Ứng dụng Chromecast và tiện ích mở rộng của Chrome có thể được sử dụng với máy tính và điện thoại của bạn.
Như bạn có thể biết, Chromecast cho phép bạn phát phim và chương trình truyền hình trên máy tính mà bạn có thể xem trên TV. Sau khi bạn đã thêm tiện ích mở rộng Chromecast vào Chrome của mình, đây là những gì bạn cần làm để sử dụng Android TV làm màn hình thứ hai:
Mở Google Chrome trên máy tính của bạn. Nút Chromecast ở góc trên bên phải của trình duyệt. Bên cạnh Truyền tab này tới… , hãy chọn mũi tên bên phải. Bạn sẽ thấy các tùy chọn sau: “Truyền tab hiện tại”,”Truyền toàn bộ màn hình”hoặc”Chế độ âm thanh”. Chọn Truyền toàn bộ màn hình . Nhấp vào Có khi xác nhận Chọn Android TV của bạn trên danh sách thiết bị và đợi hai thiết bị này kết nối.
Giờ đây, bạn sẽ có thể sử dụng Android TV của mình làm màn hình thứ hai. Khi bạn không muốn sử dụng Android TV của mình điều này nữa, bạn có thể chỉ cần nhấp vào nút Ngừng chia sẻ trên máy tính của mình.
Cách sử dụng máy tính bảng Android làm màn hình thứ hai
Sử dụng Android máy tính bảng làm màn hình thứ hai có thể là một lựa chọn tốt hơn cho màn hình lớn hơn nhiều. Bạn có thể sử dụng bất kỳ ứng dụng nào chúng tôi đã đề cập ở trên cho máy tính bảng Android của mình. Nếu không muốn sử dụng bất kỳ ứng dụng nào, bạn có thể tải xuống Splashtop Wired XDisplay . Ứng dụng này tương thích với các thiết bị Windows, macOS, iOS, Kindle và Android. Hãy nhớ rằng bạn Tôi sẽ cần một cáp USB cho việc này ứng dụng.
Để sử dụng máy tính bảng Android của bạn làm màn hình thứ hai, hãy làm theo các bước bên dưới:
Tải xuống ứng dụng Splashtop Wired XDisplay trên máy tính của bạn. Đảm bảo chọn đúng phiên bản cho hệ điều hành của bạn.
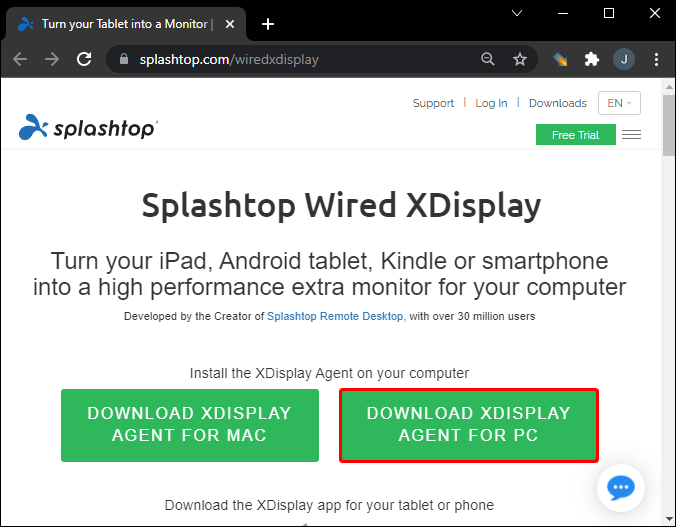 Làm theo hướng dẫn trên màn hình để cài đặt ứng dụng.
Làm theo hướng dẫn trên màn hình để cài đặt ứng dụng.
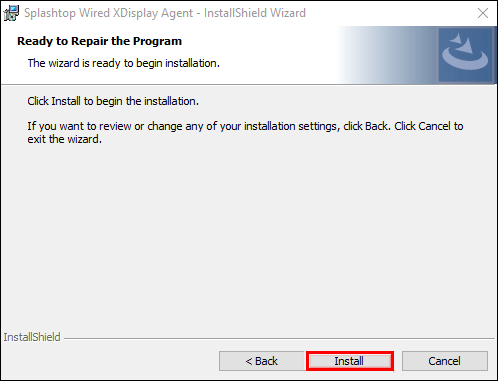 Tải xuống ứng dụng trên máy tính bảng Android của bạn.
Tải xuống ứng dụng trên máy tính bảng Android của bạn.
Kết nối hai thiết bị này bằng cáp USB.
Bắt đầu sử dụng máy tính bảng Android của bạn làm màn hình thứ hai.
Mở rộng màn hình bằng Android của bạn
Ở đó có rất nhiều lý do để bạn muốn có một màn hình thứ hai, cho dù đó là công việc của bạn hay để giải trí. May mắn thay, có nhiều ứng dụng của bên thứ ba khác nhau mà bạn có thể sử dụng để mở rộng hoặc phản chiếu màn hình máy tính của mình. Tất cả những gì bạn cần là kết nối Internet và cáp USB.
Trước đây, bạn đã bao giờ sử dụng thiết bị Android của mình làm màn hình thứ hai chưa? Bạn đã sử dụng ứng dụng nào? Hãy cho chúng tôi biết trong phần bình luận bên dưới.
Tuyên bố từ chối trách nhiệm: Một số trang trên trang web này có thể bao gồm một liên kết liên kết. Điều này không ảnh hưởng đến quá trình biên tập của chúng tôi theo bất kỳ cách nào.