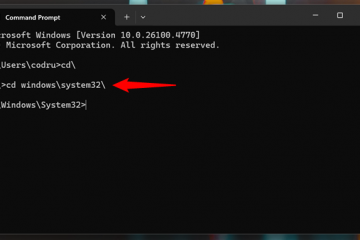Bộ xử lý Word đã trở thành tiêu chuẩn cho dù bạn đang sử dụng thiết bị Mac hay Windows. Tuy nhiên, các thiết bị của Apple đi kèm với một trình xử lý văn bản độc quyền được gọi là Pages, theo mặc định sử dụng định dạng.page để xuất tệp của bạn. Đáng tiếc là định dạng này không thể mở được bằng các bộ xử lý văn bản thường được sử dụng như Microsoft Word, notepad, v.v. do định dạng độc quyền của nó. Vậy làm cách nào để mở tệp Pages trên Windows 11? Hãy cùng tìm hiểu!
Cách mở tệp Pages trên Windows 11 theo 6 cách
Có nhiều cách để mở tệp Pages trên Windows 11. Hầu hết chúng liên quan đến việc chuyển đổi tài liệu trong khi một số cho phép bạn xuất tài liệu của mình nguyên bản ở định dạng được hỗ trợ. Trước tiên, chúng tôi khuyên bạn nên xuất lại tài liệu của mình ở định dạng tương thích bằng iCloud. Tuy nhiên, nếu cách này không hiệu quả với bạn, bạn có thể chọn một trong các phương pháp thay thế được đề cập trong hướng dẫn bên dưới. Hãy bắt đầu.
Phương pháp 1: Sử dụng iCloud cho web
Mở iCloud.com trong trình duyệt ưa thích của bạn và đăng nhập vào tài khoản Apple của bạn.
Sau khi đăng nhập, hãy nhấp và chọn dữ liệu Trang .
Giờ đây, ứng dụng web Pages sẽ mở trong trình duyệt của bạn. Nhấp vào biểu tượng Tải lên đám mây ở trên cùng.
Bây giờ hãy chọn mục bạn muốn Tệp trang từ bộ nhớ cục bộ của bạn.
Bây giờ, tệp sẽ được mở trong ứng dụng web Pages. Quá trình này có thể mất một chút thời gian tùy thuộc vào tốc độ mạng và băng thông khả dụng của bạn. Sau khi tệp mở ra, hãy kiểm tra tài liệu của bạn và xác minh mọi thứ như dự kiến. Bây giờ, hãy nhấp vào biểu tượng Cài đặt ở trên cùng.
Chọn Tải xuống bản sao.
Nhấp và chọn định dạng ưa thích của bạn. Chúng tôi khuyên bạn nên sử dụng Word nếu bạn không biết phải làm gì tại thời điểm này.
Tệp bây giờ sẽ được chuyển đổi và quá trình tải xuống sẽ được bắt đầu cho cùng một tệp.
Giờ đây, bạn có thể lưu tài liệu ở một vị trí thuận tiện và mở nó bằng Microsoft Word.
Phương pháp 2: Sử dụng trình đọc PDF
Bạn cũng có thể chuyển đổi tệp Pages của mình sang định dạng.PDF bằng cách sử dụng một công cụ chuyển đổi trực tuyến. Thực hiện theo các bước bên dưới để giúp bạn trong quá trình này.
Truy cập liên kết ở trên trong trình duyệt ưa thích của bạn và nhấp vào Chọn tệp .
Bây giờ hãy chọn tệp Trang liên quan từ bộ nhớ cục bộ của bạn.
Nhấp vào trình đơn thả xuống và chọn PDF .
Nhấp vào Chuyển đổi .
Sau khi tệp là chuyển đổi ed, bạn sẽ được hiển thị một bản xem trước cho cùng một. Sau khi hoàn tất, hãy xác minh tài liệu của bạn và định dạng của nó. Nhấp vào Tải xuống nếu mọi thứ có vẻ như dự định.
Lưu tệp đã tải xuống vào một vị trí thuận tiện.
Vậy là xong! Bây giờ bạn sẽ chuyển đổi tệp Pages của mình sang định dạng.PDF. Giờ đây, bạn có thể mở và đọc như nhau bằng trình đọc PDF. Nếu bạn không có trình đọc chuyên dụng, bạn có thể thử sử dụng trình duyệt Chromium như Chrome hoặc Edge.
Phương pháp 3: Sử dụng Zamzar
Zamzar là một công cụ chuyển đổi tài liệu trực tuyến khác có thể giúp bạn chuyển đổi tệp Pages của mình sang định dạng tương thích hơn. Thực hiện theo các bước dưới đây để giúp bạn trong quá trình này.
Truy cập liên kết ở trên trong trình duyệt ưa thích của bạn để mở Zamzar. Nhấp vào Chọn tệp .
Bây giờ hãy nhấp đúp và chọn tệp Trang liên quan từ bộ nhớ cục bộ của bạn.
Nhấp vào trình đơn thả xuống để Chuyển đổi thành .
Bây giờ hãy nhấp và chọn một định dạng ưa thích. Chúng tôi khuyên bạn nên sử dụng doc hoặc docx nếu bạn định mở tài liệu bằng Microsoft Word. Bạn cũng có thể chọn PDF nếu cần.
Nhấp vào Chuyển đổi Hiện tại .
Bây giờ, tệp sẽ được tải lên và chuyển đổi. Sau khi hoàn tất, hãy nhấp vào Tải xuống .
Vậy là xong! Bây giờ, bạn sẽ chuyển đổi và tải xuống tệp Trang của mình ở định dạng tương thích.
Phương pháp 4: Sử dụng Chuyển đổi đám mây của Google Drive
Google Drive
Nếu bạn muốn giữ một bản sao lưu trên đám mây cho các Trang của mình hoặc đã được tải lên Google Drive thì bạn có thể sử dụng tệp đó để chuyển đổi tệp của mình sang định dạng tương thích. Thực hiện theo các bước dưới đây để giúp bạn trong quá trình này.
Mẹo: Bạn có thể bỏ qua vài bước đầu tiên nếu tệp đã được tải lên Google Drive.
Mở Google Drive trong trình duyệt ưa thích của bạn bằng cách sử dụng liên kết trên. Nhấp vào Mới .
Nhấp và chọn Tải tệp lên .
Bây giờ hãy chọn tệp Trang của bạn từ bộ nhớ cục bộ bằng cách nhấp đúp vào cùng một.
Giờ đây, tệp sẽ được tải lên Google Drive. Sau khi hoàn tất, hãy tìm và nhấp chuột phải vào tệp.
Chọn Mở bằng >.
Chọn CloudConvert .
Đăng nhập bằng tài khoản Google mong muốn sau khi được nhắc.
Nhấp vào Cho phép để CloudConvert có thể truy cập tệp trên Google Drive của bạn.
Bây giờ, bạn sẽ được nhắc đăng ký. Chọn tên người dùng ưa thích và nhấp vào Đăng ký .
Tệp sẽ được mở ngay bây giờ trên màn hình của bạn. Nhấp vào menu thả xuống bên cạnh và chọn định dạng mong muốn.
Bỏ chọn Lưu tệp đầu ra vào Google Drive nếu bạn muốn tải xuống tệp đã chuyển đổi.
Nhấp vào Chuyển đổi .
Sau khi được chuyển đổi, hãy nhấp vào Tải xuống .
Vậy là xong! Bây giờ, bạn sẽ chuyển đổi và tải xuống tệp Pages của mình ở định dạng tương thích trên PC chạy Windows 11.
Phương pháp 5: Sử dụng thủ thuật.zip
Bạn cũng có thể đổi tên tệp Pages của mình và giải nén nó dưới dạng một kho lưu trữ ZIP để xem trang đầu tiên của tài liệu của bạn. Đáng tiếc, điều này chỉ cho phép bạn xem bản xem trước của trang đầu tiên của tài liệu và chỉ hoạt động đối với các phiên bản cũ hơn của ứng dụng Pages. Điều này có nghĩa là nếu bạn đã tạo tệp Trang của mình bằng phiên bản Trang mới nhất thì phương pháp này sẽ không hoạt động với bạn. Tuy nhiên, nếu bạn có một tệp cũ hơn mà bạn muốn xem trước, thì bạn có thể sử dụng liên kết bên dưới.
Nhấn Windows + E để mở Trình khám phá tệp. Nhấp vào 3 dấu chấm (![]() ) biểu tượng menu ở trên cùng.
) biểu tượng menu ở trên cùng.
Chọn Tùy chọn .
Nhấp và chuyển sang tab Xem .
Bỏ chọn hộp cho Ẩn phần mở rộng cho các loại tệp đã biết .
Nhấp vào OK khi bạn hoàn tất.
Bây giờ, hãy điều hướng đến tệp Pages của bạn và nhấn F2 trên bàn phím. Bạn cũng có thể nhấp chuột phải vào tệp và chọn Đổi tên .
Xóa trang và thay thế chúng bằng zip . Nhấn Enter trên bàn phím của bạn sau khi hoàn tất.
Nhấp vào Có để xác nhận lựa chọn của bạn.
Bây giờ giải nén tệp lưu trữ.ZIP và nhấp đúp vào Xem trước . Bây giờ, bạn sẽ có thể xem trang đầu tiên của tài liệu ở định dạng hình ảnh.
Phương pháp 6: Sử dụng thiết bị không phải Windows 11
Nếu đến thời điểm này, không có phương pháp nào có phù hợp với bạn, chúng tôi khuyên bạn nên sử dụng máy Mac hoặc iPhone (mượn từ bạn bè hoặc gia đình?) để chuyển đổi tệp của bạn. Bạn có thể sử dụng iPhone, iPad hoặc Mac. Thực hiện theo một trong các phần bên dưới tùy thuộc vào thiết bị hiện tại của bạn.
Tùy chọn 1: Sử dụng máy Mac
macOS hỗ trợ nguyên bản các tài liệu Pages mà bạn có thể mở và cũng xuất sang các định dạng khác nhau. Để chuyển đổi tài liệu Pages sang định dạng tương thích, hãy mở ứng dụng Finder trên máy Mac của bạn.
Inside Finder, điều hướng đến tài liệu bạn muốn chuyển đổi sang định dạng khác. Khi bạn định vị tệp này, hãy nhấp chuột phải hoặc nhấp vào Control khi nhấp vào tệp đó và đi tới Mở bằng > Trang .
Thao tác này sẽ mở tệp đã chọn bên trong ứng dụng Pages trên máy Mac của bạn. Bây giờ, nhấp vào tab Tệp từ thanh Trình đơn ở trên cùng và chọn Xuất sang > Word .
Bây giờ, bạn sẽ thấy hộp Xuất tài liệu của bạn trên màn hình.
Nếu bạn muốn bảo vệ bằng mật khẩu cho tệp đã chọn, hãy chọn hộp Yêu cầu mật khẩu để mở và nhập mật khẩu cho tài liệu của bạn cùng với một gợi ý cho mật khẩu này.
Bây giờ, hãy nhấp vào Tùy chọn nâng cao .
Khi điều này mở rộng, hãy nhấp vào trình đơn thả xuống Định dạng .
Từ trình đơn này, chọn .docx hoặc .doc là định dạng tệp bạn muốn chuyển đổi tài liệu của mình sang. Tệp DOCX tương thích với các phiên bản mới hơn của Microsoft Word trong khi tệp DOC chỉ có thể được mở trong các phiên bản Microsoft Word 1997-2004.
Khi bạn đã sẵn sàng xuất tài liệu của mình, hãy nhấp vào Tiếp theo ở góc dưới cùng bên phải của hộp Xuất tài liệu của bạn.
Tiếp theo, nhập tên mới tệp tài liệu và chọn một vị trí thích hợp cho tệp mới của bạn. Sau khi hoàn tất, hãy nhấp vào Xuất .
Tệp Trang bây giờ sẽ được xuất ở định dạng bạn đã chọn. Giờ đây, bạn có thể sao chép tệp mới này từ máy Mac vào thiết bị Windows 11 để mở tệp trực tiếp trên máy tính Windows của bạn.
Tùy chọn 2: Sử dụng iPhone hoặc iPad
Trang cũng có một ứng dụng toàn diện dành cho thiết bị di động có thể giúp bạn xuất và chuyển đổi tệp có liên quan sang định dạng được hỗ trợ. Thực hiện theo các bước dưới đây để giúp bạn trong quá trình này.
Chuyển tệp liên quan sang iPhone hoặc iPad của bạn và chạm và mở tệp đó. Bây giờ bạn sẽ được chuyển hướng đến ứng dụng Pages. Nhấn vào 3 dấu chấm (![]() ) biểu tượng trình đơn ở góc trên cùng bên phải.
) biểu tượng trình đơn ở góc trên cùng bên phải.
Nhấn và chọn Xuất .
Nhấn và chọn định dạng tương thích mong muốn mà bạn muốn sử dụng.
Tệp hiện sẽ được chuyển đổi và bây giờ bạn có thể sử dụng Trang tính chia sẻ để chuyển tệp vào PC chạy Windows 11 của bạn.
Nếu bạn không tự động nhận được trang tính chia sẻ, hãy nhấn vào Chia sẻ và bạn sẽ có thể truy cập dữ liệu đó.
Và đó là cách bạn có thể chuyển đổi tệp Pages bằng iPhone hoặc iPad sang định dạng tương thích cho Windows 11.
Chúng tôi hy vọng bạn có thể dễ dàng mở tệp Pages trên PC Windows 11 của bạn bằng cách sử dụng hướng dẫn ở trên. Nếu bạn có thêm bất kỳ câu hỏi nào hoặc gặp bất kỳ vấn đề nào khác, vui lòng để lại nhận xét bên dưới.