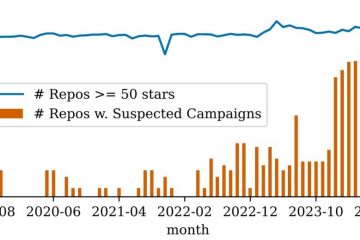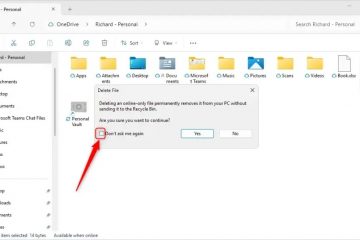Mỗi phiên bản Windows mới đều mang đến những điều và tính năng mới cho HĐH. Thông thường, Microsoft thậm chí còn thay đổi hành vi mặc định của một số thứ. Thay đổi gần đây là mở Snipping Tool khi bạn nhấn phím Print Screen trên bàn phím. Nếu bạn không thích điều này hoặc muốn sử dụng một công cụ chụp màn hình khác để chụp ảnh màn hình trên máy tính của mình, bạn có thể ngăn Công cụ Snipping mở khi nhấn nút Print Screen bằng cách tắt nó trong Cài đặt. Bài viết này hướng dẫn bạn cách thực hiện.
Thông thường, nhấn nút In màn hình sẽ chụp ảnh màn hình toàn màn hình và sao chép ảnh đó vào khay nhớ tạm. Sau đó, bạn có thể dán nó vào bất kỳ ứng dụng được hỗ trợ nào, như Paint, và lưu nó vào đĩa. Nếu bạn muốn kiểm soát nhiều hơn cách bạn chụp ảnh màn hình, thì bạn có thể sử dụng ứng dụng Snipping Tool tích hợp sẵn.
Vì sử dụng Snipping Tool tốt hơn nhiều so với hành vi màn hình in mặc định nên Microsoft đã thay đổi hành động mặc định khi bạn nhấn phím Print Screen để mở Snipping Tool. Đối với hầu hết các phần, đây là một điều tốt cho đại đa số người dùng. Tuy nhiên, nếu bạn không thích hành vi mới này hoặc muốn sử dụng một công cụ chụp màn hình khác, bạn có thể muốn tắt nó. Nếu không, các công cụ chụp màn hình của bên thứ ba có thể không liên kết được phím Print Screen để chụp ảnh màn hình.
Thật nhanh chóng và dễ dàng hướng dẫn, hãy để tôi chỉ cho bạn cách tắt hoặc ngừng mở Công cụ cắt khi bạn nhấn phím In màn hình trên bàn phím của mình.
Tắt Công cụ cắt mở màn hình in
Để dừng In Phím màn hình mở Snipping Tool, bạn phải tắt nó trong ứng dụng Cài đặt. Dưới đây là cách thực hiện theo các bước đơn giản và dễ dàng bằng ảnh chụp màn hình.
1. Mở Cài đặt trên Windows 11.
Để mở Cài đặt trên Windows 11, hãy nhấn tổ hợp phím Windows + I. Nếu bạn đang tìm kiếm một cách khác, hãy mở menu Bắt đầu, tìm kiếm Cài đặt và nhấp vào kết quả. Hoặc nhấp vào biểu tượng Mạng trên thanh tác vụ và nhấp/nhấn vào biểu tượng Cài đặt ở cuối bảng thả xuống Cài đặt nhanh.
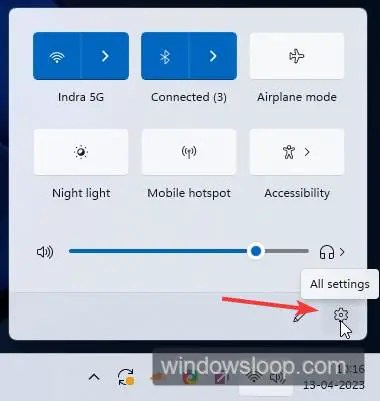
2. Nhấp vào tùy chọn Trợ năng trên thanh bên.
Sau khi ứng dụng Cài đặt mở ra, hãy nhấp vào tùy chọn Trợ năng trên thanh bên của ứng dụng Cài đặt. Thao tác này sẽ đưa bạn đến trang cài đặt Trợ năng của Windows 11. Đây là nơi bạn sẽ tìm thấy hầu hết các cài đặt khả năng truy cập như kích thước văn bản, hiệu ứng hình ảnh, chủ đề tương phản, màu sắc và kích thước con trỏ, cài đặt phím cố định, v.v.
3. Nhấp/nhấn vào tùy chọn Bàn phím trong Tương tác.
Trong trang Trợ năng, hãy chuyển xuống phần Tương tác và nhấp vào tùy chọn Bàn phím. Hành động này sẽ đưa bạn đến trang tùy chọn hỗ trợ tiếp cận bàn phím trong ứng dụng Cài đặt.
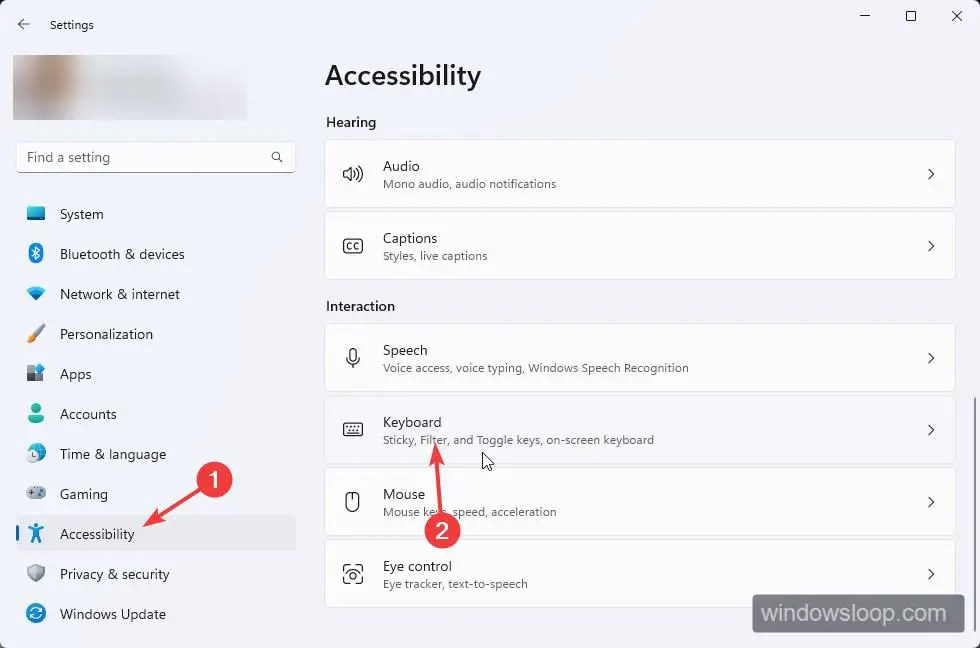
4. Tắt tùy chọn’Sử dụng nút In màn hình để mở tính năng cắt màn hình’.
Trên trang tùy chọn hỗ trợ tiếp cận bàn phím, hãy tìm tùy chọn’Sử dụng nút In màn hình để mở tính năng cắt màn hình’và tắt nó tắt. tức là chuyển công tắc sang vị trí tắt, như trong hình bên dưới.
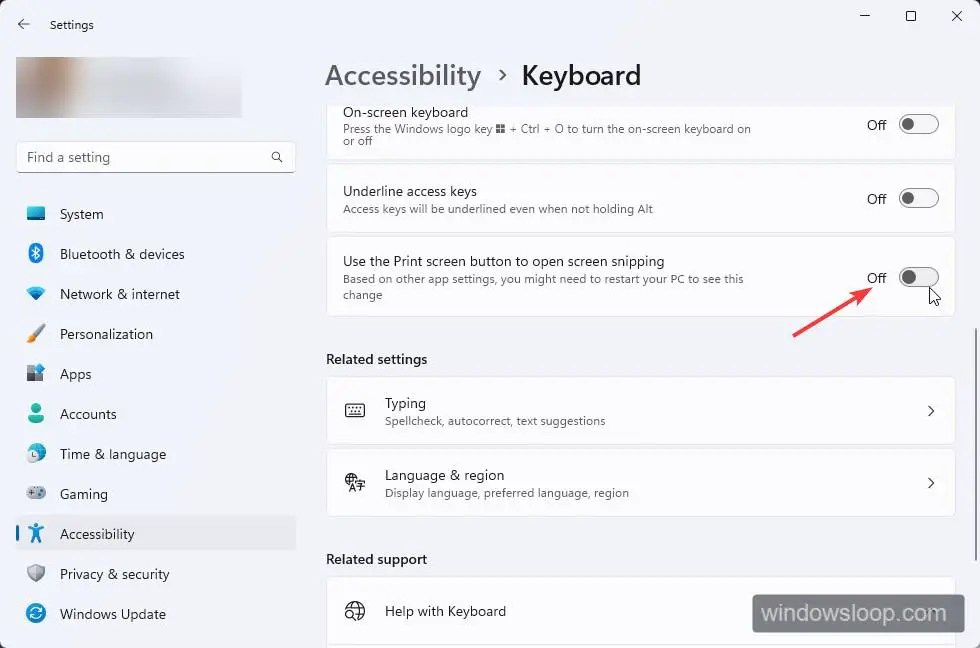
5. Snipping Tool không còn mở khi bạn nhấn Print Screen.
Chính là nó. Với thay đổi trên, Snipping Tool sẽ không mở khi bạn nhấn phím Print Screen trên bàn phím. Vì phím Print Screen không còn bị chặn nên bạn cũng có thể sử dụng các ứng dụng của bên thứ ba như ShareX để chụp ảnh màn hình.
—
Như bạn thấy, mặc dù tùy chọn liên quan hơi khó để tìm, bạn có thể dễ dàng vô hiệu hóa hoặc ngăn Snipping Tool mở khi bạn nhấn phím Print Screen.
Tôi hy vọng hướng dẫn cách sử dụng Windows đơn giản và dễ dàng này đã giúp ích cho bạn.
Nếu bạn gặp khó khăn hoặc cần trợ giúp, hãy gửi email cho tôi và tôi sẽ cố gắng trợ giúp hết mức có thể.