Trong Windows 11, Microsoft cung cấp ứng dụng Snipping Tool cải tiến hứa hẹn sẽ tốt hơn các phiên bản trước. Đây là một ứng dụng đơn giản mà nhiều người đã quen thuộc, tuy nhiên một số tính năng mới của nó đáng để xem xét. Đó là lý do tại sao trong hướng dẫn này, tôi quyết định chỉ cho bạn cách chụp màn hình trên Windows 11, cũng như ghi lại màn hình của bạn bằng ứng dụng Snipping Tool:
Cách mở Snipping Tool Công cụ trong Windows 11
Có nhiều cách để mở Snipping Tool trong Windows 11 và nếu bạn muốn xem tất cả, trước tiên bạn nên xem hướng dẫn này: 9 cách để mở Snipping Tool trong Windows. Nó bao gồm mọi thứ, bao gồm các phím tắt Snipping Tool, cách khởi chạy nó từ bàn phím và cách thêm Snipping Tool vào thanh tác vụ. Tuy nhiên, nếu bạn không có thời gian để xem xét tất cả các phương pháp để tìm mục yêu thích của mình, hãy biết rằng một cách nhanh chóng để mở Snipping Tool trong Windows 11 là tìm kiếm nó. Nhập “snipping tool”vào hộp tìm kiếm trên thanh tác vụ của bạn và chọn ứng dụng Snipping Tool trong kết quả tìm kiếm.
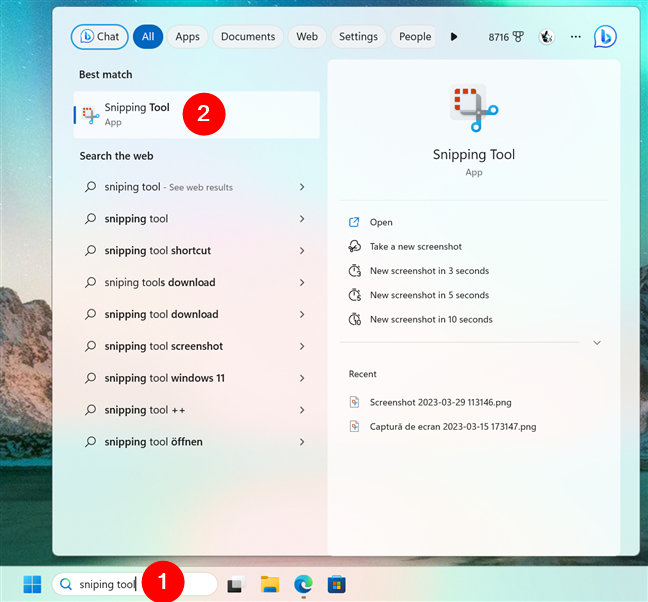
Cách mở Snipping Tool trong Windows 11 bằng Tìm kiếm
Một cách khác thậm chí còn nhanh hơn để bắt đầu chụp ảnh màn hình bằng Snipping Tool bằng cách sử dụng phím tắt:
Phím logo Windows + Shift + S
Phím tắt cho Công cụ Snipping trong Windows 11
Tuy nhiên, thao tác này không hiển thị cho bạn Công cụ Snipping Thay vào đó, nó làm mờ màn hình và cho phép bạn trực tiếp chọn những gì bạn muốn chụp màn hình.
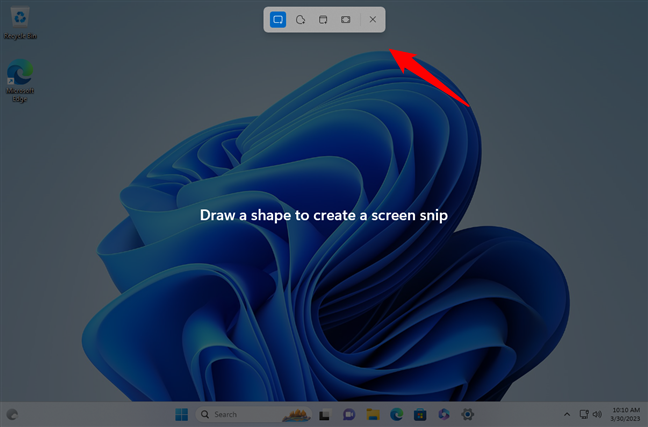
Cách nhanh nhất để khởi động Snipping Tool là sử dụng phím tắt
Tiếp theo, hãy xem Snipping Tool có gì trong Windows 11 giao diện và cách hoạt động:
Cách sử dụng Snipping Tool trong Windows 11
Công cụ Snipping của Windows 11 tương đối đơn giản nhưng chứa đựng mọi thứ bạn cần để tạo tất cả các loại ảnh chụp màn hình. Khi bạn mở Snipping Tool, đây là những gì bạn nhận được:
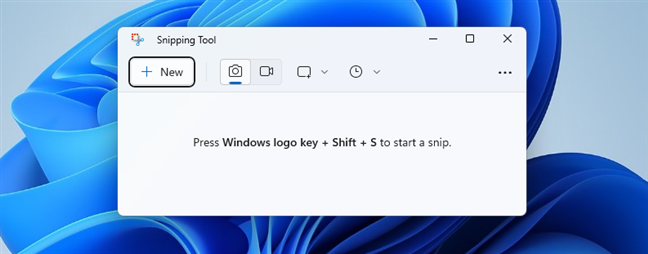
Ứng dụng Snipping Tool
Như bạn có thể thấy, đó là một cửa sổ tương đối nhỏ chỉ có một vài nút và thông tin. Tuy nhiên, giao diện đơn giản của nó ẩn khéo léo các tùy chọn chụp ảnh màn hình và quay video khác nhau, cũng như các tính năng bổ sung khác.
Trước hết, trình đơn của Snipping Tool cung cấp cho bạn nút + Mới. Nhấp hoặc nhấn vào nó sẽ bắt đầu quá trình chụp màn hình. Bạn cũng có thể bắt đầu bằng cách sử dụng phím tắt mà chúng tôi đã đề cập trước đó: phím logo Windows + Shift + S. Tuy nhiên, trước khi chụp ảnh màn hình Windows 11 đầu tiên của mình, bạn nên hiểu có những Chế độ chụp màn hình nào.
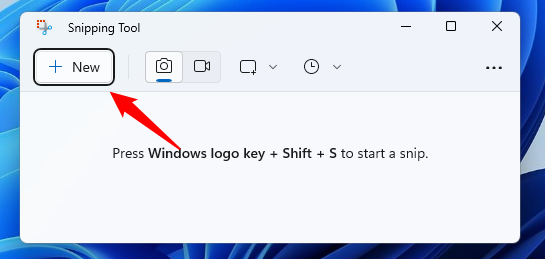
Nút Mới từ Snipping Tool
Bên cạnh nút + Mới, có một công tắc có hai chế độ.:
Snip: cho phép bạn chụp ảnh màn hình máy tính Windows 11 Record: cho phép bạn ghi lại một vùng của màn hình 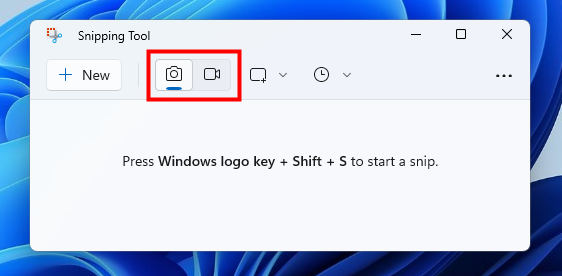
Công tắc cho Cắt và Ghi
Hãy xem cách thức hoạt động của từng công cụ:
Cách chụp ảnh màn hình bằng Snipping Tool trong Windows 11
Nếu muốn chụp ảnh tĩnh màn hình hoặc một vùng của màn hình, bạn nên chọn chế độ Snip. Đó là cái được chọn theo mặc định và trông giống như một chiếc máy ảnh nhỏ. Nếu tùy chọn này không được chọn, hãy nhấp hoặc nhấn vào nút chuyển để bật.
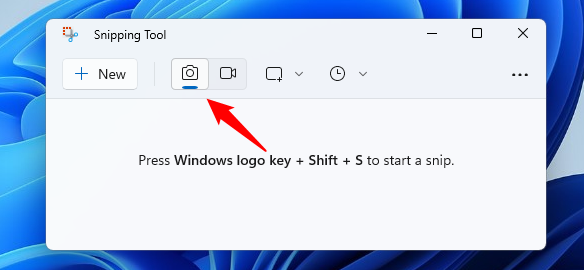
Chọn Snip trong Snipping Tool để chụp ảnh màn hình
Sau đó, nhìn sang bên phải của công tắc Snip/Record và bạn sẽ thấy ảnh chụp màn hình loại hiện được đặt trong Snipping Tool. Theo mặc định, đó là chế độ Hình chữ nhật.
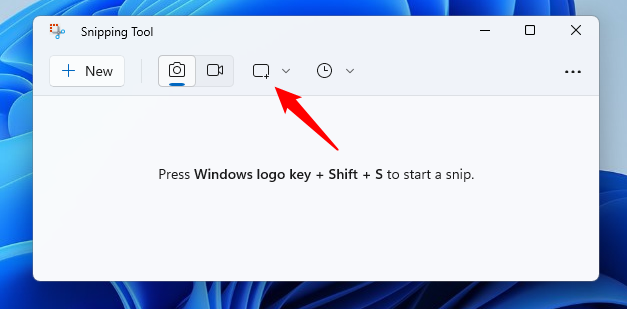
Nút Chế độ cắt từ Công cụ cắt của Windows 11
Nếu bạn nhấp hoặc nhấn vào nút Chế độ cắt, Công cụ cắt của Windows 11 sẽ hiển thị cho bạn danh sách bốn chế độ ảnh chụp màn hình khác nhau:
Chế độ hình chữ nhật: cho phép bạn chụp ảnh màn hình hình chữ nhật mà bạn xác định bằng chuột hoặc sử dụng cảm ứng Chế độ cửa sổ: chụp ảnh màn hình của cửa sổ bạn chọn bằng cách nhấp hoặc nhấn vào cửa sổ Chế độ toàn màn hình: chụp toàn bộ màn hình của bạn Miễn phí-chế độ biểu mẫu: cho phép bạn sử dụng chuột hoặc ngón tay (đối với thiết bị màn hình cảm ứng) để vẽ tự do và chụp bất kỳ biểu mẫu nào trên màn hình
Bạn có thể chọn bất kỳ chế độ chụp màn hình nào mình muốn sử dụng trước khi chụp ảnh màn hình, nhưng đó là không bắt buộc, vì bạn cũng có thể chuyển đổi giữa chúng trong quá trình chụp màn hình thực tế.
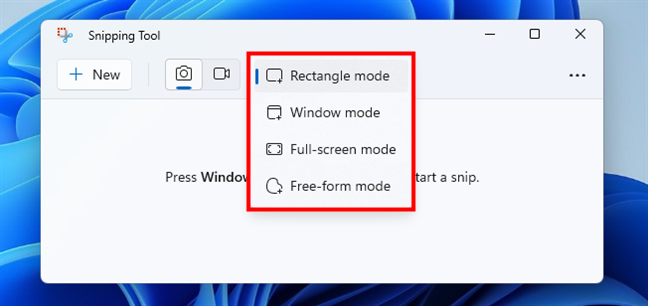
Chế độ chụp màn hình trong Công cụ Snipping
Khi bạn đã sẵn sàng chụp ảnh màn hình trong Windows 11, hãy nhấn nút + Mới từ cửa sổ Snipping Tool hoặc sử dụng phím tắt Win + Shift + S. Sau đó, toàn bộ màn hình của bạn mờ đi và một menu nhỏ hiển thị ở giữa trên cùng của màn hình. Ở đó, bạn có thể chuyển đổi giữa bốn tùy chọn chụp màn hình.
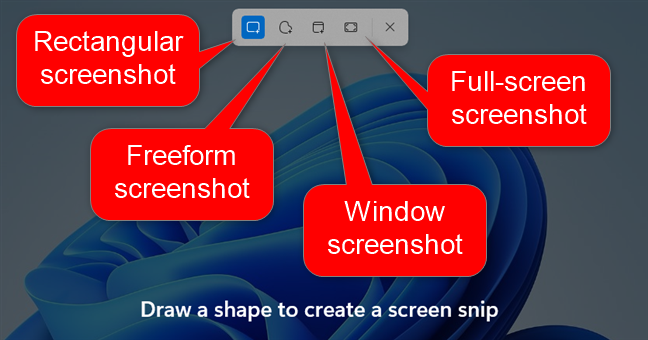
Các tùy chọn cắt để chụp ảnh màn hình
Sau khi chọn loại ảnh chụp màn hình bạn muốn, bằng chuột hoặc chạm, hãy chọn khu vực bạn muốn chụp. Ví dụ: trong hình ảnh bên dưới, bạn có thể thấy cách chụp ảnh màn hình dạng tự do trong Windows 11.

Chụp ảnh màn hình dạng tự do bằng Snipping Tool
Khi bạn chụp ảnh màn hình xong, Snipping Tool sẽ tải nó trong cửa sổ của nó và cho phép bạn bắt đầu chỉnh sửa nó.
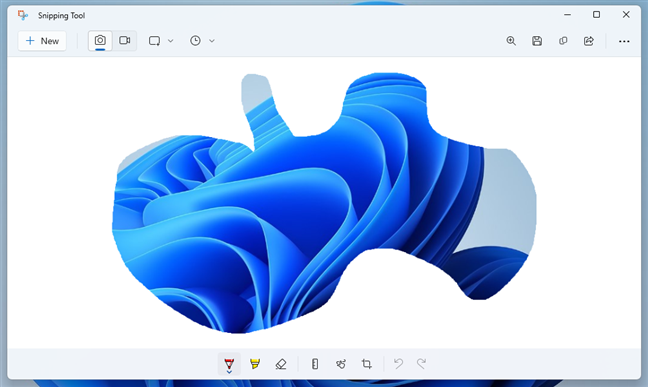
Chỉnh sửa ảnh chụp màn hình được chụp bằng Công cụ Snipping
Công cụ Snipping giúp chỉnh sửa và chú thích ảnh chụp màn hình của bạn ngay sau khi chụp một cách dễ dàng và nhanh chóng. Như bạn có thể thấy trong hình ảnh sau đây, bạn sẽ có tất cả những điều cơ bản cần thiết để chỉnh sửa, ở cuối cửa sổ:
Bút bi: mô phỏng bút bi ngoài đời thực mà bạn có thể sử dụng để viết hoặc thậm chí vẽ đồ vật trên ảnh chụp màn hình của bạn, sử dụng chuột hoặc sử dụng Công cụ tô sáng cảm ứng: cho phép bạn nhấn mạnh hoặc gạch dưới nếu muốn, các phần của ảnh chụp màn hình bạn vừa chụp Công cụ xóa: xóa các chỉnh sửa hoặc thay đổi bạn đã thực hiện bằng các công cụ khác Thước kẻ: cho phép bạn thực hiện các phép đo trên ảnh chụp màn hình Chạm vào Viết: nếu bạn bật tùy chọn này, bạn có thể sử dụng ngón tay, bút stylus hoặc chuột để viết mọi thứ dễ dàng hơn trên ảnh chụp màn hình bạn vừa chụp Cắt ảnh: cho phép bạn cắt ảnh chụp màn hình để loại bỏ các phần không mong muốn khỏi ảnh Hoàn tác & Làm lại: đi quay lại hoặc chuyển tiếp những thay đổi bạn đã thực hiện đối với ảnh chụp màn hình 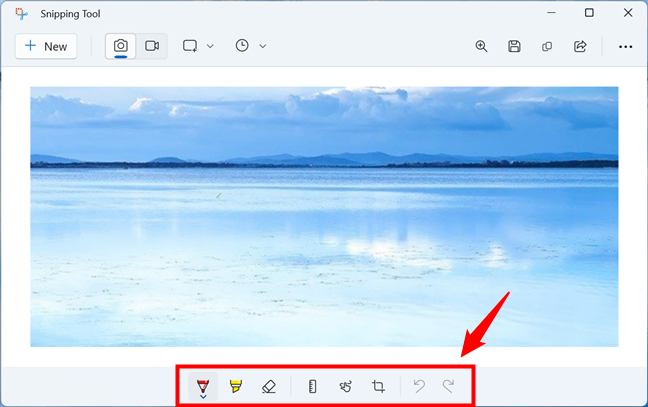
Các tùy chọn chỉnh sửa nằm ở cuối cửa sổ
Để giúp bạn hiểu giao diện chỉnh sửa của Công cụ Snipping của Windows 11, đây là tổng quan về tất cả các tùy chọn có sẵn:

Giao diện chỉnh sửa hình ảnh của Snipping Tool
Sau khi chụp và chỉnh sửa ảnh chụp màn hình, bạn có thể muốn lưu nó ở đâu đó trên PC chạy Windows 11 của mình. Để làm như vậy, hãy nhấp hoặc nhấn vào nút Lưu dưới dạng từ ứng dụng Snipping Tool, chọn vị trí để lưu ảnh chụp màn hình, chọn tên cho ảnh chụp màn hình nếu bạn muốn và nhấn Lưu.
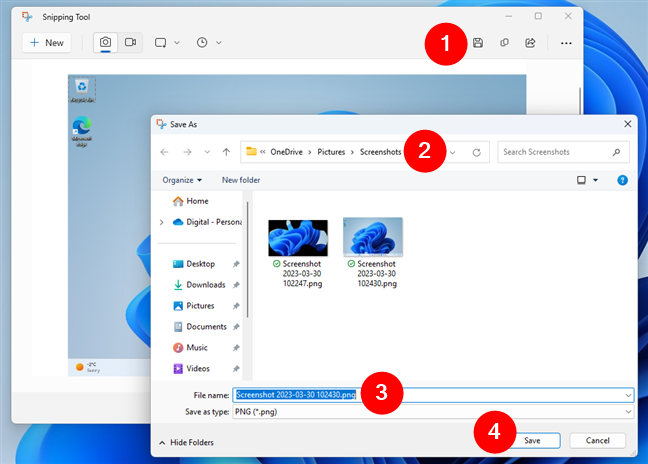
Lưu ảnh chụp màn hình từ Công cụ cắt
MẸO: Khi bạn chụp ảnh màn hình bằng Công cụ Snipping, ảnh cũng được tự động sao chép vào khay nhớ tạm của bạn, vì vậy bạn có thể dán ảnh vào bất kỳ ứng dụng hoặc trình chỉnh sửa hình ảnh nào mà bạn muốn một cách đơn giản và nhanh chóng. p>
Cách ghi lại màn hình của bạn bằng Snipping Tool
Nếu bạn muốn ghi lại màn hình của mình bằng Snipping Tool trong Windows 11, hãy chọn chế độ Ghi trong ứng dụng thanh công cụ trên cùng. Nó trông giống như một máy quay video nhỏ.
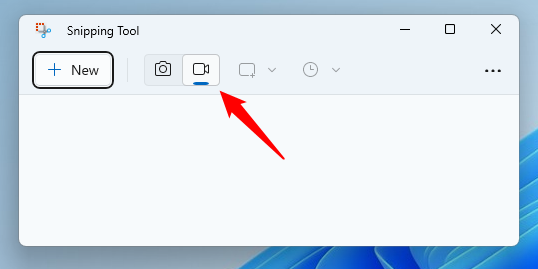
Nút Ghi màn hình trong Snipping Tool
Tiếp theo, nhấp hoặc nhấn vào nút +Mới ở góc trên cùng bên trái của cửa sổ Snipping Tool.
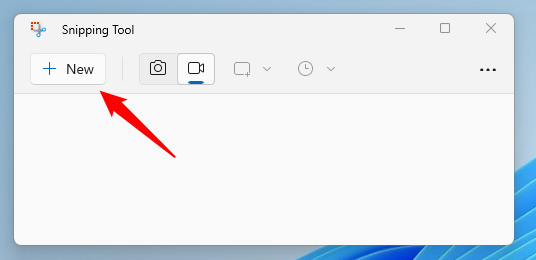
Bắt đầu ghi màn hình trong Công cụ Snipping
LƯU Ý: Đây là các bước bắt buộc bạn cần thực hiện để ghi lại màn hình của mình bằng Công cụ Snipping. Bạn không thể sử dụng phím tắt Windows + Shift + S để bắt đầu quay màn hình.
Sau khi bạn nhấn nút + Mới, Công cụ Snipping sẽ chuyển sang màu xám trên toàn bộ màn hình và bạn cần sử dụng phím tắt của mình. chuột hoặc chạm để vẽ vùng ghi hình chữ nhật.
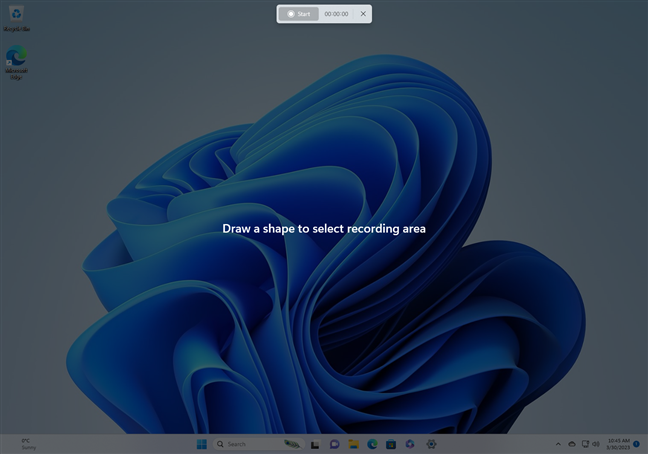
Vẽ hình trên màn hình để ghi
Nếu bạn muốn điều chỉnh chi tiết khu vực ghi, bạn có thể kéo các góc hoặc cạnh của nó, cũng như kéo nó ở bất kỳ đâu trên màn hình.
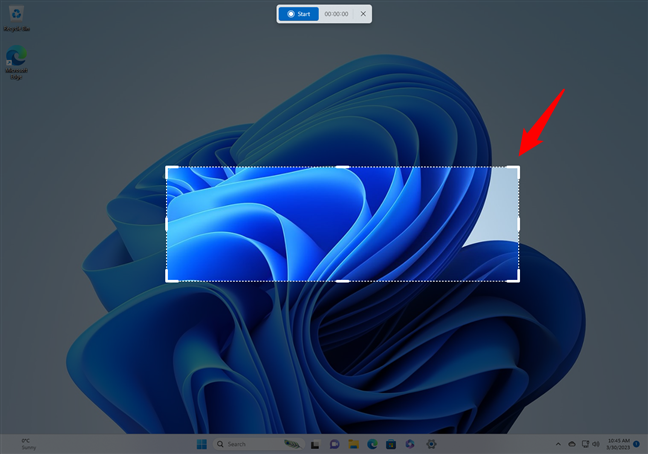
Điều chỉnh vị trí và kích thước của bản ghi màn hình
Sau khi bạn hài lòng với khu vực ghi đã đặt, hãy nhấp hoặc nhấn vào nút Bắt đầu hiển thị ở đầu màn hình.
p> 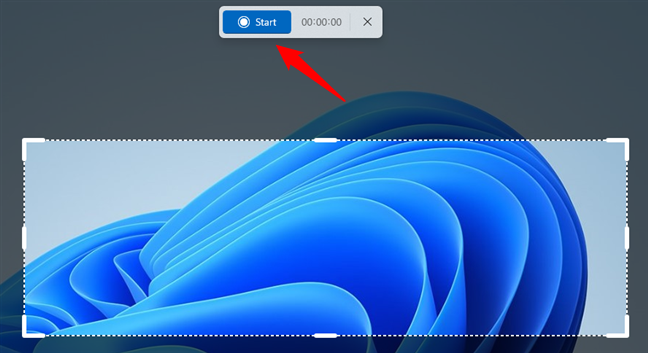
Bắt đầu ghi lại màn hình bằng Snipping Tool
Sau ba giây, Snipping Tool bắt đầu ghi lại khu vực bạn đã chọn trên màn hình. Trong khi ghi, một đường viền màu đỏ bao quanh khu vực đó và đồng hồ hẹn giờ bắt đầu đếm ở đầu màn hình. Trong thời gian này, bạn nên thực hiện các thao tác mà mình muốn ghi lại.
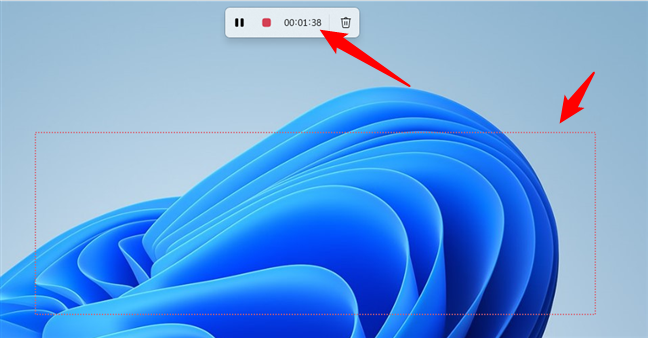
Snipping Tool ghi lại màn hình
Bên trái và bên phải của bộ hẹn giờ hiển thị ở đầu màn hình, bạn cũng tìm thấy một vài nút:
Tạm dừng/Ghi: Nếu bạn muốn tạm dừng quá trình ghi trong một khoảng thời gian ngắn, bạn có thể nhấn nút Tạm dừng. Để tiếp tục ghi, nhấn nút tương tự. Khi bạn muốn dừng quay hoàn toàn, hãy nhấn nút Dừng màu đỏ. Nếu bạn muốn loại bỏ bản ghi, hãy nhấn vào nút thùng rác được tìm thấy ở bên phải của bộ hẹn giờ. 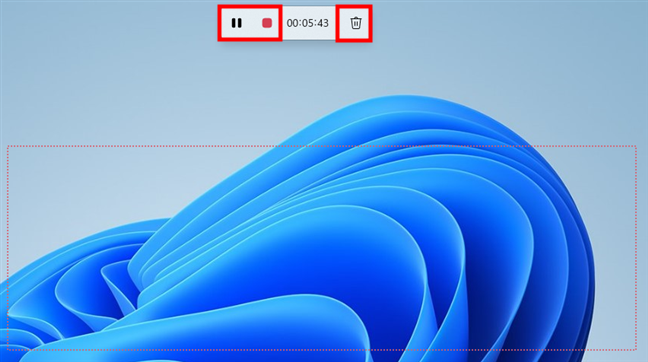
Có các tùy chọn trong màn hình ghi
Khi bạn kết thúc ghi bằng cách nhấn nút Dừng, Snipping Tool sẽ mở cửa sổ chính và tự động tải video có ghi màn hình.
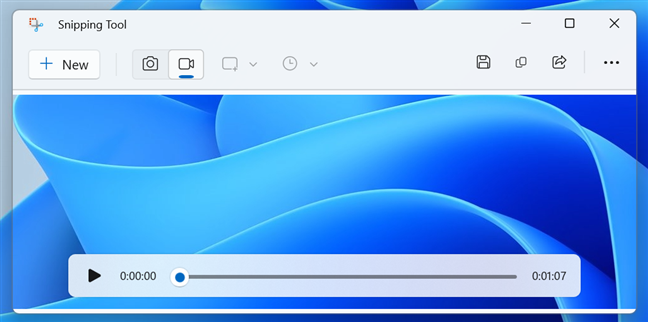
Bản ghi màn hình được tạo bằng Công cụ cắt
Công cụ cắt không cung cấp bất kỳ công cụ chỉnh sửa nào cho video (giống như đối với ảnh chụp màn hình) và bạn cũng không thể phóng to chúng. Tất cả những gì bạn có thể làm là phát bản ghi để xem kết quả cuối cùng.
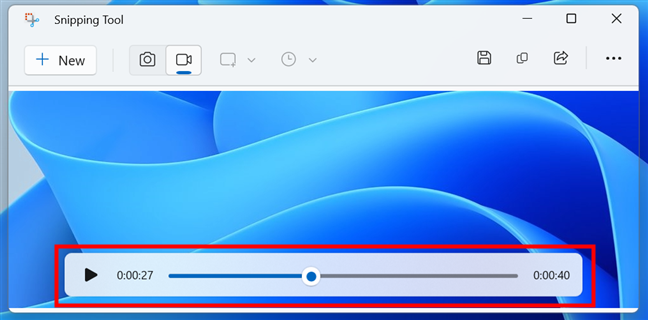
Snipping Tool chỉ cho phép bạn phát các bản ghi màn hình
Tuy nhiên, giống như đối với ảnh chụp màn hình, bạn có các tùy chọn để lưu, sao chép và chia sẻ bản ghi màn hình của mình. vừa được tạo.
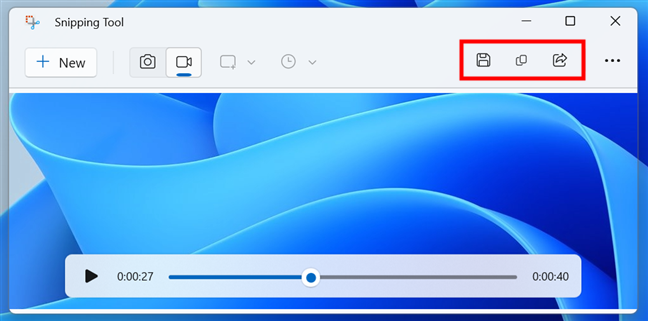
Tùy chọn lưu, sao chép và chia sẻ bản ghi màn hình
Điều đáng chú ý là Snipping Tool lưu bản ghi màn hình dưới dạng tệp MP4.
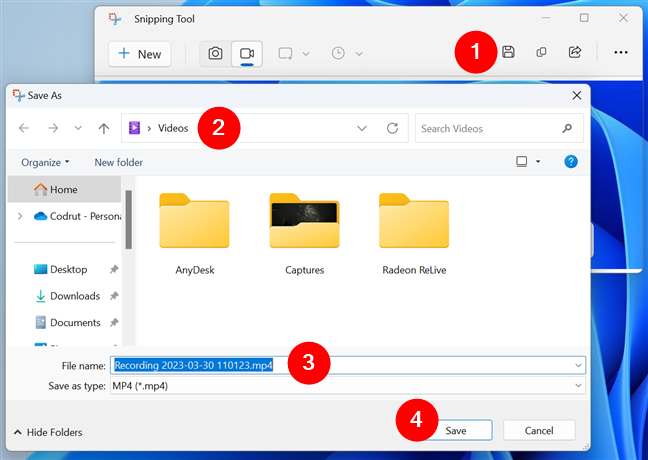
Bản ghi màn hình được lưu dưới dạng tệp MP4
Và… đó là về tất cả những gì có thể nói về tính năng ghi màn hình do Snipping Tool cung cấp trong Windows 11. Tuy nhiên, chúng tôi vẫn phải đề cập đến phần Cài đặt của ứng dụng nhỏ và hữu ích này:
Cách thực hiện để định cấu hình Công cụ cắt trong Windows 11
Để bắt đầu cá nhân hóa Công cụ cắt của Windows 11, hãy nhấn nút Xem thêm từ góc trên cùng bên phải của ứng dụng, sau đó chọn Cài đặt trong menu.
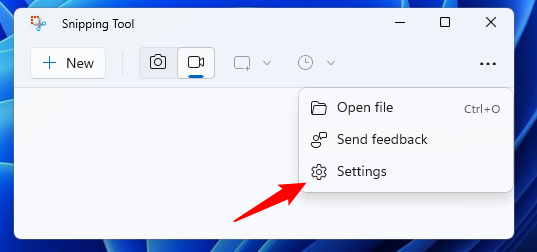
Mở cài đặt của Snipping Tool
Bạn có thể mở cùng một menu và truy cập Cài đặt ngay cả khi bạn đã tải ảnh chụp màn hình hoặc bản ghi màn hình trong Công cụ Snipping.
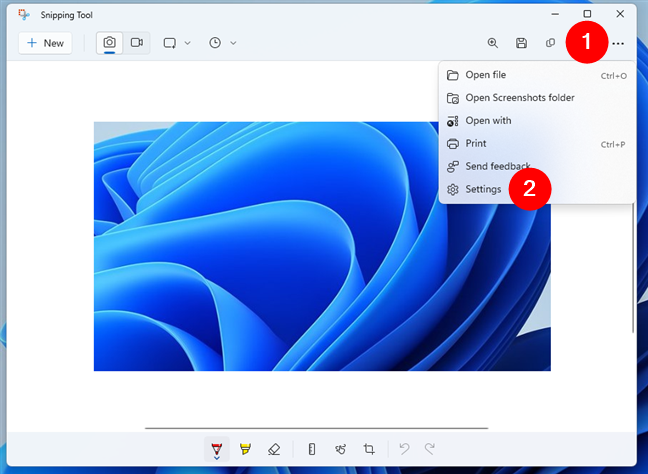
Cách mở Cài đặt của Snipping Tool khi chỉnh sửa ảnh chụp màn hình
Điều đầu tiên bạn tìm bên trong Cài đặt của Snipping Tool là phần Phím tắt. Theo mặc định, nó cho bạn biết rằng bạn có thể sử dụng phím PrtScn (Print Screen) để mở Snipping Tool. Mặc dù tính năng này không được bật theo mặc định nhưng nếu bạn muốn sử dụng tính năng này, hãy nhấp hoặc nhấn vào “Thay đổi trong cài đặt Windows”.
Phím Print Screen được sử dụng theo mặc định để mở Snipping Tool
Thao tác này sẽ mở ứng dụng Cài đặt và thực hiện bạn đến phần Trợ năng > Bàn phím, tại đây bạn có thể bật khóa chuyển “Sử dụng nút In màn hình để mở ảnh cắt màn hình”.
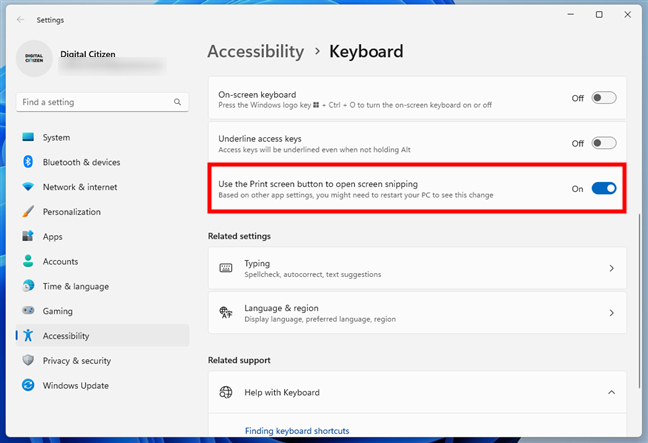
Bật hoặc tắt PrtScn cho Công cụ Snipping
Quay lại Cài đặt Công cụ Snipping, phần tiếp theo là tất cả về tùy chọn Snipping. Tùy thuộc vào cách bạn muốn ứng dụng hoạt động, bạn có thể bật hoặc tắt các khóa chuyển sau:
Tự động sao chép các thay đổi: theo mặc định, khóa chuyển này được bật và nó làm cho Công cụ Snipping tự động sao chép ảnh chụp màn hình bạn chụp trong Windows 11 bảng tạm. Tự động lưu ảnh chụp màn hình: được bật theo mặc định; công tắc này kiểm soát việc Công cụ Snipping có lưu bất kỳ ảnh chụp màn hình nào bạn chụp hay không. Yêu cầu lưu ảnh chụp màn hình đã chỉnh sửa: bị tắt theo mặc định, việc bật khóa chuyển này sẽ khiến Snipping Tool hỏi bạn có muốn lưu công việc của mình bất cứ khi nào bạn định đóng ứng dụng hay không và bạn vẫn tải ảnh chụp màn hình nhưng chưa lưu. Nhiều cửa sổ: nếu bạn bật công tắc này, mỗi ảnh chụp màn hình bạn chụp sẽ mở trong cửa sổ Snipping Tool riêng. Thêm đường viền vào mỗi ảnh chụp màn hình cho phép bạn tự động thêm đường viền vào ảnh chụp màn hình bạn chụp bằng Công cụ Snipping. Hơn nữa, khi bạn bật công tắc này, bạn cũng có thể xem trước đường viền trông như thế nào và bạn có thể chọn Màu và Độ dày của nó. 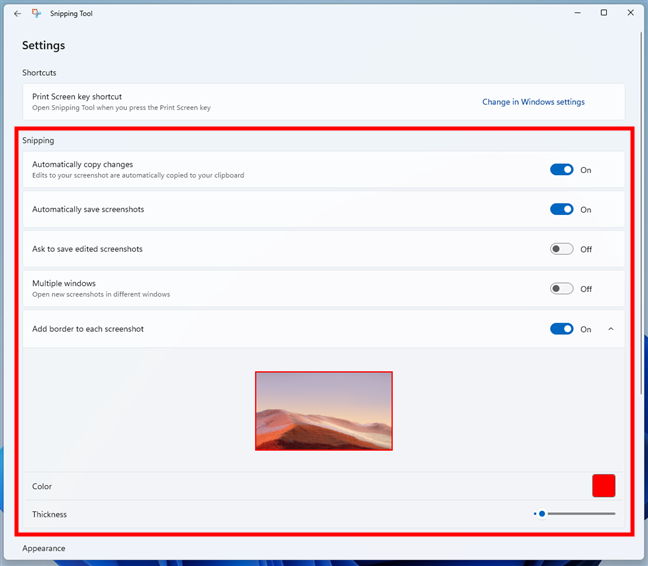
Cài đặt cắt có sẵn trong Windows Công cụ Snipping của 11
Cài đặt Công cụ Snipping cuối cùng mà bạn có thể thay đổi là Giao diện của nó. Cài đặt Chủ đề ứng dụng cho phép bạn chọn xem bạn muốn Công cụ cắt sử dụng chế độ Sáng hoặc Tối của Windows 11 hay Sử dụng cài đặt hệ thống để phù hợp với phong cách chính của hệ điều hành.
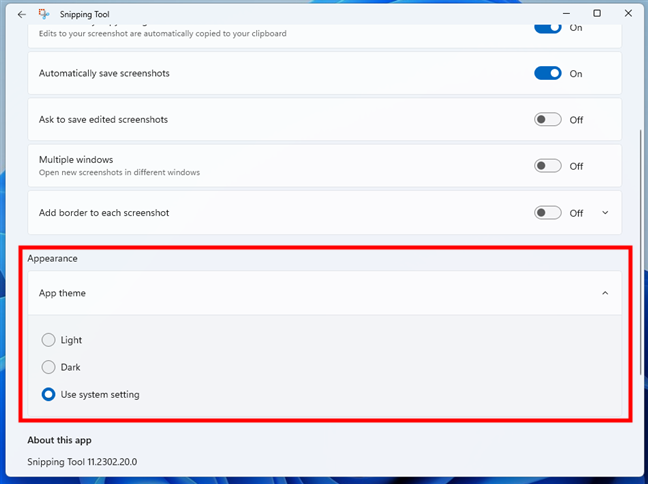
Cài đặt giao diện cho công cụ Snipping của Windows 11
Các cài đặt này là tất cả các cài đặt khả dụng cho Công cụ Snipping trong Windows 11. Hãy dùng thử và tận hưởng niềm vui!
Bạn có sử dụng Công cụ Snipping của Windows 11 không?
Bạn có biết rằng Windows 11 có một Công cụ cắt? Bây giờ bạn làm, và bạn cũng biết làm thế nào để sử dụng nó. Bạn đã thấy nó trông như thế nào, cách cắt trên Windows 11 và cách sàng lọc bản ghi bằng Snipping Tool. Theo tôi, Công cụ Snipping mới giống như một cải tiến tốt so với các phiên bản trước của nó. Bạn có cảm thấy như vậy? Hãy cho tôi biết trong phần nhận xét bên dưới.