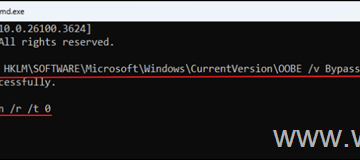Bạn có thể gặp sự cố với Windows 10 của mình, không thể nâng cấp lên Windows 11 mới nhất chỉ vì PC của bạn không hỗ trợ Khởi động an toàn. Đúng, đó là một điều vì không phải tất cả các máy tính đều hỗ trợ khởi động an toàn.
Nhưng ngay cả khi hệ thống của bạn có khả năng khởi động an toàn, bạn vẫn có thể gặp phải trạng thái”khởi động an toàn không được hỗ trợ”của PC. Bắt đầu từ chế độ khởi động UEFI, có một số hộp kiểm khác bạn cần đánh dấu để làm cho máy tính của mình bật khởi động an toàn.
Nguyên nhân nào dẫn đến khởi động an toàn không được hỗ trợ trên PC?
Với khi ra mắt Windows 11, Microsoft bắt buộc các PC phải hỗ trợ khởi động an toàn trước khi nâng cấp. Nó là để bảo vệ tính toàn vẹn của phần mềm và quy trình, vì khởi động an toàn sẽ không cho phép một bản sao giả mạo của Windows khởi động.
Chế độ khởi động an toàn không tương thích với tất cả các máy tính. Nếu bo mạch chủ không hỗ trợ chế độ UEFI và khởi động an toàn, bạn sẽ không thể bật chế độ này.
Bên cạnh đó, một số lý do khác khiến khởi động an toàn không được hỗ trợ là:
Chế độ khởi động UEFI không được hỗ trợ hoặc không được bật Khởi động an toàn bị vô hiệu hóa từ phân vùng khởi động kiểu BIOS MBR
Cách giải quyết Chế độ khởi động an toàn không được hỗ trợ?
Hầu hết các bo mạch chủ mới nhất đều hỗ trợ chế độ khởi động UEFI. Tuy nhiên, bạn có thể kiểm tra xem PC của mình có hỗ trợ UEFI hay không. Đảm bảo rằng bạn đã làm và tiếp tục với các bản sửa lỗi được đề cập bên dưới để bật khởi động an toàn:
Thay đổi sang Chế độ khởi động UEFI
Yêu cầu đầu tiên để đảm bảo khởi động an toàn là có chế độ khởi động UEFI. Nếu bạn vẫn bật chế độ khởi động cũ trên PC của mình, bạn sẽ gặp phải lỗi khởi động an toàn không được hỗ trợ.
Trước tiên, hãy kiểm tra xem bạn có chế độ khởi động UEFI hay Chế độ cũ.
Nhấn Windows + R để mở Run . Nhập msinfo32 và nhấn Enter . Trong phần Tóm tắt Hệ thống, hãy kiểm tra giá trị của mục > Chế độ BIOS nếu đó là UEFI .
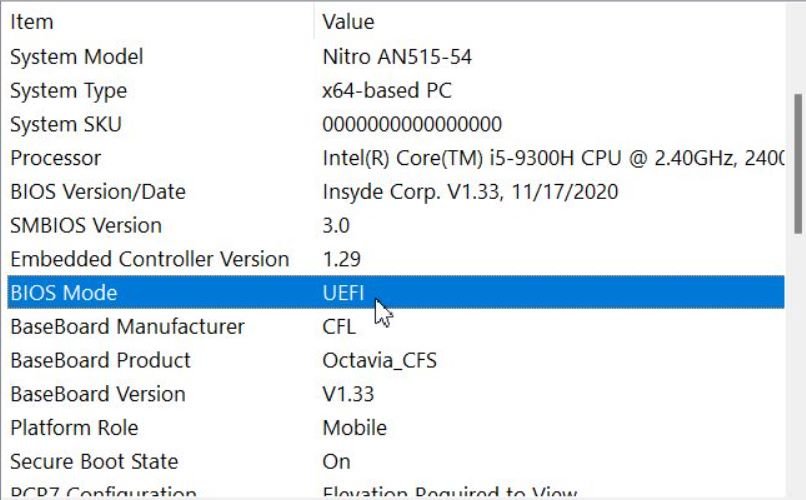
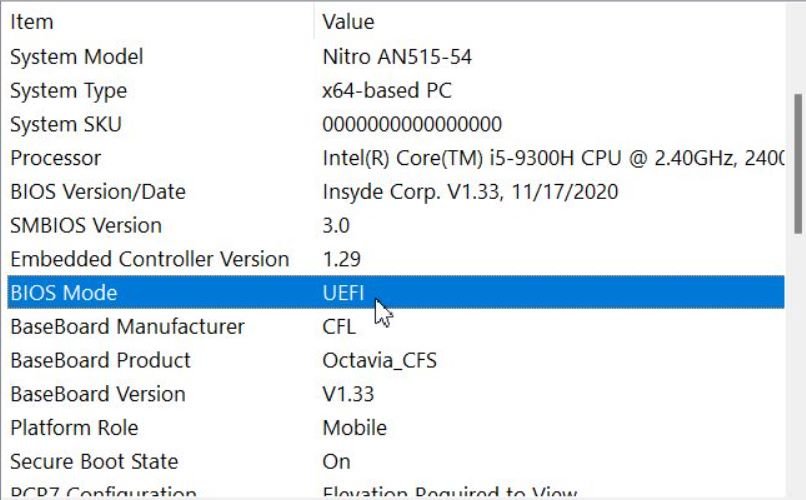
Nếu Legacy được hiển thị ở đó, bạn sẽ phải thay đổi chế độ khởi động thành UEFI từ cài đặt BIOS hệ thống của mình. Để thay đổi chế độ khởi động của bạn từ cũ sang UEFI, hãy làm theo:
Trong khi bật nguồn PC, nhấn liên tục phím BIOS (Các phím chức năng). Chuyển đến tab Khởi động bằng cách sử dụng trái-phải các phím mũi tên. Chọn UEFI từ tùy chọn Chế độ khởi động .
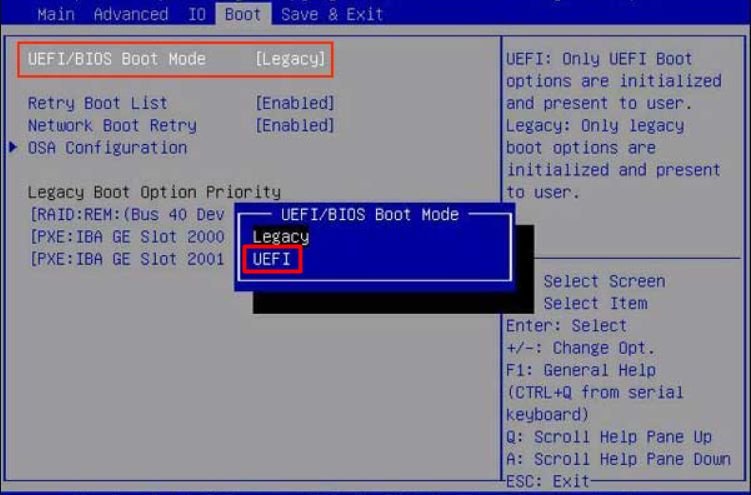
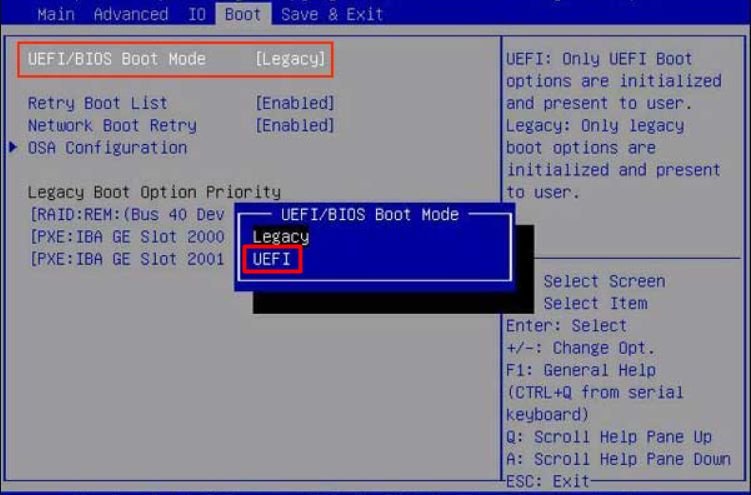 Lưu và thoát BIOS bằng cách nhấn phím hiển thị trên màn hình (Thường là F10). Lưu ý: Các hướng dẫn này có thể khác nhau tùy theo BIOS và bo mạch chủ, vì vậy hãy xem các bước theo thiết lập của bạn. Và nếu bạn có kiểu phân vùng MBR, bạn sẽ cần phải chuyển đổi sang GPT, được đề cập trong phần trước.
Lưu và thoát BIOS bằng cách nhấn phím hiển thị trên màn hình (Thường là F10). Lưu ý: Các hướng dẫn này có thể khác nhau tùy theo BIOS và bo mạch chủ, vì vậy hãy xem các bước theo thiết lập của bạn. Và nếu bạn có kiểu phân vùng MBR, bạn sẽ cần phải chuyển đổi sang GPT, được đề cập trong phần trước.
Bật Khởi động An toàn từ BIOS/UEFI
Trong khi thay đổi Chế độ Khởi động, bạn có thể đã nhận thấy tùy chọn Khởi động An toàn xung quanh nó. BIOS/UEFI có quyền kiểm soát chế độ Khởi động an toàn. Nếu nó bị tắt trong BIOS/UEFI, điều đó tương đương với lỗi không được hỗ trợ trên Windows.
Do đó, bạn sẽ phải bật chế độ Khởi động an toàn trong BIOS. Tiếp tục bằng cách vào BIOS và điều hướng đến Chế độ khởi động như trong phần trên. Hoặc nếu đó là UEFI, cài đặt khởi động an toàn thường nằm trong tab Bảo mật. Sau đó, thay đổi trạng thái thành bật cho Chế độ khởi động an toàn và thoát sau khi lưu.
Bây giờ, hãy kiểm tra xem chế độ khởi động an toàn có được hỗ trợ hay không sau khi khởi động.
Chuyển MBR thành GPT
Một điều bắt buộc khác để bật chế độ khởi động an toàn là có khu vực khởi động kiểu GPT trên ổ đĩa khởi động, đây cũng là một yêu cầu đối với chế độ UEFI. Legacy BIOS sử dụng kiểu phân vùng MBR cho các trình điều khiển khởi động. Trước tiên, hãy kiểm tra xem bạn có bản ghi khởi động kiểu MBR hoặc GPT hay không bằng cách sau:
Nhấn phím Windows + R để mở Run . Nhập diskmgmt.msc và nhấn Enter để mở Disk Manage r.
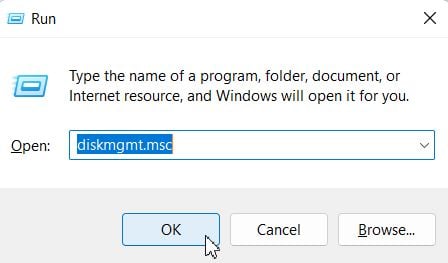
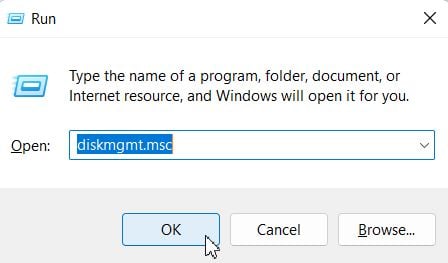 Nhấp chuột phải vào phân vùng khởi động trong ổ đĩa khởi động, chọn Thuộc tính . Chuyển đến tab Khối lượng và kiểm tra Phân vùng kiểu:
Nhấp chuột phải vào phân vùng khởi động trong ổ đĩa khởi động, chọn Thuộc tính . Chuyển đến tab Khối lượng và kiểm tra Phân vùng kiểu:
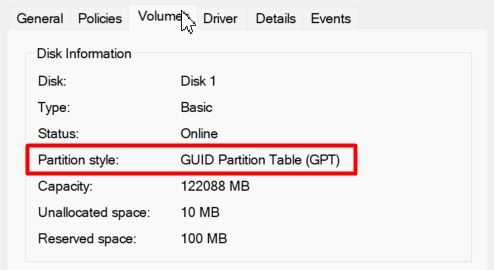
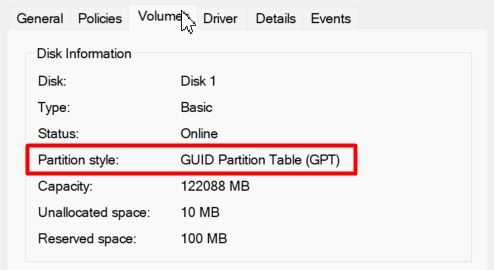
Nếu nó không phải là Bảng phân vùng GUID (GPT), thì hãy thực hiện các bước sau để chuyển đổi nó:
Mở Run , nhập cmd , và nhấn Ctrl + Shift + Enter để mở Command Prompt nâng cao. Execute: mbr2gpt/validate/allowfullOS
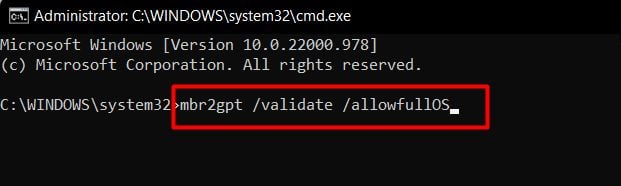
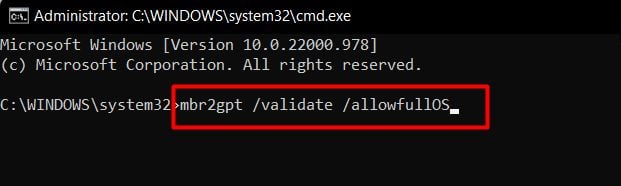 Sau khi trả về, xác thực thành công, chạy lệnh:
Sau khi trả về, xác thực thành công, chạy lệnh:
mbr2gpt/convert/allowfullOS 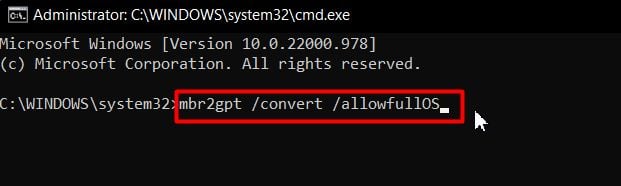
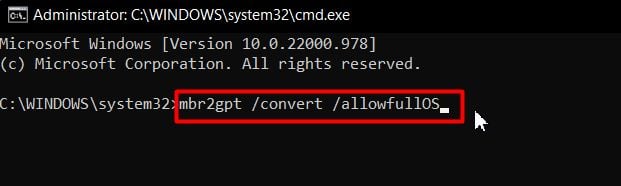
Các bước này sẽ cho phép bạn chuyển đổi MBR sang GPT mà không cần định dạng lại nếu mọi thứ đều ở trạng thái tốt để xác thực. Đôi khi, quá trình này có thể hiển thị các lỗi được đề cập trong MBR2GPT.EXE của Microsoft tài liệu .
Tuy nhiên, đối với các vấn đề cấu trúc khác trong đĩa, bạn có thể phải cài đặt lại Windows để chuyển đổi MBR sang GPT.
Làm cách nào để Vượt qua Yêu cầu Khởi động An toàn?
Trong trường hợp không có cách nào ở trên giải quyết được sự cố hoặc phần cứng của bạn không tương thích với khởi động an toàn, vẫn có cách để cài đặt Windows 11 trên máy của bạn bằng cách bỏ qua các yêu cầu. Quá trình này liên quan đến việc sử dụng phần mềm miễn phí có tên Rufus, phần mềm này sẽ giúp tạo Windows 11 bỏ qua phương tiện cài đặt trên ổ USB có khả năng khởi động.
Lưu ý: Chúng tôi thực sự không khuyến khích phương pháp này vì bất kỳ hỗ trợ chính thức nào và tính ổn định của hệ thống đều không không được đảm bảo. Tuy nhiên, nếu bạn thấy ổn, chúng tôi có một bài viết chi tiết về cách bỏ qua khởi động an toàn.