Chụp ảnh màn hình khá đơn giản, bạn chỉ cần nhấn phím Windows + PrintScreen trong Windows hoặc Command + Shift + 3 trong macOS. Và thì đấy, hệ thống sẽ lưu ảnh chụp màn hình vào một thư mục được chỉ định. Mặc dù đơn giản nhưng bạn có thể gặp một số phức tạp khi chụp ảnh màn hình.
Trường hợp tương tự cũng xảy ra nếu bạn sử dụng bàn phím của Logitech. Một số bàn phím Logitech không có nút PrintScreen chuyên dụng, có một biểu tượng nút PrintScreen khác. Một số thậm chí cần cấu hình nút khác để chụp ảnh màn hình.
Ngoài điều này, bạn có thể gặp phải các vấn đề khác khi chụp ảnh màn hình bằng bàn phím Logitech. Dưới đây, chúng tôi đã thảo luận về cách bạn có thể chụp ảnh màn hình trên bàn phím Logitech và một số lựa chọn thay thế để chụp ảnh màn hình.
Cách chụp ảnh màn hình trên bàn phím Logitech trong Windows?
Trong một số bàn phím Logitech, các phím Windows và PrintScreen có thể được biểu thị bằng một biểu tượng phím khác. Do đó, chúng ta hãy bắt đầu bằng cách định vị các nút dành riêng cho phím Windows và PrintScreen.
Tìm phím Windows

Phím Windows, theo mặc định, có biểu tượng Windows. Tuy nhiên, trong một số bàn phím Logitech, phím Windows được chỉ định là Bắt đầu . Windows này, hoặc phím Bắt đầu, thường nằm ở cuối bàn phím gần phím Dấu cách.
Nếu bạn sử dụng bàn phím hỗ trợ cả Windows và macOS, bạn có thể nhấn phím Tùy chọn bên trái làm Phím Windows/Start.
Khi bạn tìm thấy phím Windows/Start, bây giờ bạn cần tìm phím Print Screen.
Tìm phím PrintScreen


Tùy thuộc vào bàn phím Logitech, phím màn hình in có thể ở bất kỳ đâu trên bàn phím. Nếu bạn đang sử dụng bàn phím TenKeyLess Logitech có kích thước đầy đủ hoặc TenKeyLess, bạn thường có thể tìm thấy nút Print Screen ở khu vực trên cùng bên phải của bàn phím . Nó thường được biểu thị bằng các từ như PrintScreen, PrtSc hoặc PrtSc SysRq.
Nếu bạn không thể tìm thấy phím Print Screen, hãy tìm kiếm một phím có biểu tượng máy ảnh trên bàn phím. Trong bàn phím Logitech, phím có biểu tượng máy ảnh đại diện cho phím PrintScreen.
Phím có biểu tượng máy ảnh cũng có thể ở bất kỳ đâu trên bàn phím Logitech của bạn. Tuy nhiên, khu vực phổ biến nhất là trên phím chức năng , phím quay lại (xóa lùi) , phím tab hoặc xung quanh phía bên phải của bàn phím.
Chụp ảnh màn hình
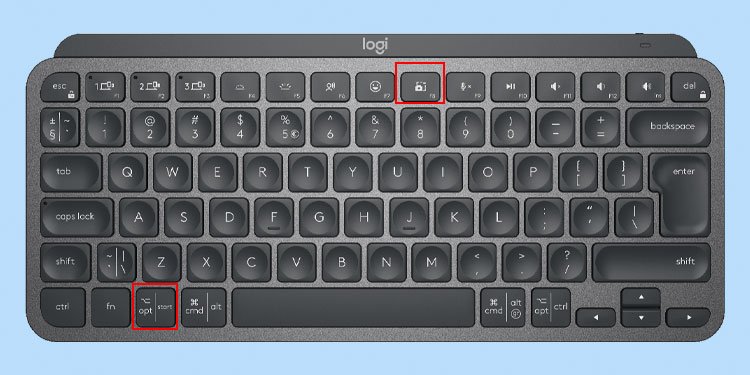
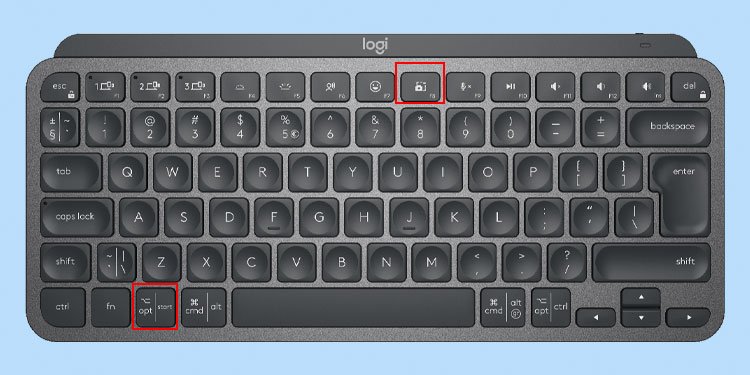 Để chụp ảnh màn hình, hãy nhấn đồng thời phím Windows/Start và phím PrintScreen . Nếu Màn hình in không phải là một phím riêng biệt mà được kết hợp với một phím khác, chẳng hạn như phím chức năng, bạn cũng cần phải nhấn phím FN.
Để chụp ảnh màn hình, hãy nhấn đồng thời phím Windows/Start và phím PrintScreen . Nếu Màn hình in không phải là một phím riêng biệt mà được kết hợp với một phím khác, chẳng hạn như phím chức năng, bạn cũng cần phải nhấn phím FN.
Ví dụ: nếu biểu tượng PrintScreen nằm trên phím F8, bạn phải nhấn đồng thời Fn + Windows/Start + F8. Tuy nhiên, trong một số trường hợp, chỉ Windows/Start + F8 sẽ hoạt động nếu phím Fn lock/media được kích hoạt.
Theo mặc định, Windows sẽ lưu ảnh chụp màn hình trong C: \ Users \ * userprofile * \ Hình ảnh \ Ảnh chụp màn hình. * userprofile * là tài khoản Windows mà bạn hiện đang đăng nhập.
Nếu chụp ảnh màn hình bằng Windows + PrtScn không hoạt động, bạn có thể sử dụng ứng dụng Đồng hành của Logitech (Logitech G Hub) để gán một phím tắt để chụp ảnh màn hình.
Ảnh chụp màn hình Sử dụng Logitech G Hub
Logitech G Hub là ứng dụng đồng hành chính thức cho hầu hết các bàn phím Logitech. Tuy nhiên, không phải tất cả bàn phím của Logitech đều hỗ trợ Logitech G Hub. Bạn có thể tham khảo trên internet để kiểm tra danh sách thiết bị được hỗ trợ của Logitech G Hub để xem liệu G Hub có hỗ trợ bàn phím của bạn không.
Tải xuống Logitech G Hub và cài đặt ứng dụng.
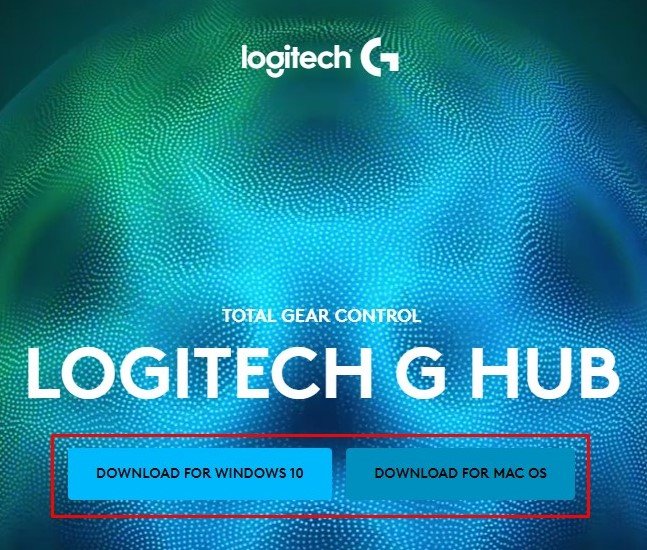
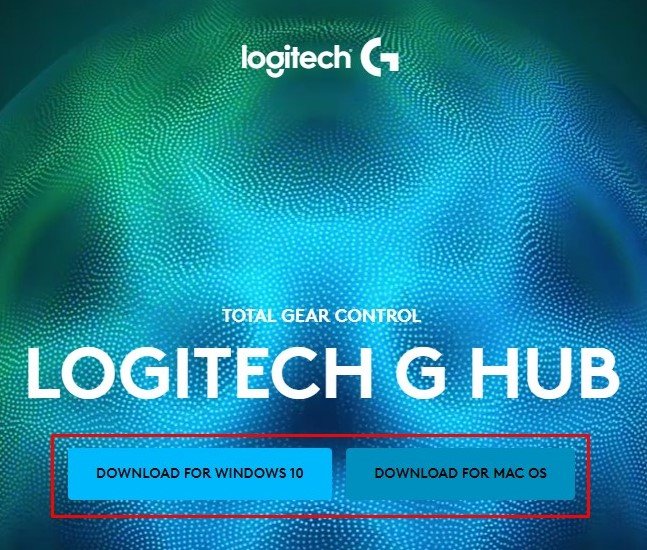 Kết nối bàn phím Logitech và chạy Logitech G Hub. Chọn bàn phím của bạn.
Kết nối bàn phím Logitech và chạy Logitech G Hub. Chọn bàn phím của bạn.

 Đi tới Tab Bài tập , được biểu thị bằng biểu tượng dấu cộng (+) . Nhấp vào Lệnh Trên Windows , tìm kiếm Phím tắt Left Windows + Print Screen Kéo lệnh này và đặt nó lên trên bất kỳ nút nào có sẵn trên bàn phím nằm ở phía bên phải của màn hình. Nút đã chọn giờ sẽ chụp ảnh màn hình khi bạn nhấn.
Đi tới Tab Bài tập , được biểu thị bằng biểu tượng dấu cộng (+) . Nhấp vào Lệnh Trên Windows , tìm kiếm Phím tắt Left Windows + Print Screen Kéo lệnh này và đặt nó lên trên bất kỳ nút nào có sẵn trên bàn phím nằm ở phía bên phải của màn hình. Nút đã chọn giờ sẽ chụp ảnh màn hình khi bạn nhấn.
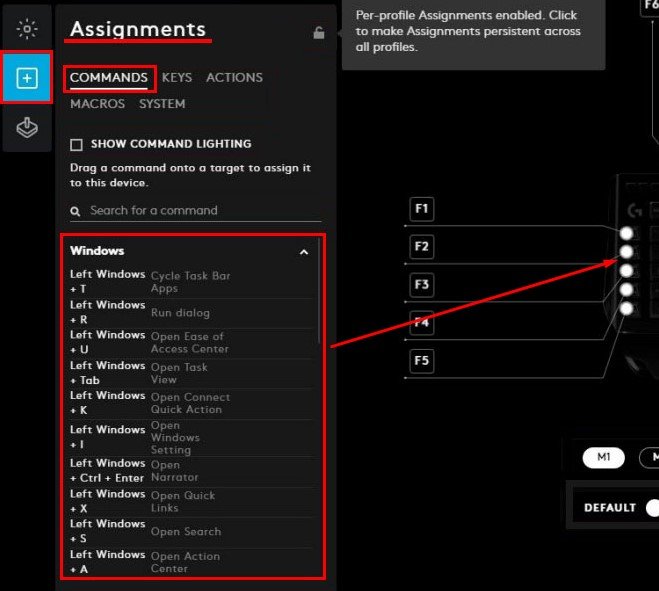
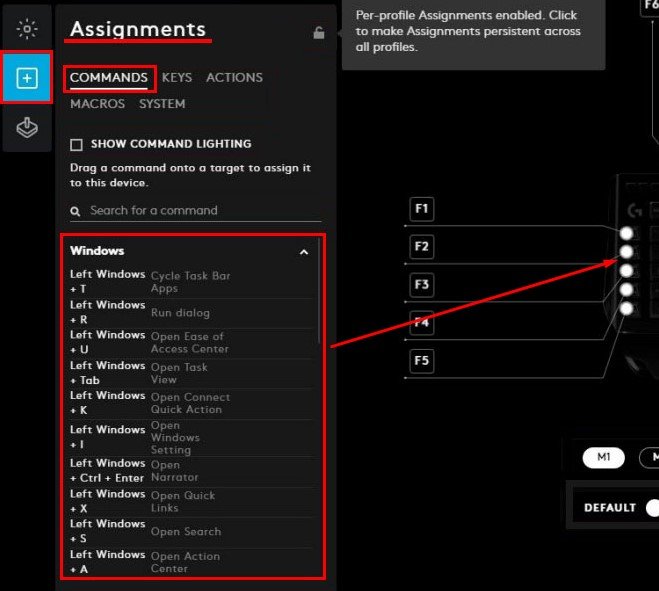 Đóng ứng dụng và nhấn nút ảnh chụp màn hình mới để chụp ảnh màn hình.
Đóng ứng dụng và nhấn nút ảnh chụp màn hình mới để chụp ảnh màn hình.
Làm cách nào để chụp ảnh màn hình trên Bàn phím Logitech trong MacOS?
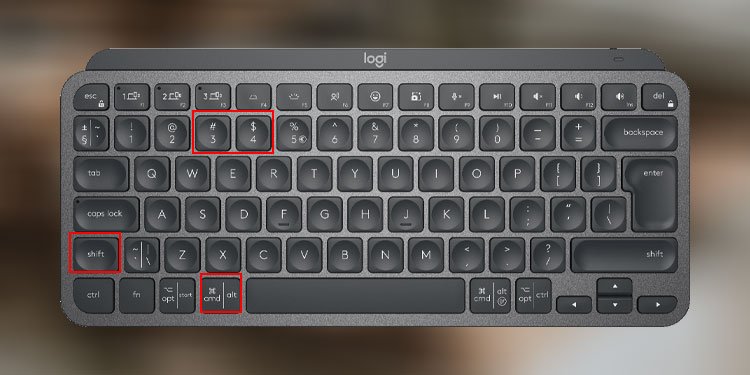
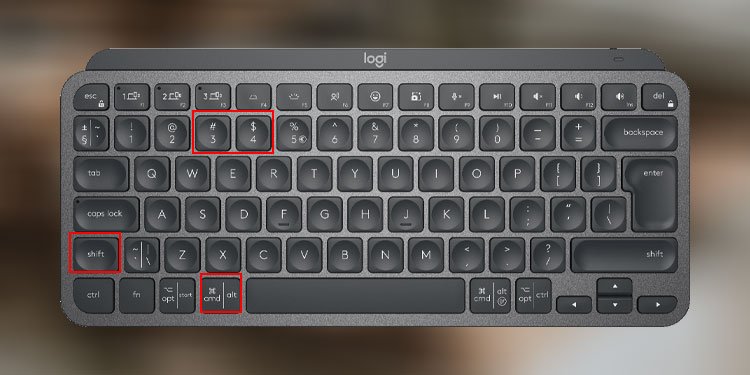
Chụp ảnh màn hình trên macOS bằng bàn phím Logitech tương đối đơn giản vì bạn không cần phím Print Screen. Nhấn Command + Shift + 3 để chụp nhanh toàn bộ màn hình và Command + Shift + 4 để chụp ảnh một khu vực chuyên dụng.
Các lựa chọn thay thế cho Chụp ảnh màn hình
Có một số lựa chọn thay thế nếu bạn không thể chụp ảnh màn hình trên bàn phím Logitech của mình. Hãy để chúng tôi xem xét một vài trong số chúng.
Snipping Tool
Windows có một ứng dụng chụp màn hình mặc định có tên là Snipping Tool. Sử dụng công cụ này, bạn có thể chụp nhanh toàn bộ màn hình hoặc một phần cụ thể của màn hình.
Nhấn phím Windows và nhấp vào Tất cả ứng dụng.
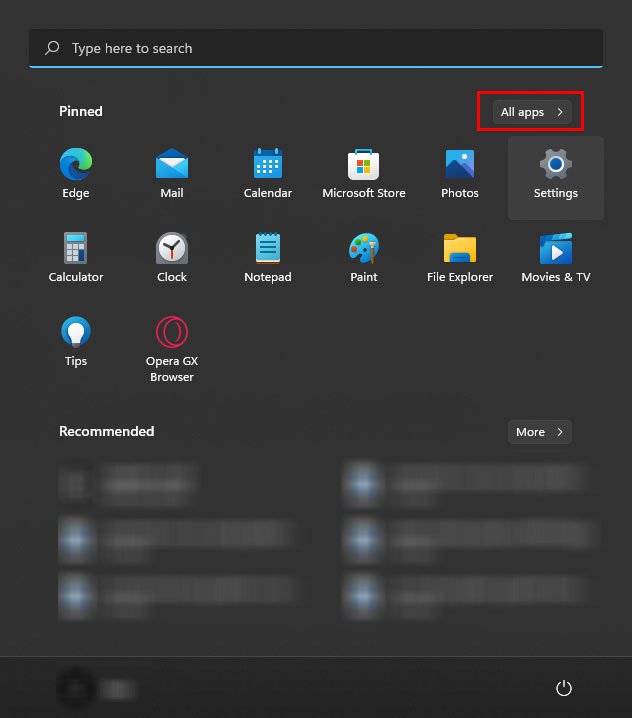
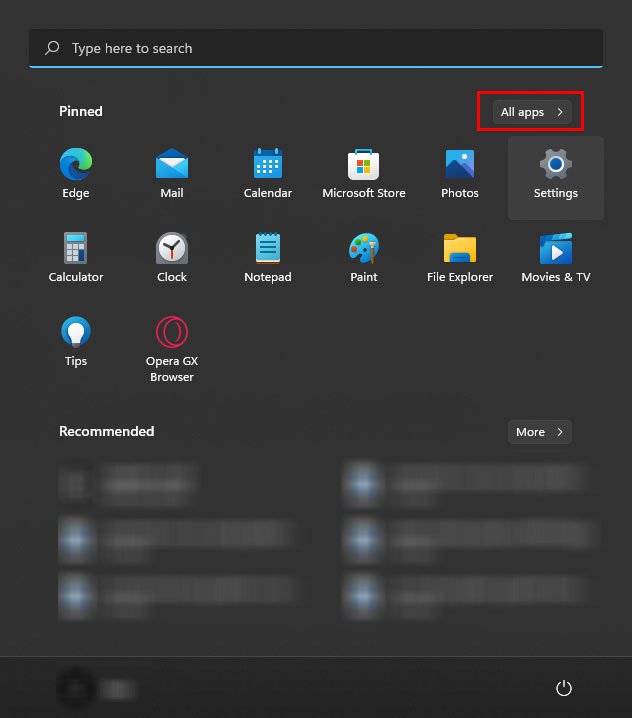 Chọn Công cụ cắt.
Chọn Công cụ cắt.
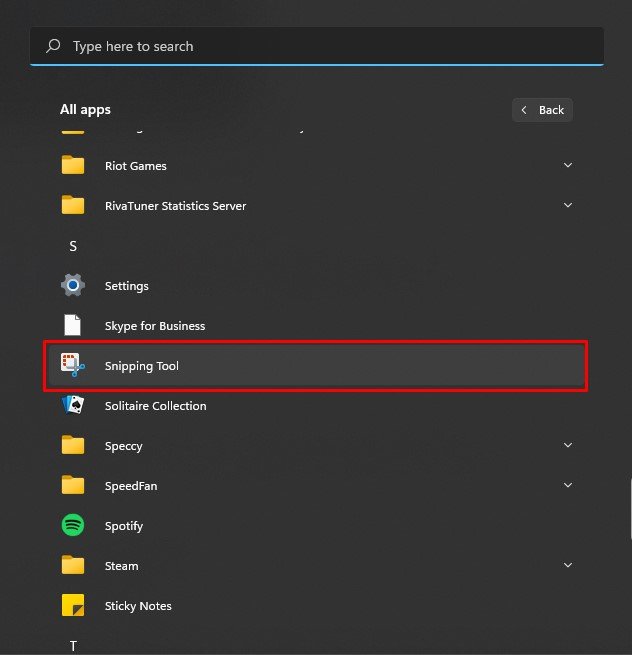
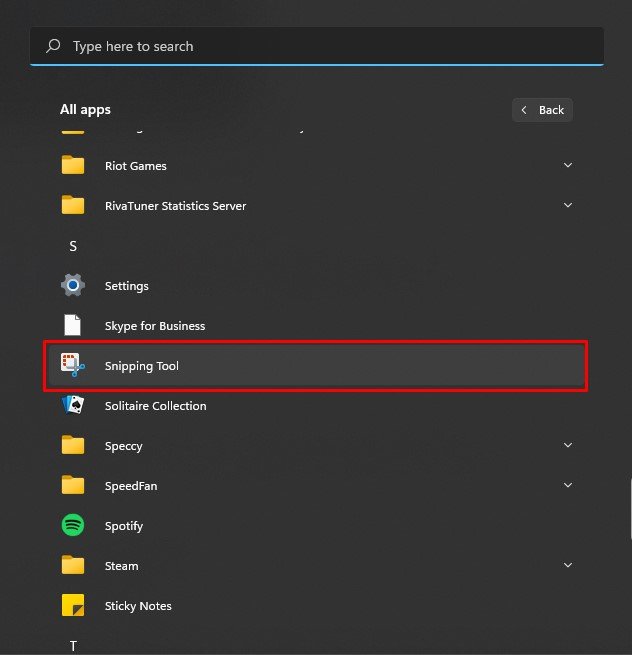 Nhấp vào Mới và chọn khu vực bạn muốn chụp.
Nhấp vào Mới và chọn khu vực bạn muốn chụp.
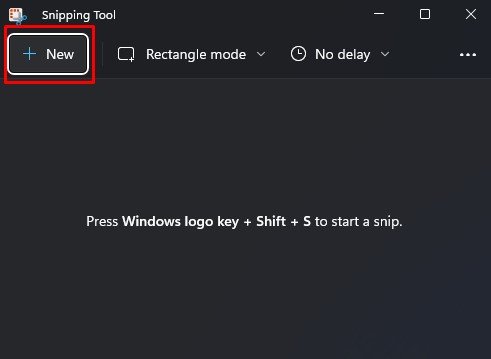
Ngoài ra, bạn cũng có thể nhấn phím Windows + Shift + S để trực tiếp chụp ảnh màn hình bằng công cụ Snipping.
Bật-bàn phím màn hình
Sử dụng bàn phím ảo trên cả Windows và macOS cũng là một giải pháp tuyệt vời để chụp ảnh màn hình. Tuy nhiên, bàn phím ảo cũng sẽ hiển thị trong ảnh chụp màn hình.
Nhấn phím Windows + I để mở Cài đặt. Đi tới Trợ năng > Bàn phím . Tại đây Bật Bàn phím ảo .
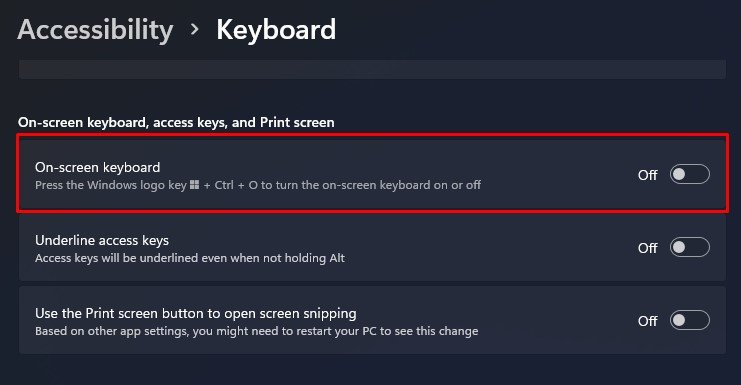
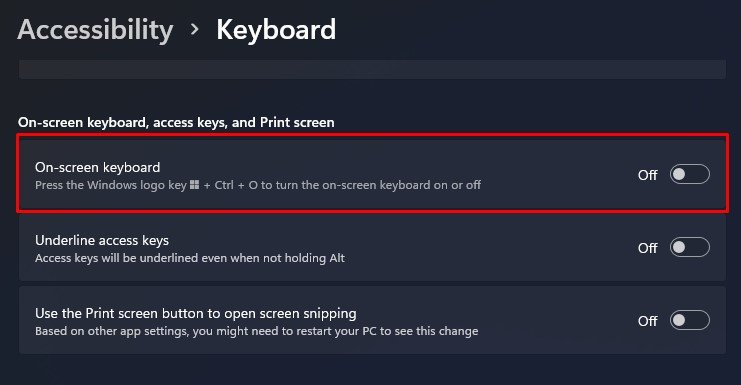 Bây giờ, hãy nhấp vào phím Windows và sau đó là phím PrtScn để chụp ảnh màn hình.
Bây giờ, hãy nhấp vào phím Windows và sau đó là phím PrtScn để chụp ảnh màn hình.
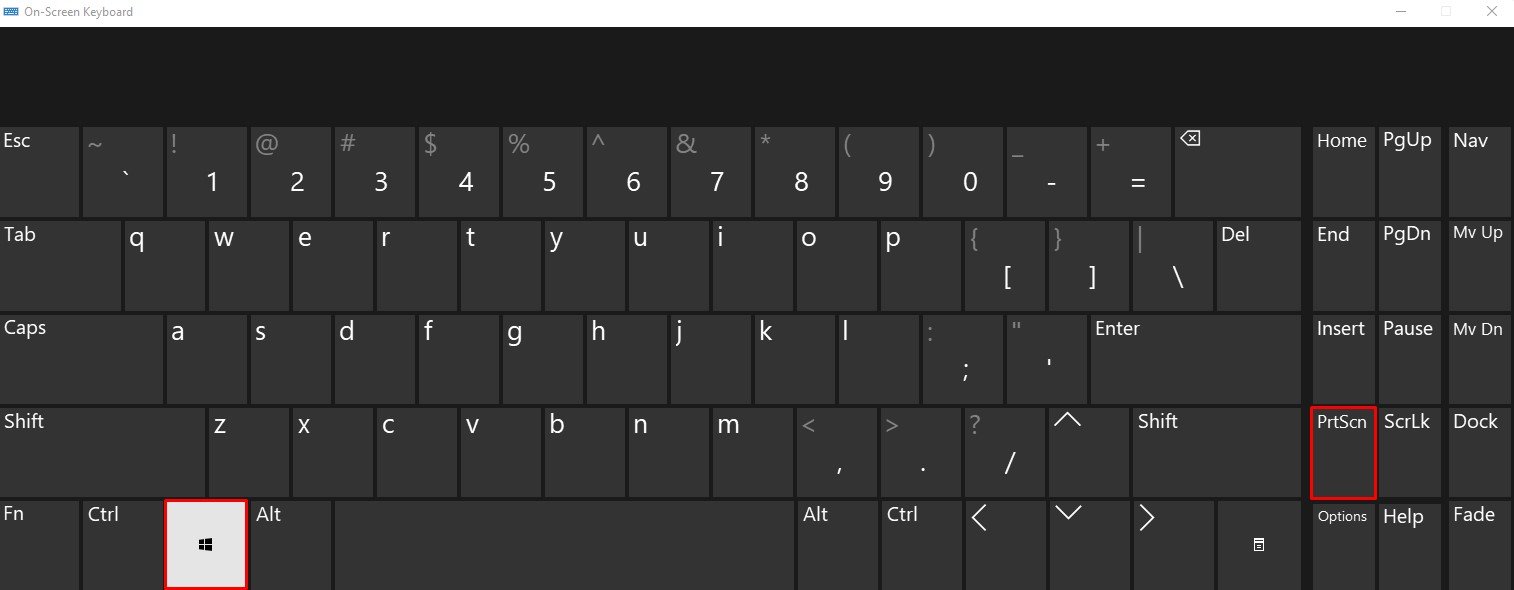
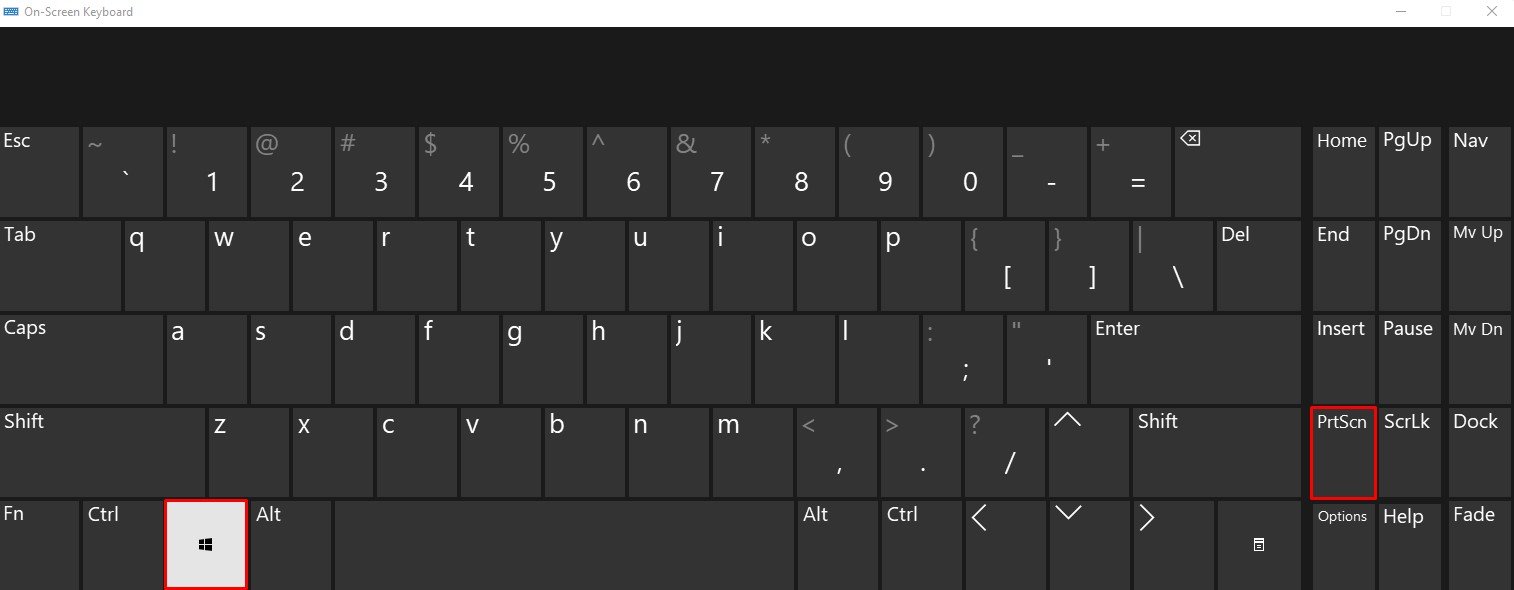
Sử dụng ứng dụng của bên thứ ba
Một phương pháp đơn giản khác để chụp ảnh màn hình là sử dụng ứng dụng của bên thứ ba. Tùy thuộc vào ứng dụng bạn sử dụng, chúng có thể cung cấp các tính năng bổ sung như chụp ảnh màn hình của một khu vực cụ thể trên màn hình hoặc thậm chí chỉnh sửa hình ảnh khi đang di chuyển.
Các ứng dụng như Lightshot, ShareX hoặc Greenshot rất phù hợp cho chụp ảnh màn hình nếu bạn không thể chụp nhanh trên bàn phím Logitech.