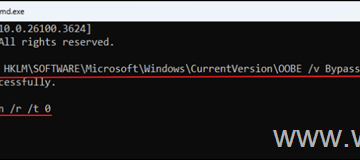Khi bạn giữ nút cuộn, Windows sẽ bắt đầu cuộn. Theo mặc định, bạn chỉ có thể thực hiện thao tác cuộn bằng con lăn trên chuột, các phím mũi tên hướng lên/xuống, bàn di chuột hoặc cần điều khiển. Và khi bạn nhấn bất kỳ phím/nút nào trong số này, thiết bị sẽ gửi tín hiệu cuộn đến hệ thống và kích hoạt hành động cuộn.
Tuy nhiên, nút cuộn bị lỗi, cài đặt chuột sai hoặc trình điều khiển bị hỏng có thể khiến thiết bị liên tục gửi tín hiệu cuộn đến PC, dẫn đến Windows tự cuộn. Ngoài ra, đây cũng có thể là lỗi Windows gây ra hiện tượng cuộn tự động.
Nếu sự cố là do PC nhận tín hiệu cuộn liên tục, chúng tôi khuyên bạn nên tháo tất cả các thiết bị ngoại vi được kết nối với PC. Nhưng nếu sự cố là do lỗi Windows hoặc sự cố trình điều khiển, bạn có thể cần thực hiện một số bản sửa lỗi nâng cao.
Nguyên nhân nào khiến Windows tự cuộn?
Một điều phổ biến nhất lý do Windows có thể kích hoạt chức năng cuộn khi bạn liên tục nhấn vào nút cuộn mà bạn không biết. Bây giờ có một số lý do giải thích tại sao điều này xảy ra.
Chúng ta hãy xem xét một số lý do có thể gây ra hiện tượng cuộn tự động trong Windows. Sự cố phần cứng Sử dụng thiết bị không phù hợp Sự cố với Windows Update Trình điều khiển bàn phím, chuột hoặc bàn di chuột đã lỗi thời
Cách khắc phục Windows Scrolling on Its Own?
Trước khi chúng tôi bắt đầu các giải pháp, hãy đảm bảo rằng bạn ngắt kết nối tất cả các thiết bị ngoại vi được kết nối với PC. Điều này bao gồm bất kỳ thiết bị nào có thể cuộn màn hình, chẳng hạn như cần điều khiển, bàn phím hoặc chuột.
Bụi bẩn có thể khiến thiết bị hoạt động sai. Bụi đặc biệt làm kẹt các thành phần có thể di chuyển và tạo ra đầu vào không mong muốn. Đảm bảo rằng các thiết bị ngoại vi của bạn sạch sẽ và không có bụi bẩn.
Đảm bảo rằng sự cố không phải do thiết bị và tiến hành các bản sửa lỗi được đề cập ở đây.
Ngắt kết nối Thiết bị Không dây
Khi bạn đã ngắt kết nối tất cả các thiết bị ngoại vi có dây, bạn cũng cần đảm bảo rằng máy tính không được kết nối với bất kỳ thiết bị không dây nào. Để thực hiện việc này, hãy tắt Bluetooth trên hệ thống của bạn và tháo mọi thiết bị ngoại vi USB không dây khỏi PC.
Để tắt Bluetooth,
Nhấn phím Windows + I để mở Cài đặt. Đi tới Bluetooth và thiết bị. Tắt Bluetooth.
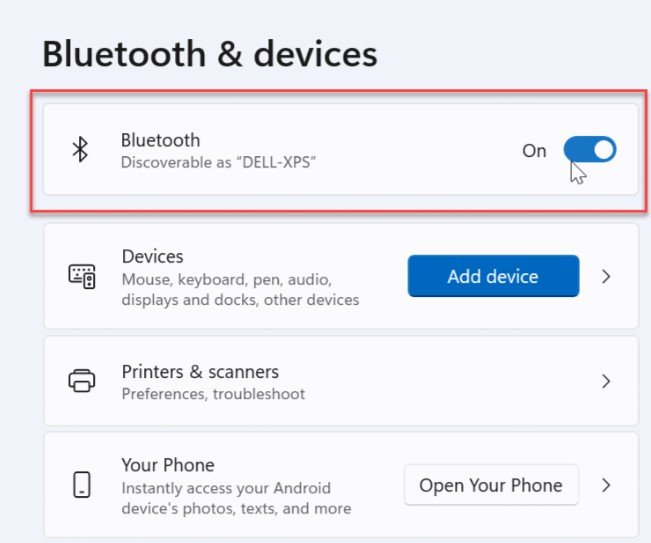
Nếu đang sử dụng PC, bạn cũng sẽ tìm thấy các cổng USB ở mặt sau của vỏ CPU. Do đó, hãy đảm bảo rằng bạn cũng tháo mọi thiết bị ngoại vi USB không dây.
Sau khi bạn ngắt kết nối mọi thứ, hãy mở menu bắt đầu để kiểm tra xem quá trình cuộn có dừng lại hay không.
Nếu Windows tự động cuộn, thì khả năng cao là bàn phím, chuột hoặc bàn phím vui nhộn đang gửi tín hiệu cuộn đến PC.
Thay đổi cài đặt chuột
Người dùng Windows trong một số diễn đàn Hỏi/Đáp cũng đã báo cáo một lỗi trong Windows 10 đang gây ra vấn đề. Lỗi này trong Windows kích hoạt cuộn tự động khi bạn bật một cài đặt cụ thể. Lỗi bắt đầu xảy ra khi bạn bật cài đặt chuột trong đó OS cuộn các cửa sổ ngay cả khi không hoạt động.
Tắt cài đặt này hoặc đặt lại hoàn toàn cấu hình chuột cũng có thể khắc phục được lỗi.
Nhấn phím Windows + I để mở Cài đặt. Đi tới Bluetooth và Thiết bị > Chuột .
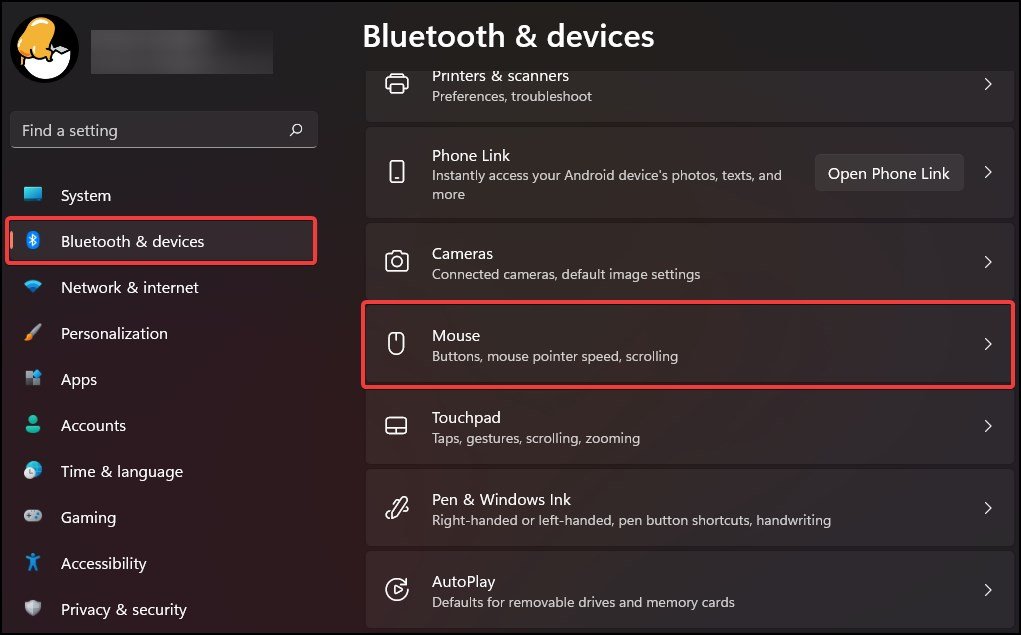
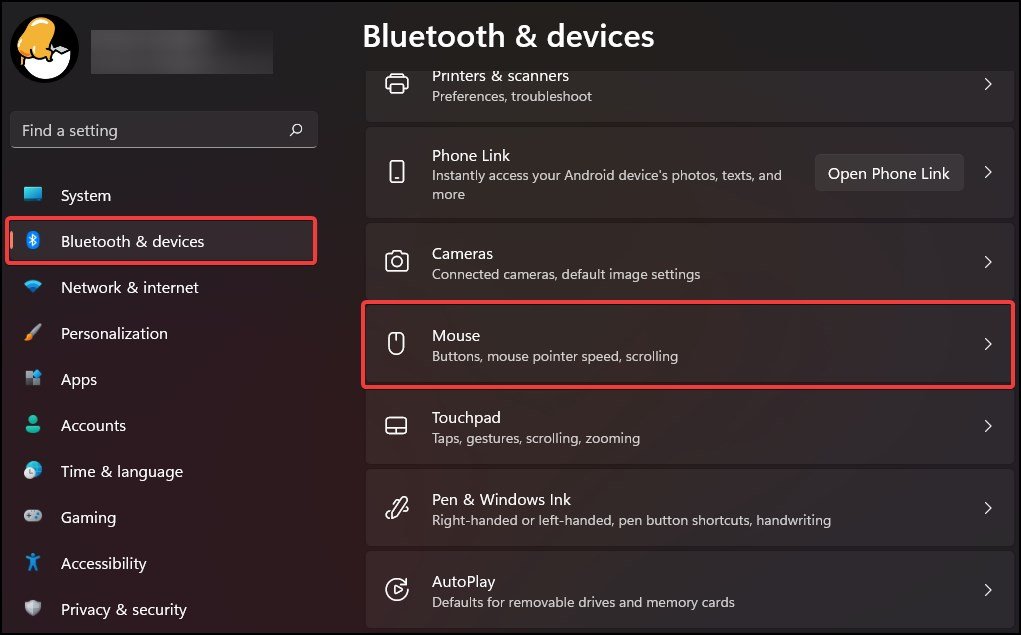 Trong Cuộn , tắt Cuộn các cửa sổ không hoạt động khi di chuột qua chúng.
Trong Cuộn , tắt Cuộn các cửa sổ không hoạt động khi di chuột qua chúng.
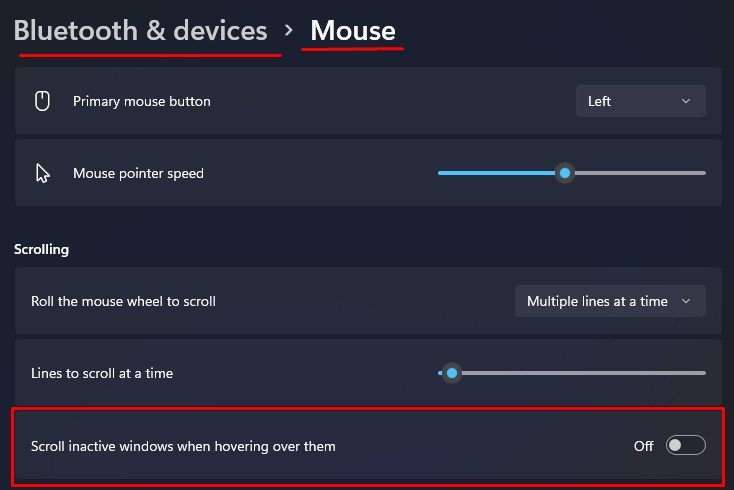
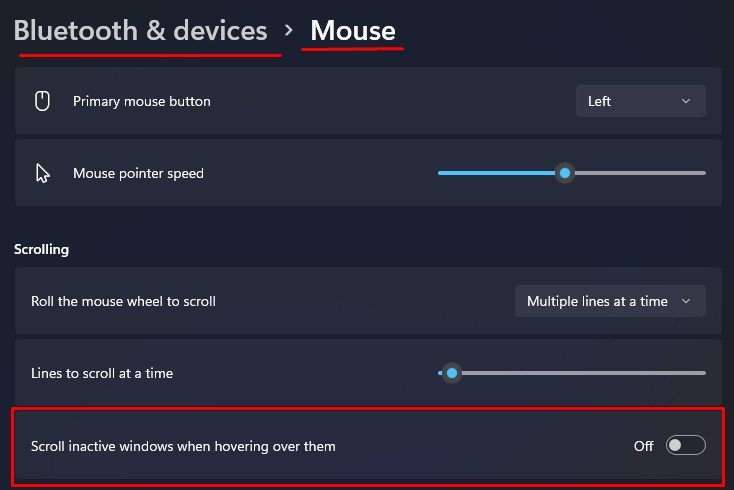
Cài đặt lại trình điều khiển thiết bị ngoại vi
Trình điều khiển thiết bị s chịu trách nhiệm làm cho một thiết bị và hệ điều hành giao tiếp hiệu quả. Tuy nhiên, lỗi khi cài đặt trình điều khiển hoặc trình điều khiển bị hỏng có thể gây ra các biến chứng khi thiết bị gửi dữ liệu tới Windows.
Trong trường hợp thiết bị ngoại vi, dữ liệu này bao gồm một lần nhấp chuột, một lần nhấn nút bàn phím hoặc một phím điều khiển sự chuyển động. Lỗi do sự cố trình điều khiển sẽ dẫn đến việc Hệ điều hành nhận tín hiệu dữ liệu sai và trong trường hợp của chúng tôi là tín hiệu cuộn.
Để khắc phục mọi biến chứng từ trình điều khiển bị hỏng, chúng tôi khuyên bạn nên gỡ cài đặt và cài đặt lại và cập nhật trình điều khiển thiết bị.
Nhấn phím Windows + X và chọn Trình quản lý thiết bị. Mở rộng Bàn phím để hiển thị tất cả các thiết bị bàn phím của bạn Nhấp đúp vào tất cả các thiết bị có sẵn. vào tab Trình điều khiển và nhấp vào Gỡ cài đặt thiết bị .
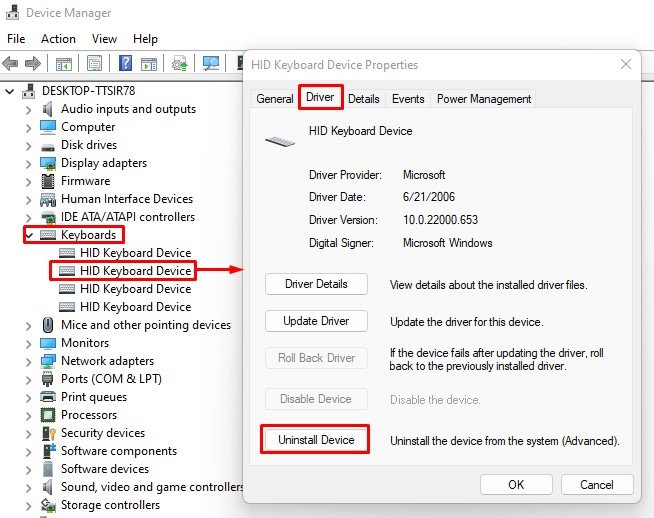
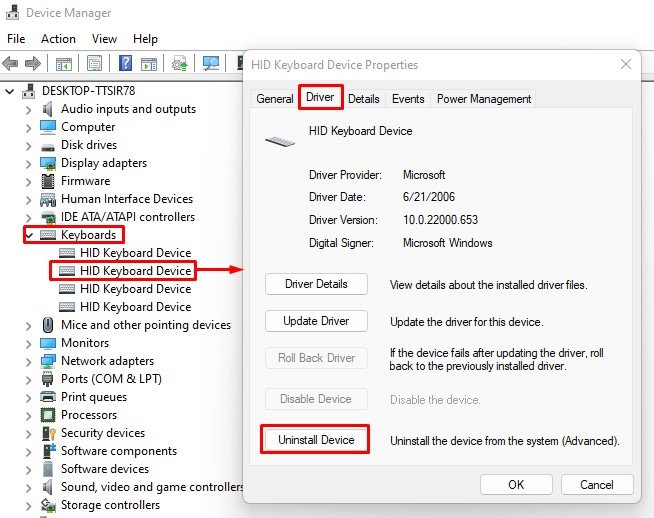 Gỡ cài đặt tất cả các thiết bị trong danh sách. Lặp lại quy trình tương tự cho Chuột và các thiết bị trỏ khác và Âm thanh >, bộ điều khiển video và trò chơi. Khởi động lại PC của bạn để cài đặt lại các trình điều khiển này.
Gỡ cài đặt tất cả các thiết bị trong danh sách. Lặp lại quy trình tương tự cho Chuột và các thiết bị trỏ khác và Âm thanh >, bộ điều khiển video và trò chơi. Khởi động lại PC của bạn để cài đặt lại các trình điều khiển này.
Xóa thiết bị ẩn
Khi bạn ngắt kết nối thiết bị khỏi PC, Trình quản lý thiết bị sẽ tự động ẩn thiết bị khỏi danh sách. Mặc dù bị ẩn, các thiết bị này vẫn có thể giao tiếp với Hệ điều hành do trình điều khiển hoặc tệp hệ thống bị hỏng.
Thử xóa các thiết bị này khỏi Trình quản lý thiết bị.
Mở Trình quản lý thiết bị. Nhấp vào Xem và chọn Hiển thị thiết bị ẩn.
Mở rộng Chuột và các thiết bị trỏ khác để xem tất cả các thiết bị hiện tại và trước đây được kết nối với PCHere, nhấp đúp vào thiết bị được phân loại . Đây là thiết bị hiện không được kết nối với hệ thống. Hãy chuyển đến tab trình điều khiển và chọn Gỡ cài đặt thiết bị.
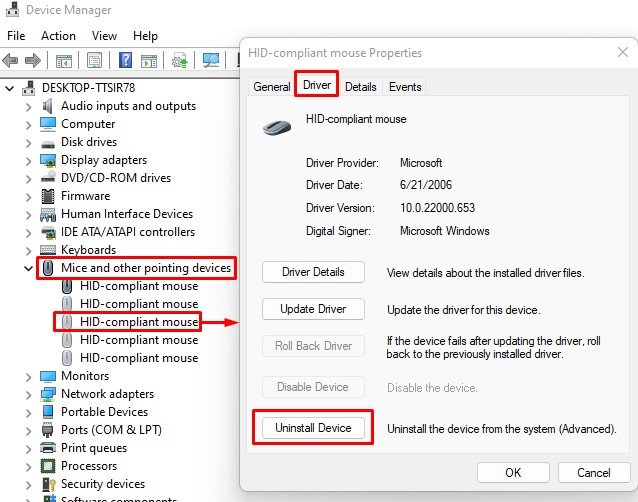
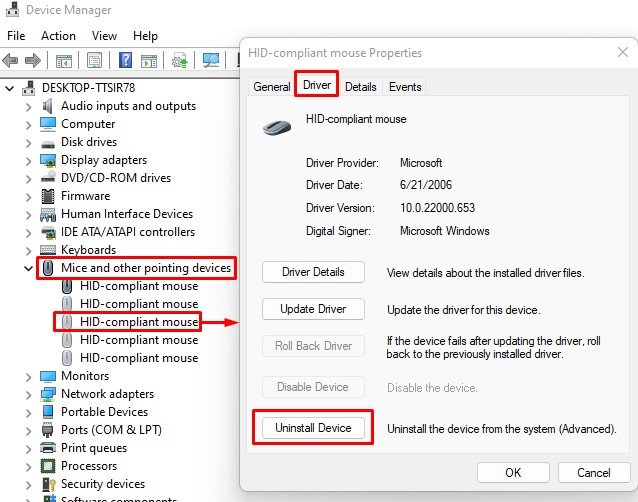 Xoá tất cả các thiết bị được xếp loại. Lặp lại quá trình này cho Bàn phím và cả bộ điều khiển âm thanh, video và trò chơi .
Xoá tất cả các thiết bị được xếp loại. Lặp lại quá trình này cho Bàn phím và cả bộ điều khiển âm thanh, video và trò chơi .
Chạy trình khắc phục sự cố phần cứng
Tiện ích trình khắc phục sự cố phần cứng trong Windows kiểm tra các lỗi và lỗi trong tất cả các thiết bị phần cứng hiện được kết nối với PC. Trình khắc phục sự cố tích hợp sẽ quét phần cứng để tìm các lỗi có thể xảy ra và cố gắng sửa chúng.
Để chạy trình khắc phục sự cố,
Nhấn phím Windows + R để mở Run. Nhập msdt.exe-id DeviceDiagnostic và nhấn Enter để mở Phần cứng và Thiết bị. Nhấp vào Tiếp theo để chạy trình khắc phục sự cố Phần cứng.
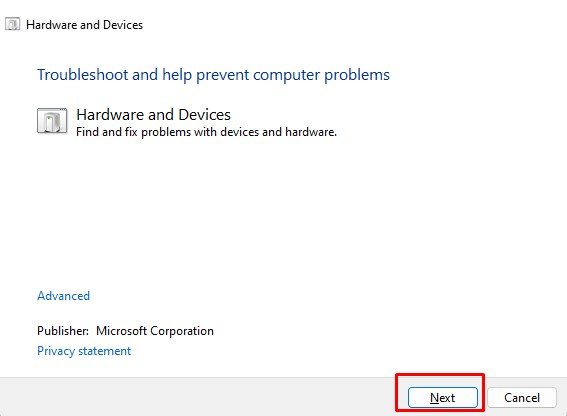
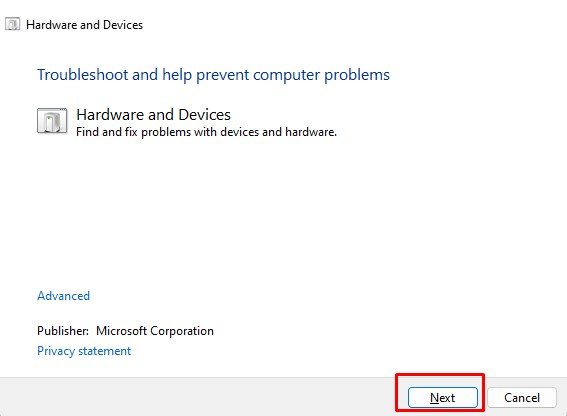
Thay đổi Đồng hành Cấu hình ứng dụng
Nếu bạn có bàn phím cao cấp, bạn có thể đã cài đặt ứng dụng đồng hành của nó. Sử dụng các ứng dụng này, bạn cũng có thể thay đổi macro bàn phím/chuột hoặc tổ hợp phím. Nếu bạn đặt sai macro hoặc keybinds, nó có thể khiến thiết bị gửi tín hiệu cuộn khiến Windows cuộn liên tục.
Để kiểm tra điều này, hãy đảm bảo rằng macro và keybinds không có cấu hình sai. Một cách dễ dàng để khắc phục loại lỗi này là sử dụng các cấu hình mặc định.
Các bước để đặt lại cài đặt mặc định có thể khác nhau tùy thuộc vào thiết bị ngoại vi và ứng dụng đi kèm của nó. Do đó, bạn cần điều hướng cài đặt ứng dụng để đặt lại macro và keybinds trong ứng dụng đồng hành của mình.
Gỡ cài đặt Bản cập nhật Windows gần đây
Microsoft liên tục cung cấp các bản cập nhật để cải thiện trải nghiệm người dùng và bảo mật để tạo cửa sổ thực hiện tốt hơn. Tuy nhiên, các bản cập nhật Windows cũng có thể đi kèm với các lỗi và sự cố có thể làm hỏng trải nghiệm Windows.
Đây cũng có thể là trường hợp của bạn. Nếu bạn gặp phải sự cố sau bản cập nhật Windows gần đây, thì có khả năng bản cập nhật đang gây ra các biến chứng, dẫn đến việc Windows tự cuộn.
Để khắc phục điều này, chúng tôi khuyên bạn nên gỡ cài đặt Windows gần đây cập nhật.
Nhấn phím Windows + I để mở Cài đặt. Đi tới cập nhật Windows và nhấp vào Lịch sử cập nhật.
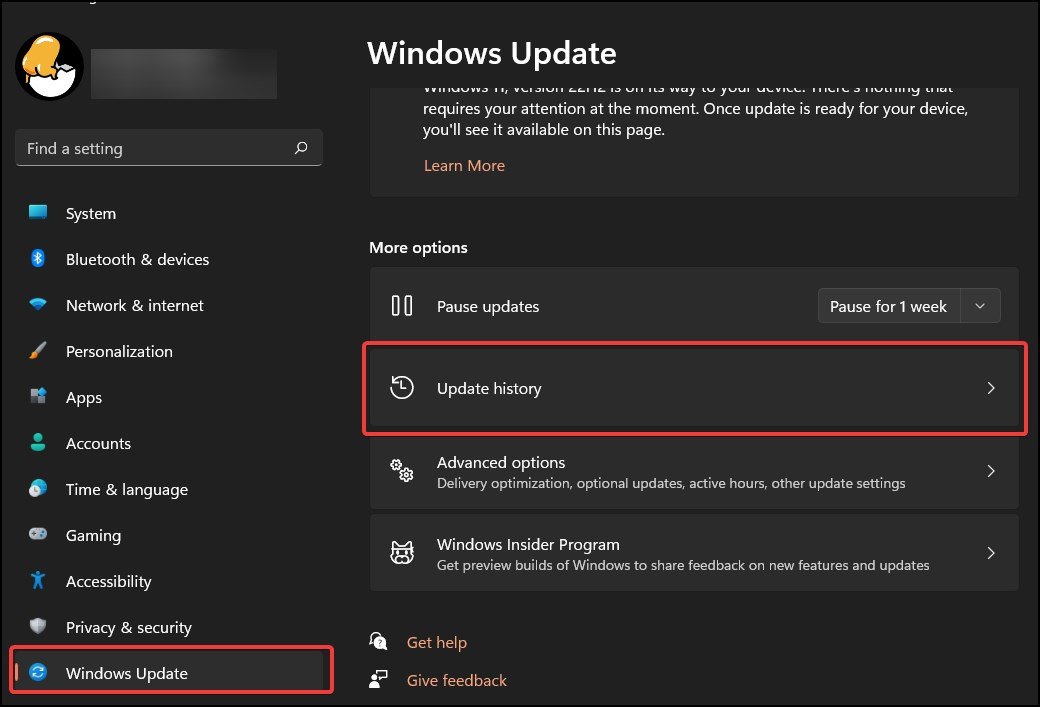
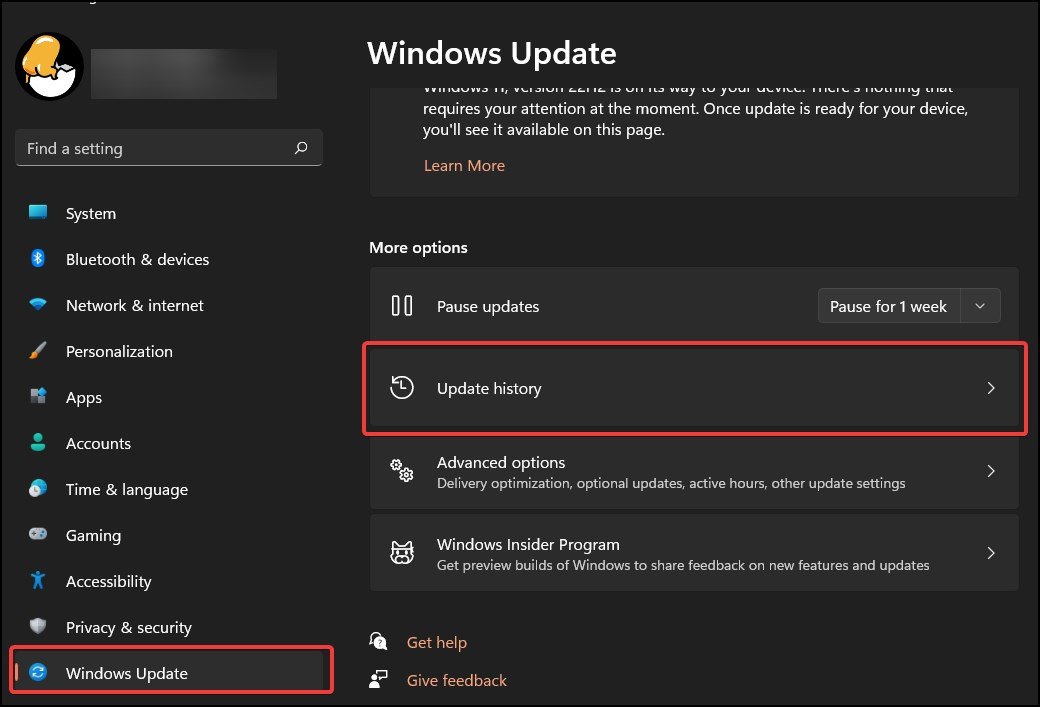 Cuộn xuống và chọn Gỡ cài đặt bản cập nhật.
Cuộn xuống và chọn Gỡ cài đặt bản cập nhật.
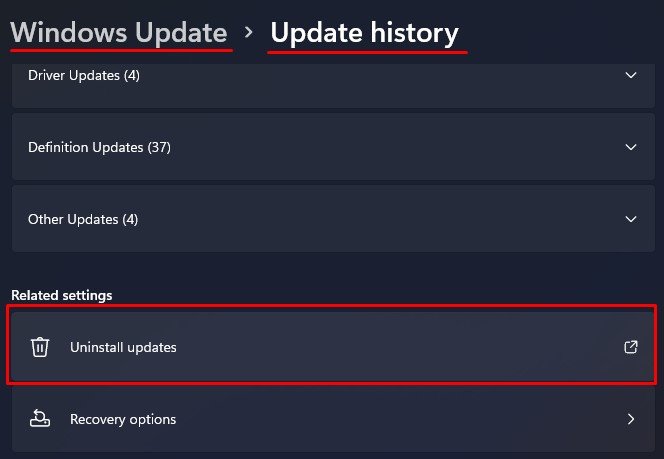
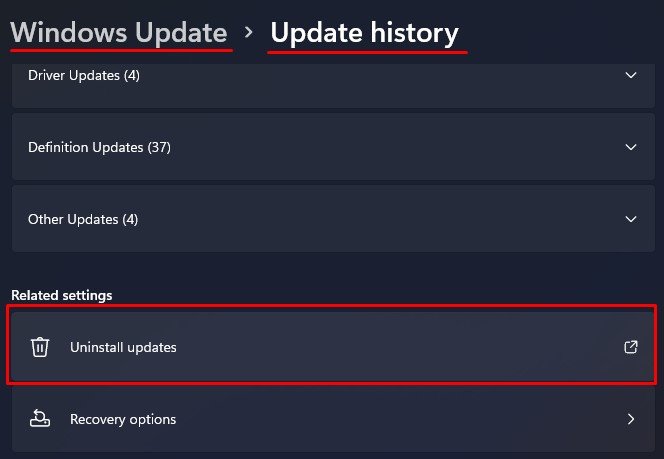 Tại đây, hãy kiểm tra ngày đã cài đặt và unin ngừng cập nhật Windows Update mới nhất .
Tại đây, hãy kiểm tra ngày đã cài đặt và unin ngừng cập nhật Windows Update mới nhất .